Открыть rtf в linux
Обновлено: 03.07.2024
В Linux все настройки, все логи, и почти вся информация хранится в обычных текстовых файлах. Важно уметь правильно и эффективно посмотреть содержимое файла linux с помощью терминала. Это еще одна из статей, ориентированных на новичков.
Вот вы скажете, а что их там открывать, открыл и посмотрел или изменил, и все. Да, но не совсем, терминал Linux настолько гибкий инструмент, что даже обычный просмотр файлов можно очень сильно оптимизировать. Просмотр содержимого файлов Linux - это тоже искусство. В этой инструкции мы рассмотрим все команды, с помощью которых можно открыть текстовый файл linux, поговорим о том как ими пользоваться, а также приведем несколько примеров.
Просмотр файла в Linux полностью
Самая простая и в то же время наиболее часто используемая утилита для просмотра содержимого файла в Linux это cat. Выводит все содержимое файла в стандартный вывод. В параметре нужно передать только адрес файла, или нескольких файлов. Идеально подходит для просмотра небольших файлов. Общий синтаксис команды cat такой:
$ cat опции адрес_файла .
Например просмотр содержимого файла linux /etc/passwd:

Также можно посмотреть сразу несколько файлов:
cat /etc/passwod /etc/group

Если файл доступен только для пользователя root, то нужно перед командой написать sudo:
sudo cat /etc/shadow
Опция -n включает нумерацию строк:
cat -n /var/log/Xorg.0.log
Для удобства, можно включить отображение в конце каждой строки символа $
cat -e /var/log/Xorg.0.log

А также отображение табуляций, все табуляции будут заменены на символ ^I:
cat -T /var/log/Xorg.0.log
Больше о ней говорить не будем, потому что большинство её опций направлены на форматирование вывода, более подробную информацию вы можете посмотреть в статье: Команда cat в Linux.
Просмотр файла в Linux с прокруткой
Если файл очень длинный и его содержимое не помещается на одном экране, cat использовать не очень удобно. для таких случаев есть less. Синтаксис тот же:
$ less опции файл
Также ее можно комбинировать с cat:
$ cat адрес_файла | less
Например, посмотрим лог Х сервера:
Теперь мы можем листать содержимое файла в Linux с помощью стрелок вверх-вниз. Для того чтобы выйти нажмите q. Также эта утилита поддерживает поиск. Для поиска по файлу нажмите слеш "/". О более правильном способе поиска мы поговорим дальше.
Просмотр только начала или конца файла
Очень часто нам не нужен файл целиком. Например, достаточно посмотреть несколько последних строчек лога, чтобы понять суть ошибки, или нужно увидеть только начало конфигурационного файла. Для таких случаев тоже есть команды. Это head и tail (голова и хвост).
По умолчанию head открывает текстовый файл в Linux и показывает только десять первых строчек переданного в параметре файла:
Можно открыть сразу два текстовых файла в Linux одновременно аналогично cat:
head /etc/passwd /etc/group
Так можно открыть текстовый файл linux или несколько и вывести по десять первых строчек каждого из них.
Если вам не нужны все 10 строчек, опцией -n и цифрой можно указать количество строк которые нужно вывести. Например, 5:
head -n5 /var/log/apt/history.log

Тот же результат можно получить опустив букву n и просто передав цифру в качестве ключа:
head -5 /var/log/apt/history.log
Также можно задать количество байт, которые нужно вывести с помощью опции -с и числа. Например: 45:
head -c45 /var/log/apt/history.log

Тоже хотите подсчитать действительно ли там 45 символов? Используйте команду wc:
head -c45 /var/log/emerge.log | wc -c
Команда tail наоборот, выводит 10 последних строк из файла:

Утилита tail тоже поддерживает изменение количества строк, с помощью опции -n. Но она обладает еще одной интересной и очень полезной опцией -f. Она позволяет постоянно обновлять содержимое файла и, таким образом, видеть все изменения сразу, а не постоянно закрывать и открывать файл. Очень удобно для просмотра логов linux в реальном времени:
tail -f /var/log/Xorg.0.log
Просмотр содержимого файла с поиском
В большинстве случаев нам нужен не полностью весь файл, а только несколько строк, с интересующей нас информацией. Можно выполнить просмотр файла linux предварительно отсеяв все лишнее с помощью grep. Сначала синтаксис:
$ grep опции шаблон файл
Или в комбинации с cat:
$ cat файл | grep опции шаблон
Например выведем из лога только предупреждения:
cat /var/log/Xorg.0.log | grep WW

Но это еще не все, многие не знают, но у этой утилиты еще несколько полезных опций.
С помощью опции -A можно вывести несколько строк после вхождения:
cat /var/log/Xorg.0.log | grep -A2 WW
С помощью -B - до вхождения:
cat /var/log/Xorg.0.log | grep -B2 WW
А опция -С позволяет вывести нужное количество строк до и после вхождения шаблона:
cat /var/log/Xorg.0.log | grep -C2 WW
Также с помощью grep можно подсчитать количество найденных строк:
cat /var/log/Xorg.0.log | grep -c WW

Шаблоном может быть строка и простые спецсимволы замены. Если вы хотите использовать регулярное выражение укажите опцию -e или используйте egrep. Многие спрашивают, а какая разница между этими утилитами - уже никакой, в большинстве дистрибутивов egrep это ссылка на grep -e. А теперь пример:
cat /var/log/Xorg.0.log | egrep 'WW|EE'

В примерах этого раздела использовались символы перенаправления ввода, подробнее о них можно почитать в этой статье.
Просмотр файлов Linux в сжатом виде
Иногда можно встретить в системе текстовые файлы в сжатом виде, формате gz. Это, например, конфигурационный файл ядра, или логи некоторых программ. Для того чтобы открыть файл в linux через терминал не распаковывая его есть целый ряд аналогов вышеописанных утилит с приставкой z. Это zcat, zless, zgerp, zegrep.
Например, открываем сжатый файл для просмотра:

Или более практичный пример, распаковываем и копируем конфигурационный ядра в текущую директорию:
zcat /porc/cofig.gz .config
Так же можно использовать less, для просмотра сжатых файлов с прокруткой:
А для фильтрации сжатых файлов по шаблону есть zgrep и zegrep. Например, ищем в сжатом логе ошибки:
zgrep 'EE' /var/log/Xorg.log.gz
Редактирование файлов в Linux
$ nano /путь/к/файлу
sudo nano /etc/default/grub
Для большинства файлов в директории /etc/ запись доступна только пользователю root. Поэтому команду надо выполнять от имени суперпользователя с помощью sudo. После нажатия клавиши Enter утилита запросит пароль. Введите его, несмотря на то, что символы пароля не отображаются, это нормально. После внесения изменений сохраните их с помощью сочетания клавиш Ctrl + O.

Аналогично, можно открыть этот же файл в текстовом редакторе:
sudo gedit /etc/default/grub

Открывать подобные файлы из файлового менеджера не надо, вы сможете их открыть для просмотра, но при попытке записать в них что-то получите ошибку, лучше пользоваться терминалом.
Выводы
Вот и все. Разобрал все достаточно подробно. Теперь вы точно знаете как правильно открыть файл в терминале Linux. Если остались еще вопросы, оставляйте комментарии.
Файл с расширением .RTF – это файл Rich Text Format. Он отличается от простого текстового файла тем, что может содержать форматирование, например, жирный шрифт и курсив, а также различные шрифты, размеры и изображения.
RTF-файлы полезны, потому что многие программы их поддерживают. Это означает, что вы можете создать файл RTF в одной программе в конкретной операционной системе, такой как macOS, а затем открыть тот же файл RTF в Windows или Linux, и он будет выглядеть, в основном, одинаково.
Как открыть файл RTF
Самый простой способ открыть файл RTF в Windows – это использовать WordPad, так как он предварительно установлен. Однако, другие текстовые редакторы и текстовые процессоры также прекрасно справятся с задачей, например, LibreOffice, OpenOffice, AbleWord, Jarte, AbiWord, WPS Office и SoftMaker FreeOffice.
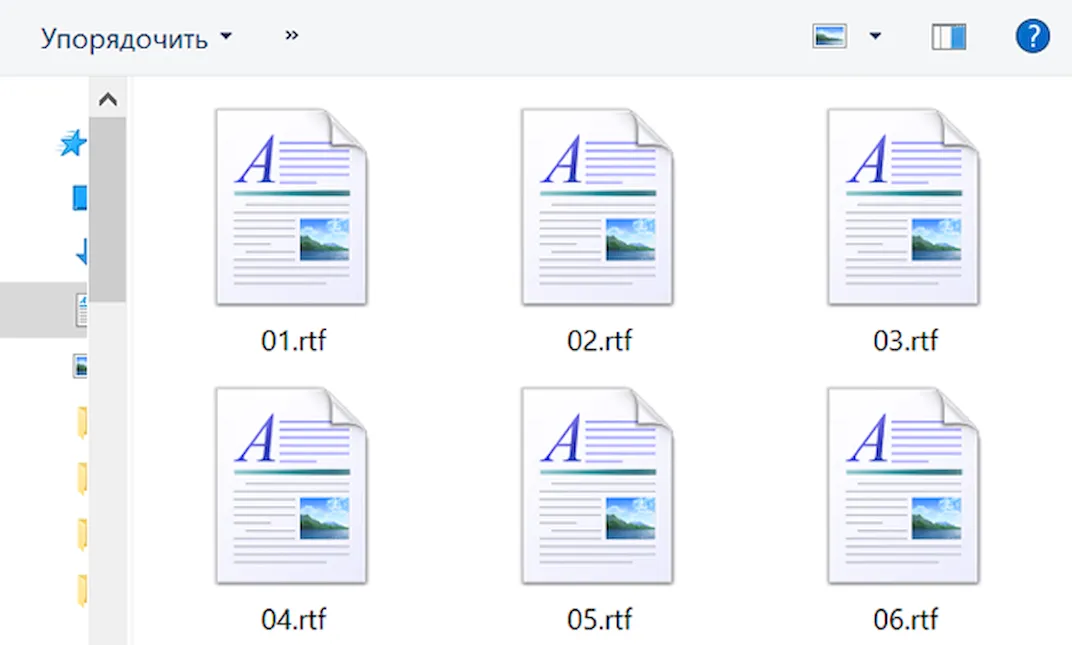
Zoho Docs и Google Docs – это два способа открывать и редактировать файлы RTF онлайн.
Если вы используете Документы Google для редактирования файла RTF, сначала необходимо загрузить его в свою учетную запись Google Диска с помощью меню «Создать» → «Загрузка файла». Затем щелкните файл правой кнопкой мыши и выберите «Открыть с помощью» → «Документы Google».
Важно понимать, что не каждая программа, поддерживающая файлы RTF, будет отображать файл одинаково. Это связано с тем, что некоторые программы не поддерживают более новые спецификации формата RTF.
Некоторые другие, «платные» способы открытия RTF-файлов включают использование Microsoft Word или Corel WordPerfect.
Некоторые из этих редакторов Windows RTF также работают с Linux и Mac. Если вы работаете в macOS, вы также можете использовать Apple TextEdit или Apple Pages, чтобы открыть файл RTF.
Если ваш RTF-файл открывается в программе, с которой вы не хотите его использовать, изучите тему «Как изменить программу по умолчанию для определенного расширения файла в Windows». Например, внесение этого изменения было бы полезно, если вы хотите отредактировать файл RTF в Блокноте, вместо OpenOffice Writer.
Как конвертировать файл RTF
Самый быстрый способ конвертировать файлы RTF – использовать онлайн-конвертер RTF, например, FileZigZag. Вы можете сохранить RTF как файл DOC, PDF, TXT, ODT или HTML. Другой способ конвертировать RTF в PDF онлайн или в PNG, PCX или PS – это использовать Zamzar.
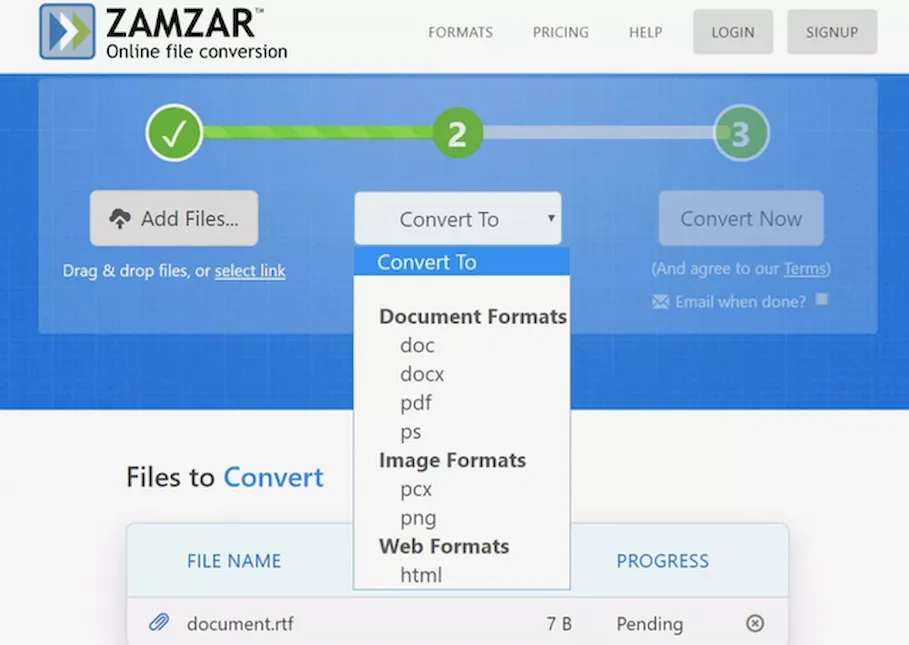
Doxillion – это ещё один бесплатный конвертер файлов документов, который может конвертировать RTF в DOCX и множество других форматов документов.
Другой способ конвертировать файл RTF – использовать один из стандартных редакторов RTF (описанных выше). Когда файл уже открыт, используйте меню «Файл» или опцию «Экспорт», чтобы сохранить RTF-файл в другом формате.
Больше информации о формате RTF
Формат RTF был впервые использован в 1987 году, но в 2008 году Microsoft перестала его обновлять. С тех пор в этот формат были внесены некоторые изменения. Это определяет, будет ли один редактор документов отображать файл RTF таким же образом, как и другой, который его создал, зависит от того, какая версия RTF используется.
Например, хотя вы можете вставить изображение в файл RTF, не все ридеры знают, как его отобразить, потому что не все они обновлены до последней спецификации RTF.
Файлы RTF когда-то использовались для файлов справки Windows, но с тех пор были заменены файлами справки Microsoft Compiled HTML, использующими расширение файла CHM.
Первая версия RTF была выпущена в 1987 году и использовалась MS Word 3. С 1989 по 2006 годы были выпущены версии 1.1-1.91, причем последняя версия RTF поддерживала такие вещи, как разметка XML, пользовательские теги XML, защита паролем и математические элементы.
Поскольку формат RTF основан на XML, а не двоичен, вы можете фактически прочитать содержимое, открыв файл в текстовом редакторе, таком как Блокнот.
RTF-файлы не поддерживают макросы, но это не означает, что файлы .RTF являются макробезопасными. Например, файл MS Word, содержащий макросы, может быть переименован, чтобы иметь расширение .RTF, чтобы он выглядел безопасным, но затем при открытии в MS Word макросы всё ещё могут работать нормально, поскольку это, на самом деле, не RTF файл.

Что такое формат файла RTF?
Формат RTF был создан для поддержки таких элементов, как изображения, полужирный шрифт, курсив и другие стили форматирования. Блокнот представляет собой обычный текст, в то время как те, кто хочет отправлять файлы с возможностью форматирования, подобного Word, могут сохранить файл в формате RTF, и он будет открываться где угодно, например, в macOS и Linux. Microsoft создала этот формат в 1987 году для межплатформенного обмена документами.
Во всех версиях Windows есть приложение WordPad, которое по умолчанию сохраняет файл в формате RTF. Поэтому, даже если у вас нет приложений Office, вы можете использовать WordPad для открытия файла RTF. Тем не менее, этот формат официально не поддерживается Microsoft и был прекращен в 2008 году, но до сих пор широко используется.
Как открыть файл RTF?

Если вы работаете в Windows, дважды щелкните файл, и он должен немедленно открыть его в приложении WordPad. Поскольку он предустановлен, ничего открывать не нужно. Вы даже можете открыть его в приложении Office Word, если вы установите его по умолчанию или решите открыть его.
Если вы используете какую-то другую платформу, то есть большая вероятность, что редактор по умолчанию для этой платформы сможет открыться. В противном случае потребуется установка сторонних приложений.
Например, TextEdit в macOS может открыть файл RTF. В Linux вам нужно будет установить стороннее приложение, такое как LibreOffice, чтобы открыть файл RTF.
Приложения, которые могут открывать файл RTF
Такие приложения, как LibreOffice, AbiWord, OpenOffice, онлайн-приложения, такие как Dropbox, OneDrtive и Google Drive, позволяют просматривать файл RTF. Так что, если вы не можете открыть его на компьютере, загрузите его на один из сервисов, и все готово. Даже на большинстве смартфонов iOS и Android могут открывать RTF-файл одним касанием.
Как конвертировать файл RTF в другие форматы?

Чтобы преобразовать файл RTF, вам понадобится такое приложение, как Microsoft Office в Windows или LibreOffice.
Как только вы откроете файл, вам нужно будет сохранить его как новый файл, а затем выбрать новый текстовый формат, поддерживающий форматирование RICH. Вы можете конвертировать в файл DOC или текстовый формат OpenDocument и так далее.
Я надеюсь, что за публикацией было легко следить, и вы не только сможете понять, где находится формат RTF, но также открыть и преобразовать его.
Раньше он был промышленным дизайнером, сейчас преподаватель компьютерного дизайна. Основные увлечения - компьютерная наука и 3D графика.

Одно из главных препятствий перехода от Windows к Linux - несовершенство переноса данных между платформами. Если в области графических изображений это не проблема, то что касается документов и данных Microsoft Office это так.
Кто - нибудь обязательно возразит, что StarOffice 5.2 прекрасно взаимодействует с файлами Word и Excel, да это так, но всегда ли есть необходимость запускать такое мощное приложение для того, чтобы просмотреть или изменить простой файл Word или WordPad.
Как раз для этого и создан TED.
Что такое Ted ?
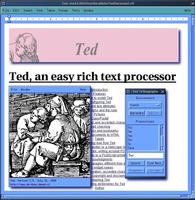
Изображение 0: Простой TED Gui составленный
из компонентов TED с помощью The Gimp .
Ted открывает файлы только одного формата ( но сохраняет в 3-х ) : RTF ( Rich Text Format ) - независимый от платформы и понятный любому текстовому редактору, его свойства - размер и тип шрифта, расположение определяется самим форматом. Чтобы избежать проблем переноса документов в Linux - сохраняйте их в формате RTF вместо DOC формата Word.
Сравнение
Создадим идентичные ( теоретически ) файлы - два в редакторе WordPad в формате RTF и DOC и один в формате RTF в редакторе PressWork 2 от GTS.
Изображение 1. Кликните на изображении для детального просмотра.

Теперь попробуем открыть эти файлы разными приложениями : StarOffice, WordPerfect8, Maxwell, Abiword и Ted :
-StarOffice открыл файлы и заменил шрифт BibleScript на Helmet. Вид документов сохранился.
-WordPerfect и RTF формат : Arial был заменен на Univers, Courier на Courier 10cp, Times и BibleScript на CG Times. Вид документов ( кроме размера шрифта Courier ) сохранился. Файл в формате DOC открылся более успешно.
-Maxwell (версия 0.53) открыл ( причем плохо ) только Linux RTF файлы. Несмотря на то, что предусмотрена возможность открытия файлов в формате DOC - ничего не получилось.
-Abiword (версия 0.75 beta) достаточно корректно открыл и RTF и DOC.
- Ted прекрасно открыл Windows - RTF файл заменив BibleScript на Helvetica и любой RTF - файл созданный перечисленными выше Linux приложениями.
Изображение 2. Ted и WordPad - файл - похоже, что задача решена успешно. Кликните на изображении для детального просмотра.
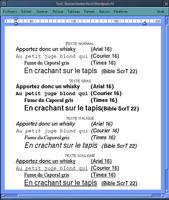
Какие шрифты?
После инсталляции Ted содержит 4 шрифта : Times, Helvetica, Courier и Symbol. Эти шрифты от Adobe в формате AFM. В принципе Ted может использовать любой шрифт этого формата. В ОС Linux шрифты расположены в /usr/share/enscript и /usr/share/ghostscript - использование их весьма соблазнительно потому, что поставляемый с редактором Ted шрифт Times ограничен размером 18 также как и шрифты Courier italic и Courier bold-italic.
К сожалению я смог импортировать только шрифты Utopia, New Century SchoolBook и Palatino в /usr/local/afm и использовать их с Ted . Я попробовал различные размеры от 8 до 64 и результаты были положительными. Выбор конечно не богат, но принимая во внимание, что эти шрифты схожи с Times New Roman, а Helvetica с Arial - в нашем распоряжении находятся наиболее важные и часто используемые. Следовательно, например мы можем редактировать документы Word, ведь эти шрифты также наиболее часто используемые под Windows.
Изображение 3. Шрифты в Ted . Кликните на изображении для детального просмотра.
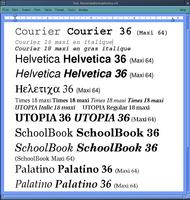
Позже появился интерес сохранить вид шрифтов в формате RTF и посмотреть как другие приложения обработают этот документ. Ниже, на изображении, вид AbiWord и нашего документа. В сравнении с Ted - изображение выше, впечатляет.
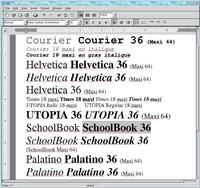
В поставку Ted входит файл TeDocument.rtf ( 712 KB ), в котором рассказывается где можно взять шрифты в формате AFM и как установить их. Каждый файл шрифта является его описанием в текстовом формате. Перед использованием их, необходимо удалить символы окончания строки и файла ( Strg-Z ). Инструкции звучат намного проще, чем реальные действия.
Как усовершенствовать TED?
Одно из главных усовершенствований редактора - добавление шрифтов.
Внешний вид редактора Ted довольно прост, поэтому возникает желание улучшить и его. Портировать в Qt или GTK - непростая задача.
Тем не менее кое - какие изменения можно внести без изменения кода. Во время инсталляции Ted копирует файл Ted.ad.sample в /usr/local/info - это файл ресурсов редактора. Можно скопировать его в свой домашний каталог и переименовать в Ted.
С помощью этого файла можно установить используемый шрифт, размер листов бумаги, поля, словарь, пункты меню и т.д.
Файл Ted.ad.sample поставляется на английском языке, но я перевел его на французский и сделал доступным для всех. Было бы неплохо если бы вы перевели его также на другие языки.
Изображение 5. Кликните на изображении для детального просмотра.
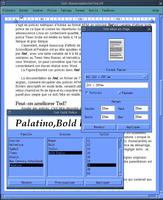
Функциональность
Чтобы получить представление о возможностях редактора надо просто просмотреть выпадающие меню. Наиболее интересный пункт - Insert . Рассмотрим его :
Изображение 6, графические объекты в TED. Кликните на изображении для детального просмотра.

Можно конечно изменить размеры изображения, но рекомендуется не делать этого из соображений потери качества.
- symbol - выбрать и вставить специальный символ из таблицы символов. Просто выбираем символ, нажимаем insert и он оказывается в документе в позиции курсора.
Изображение 7, symbols. Кликните на изображении для детального просмотра.
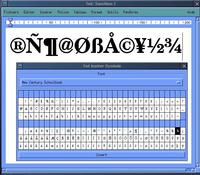
- hyperlink - вставить гиперссылку.
- bookmark - добавить закладку.
- file : вставить RTF файл
- table : создать таблицу.
В пункте меню Format содержатся команды для форматирования текста : расположение ( слева, справа, по центру ), добавление пустой строки до и после параграфа, создание набора правил о формате данного параграфа ( Copy rules ) и применение их для других (Paste rule).
Следующий пункт меню - Tools :
- Font Tool : выбрать шрифт, размер шрифта, просмотреть изменения перед их применением.
- Find поиск и замена текста.
- Spelling : орфографический словарь, использующий файл /usr/local/ind/Lang.ind. Существуют словари почти для всех Европейских языков. Словарь для использования по умолчанию указан в файле ресурсов, но данный пункт меню позволяет выбрать любой из установленных.
- Page Setup выбор размера листа бумаги и полей.
- Insert Symbol вставить специальный символ.
- Table Tool создать таблицу и вставить ее в документ.
Изображение 8, таблица в Ted . Кликните на изображении для детального просмотра.
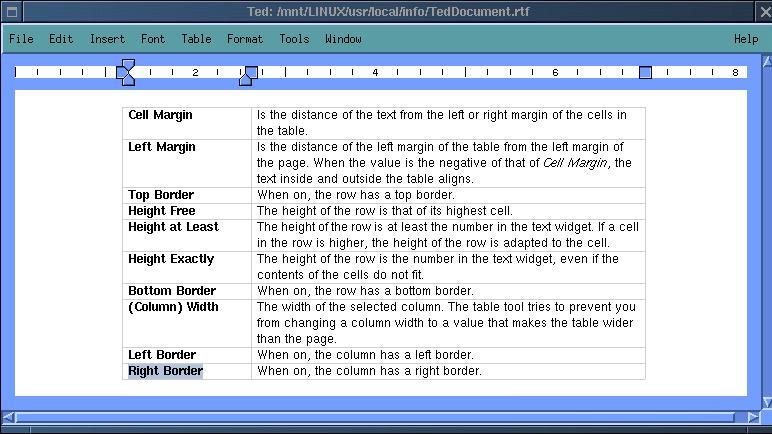
Также Ted обладает следующими функциями : Mail , Hyperlinks и Bookmark . Последние две интересны для сохранения файла в формате HTML, для чего необходимо выбрать пункт меню Save to из File . Можно сохранить файл в форматах .txt и .html несмотря на то, что Ted открывает файлы только в формате RTF.
Когда файл сохраняется в формате html сохраняются также и изображения в каталоге с расширением .img. Например изображения, относящиеся к файлу toto.html находятся в каталоге toto.img.
Выводы
Несмотря на небольшой размер, Ted достаточно производительное приложение, удобное в использовании и стабильное ( я тестировал версии 2.5 и 2.8 ). В версии 2.5 была обнаружена ошибка - удаление пустых строк клавишей del влекло за собой завершение работы приложения, но в версии 2.8 ошибка была устранена.
Хотелось бы чтобы в приложение были добавлены следующие возможности : автосохранение, выпавнивание одновременно по левой и правой границе, обтекание изображения текстом.
Также было бы неплохо конвертировать Ted в GTK и QT (GTed и KTed).
Но даже в настоящее время Ted является прекрасным приложением, с помощью которого можно решать реальные задачи. Эта заметка, как и предыдущие написанные мной, созданы с помощью Ted и ни один издатель не испытывал проблем с преобразованием этих файлов. Это говорит о многом.
Открывайте и просматривайте файлы RTF онлайн используя бесплатное приложение для просмотра файлов RTF.
Загружая свои файлы или используя наш сервис, вы соглашаетесь с нашими Условиями использования и Политикой конфиденциальности.
Что такое приложение GroupDocs.Viewer?
- Приложение GroupDocs.Viewer - это бесплатное онлайн-сервис для просмотра файлов, который поддерживает более 170 форматов файлов, включая такие форматы как DOCX, PPTX и XLSX.
- С помощью приложения GroupDocs.Viewer вы можете открывать файлы, перемещаться между страницами и распечатывать файлы в формате PDF.
- Это хорошая альтернатива настольным и мобильным приложениям, требующим установки. Все, что вам нужно, чтобы начать использовать приложение GroupDocs.Viewer - это ваш браузер.
- Без ограничений - вы можете просматривать любое количество файлов в день абсолютно бесплатно.

Как просматривать файлы RTF онлайн?
- Щелкните внутри области размещения файла, чтобы загрузить RTF файл, или перетащите RTF файл.
- Как только файл будет загружен откроется приложение для просмотра файлов.
- Для перехода между страницами используйте прокрутку или меню для перехода между страницами.
- Увеличивайте или уменьшайте масштаб страницы.
- Загружайте страницы исходного файла в формате PNG или PDF.
Как создать собственное приложение Viewer?
Создано при помощи
Больше платформ
GroupDocs.Viewer для Java
Создайте приложение для просмотра документов Java с помощью GroupDocs.Viewer для Java.
Облачное решение GroupDocs.Viewer
Простое в использовании кросс-платформенное решение.
Или используйте API в облаке для вашего приложения просмотра файлов.
GroupDocs.Viewer CLI
Используйте GroupDocs.Viewer без кода в Windows, macOS и Linux.
Больше приложений
GroupDocs.Total для Windows
Бесплатное Windows-приложение для конвертации, просмотра, объединения файлов.
Конвертируйте, просматривайте и объединяйте файлы на Вашем компьютере с ОС Windows.
Обрабатывайте файлы Word, Excel, PowerPoint, PDF и более 100 других форматов файлов.
UI/UX решения с открытым исходным кодом
GroupDocs.Total UI / UX - это решение с открытым исходным кодом, в котором все продукты GroupDocs работают вместе как одно целое.
GroupDocs.Total предоставляет множество высококачественных функций для большинства популярных форматов документов, таких как преобразование, подпись, синтаксический анализатор и многое другое!
Вопросы-Ответы
Сначала Вам нужно загрузить файл: перетащите файл RTF или щелкните внутри области загрузки файла для того чтобы выбрать файл. Как только файл будет загружен Вы будете автоматически перенаправлены на приложение для просмотра файлов.
Приложение работает очень быстро. Зачастую требуется всего несколько секунд для открытия файла RTF.
🛡️ Безопасно ли просматривать файлы RTF используя бесплатное приложение GroupDocs Viewer?
Конечно! Просмотр файла будет доступен сразу же после загрузки файла. Файлы хранятся на наших серверах 24 часа после чего автоматически удаляются.
💻 Могу ли я открывать и просматривать файлы RTF на устройствах с Linux, Mac OS или Android?
Да, приложение GroupDocs Viewer для просмотра файлов может использоваться на любом устройстве с операционной системой в которой есть браузер. Наше приложение для просмотра файлов RTF работает онлайн и не требует установки дополнительного программного обеспечения.
🌐 Какой браузер нужно использовать для просмотра файлов RTF?
Для просмотра файлов RTF подойдет любой современный браузер, например Google Chrome, Microsoft Edge, Firefox, Opera или Safari.
</> Какой код выполняется на стороне сервера для отображения файлов RTF?
Читайте также:

