Открыть закрытую вкладку mac os
Обновлено: 07.07.2024
Есть много полезных способов использования вкладок в файле и управления ими. Веб-браузер Safari на macOS. С некоторыми настройками, скрытыми в панелях предпочтений и контекстных меню, вы можете ежедневно делать свой веб-браузер более эффективным и действенным.
Все становится интереснее, когда вы начинаете использовать группы вкладок в Safari, которые были представлены в Mac OS Монтерей. Это позволяет вам организовать вкладки в связанные группы, а затем переключаться между ними. Например, у вас может быть одна группа с несколькими вкладками для работы, а затем вторая группа для новостных сайтов, которые вы читаете во время обеденного перерыва. Переключитесь с группы новостей на рабочую, и все вкладки новостей будут скрыты. Это похоже на переключение между двумя разными окнами Safari, но с минимальными хлопотами. Лучше всего то, что все ваши группы вкладок синхронизируются между другими устройствами Apple с использованием одного и того же Apple ID.
Конечно, Safari предлагает больше, чем просто группы вкладок, и множество полезных советов и приемов, которые вы можете изучить в процессе. Мы также рассмотрим их в этом руководстве, чтобы помочь вам получить максимальную отдачу от своей скромной вкладки веб-браузера.

В большинстве браузеров все ваши вкладки сгруппированы в один длинный поток. В подобных ситуациях можно легко потерять из виду различные вещи, над которыми вы работали на разных вкладках. Safari работает несколько иначе с функцией «Группы вкладок», которая позволяет легко создавать именованные группы вкладок и переключаться между ними.
Чтобы создать группу вкладок, нажмите кнопку боковой панели в правом верхнем углу, а затем нажмите G. новая вкладкаСуп справа от боковой панели. Затем выберите, хотите ли вы, чтобы группа вкладок была открытыми в данный момент вкладками или создайте новую пустую группу. Дайте ему имя, и все готово.

Когда вы переключаетесь между группами вкладок, вкладки в вашей предыдущей группе будут заменены вкладками в новой группе. Не волнуйтесь, он все еще там, он просто спрятан. Для перехода между группами вкладок щелкните стрелку вниз рядом с именем группы в правом верхнем углу, а затем щелкните имя другой группы вкладок. Или просто нажмите на группу разных вкладок на боковой панели.
Вы можете добавить вкладку в существующую группу вкладок в любое время, щелкнув ее правой кнопкой мыши и щелкнув по ней. Перейти к группе вкладок, а затем щелкните имя целевой группы. Вы также можете открыть боковую панель, а затем перетащить вкладку из главного окна в нужную группу вкладок.
Вы можете переименовать группу вкладок, дважды щелкнув ее имя на боковой панели или щелкнув правой кнопкой мыши и выбрав ее. Переименовать. Обратите внимание, что это работает только для созданных вами групп, а не для группы X в верхней части боковой панели. Чтобы удалить всю группу, щелкните ее правой кнопкой мыши и щелкните по ней. стереть. Это закроет все вкладки в группе.

Если вы используете несколько вкладок одновременно, может быть сложно найти нужную, поскольку вкладки уменьшаются в размере по мере того, как вы открываете. Однако есть быстрый способ предварительного просмотра вкладок. щелкнуть Shift + Command, Нажмите на Просмотр> Показать предварительный просмотр вкладки или щелкните Обзор вкладки Кнопка в правом верхнем углу окна Safari (выглядит как четыре квадрата, расположенные в большом квадрате). Это отобразит все ваши вкладки в виде больших квадратов. Просто щелкните по одному из них, чтобы сделать его активной вкладкой.
Кроме того, вы можете добавить новую вкладку в группу вкладок с помощью функции макета. Откройте обзор, затем нажмите Файл. Плюс поле, и откроется новая вкладка. А если вам нужно найти конкретную вкладку, откройте обзор и начните вводить текст. Вы заметите, что курсор активен в файле Вкладки поиска В левом верхнем углу будут отображаться результаты по мере ввода.

Изменить порядок вкладок так же просто, как щелкнуть и перетащить вкладку в новое место на панели вкладок. Есть еще один более организованный способ сделать это. Щелкните любую вкладку правой кнопкой мыши, а затем щелкните Сортировать вкладки по и выберите либо Заголовок Где Веб-сайт. Вкладки будут упорядочены в алфавитном порядке либо по имени вкладки (адрес веб-сайта, который отображается на вкладке), либо по адресу веб-сайта.

Если есть конкретная вкладка, которую нужно открыть повторно, коснитесь Дата В строке меню, чтобы увидеть недавно посещенные веб-сайты. или щелкните История> Недавно закрытые Для длинного списка недавно закрытых вкладок. Вы даже можете снова открыть вкладки предыдущих дней, нажав на Дата, затем выберите дату внизу списка и выберите вкладку.
Чтобы снова открыть закрытое окно, просто нажмите Shift + Command + T, или щелкните История> Открыть последнее закрытое окно.

Хотите быстро переключаться между вкладками? щелкнуть Command + Shift + стрелка вправо Где Command + Shift + стрелка влево для навигации по ряду вкладок. Вместо этого используйте команда + 1 мне Command + 9 Для перехода на вкладку, соответствующую каждому номеру. Оба потрясающие Сочетания клавиш Mac это сэкономит ваше время.
И если при закрытии Safari у вас открыто несколько групп вкладок, вы, вероятно, захотите снова открыть их при следующем запуске веб-браузера. Чтобы убедиться, что он загружается при открытии Safari, коснитесь Safari> Настройки в строке меню, затем коснитесь Общее язык. Под Safari открывается с, Нажмите на Все окна с последнего сеанса.

Это сочетание клавиш закрывает текущую вкладку. Если вкладки не используются, то сочетание закрывает окно.
Нажать две клавиши быстрее, чем попасть курсором в кнопку на экране.
Комбинация работает в самых разных приложениях.
2. Закрыть все окна программы
⌘Command + ⌥Option + W

Это сочетание клавиш закрывает сразу все окна у программы, которая сейчас активна.
Оно помогает, например, когда открыто слишком много писем в «Почте».
Обратите внимание: для закрытия всех окон Safari используется комбинация клавиш ⌘Command + ⌥Option + ⇧Shift + W.
3. Свернуть текущее окно приложения

Комбинация сворачивает текущее окно. Это полезно, когда вы хотите временно приостановить работу с окном.
Чтобы восстановить свернутое окно, нажмите на значок приложения в Dock. Если вы свернули несколько окон, нажмите на значок правой кнопкой мыши, чтобы вызвать контекстное меню и открыть из него нужное окно.
4. Скрыть текущее приложение

В отличие от ⌘Command + M, с помощью этой комбинации клавиш вы мгновенно скроете с экрана сразу все окна приложения, с которым работали.
Это полезно, например, если вы заказываете супругу сюрприз ко Дню рождения, а тот внезапно начал заходить в вашу комнату.
Чтобы вернуться к работе с приложением, нажмите на его значок в Dock.
5. Скрыть все другие программы
⌘Command + ⌥Option + H

Сочетание скрывает все окна, кроме окон текущего приложения.
Это может помочь вам возможность сконцентрироваться на одной задаче.
6. Переключиться на другое окно программы

Сочетание переключает между окнами одного приложения.
Это ускоряет работу с несколькими окнами одного приложения.
7. Развернуть окно на весь экран
⌘Command + ⌃Control + F

Если вы хотите сконцентрироваться на работе с конкретным документом, используйте это сочетание клавиш, которое развернет его на весь экран.
Вы сможете вернуться к первоначальному размеру окна с помощью повторного использования этой комбинации.
8. Создать новое окно для приложения

Это сочетание клавиш помогает быстро создать новое окно приложения. Так вы сможете открыть еще одно окно Finder для работы с файлами или создать новый документ в Pages.
9. Создать новую вкладку в окне программы

Это сочетание клавиш добавляет в текущее окно приложения дополнительную вкладку.
10. Переключиться на следующую вкладку

Это сочетание клавиш переключает вас на соседнюю вкладку окна. Это удобно, например, когда вы работаете с несколькими вкладками в Safari или несколькими письмами в «Почте».
Чтобы переключиться на предыдущую вкладку, используйте комбинацию клавиш ⌃Control + ⇧Shift + ⇥Tab.
Браузер Safari для Mac имеет все шансы стать одним из наиболее часто используемых владельцами компьютеров Mac приложений. При работе в интернете нередко возникают ситуации, когда нужно вернуться на сайт, который вы уже закрыли, и заново открыть вкладку. В Safari это можно сделать двумя способами.
Как быстро открыть недавно закрытые вкладки в Safari на Mac
Способ 1
1. Запустите интернет-обозреватель Safari с панели Dock или из папки «Программы» на Mac.
2. На панели меню Safari нажмите на опцию «История».
3. В отобразившемся меню нажмите на опцию «Недавно закрытые». На экране появится выпадающее меню, содержащее все недавно закрытые вкладки.
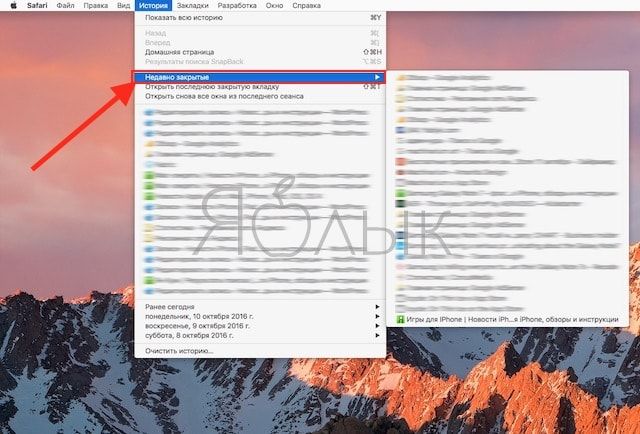
4. Выберите нужную вкладку и нажмите на нее.
Способ 2
Данный способ более удобен, нежели описанный выше, и предполагает использование иконок быстрого доступа в Safari.
1. Запустите Safari на Mac.
2. На любой открытой вкладке Safari справа располагается значок «Плюс» («+»). По сути, клик на иконку открывает новую вкладку в браузере, однако если нажать на нее правой кнопкой мыши, на экране появится меню с перечнем всех недавно закрытых вкладок. Вот, собственно, и все.
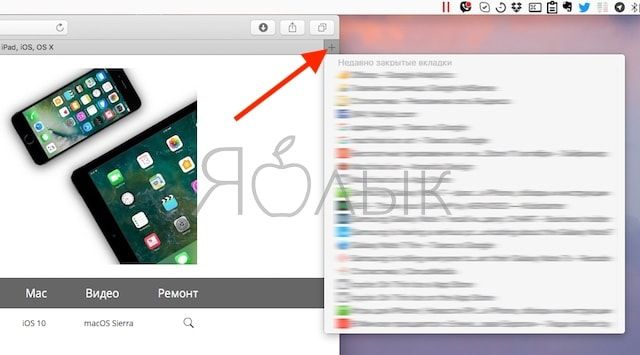
Способ 3
Вернуться к закрытым вкладкам Safari можно также при помощи горячих клавиш. Для возврата к закрытым веб-страницам используйте комбинацию ⌘Cmd + ⇧Shift + T. Данный шорткат работает даже после перезапуска браузера.
Кроме того, для этой же цели можно воспользоваться сочетанием ⌘Cmd + Z.
Safari для Mac позволяет легко открыть случайно закрытые окна или вкладки с вашей последней сессии, но знали ли вы, что можно открыть недавно закрытые вкладки и текущей сессии?
Несколько сайтов в одном окне Safari можно просматривать одновременно, открыв несколько вкладок.
Каждая вкладка – отдельный процесс, на который тратится производительность процессора, оперативная память и другие системные ресурсы. Следовательно, закрывать вкладки нужно для того, чтобы снизить нагрузку на систему.
Safari на Mac позволяет открывать недавно закрытые вкладки тремя разными способами.

Как и с действием «отменить», это сочетание можно зажимать несколько раз подряд, чтобы открыть все закрытые вкладки, что очень удобно. Если же вы случайно закрыли не вкладку, а окно, опция в меню будет называться Открыть последнее закрытое окно.
В значке Safari «новая вкладка» есть небольшой секрет – он позволяет не только создать новую вкладку, но и восстановить недавно закрытые. Чтобы открыть список закрытых недавно вкладок, зажмите значок + с правого края от вкладок.
Откроется меню со всеми вкладками, которые были закрыты во время текущей сессии.

Выберите нужную вкладку и нажмите на неё, чтобы открыть.
Это наиболее удобный способ, поскольку вкладка откроется в том же месте, где она находилась до закрытия. Однако список очистится, когда вы закроете Safari.
Вы также можете найти недавно закрытые сайты, выбрав опцию Недавно закрытые в меню История. После этого выберите нужный сайт и откройте его. Также можно воспользоваться опцией Открыть снова все окна из последнего сеанса, чтобы открыть случайно закрытое окно со всеми его вкладками.

Список в истории не очищается даже после закрытия браузера, чего не скажешь о способе с новой вкладкой. В связи с этим данный способ является самым надёжным.
Не забывайте, что вы можете быстро превратить все окна Safari во вкладки, выбрав Объединить все окна в меню Окно.


Согласно статистике, 60% читателей нашего сайта при использовании Mac выбирают стандартный браузер Safari. Это приложение отлично оптимизировано и интегрировано в систему, пользоваться им одно удовольствие.
Далеко не все владельцы компьютеров Mac знают и используют горячие клавиши в Safari, а ведь они в разы ускоряют рабочий процесс и делают работу с программой еще удобнее.
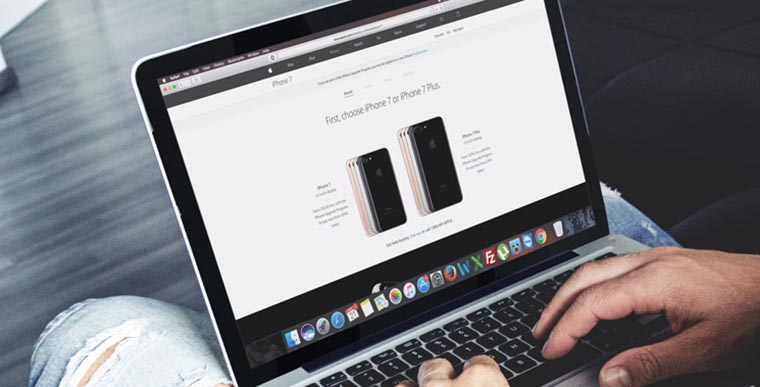
1. Переход на следующую/предыдущую вкладку
Когда открываешь одну из страниц в фоновой вкладке, хочется сразу посмотреть её и быстро вернуться назад. Для этого можно использовать сочетание клавиш Shift+Command+← или Shift+Command+→.
Для циклической прокрутки можно использовать другое сочетание Control+Tab или Control+Shift+Tab.
Работает все как Command+Tab с приложениями, только с вкладками Safari.
2. Открытие конкретной вкладки
Еще не забыл, что вкладки в Safari можно закреплять? Для этого достаточно перетянуть нужную в левую часть программы. Чтобы в дальнейшем быстро вернуться на одну из начальных вкладок, используй сочетание клавиш Command+цифра.
Сразу же попадешь на соответствующую вкладку, нумерация ведется слева направо.
3. Создание новой вкладки
Нажатие на клавиши Command+T приведет к открытию новой вкладки с фокусом на адресной строке. Можно сразу начинать вбивать что-то в поиск вместо долгих перемещений курсора.
4. Закрытие вкладки
Сочетание клавиш Command+W мгновенно закрывает активную вкладку. Очень удобно и гораздо быстрее, чем тянуться к миниатюрному крестику.
5. Открытие ссылок в фоне
При наличии трехкнопочной мыши средняя клавиша удобно отправляет открытые ссылки в новую вкладку браузера. С обычной мышью или тачпадом то же самое делает сочетание Command+нажатие на ссылку. А Command+Shift+нажатие на ссылку приведет к открытию новой вкладки и переходу на неё.
6. Отправка страницы по почте
7. Отправка ссылки по почте
Еще чаще можно пользоваться сочетанием Command+Shift+I. C его помощью быстро отправишь по почте ссылку на интересную статью или обзор.
8. Переход вперед/назад
Если не любишь открывать страницы в фоновом режиме, то оценишь такое сочетание клавиш: Command+[ и Command+].
Это будет равноценно нажатию на кнопки вперед/назад на панели Safari или боковому свайпу по тачпаду.
9. Изменение масштаба
Когда создатель сайта перемудрил со шрифтами и ты не можешь разобрать мелкий текст на странице, пригодится пара шорткатов Command+клавиша «+» и Command+клавиша «-». Так можно быстро увеличить масштаб страницы или уменьшить его.
Сочетание Command+0 вернет исходный масштаб.
10. Прокрутка страницы
Если читаешь длинную статью, пригодится шорткат для прокрутки страницы. Нажимай Пробел или Option+↓, чтобы спуститься ниже по тексту либо Shift+Пробел или Option+↑, чтобы подняться выше.
11. Переход в начало/конец страницы
Когда хочешь открыть статью и сразу перейти к написанию комментария, нажимай Command+↓. Чтобы потом вернуться вверх для открытия другой статьи или раздела на сайте, нажимай Command+↑.
12. Открытие нового приватного окна
Для быстрого открытия нового окна Safari с включенным приватным режимом используй сочетание Command+Shift+N. В таком режиме не ведется статистика посещений и не отслеживается активность пользователя.
13. Открытие/скрытие боковой панели
Этот блок содержит закладки, отложенные статьи или общие ссылки. В большинстве случаев он не нужен на экране, но бывает необходимо быстро открыть что-то из него.
Запомни шорткат Command+Shift+L. Он отвечает за боковую панель в Safari.
14. Фокус на адресную строку
Когда нужно перейти на другой сайт или вбить что-то в поиск, самым быстрым решением будет сочетание клавиш Command+L. После этого можешь начинать писать или выбрать что-то из доступных закладок.
15. Добавление смайлов
Если не можешь жить без емодзи и смайлов, запомни сочетание Command+Ctrl+Пробел. Оно открывает меню с дополнительными символами, которые пригодятся в переписке.
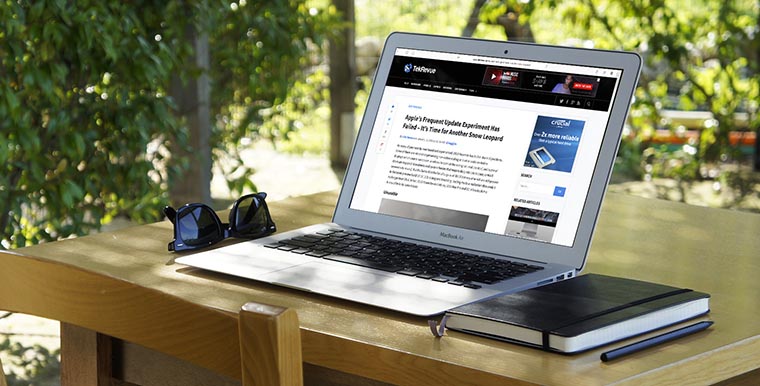
Вот так можно увеличить скорость работы с браузером. Такие действия мы совершаем несколько раз в минуту и каждый раз для этого перемещаем палец на мышь или тачпад, вместо этого можно быстро нажать на горячие кнопки и сэкономить пару секунд.
(1 голосов, общий рейтинг: 5.00 из 5)
Читайте также:

