Открываем доступ к компьютеру по сети lan wi fi для android tv box пк windows
Обновлено: 06.07.2024
Давайте сейчас настроим ваш телефон или планшет Android так, чтобы он получил доступ к общей папке в локальной сети? после чего вы сможете быстро обмениваться файлами без необходимости выхода в Интернет. Будем настраивать доступ на примере Windows 10.
Данная статья подходит для всех брендов, выпускающих телефоны на Android 11/10/9/8: Samsung, HTC, Lenovo, LG, Sony, ZTE, Huawei, Meizu, Fly, Alcatel, Xiaomi, Nokia и прочие. Мы не несем ответственности за ваши действия.
Внимание! Вы можете задать свой вопрос специалисту в конце статьи.
Особенности подключения Android к локальной сети
Подключившись к локальной сети, у вас появится доступ на устройстве Андроид к сетевым папкам Виндовс 10. Например, для просмотра фильма не нужно его скидывать на гаджет, а воспроизводится он будет прямо из сети. Также существенно облегчается передача файлов между гаджетом и компьютером.
Данное руководство применимо в ситуации, когда компьютер и телефон на Андроид подключены к единой сети Wi-Fi. Первым делом необходимо настроить локальную сеть на компьютере, даже если используется один компьютер. Затем следует предоставить доступ к необходимым папкам, например, с музыкой и видео.
Настраиваем общий доступ к папке локальной сети Виндовс 10
Для организации обмена данными между разными устройствами в одной локальной сети необходимо к папкам на компьютере настроить общий доступ. Для открытия общего доступа к папке выполняем алгоритм действий:
- Нажимаем на иконке папки правой кнопкой мыши. В выпадающем меню кликаем на «Свойства». Увеличить
- Теперь переходим в раздел «Доступ», где нажимаем на «Расширенная настройка…».
- Отобразится окно, где напротив строчки «Открыть доступ к этой папке» устанавливаем галочку. Увеличить
- В разделе «Имя общего ресурса» указываем сетевое имя. Оно нужно для удобства идентификации ресурса в пределах локальной сети.
- Нажимаем на «Применить».
Не знаешь как решить проблему в работе своего гаджета и нужен совет специалиста? На вопросы отвечает Алексей, мастер по ремонту смартфонов и планшетов в сервисном центре.Напиши мне »
Права доступа
Теперь нужно определить, у кого будет доступ к папке и какими правами пользователь будет наделен. Нажимаем на кнопку «Разрешения», откроется окно где в списке «Группы или пользователи» нужно выделить «Все» и установить галочку на «Полный доступ». Теперь нажимаем «Применить» и «ОК».
Добавление группы
Если отсутствует группа «Все», ее нужно включить в список. Нажимаем «Добавить», затем в отобразившемся окне в разделе «Введите имена выбираемых объектов» добавляем «Все» (именно в кавычках), потом «ОК». Теперь действуем по описанному уже алгоритму.
Увеличить Увеличить
Ограничение прав пользователей
Для ограничения прав пользователей во время работы с сетевыми ресурсами, например, запретить удаление папок и файлов, нужно воспользоваться разделом «Безопасность». Для этого выделяем группу «Все», нажимаем на кнопку «Дополнительно». В отобразившемся окне нужно выбрать «Все» и нажать «Изменить», после чего вверху справа нажимаем на строку «Отображение дополнительных разрешений».
Ненужные разрешения отключаем путем снятия галочек. Подтверждаем действия нажатием на «ОК».
На этом завершены все необходимые настройки безопасности и доступа.
Логин и пароль
Во время первого обращения к сетевому ресурсу система предложит указать логин и пароль. Просто вводим имя компьютера, на диск которого заходим, и пароль. Если пароль отсутствует, поле оставляем пустым. Не забываем поставить галочку рядом с «Запомнить учетные данные».
Устраняем возможные неполадки
Если система отображает предупреждение о том, что сетевой ресурс недоступен и «ругается» на настройки, необходимо для разных сетевых профилей проверить параметры общего доступа на компьютере, на сетевой ресурс которого вы заходите.
Увеличить Увеличить Увеличить
Подключение Андроид к Windows LAN
После инсталляции запускаем приложение и переходим в раздел подключения к сети. Ваше устройство должно быть подключено к той сети Wi-Fi через роутер, к которой подключен компьютер с настроенной локальной сетью. Переходить между вкладками можно при помощи свайпа.
Затем есть следующие варианты действий:
- Нажимаем на кнопку «Scan». Начнется в сети автоматический поиск компьютеров. Если найден нужный компьютер, то сразу можно прервать поиск. Увеличить
- Нажимаем на кнопку «Создать» и указываем параметры вручную. В этом варианте необходимо указать логин, пароль, внутренний адрес компьютера в локальной сети. На компьютере можно указать статический IP в подсети роутера, иначе во время включения и выключения он может поменяться.
После подключения сразу будет предоставлен доступ к тем сетевым папкам, к которым доступ разрешен. С ними уже можно выполнять разные действия, к примеру, смотреть фото, проигрывать музыку, видео и т.д.
Получается, что подключение устройства Андроид к обычной локальной сети Виндовс является совсем несложной задачей.
Инженер по ремонту мобильной и компьютерной техники в специализированном сервисном центре, г. Москва. Непрерывный опыт работы с 2010 года.Есть вопросы? Задавайте в комментариях к статье. Отвечать стараюсь максимально быстро вам на указанную почту. Каждый случай индивидуален и поэтому очень важно, чтобы вы максимально расписали свою проблему и какая у вас модель устройства.
Все сделал как написано, сеть находит но при попытке войти в папку пишет нет доступа. На старой версии вин 10 все работало. К другому компу телефон подключается. Есть идеи?
Перепроверьте настройки доступа к папке на компьютере. Дело на 99,99% в этом.
Ерунда, а не статья в части андроида.
Нужно чтобы не лезть каждый раз за каждым файлом, а в том же mxplayer сразу видеть папку компа.
К сожалению, файловый менеджер ES Explorer больше не доступен. Как можно настроить подключение к локальной сети на ОС Андроид без него?
приложение ES-проводник не найдено. Приведенная ссылка не открывается. Видимо, оно устарело и снято с рынка. Что можно использовать вместо него?
Укажите модель устройства и какие у него признаки поломки. Постарайтесь подробно описать что, где , при каких условиях не работает или перестало работать.
Тогда мы сможем вам помочь.
Мы рады любой сумме и продолжим свою бесплатную работу по оказанию помощи всем, кто в ней нуждается.
Копировать файлы с компьютера или ноутбука (далее ПК) на мобильное устройство (далее Андроид) и обратно требуется часто и (в случае больших файлов) проще всего это делать, используя Wi-Fi.
Основное требование: Все устройства (один или несколько ПК, Андроиды) должны быть подключены к одной сети!

Итак, диспозиция: Win 7, статический IP, единственный пользователь, созданный при установке, у которого отсутствует пароль.
Если в Win 7 включен общий доступ с парольной защитой (по умолчанию), то ES проводник даже не сможет просмотреть список расшаренных папок, его сразу пошлют, потому что у него документов нету.
Если общий доступ с парольной защитой отключен, то список расшаренных папок в ES проводнике отображается, но доступ можно получить только к папке Users, т.к. к ней по умолчанию разрешен доступ для всех.
Вариантов - два: либо отключить парольную защиту и предоставлять права на доступ к каждой расшаренной папке пользователю гость/Guest (свойства папки>Доступ, там в списке выбрать Guest и нажать добавить), либо не отключать парольную защиту, а создать пользователя, имеющего пароль, и опять же предоставить ему права на доступ к расшаренной папке в том же диалоге. После этого имя и пароль этого пользователя требуется вводить в настройках сервера в ES Проводнике.
По умолчанию Win 7 дает доступ к расшариваемой папке только единственному нашему пользователю, у которого нет пароля, соответственно авторизоваться по сети он не может.
Если Вам не хочется выбирать пользователя при каждой загрузке, то настройте автоматический вход.
-
Samba-сервер
Для примера используем Samba Server for Android, он позволяет работать с SD-картой коммуникатора, как с расшаренной папкой ПК. Для работы программы требуются root-права.
Устанавливаем и запускаем программу. При первом запуске будет выдана краткая инструкция по использованию. Первый шаг - задать пароль для доступа к ресурсам мобильного устройства. Для этого нажмите Menu>Settings>Password и введите пароль. Там же можно при желании сменить имя пользователя, а также указать рабочую группу (имя должно совпадать с именем рабочей группы в настройках ПК) и NetBIOS-имя Андроида (то, что будет отображаться в сетевом окружении на ПК). После настройки вернемся в главное окно программы и нажмем Menu>Enable. Это запустит сервер SAMBA на Андроиде.





На компьютере с Windows MAC-адрес можно узнать, выполнив в командной строке (Пуск>Выполнить>cmd) команду
Подключение по локальной сети - Ethernet адаптер:
DNS-суффикс этого подключения . . :
Описание . . . . . . . . . . . . : Realtek PCIe GBE Family Controller
Физический адрес. . . . . . . . . : 00-1F-D0-D4-53-2D
Dhcp включен. . . . . . . . . . . : нет
IP-адрес . . . . . . . . . . . . : 192.168.5.2
Маска подсети . . . . . . . . . . : 255.255.255.0
Основной шлюз . . . . . . . . . . : 192.168.5.1
DNS-серверы . . . . . . . . . . . : 192.168.5.1
Здесь физический адрес и есть нужный нам MAC. Т.е. 00-1F-D0-D4-53-2D.
MAC-адрес Андроида можно посмотреть в пункте "О телефоне" меню настроек (Меню>Настройки>О телефоне>Состояние>MAC-адрес Wi-Fi)
2. Перенастроить сетевые карты на ПК (ноутбуке) на использование статических IP-адресов В Windows 2k/XP это делается в свойствах сетевого подключения, в настройках протокола TCP/IP. Выбрать "Использовать следующий IP-адрес", указать IP (IP должен быть из локальной сети роутера, обычно 192.168.0.xxx), маску подсети (обычно 255.255.255.0), шлюз по умолчанию (IP-адрес роутера) и DNS-серверы (либо IP роутера, либо DNS-серверы провайдера, либо открытые DNS-серверы, например Google DNS - 8.8.8.8, 8.8.4.4).
Например у меня настройки выглядят так (адрес роутера - 192.168.5.1):


Ребрендинг шапки любезно предоставлен Fidelich - тыц.
Застопорился на 2 этапе. Не пойму какой логин и пароль вводить ES проводнику, чтобы получить доступ к общим файлам и папкам на ноутбуке с Windows 7. Вроде пароль для беспроводного соединения нашел (но не уверен, что он), а вот логин не могу найти.Подскажи, где выставлять в Windows 7 эти логин и пароль?
skunsofob,
Имя и пароль пользователя Windows.
Т.е. можно либо вписать имя и пароль того пользователя под которым заходишь в Windows, либо создать отдельного, назвать его, например, Android.
Возможно проблема также в том, что у пользователя Windows отсутствует пароль.
Насчет Win 7 не знаю, но Win XP Pro запрещает доступ к расшаренным папкам пользователям без пароля.
Еще вариант - попробовать поставить в настройках сервера галку "Анонимный вход".
Галку Анонииный вход ставил - не помогает. А паролей у меня действительно нет как на ПК с ХР, так и на ноуте с Win7. Неужеле придется отдельного пользователя создавать под паролем? По проводам сеть делал - паролей не требовалось.
Т.е. доступ с ПК на ноут с Win 7 есть и без пароля?
Имя пользователя Win 7 и пустой пароль в настройках ES проводника не срабатывает?
Проверь настройки Win7 в Панель управления -> Сети и Интернет -> Центр управления сетями и общим доступом ->Изменить дополнительные параметры общего доступа (Control Panel -> All Control Panel Items -> Network and Sharing Center-> Change advanced sharing settings), там в самом низу еще раз дополнительные параметры и указать "Отключить защиту паролем". После этого анонимный вход с Андроида должен заработать.
Как вариант - попробуй временно отключить брандмауэр в Win 7. Возможно он мешает.
Что-то не получаетсяНажимаю "сканировать" находится мой пк при том что ни одна папка не расшарена, при попытке к нему соеденится пишет неверный логин и пароль - не пойму какой логин, какой пароль. пишет неверный логин и пароль - не пойму какой логин, какой пароль.
Логин и пароль пользователя Windows, имеющего доступ к расшаренным папкам.
Нажимаю "сканировать" находится мой пк при том что ни одна папка не расшарена,Так я никакой логин и пароль не использую для учетной записи (Windows 7)
Да пробовал (создавал папку и расшаривал к ней доступ), не работает все равно, брандмауэр отключал
Так я никакой логин и пароль не использую для учетной записи (Windows 7)Как минимум один пользователь был создан при установке ОС. Загляните в Панель управления>Учетные записи или введите в поле поиска меню Пуск команду
и нажмите Enter.
После этого будет выдан список всех имеющихся учетных записей пользователей
Временно (ну или постоянно, хотя это небезопасно) отключите парольную защиту расшаренных папок.
Учетная запись есть, но пароль в ней никакой не используется (если не используется что вводить?), почему запрашивается не пойму
Анонимный вход в настройках сервера в ES проводнике попробуйте включить.
Включен анонимный вход, все равно не пускает. Пишет: неправильний пароль, возможные причины: недостаточно прав пользователя
Может есть альтернативное решение со значительно простой настройкой?)
Может есть альтернативное решение со значительно простой настройкой?)Попробуйте другие файл-менеджеры с поддержкой сети.
Если не заработает, то включите защиту паролем для расшаренных папок и создайте пользователя (например Android) с паролем.
Разобрался.
Итак, диспозиция: Win 7, статический IP, единственный пользователь, созданный при установке, у которого отсутствует пароль.
Если в Win 7 включен общий доступ с парольной защитой (по умолчанию), то ES проводник даже не сможет просмотреть список расшаренных папок, его сразу пошлют, потому что у него документов нету.
Если общий доступ с парольной защитой отключен, то список расшаренных папок в ES проводнике отображается, но доступ можно получить только к папке Users, т.к. к ней по умолчанию разрешен доступ для всех.
Вариантов - два: либо отключить парольную защиту и предоставлять права на доступ к каждой расшаренной папке пользователю гость/Guest (свойства папки>Доступ, там в списке выбрать Guest и нажать добавить), либо не отключать парольную защиту, а создать пользователя, имеющего пароль, и опять же предоставить ему права на доступ к расшаренной папке в том же диалоге. После этого имя и пароль этого пользователя требуется вводить в настройках сервера в ES Проводнике.
По умолчанию Win 7 дает доступ к расшариваемой папке только единственному нашему пользователю, у которого нет пароля, соответственно авторизоваться по сети он не может.
Если Вам не хочется выбирать пользователя при каждой загрузке, то настройте автоматический вход.
В этом видео мы откроем общий доступ к папкам и файлам на компьютере Windows и с Android TV BOX. смартфонов, планшетов, ноутбуков и т.д. будем открывать и воспроизводить мультимедийные файлы !
ОТКРЫВАЕМ ДОСТУП к КОМПЬЮТЕРУ по СЕТИ (LAN, WI-FI) - для ANDROID TV BOX & ПК WINDOWS -
--------
ПРИСТАВКИ ANDROID TV BOX :
M8S : Видео - Обзор ➔
M8S : Покупал Здесь ➔
- -
MXIII G : Видео - Обзор ➔
MXIII G : Покупал Здесь ➔
- -
CS 918T : Видео - Обзор ➔
CS 918T : Покупал Здесь ➔
- -
MXQ : Видео - Обзор ➔
MXQ : Покупал Здесь ➔
- -
Beelink R89 : Видео - Обзор ➔
Beelink R89 : Покупал Здесь ➔
------------------------------------------
Пульты для Android приставок с гироскопом Air Mouse :
Пульт Rii MINI i7 : Видео - Обзор ➔
Пульт Rii MINI i7 : Покупал Здесь ➔
- -
Пульт T2 Air Mouse : Видео - Обзор ➔
Пульт T2 Air Mouse : Покупал Здесь ➔
- -
Пульт MeLE F10-PRO : Видео - Обзор ➔
Пульт MeLE F10-PRO : Покупал Здесь ➔
--------
УРОК :
САЙТ :
--------
Партнёрская программа YouTube - подключаем и зарабатываем
➔
--------
ПЛЕЙЛИСТЫ НА ВСЕ МОИ ВИДЕО - РОЛИКИ :
➔
--------
Виджеты на ТВ с SMART TV & Подключение телевизора к компьютеру !
➔
--------
Андроид : Настройки + Приложения + Игры = ОБЗОРЫ = Смартфоны + Планшеты
➔
--------
Видео - уроки связанные: с КОМПЬЮТЕРОМ + ПРОГРАММАМИ и ИНТЕРНЕТОМ
➔
--------
Техника (компьютерная + бытовая) - Распакова + Подключение + Настройка + Советы
➔
--------
ОБУЧАЮЩИЙ КУРС : Заработок на YouTube
➔
--------
КРЫМ - Путешествия + Экскурсии
➔
Все сделал как в видео.Пишет Сервер который вы хотите настроить требует SMB2.0.Сначала разблокируйте.
А как можно доступ с паролем сделать ? я хочу чтобы только я заходил
С моей криворукостью, установил с первого раза. Система Винд 10, ТV Box T95ZPlus.
Спасибо!
Спасибо! реально помог, объяснил всё доступно и понятно. Всё получилось.
А как поставить пароль для входа в файловую систему?
Спасибо все работает, а можна так из андроид приставки розшарить файлы
Спасибо, видео супер, умение автора обучать-5 баллов.Правда Брендмаузер не отключал. Все работает.
Вы можете транслировать Windows 10 на Android TV, но можете ли вы сделать это наоборот? Сценарий, в котором весь экран вашего Android TV отражается на вашем ПК с Windows 10, и вы можете перемещаться и управлять пользовательским интерфейсом. Что ж, мы покопались и нашли отличный способ управлять Android TV с ПК с Windows 10. Вы можете открыть любое приложение на Android TV, искать видео прямо со своего ПК, получить доступ к Play Store и многое другое. Итак, без лишних слов, давайте узнаем, как вы можете управлять Android TV со своего ПК.
Управление Android TV с ПК с Windows 10 (2021 г.)
Прежде чем мы начнем, убедитесь, что у вас дома есть Wi-Fi-роутер, к которому подключены ваш ПК с Windows 10 и Android TV. Это позволяет вам управлять Android TV по беспроводной сети из любой точки домашней сети. Теперь, очистив это, давайте перейдем к руководству.
1. Прежде всего, включите параметры разработчика, а затем отладку по USB на вашем Android TV. Для этого откройте «Настройки» -> «Настройки устройства» -> «О программе» и прокрутите вниз до пункта «Сборка». Теперь непрерывно нажимайте на опцию «Build» 7-8 раз. Это включит параметры разработчика на вашем Android TV.
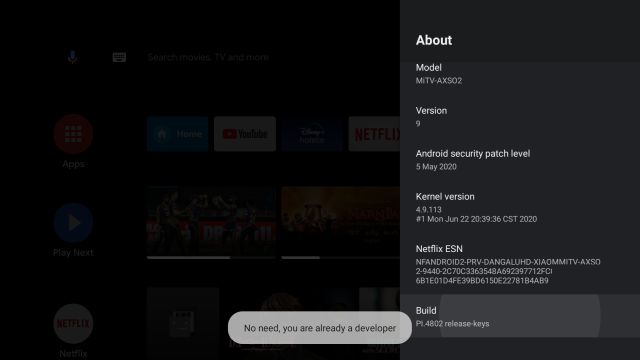
2. Затем вернитесь к настройкам устройства и прокрутите вниз. Найдите «Параметры разработчика» и откройте его. Здесь прокрутите вниз и включите переключатель рядом с USB-отладкой.
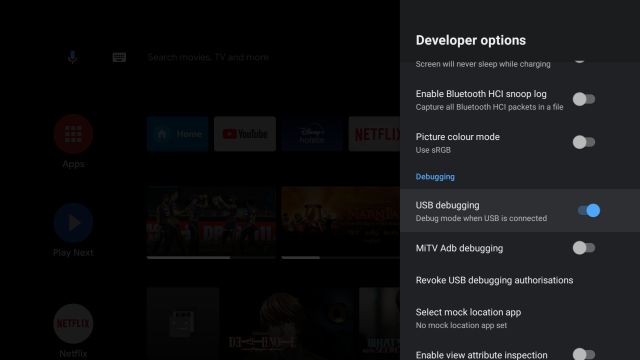
3. Как только вы это сделаете, снова откройте «Настройки» и перейдите в «Сеть и Интернет» -> [Your WiFi network] и щелкните по нему. Здесь запишите свой IP-адрес. Вам это понадобится позже.
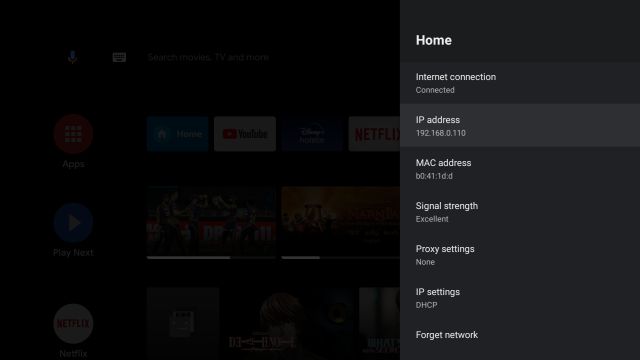
4. Теперь перейдите на компьютер с Windows 10 и загрузите инструмент scrcpy по ссылке. здесь. Это инструмент с открытым исходным кодом, который позволяет отображать и управлять любым устройством Android через соединение ADB (как проводное, так и беспроводное). После загрузки распакуйте zip-файл в папку. Самое приятное в scrcpy то, что он поставляется со всеми файлами ADB, поэтому вам не нужно отдельно настраивать инструменты платформы ADB.
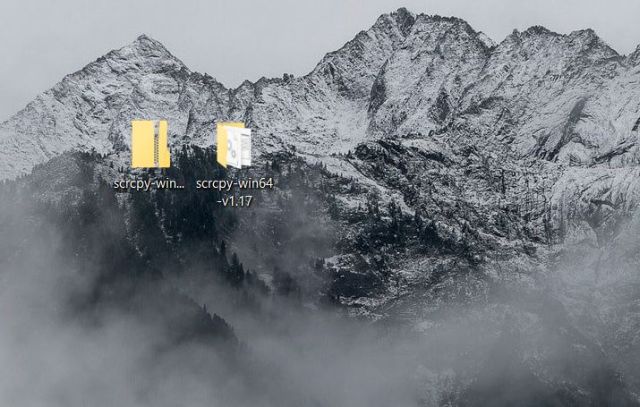
5. Затем откройте папку и введите cmd в адресной строке папки вверху и нажмите Enter. Он напрямую откроет окно командной строки в этой папке.
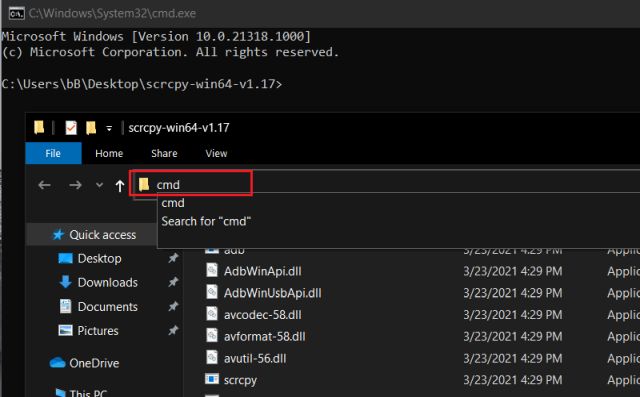
6. Теперь запустите команду ADB, чтобы подключиться к Android TV по беспроводной сети. Enteradb подключите ip-адрес и нажмите Enter. Обязательно замените ipaddress фактическим IP-адресом, который вы указали выше на шаге №3. Как я уже сказал выше, чтобы это работало, ваш Android TV и компьютер с Windows 10 должны быть подключены к общей сети Wi-Fi.
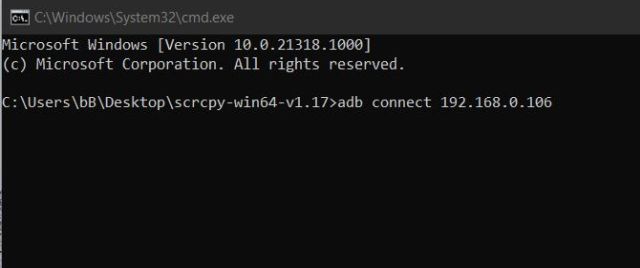
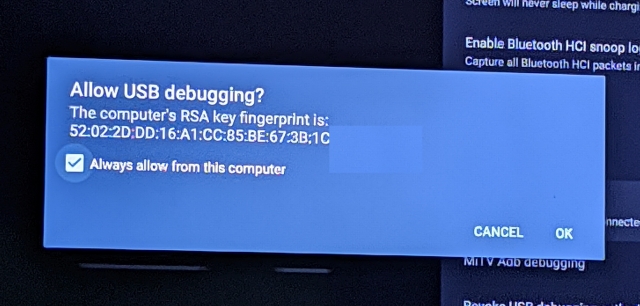
8. Если все пойдет нормально, командная строка выдаст ответ «подключен к ipaddress». Наконец, запустите команду adb devices, чтобы убедиться, что ваш компьютер действительно подключен к Android TV.
Примечание. Если телевизор не подключен, повторите шаг №6, и на этот раз телевизор обязательно будет подключен.
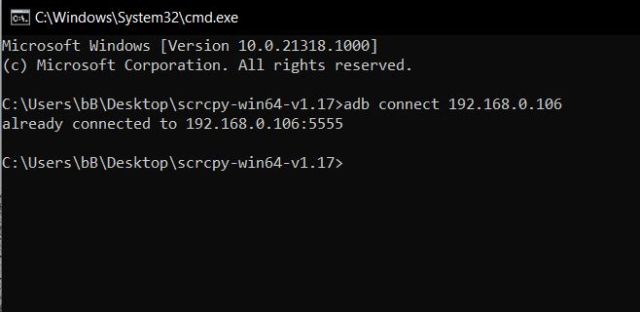
9. Наконец, введите scrcpy в командной строке и нажмите Enter. Через несколько секунд на вашем ПК с Windows 10 появится весь экран Android TV. Это потрясающе, правда?
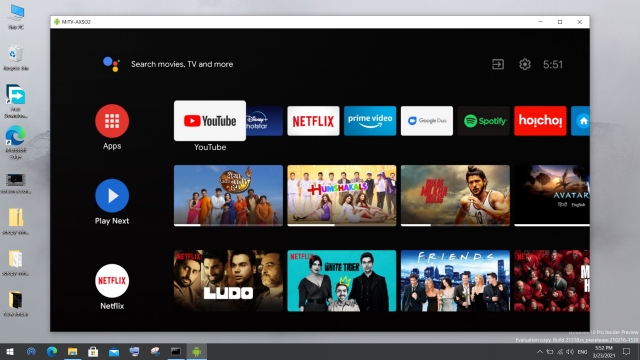
10. Теперь вы можете выполнять все виды операций с Android TV прямо со своего ПК с Windows 10. Щелкните один раз, чтобы открыть что-либо, щелкните один раз правой кнопкой мыши, чтобы вернуться (вы также можете нажать клавишу Esc на клавиатуре), выполните вертикальную прокрутку с помощью мыши, введите поля поиска с клавиатуры и многое другое. У вас есть все элементы управления Android TV прямо на вашем ПК с Windows 10.
Используйте Android TV со своего ПК через Wi-Fi
Вот как вы можете управлять своим Android TV и перемещаться по нему с ПК с Windows 10, не отходя от рабочего стола. Мне нравится эта функция, и я полагаюсь на нее всякий раз, когда мне нужно открыть приложение или включить музыку в фоновом режиме. После того, как вы все настроили, вам нужно запустить команды adb connect и scrcpy, чтобы восстановить соединение. Вы можете управлять своим Android TV с ПК с Windows в любое время.
Во всяком случае, это все от нас. Если вы хотите узнать больше о таких изящных функциях, прочитайте нашу статью о лучших советах и приемах Android TV. И если у вас возникнут какие-либо проблемы, сообщите нам об этом в разделе комментариев ниже. Мы обязательно постараемся вам помочь.

В этой статье — о том, как подключить ваш телефон или планшет на Android к локальной сети Windows. Даже если у вас нет никакой локальной сети, а компьютер дома всего один (но подключен к роутеру), все равно эта статья будет полезна.
Подключившись к локальной сети, вы сможете иметь доступ к сетевым папкам Windows на вашем Android устройстве. То есть, например, для того, чтобы посмотреть фильм, необязательно его будет скидывать на телефон (его можно воспроизвести прямо из сети), также облегчается и передача файлов между компьютером и мобильным устройством.
Перед подключением
Примечание: руководство применимо в том случае, когда и ваше Android устройство и компьютер подключены к одному Wi-Fi роутеру.
Прежде всего, нужно настроить на компьютере локальную сеть (даже если компьютер только один) и предоставить доступ по сети к нужным папкам, например, с видео и музыкой. О том, как это сделать, я подробно написал в предыдущей статье: Как настроить локальную сеть LAN в Windows.
В дальнейшей инструкции я буду исходить из того, что все, описанное в указанной выше статье уже выполнено.
Подключение Android к Windows LAN
В своем примере для подключения к локальной сети с Андроид я буду использовать бесплатное приложение файловый менеджер ES Проводник (ES Explorer). На мой взгляд, это лучший файловый менеджер на Android и, помимо прочего, в нем есть все необходимое для того, чтобы получить доступ к сетевым папкам (и далеко не только это, например, вы можете подключиться ко всем популярным облачным сервисам, в том числе и с разными аккаунтами).

После установки, запустите приложение и перейдите на вкладку подключения к сети (ваше устройство при этом должно быть подключено по Wi-Fi через тот же роутер, что и компьютер с настроенной локальной сетью), переход между вкладками легко осуществляется с помощью свайпа (жест пальцем с одной стороны экрана до другой).
Далее у вас есть два варианта действий:
- Нажать кнопку Scan, тогда произойдет автоматический поиск компьютеров в сети (если нужный компьютер найден, можете сразу прервать поиск, иначе он может продолжаться долго).
- Нажать кнопку «Создать» и указать параметры вручную. При ручном указании параметров, если вы настраивали локальную сеть по моей инструкции, имя пользователя и пароль не понадобятся, зато нужен будет внутренний адрес IP компьютера в локальной сети. Лучше всего, если вы укажете на самом компьютере статический IP в подсети роутера, в противном случае при включении и выключении компьютера, он может изменяться.
После подключения, вы сразу получите доступ ко всем сетевым папкам, к которым такой доступ разрешен и сможете выполнять с ними нужные действия, например, как уже говорилось, проигрывать видео, музыку, смотреть фотографии или что-то еще на ваше усмотрение.

Как видите, подключение Android устройств к обычной локальной сети Windows — совсем не сложная задача.
Читайте также:

