Открывается реклама в браузере в новой вкладке mac
Обновлено: 03.07.2024
Все чаще и чаще в наш сервисный центр обращаются Клиенты, пользователи компьютеров Mac, у которых при работе в Интернете без их согласия постоянно открываются сторонние сайты и различные рекламные баннеры. Во-первых, это очень сильно надоедает и делает работу на компьютере малоприятной; во-вторых, появление подобных глюков может грозить безопасности операционной системы и сохранности Ваших конфиденциальных данных и личных файлов.
Как правило, подобное "поведение" компьютера вызвано попадание в операционную систему вредоносного программного обеспечения, которое в большинстве своем появляется из-за посещения зараженных сайтов или установки на Mac не проверенных программ.
В стандартном варианте заражения компьютера рекламным программным обеспечением, пользователи Mac при работе в интернет-браузерах (как встроенном Safari, так и любом другом - будь то Google Chrome, Mozilla Firefox и т.д.) наблюдают самопроизвольное открытие веб-страниц, появление рекламных объявлений, графических баннеров и всплывающих окон. При этом, всё это наблюдается даже, если в настройках браузера активна функция блокировки всплывающих окон. В отдельных случаях подобное программное обеспечение может использоваться и с целью кражи личных данных пользователя.
Как убрать постоянно всплывающую рекламу на Mac?
1. Проверка параметров и расширений веб браузера
Очень часто рекламное программное обеспечение изменяет стандартные настройки веб браузера (будь то Safari, Chrome или любое другое интернет-приложение), принудительно прописывая стартовые страницы или устанавливая свои расширения, которые могут инициировать запуск каких-либо сайтов или баннеров без ведома пользователя. Соответствующие, изменения отображаются в настройках веб браузера.
Если на Вашем Mac без Вашего разрешения постоянно открываются рекламные сайты или баннеры, рекомендуем для начала проверить установленные в браузерах расширения. В Safari на Mac это можно сделать зайдя в настройки и выбрав пункт "Расширения". В Google Chrome, Mozzila Firefox и других браузерах порядок действий аналогичный.
Если рекламное ПО присутствует на Вашем компьютере и с помощью него в браузере были установлены сторонние расширения, то Вы сможете увидеть их в соответствующем разделе настроек. Наиболее часто встречающиеся на данный момент расширения веб браузера, принудительно устанавливаемые рекламным ПО без ведома пользователя, представлены ниже:

Безусловно, представленный список не является окончательным - на сегодняшний день существует множество подобных расширений, которые могут прописаться в настройках браузера и влиять на работу компьютера. В любом случае, если среди расширений присутствуют надстройки, которые 100% были установлены не Вами, то их стоит деактивировать и удалить.
Далее в настройках браузера можно проверить, какая поисковая система выбрана в качестве поиска по умолчанию (зачастую рекламное программное обеспечение подменяет адрес поисковой системы, из-за чего на Вашем Mac могут постоянно открываться рекламные сайты и баннеры) - если параметр отличается от выбранного Вами ранее, стоит изменить его и сохранить изменения. Аналогично стоит проверить, какой веб сайт установлен как первая страница для запуска в браузере - рекламное ПО так же может изменить домашнюю страницу браузера, подменив ее на какой-либо сайт, запускающий процесс активации рекламы на компьютере.
Все эти параметры обязательно стоит проверить, если в браузерах на Вашем Mac постоянно открывается реклама. Если же все описанные Выше процедуры никакого эффекта не вызвали и неисправность регулярно продолжает появляться, стоит перейти к следующему пункту.
2. Выявление и удаление рекламного программного обеспечения
На сегодняшний день существуют сотни рекламного программного обеспечения, которое может влиять на работу компьютера и без ведома пользователя запускать те или иные сайты, показывающие рекламу или предлагающие оплатить несуществующие услуги.
Большинство из программ, запускающих подобные процессы в браузерах на Mac, как правило, "прописываются" в различных системных папках, а некоторые устанавливаются в системе в качестве framework'ов, выявить которые простому пользователю может быть очень трудно. Дело в том, что из-за большого количества вариантов, какое именно рекламное ПО получило доступ к системе компьютера, многократно увеличивается сложность сканирования Mac OS X на наличие вредоносного кода или файлов.
Стоит отметить, что использование стандартных "лечащих" приложений - CCleaner, CleanMyMac, MacKeeper - проблему не решает, а в некоторых случаях (если пользователь невнимательно проводит предварительную настройку сканирования и чистки системы) даже усугубляет её. Поэтому стоит очень внимательно относиться к программам, предлагающих комплексную чистку операционной системы Mac.
Наиболее оптимальным вариантом для выявления рекламного или любого другого вредоносного ПО и последующего его удаления является поиск вручную с помощью встроенных возможностей операционной системы и использования узкоспециализированного программного обеспечения.
Если Вы столкнулись с проблемой, которая описывается в данной статье - на Mac постоянно открывается реклама, баннеры или сайты - рекомендуем обратиться в сервисный центр, специалисты которого смогут проанализировать состояние операционной системы, обнаружить и удалить рекламное и вредоносное программное обеспечение.
По долгу службы много иногда стыкаюсь с ситуацией что после установки какого-то софта сомнительного характера на Mac OS браузер у друзей и клиентов, при открытии новой вкладки в любом браузере, открывает рекламу. Такая ситуация выскакиевает на любом сайте, на любом браузере, что Safari, что FireFox, что Google Сhrome. По началу пользователь не обращает на это внимание, но потом эта ситуация начинает все больше и больше его бесить. Так не реально работать, открываешь новую ссылку а тебе реклама постоянно выскакивает то онлайн игр, то MacKeeper, то вообще порно сайты. Многие говорят что это вирус, но это не совсем так. Дело в том, что после установки программы она оставила хвост который и открывает эту рекламу, все что нам надо это удалить этот хвост. Как всегда я приведу два способа, один простой второй более сложный.
Напомню, при любых действиях с системой, установкой программ, желательно сделать резервную копию компьютера. Мало ли что.
Способ №1 как удалить вирус который показывает рекламу
В этом способе все что нам понадобиться этой пойти в системную директорию и удалить одну папку. Не так уж и сложно. Поехали:
Способ №2 как удалить вирус который показывает рекламу
Во втором способе мы воспользуемся антивирусом. Этот способ намного дольше чем первый, требует установки программ, и закачи компонентов, но он проще и безопаснее чем первый. Если вы боитесь удалять служебные папки то этот способ для вас.
- Открываем AppStore и устанавливаем программу Bitdefender Virus Scanner. Бесплатную версию естественно.
- После установки качаем и устанавливаем вирусную базу которую при первом запуске нам предложат скачать
- После скачивания и установки сразу запуститься сканирование системы и покажет где лежит наш надоедливый вирус
- Удалите файлы которые нашел антиврус.
На этом все, но если у вас остались какие-то вопросы или пожелания пишие в коментариях, буду рад вам помочь.
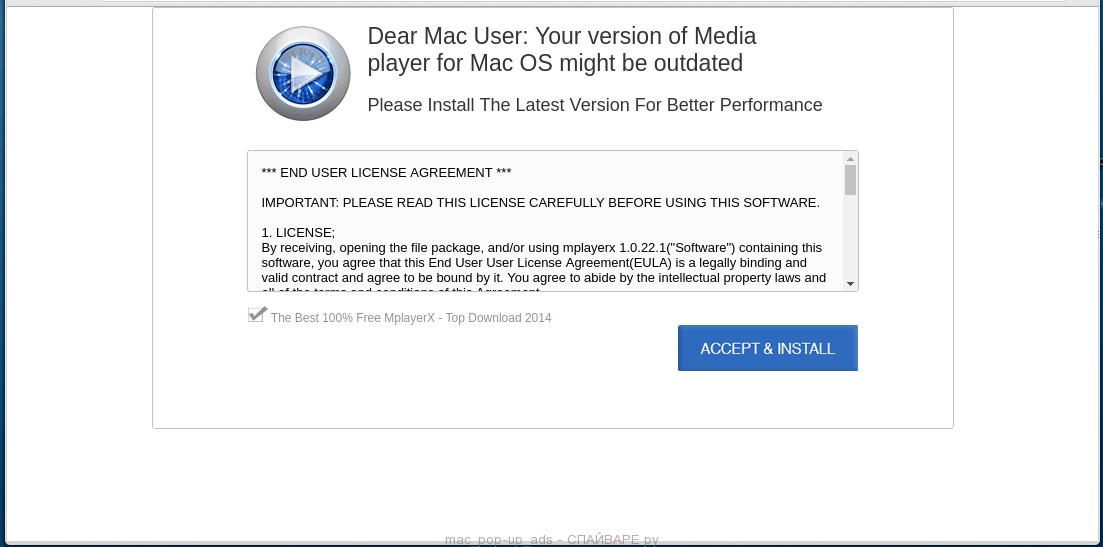


Но это не значит, что нужно использовать только платные программы и забыть про огромное количество нужных и главное бесплатных программ. Просто при установке новой, неизвестной вам программы, всегда внимательно читайте правила использования, обращайте внимание какие компоненты устанавливаются, какую функцию они будут выполнять в системе.
Признаки заражения Mac OS X рекламной или потенциально ненужной программой
- Рекламные баннеры и контекстная реклама появилась на страницах где её никогда небыло
- На веб страницах вместо обычного текста появились ссылки, при клике по которой происходит перенаправление на рекламный сайт
- Браузер стал открывать страницы предлагающие обновить видео плеер, установить новый флеш плеер, проверить Mac OS X на вирусы
- Появились новые приложения, которые вы сами не устанавливали
Как удалить вирус, всплывающие окна и рекламу в Mac OS X
На этой странице вы познакомитесь с полной инструкцией описывающей процесс удаления рекламных приложений, потенциально ненужных программ, перенаправлений в браузерах в Mac OS X. Эту инструкцию нужно выполнять шаг за шагом, если у вас что-либо не получается, то ОСТАНОВИТЕСЬ, запросите помощь написав комментарий к этой статье или создав новую тему на нашем форуме.
1. Удалить рекламные и потенциально ненужные приложения
Кликните Finder, затем кликните пункт Программы в левой части открывшегося окна. В правой части откроется список установленных программ.
Внимательно его просмотрите. Если встретили подозрительное приложение или программу, которые вы не устанавливали, то кликните по нему правой клавишей и выберите пункт Переместить в Корзину.

И последнее, не забудьте очистить корзину. Именно при очистке корзины эта программа будет автоматически удалена с компьютера Mac.
2. Сбросить настройки Хрома, Файрфокса и Сафири, удалить рекламные расширения браузеров
Safari
Запустите Сафари и откройте его основное меню. В открывшемся меню выберите пункт Настройки, как показано на рисунке ниже.
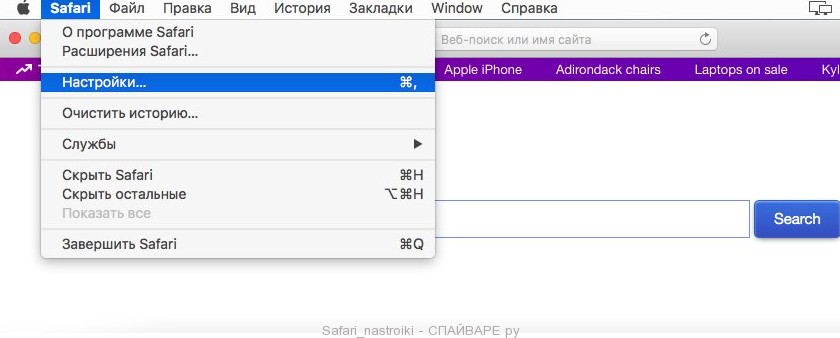
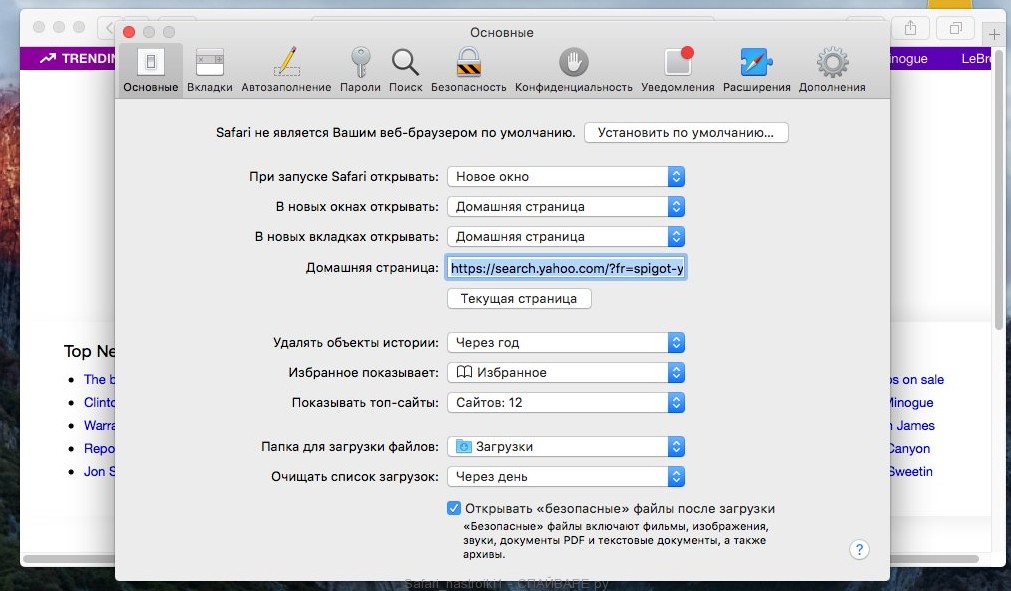
Как закончите, откройте вкладку Расширения. Просмотрите весь список и удалите следующие:
SearchMe, MacSaver, MacVX, MacVaX (и другие с похожим именем), MacCaptain, MacPriceCut, SaveOnMac, Mac Global Deals, MacDeals, MacSter, MacXcoupon, Shop Brain, PalMall, MacShop, MacSmart, News Ticker Remover, Shopper Helper Pro, Photo Zoom, Best YouTube Downloader, ArcadeYum, Extended protection, Video download helper, FlashFree or GoldenBoy.
Просмотрите список несколько раз, если уверенны, что сами не устанавливали какое-либо расширение или не знаете что оно делает, то смело удаляйте. Для этого выберите имя расширения в панели слева и в описании справа кликните Удалить.
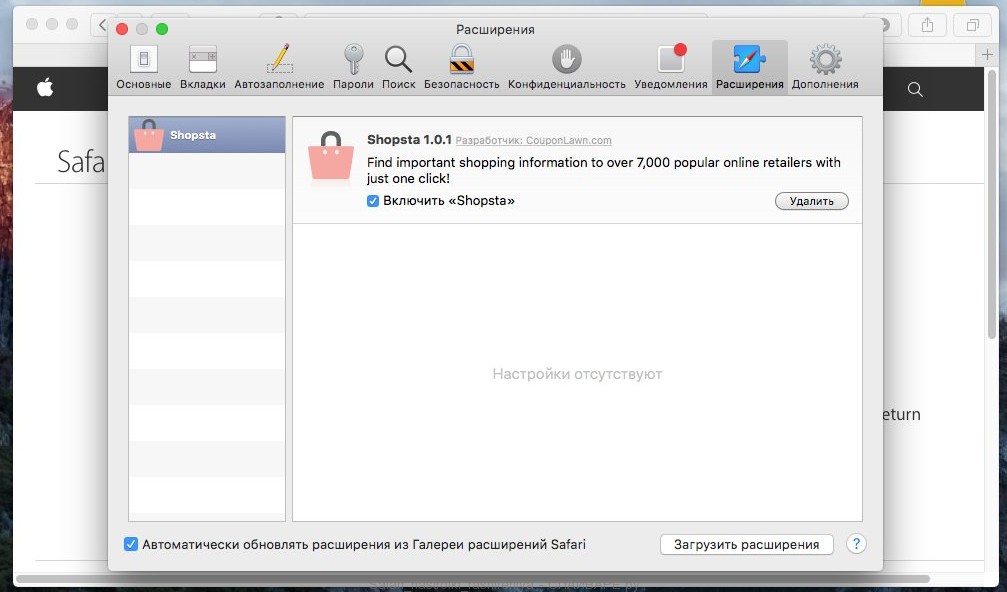
Закройте настройки Сафари.
Firefox
Откройте Файрфокс и в строке адреса введите about:support . Нажмите Enter.
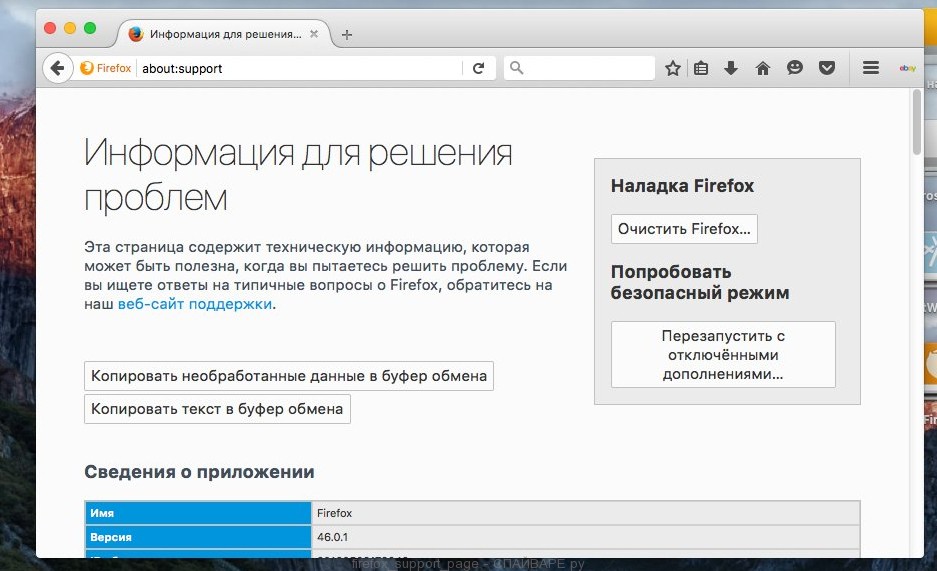
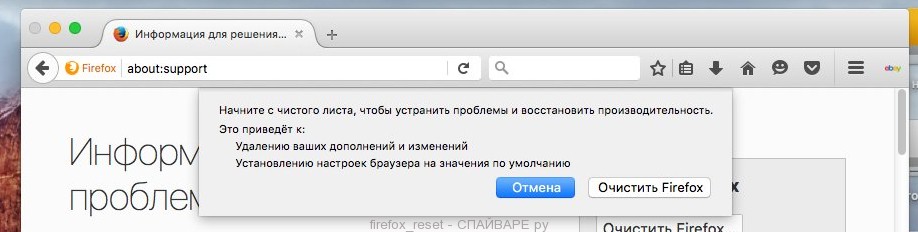
Настройки браузера будут сброшены к значениям принятым по-умолчанию. Для завершения процесса, Firefox будет закрыт и запущен снова.
Chrome
Кликните по кнопке вызова меню Хрома в виде трёх горизонтальных линий ( ) и выберите пункт Настройки, как показано на примере ниже.
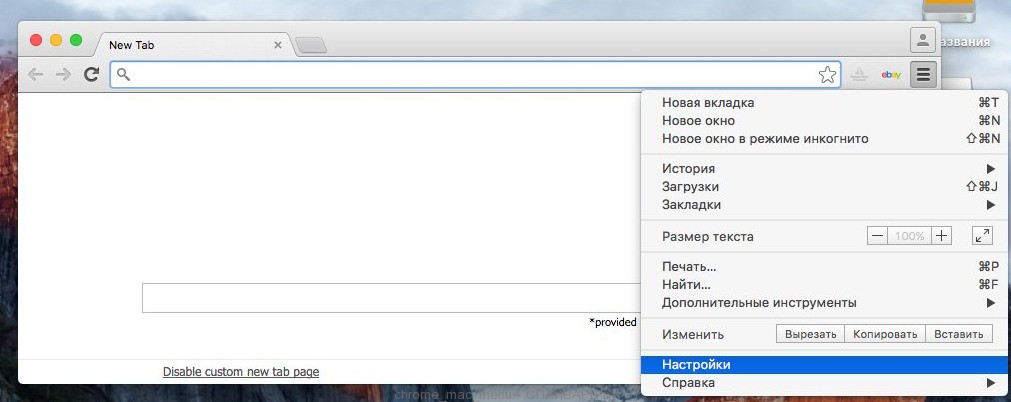
Это откроет страницу настроек Хрома. Прокрутите страницу вниз пока не увидите надпись Показать дополнительные настройки.

Кликните по ней. Откроются дополнительные настройки браузера. Снова прокрутите страницу в самый низ. Вы увидите раздел с заголовком Сброс настроек.

Кликните по кнопке Сброс настроек. В открывшемся окне подтвердите свои действия нажав кнопку Сбросить.
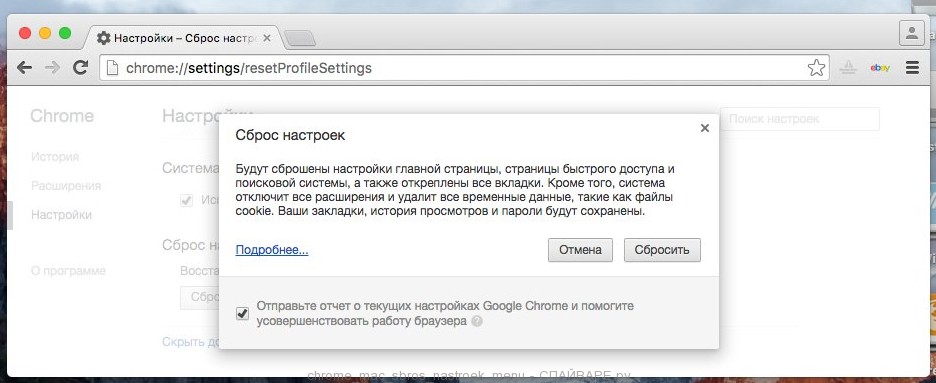
3. Удалить вредоносные приложения с помощью Malwarebytes Anti-malware для Mac OS X
Malwarebytes Anti-malware это широко известная программа, созданная для борьбы с разнообразными вредоносными и рекламными программами.
Скачайте программу Malwarebytes Anti-malware используя следующую ссылку.
Malwarebytes Anti-malware для MacСкачано 22164 раз(а)
Версия: 4.7
Автор: Malwarebytes
Категория: Безопасность
Дата обновления: 26 февраля, 2021
Когда программа загрузится, запустите её. Вы увидите главное окно программы.
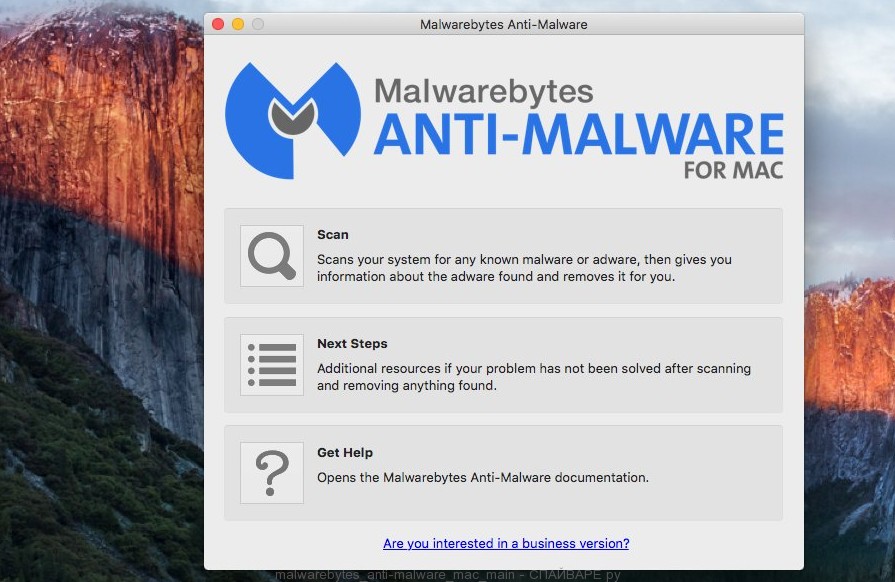
Автоматически запуститься процедура обновления программы. Когда она будет завершена, кликните по кнопке Scan. Malwarebytes Anti-malware начнёт проверку вашего компьютера.
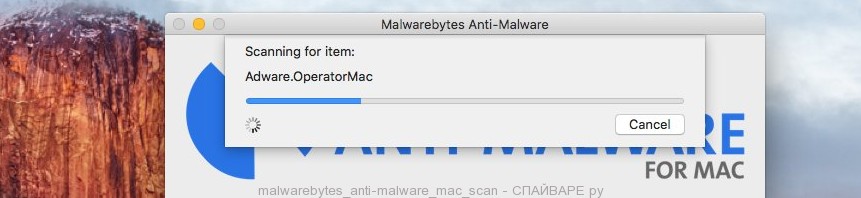
Когда проверка завершится, Malwarebytes Anti-malware покажет вам список найденных вредоносных и рекламных программ.
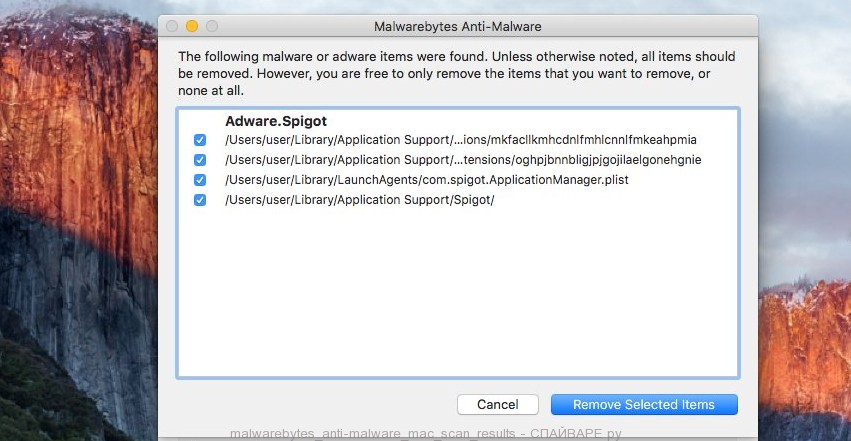
Для продолжения лечения и удаления зловредов вам достаточно нажать кнопку Remove selected items.
4. Заблокировать показ рекламы и доступ к вредоносным сайтам
Чтобы повысить защиту своего Apple Mac мы рекомендуем использовать приложение блокирующее доступ к разнообразным опасным и вводящим в заблуждение веб-сайтам. Кроме этого, такое приложение может блокировать показ навязчивой рекламы, что так же приведёт к ускорению загрузки веб-сайтов и уменьшению потребления веб траффика.
Скачайте программу AdGuard используя следующую ссылку.
После окончания загрузки запустите скачанный файл. Перед вами откроется окно Мастера установки программы.
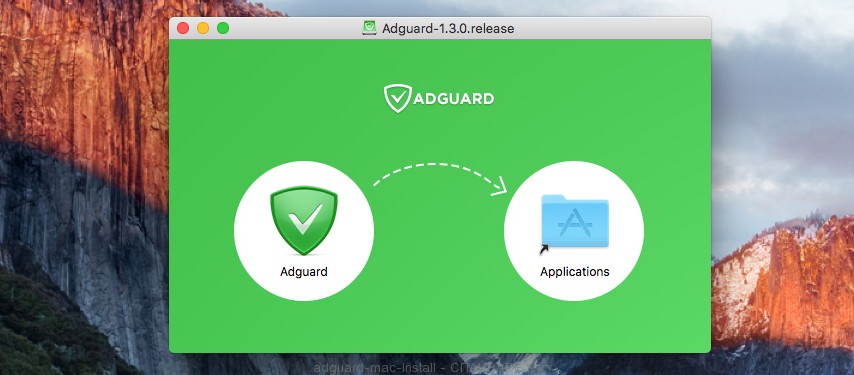
Следуйте указаниям программы. После окончания установки вы увидите окно, как показано на рисунке ниже.
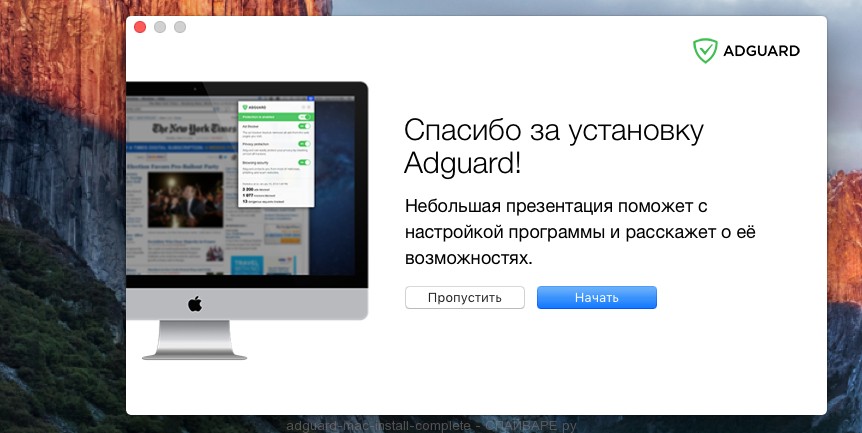
Вы можете нажать Пропустить, чтобы закрыть программу установки и использовать стандартные настройки, или кнопку Начать, чтобы ознакомиться с возможностями программы AdGuard и внести изменения в настройки, принятые по-умолчанию.
В большинстве случаев стандартных настроек достаточно и менять ничего не нужно. При каждом запуске компьютера AdGuard будет стартовать автоматически и блокировать всплывающие окна, навязчивую рекламу и баннеры, а так же другие вредоносные или вводящие в заблуждения веб странички. Для ознакомления со всеми возможностями программы или чтобы изменить её настройки вам достаточно кликнуть по иконке AdGuard.

В чем суть способа
Суть способа заключается в использовании специального режима чтения, который имеется в браузере Safari. В этом режиме на веб-страницах показывается только важные текст и изображения. Это означает, что способ избавляет вас от лицезрения не только рекламы, но и прочего лишнего контента, которого в последнее время на веб-сайтах стало невероятно много.
Представленный в этой инструкции способ удаления рекламы не работает на главных страницах сайтов. Все рекламные баннеры и прочие лишние элементы убираются только со страниц с публикациями. Последних, разумеется, большинство и именно на них реклама раздражает больше всего.
Как убрать абсолютно всю рекламу на сайтах в Safari
Шаг 1. Запустите браузер Safari и перейдите на сайт, на котором вы хотите заблокировать рекламу. Отметим, что блокировать рекламу для каждого конкретного сайта не понадобится. Сделать это можно будет из доступного с любого сайта меню.
Шаг 2. Откройте публикацию на выбранном сайте и зажмите на появившейся иконке с текстом слева от URL-адреса.
Шаг 3. В открывшемся окне нажмите:
«Использовать на [название_сайта]» — если хотите переводить все публикации в режим чтения, в котором нет рекламы и другого различного лишнего контента, только на этом сайте.
«Использовать на всех веб-сайтах» — если хотите переводить публикации в режим чтения на абсолютно всех сайтах.

Как настроить режим чтения
В режиме чтения доступно изменение внешнего вида веб-страниц. Вы можете выбрать другой шрифт, увеличить или уменьшить его размер, а также указать цвет фона.

Еще один плюс от использования режима чтения
Поставьте 5 звезд внизу статьи, если нравится эта тема. Подписывайтесь на нас Telegram , ВКонтакте , Instagram , Facebook , Twitter , YouTube .
Читайте также:

