Отображать скрытые значки windows 11
Обновлено: 07.07.2024
Скрытые файлы — это файлы, которые не отображаются в проводнике при обычных настройках. Это могут быть как простые, так и системные файлы. Системные файлы скрыты по умолчанию, чтобы не допустить случайных изменений. Переименование, перемещение или удаление системного файла может повлиять на стабильную работу системы.
Но иногда пользователям может потребоваться доступ к скрытым файлам, рассмотрим в статье, как их отобразить.
Показать скрытые элементы через меню просмотра в проводнике Windows 11
Чтобы отобразить скрытые файлы в проводнике, щелкаем пункт меню «Просмотреть» на панели сверху.
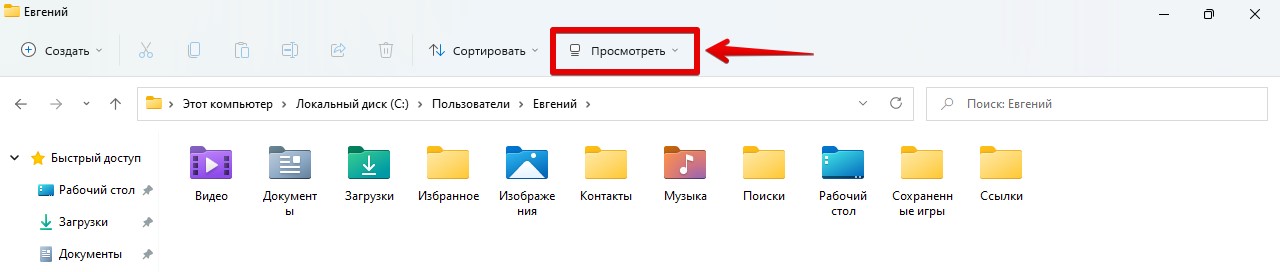
Далее наводим курсор на пункт «Показать» в раскрывающемся меню и выбираем опцию «Скрытые элементы». Это отобразит скрытые элементы.
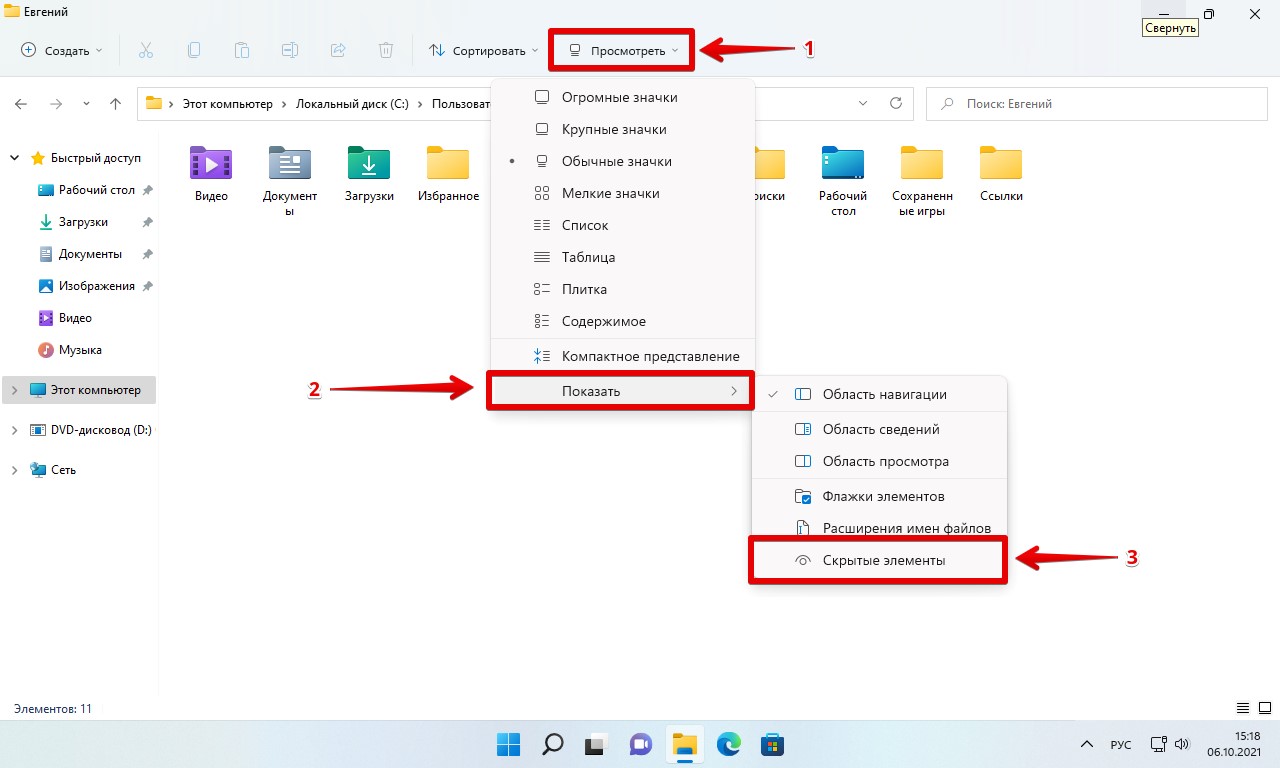
Теперь будут показаны скрытые элементы в системе. Скрытые элементы будут отображены в виде полупрозрачных значков, что позволит отличить их от других элементов.
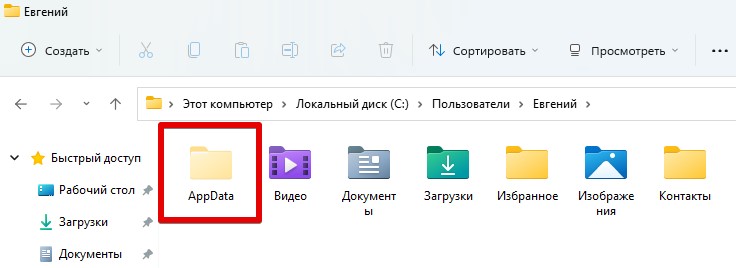
Показать скрытые элементы через параметры в проводнике Windows 11
Чтобы отобразить скрытые файлы в проводнике, щелкаем значок «Дополнительно» (кнопка в виде трех точек) на панели команд сверху и выбираем «Параметры» в раскрывающемся меню.
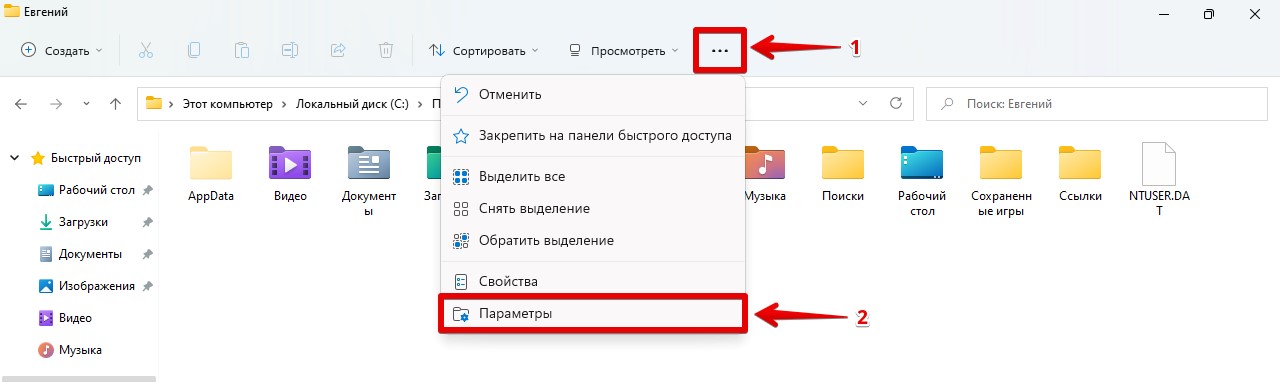
Далее откроется окно «Параметры папок», переходим во вкладку «Вид», в разделе «Дополнительные параметры» находим пункт «Показать скрытые файлы, папки и диски» и нажимаем «ОК».
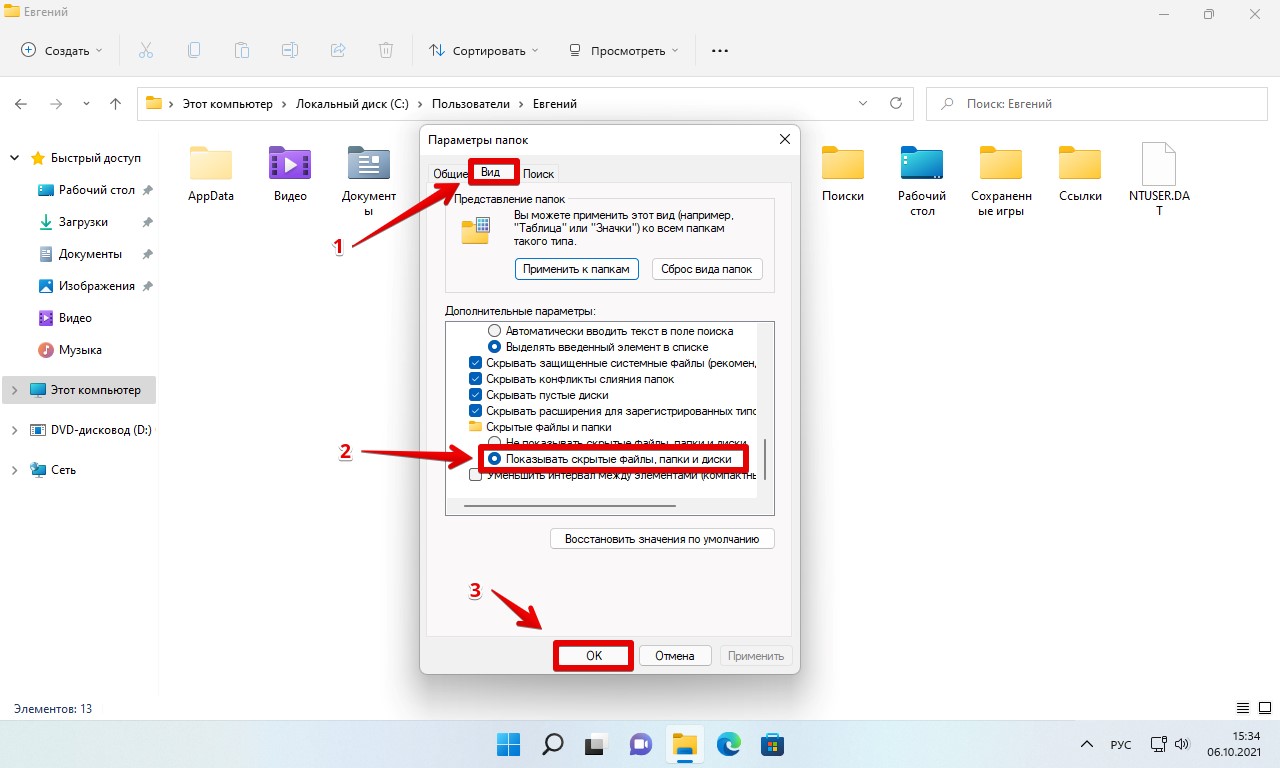
Это покажет скрытые файлы, папки и диски в проводнике. Однако, если необходимо отобразить скрытые системные файлы, можете включить их отображение в параметрах проводника.
Чтобы посмотреть скрытые системные файлы, переходим в окно «Параметры папок» и снимаем флажок «Скрывать защищенные системные файлы (рекомендуется)». Затем отмечаем пункт «Показать скрытые файлы, папки и диски» и нажимаем «ОК».
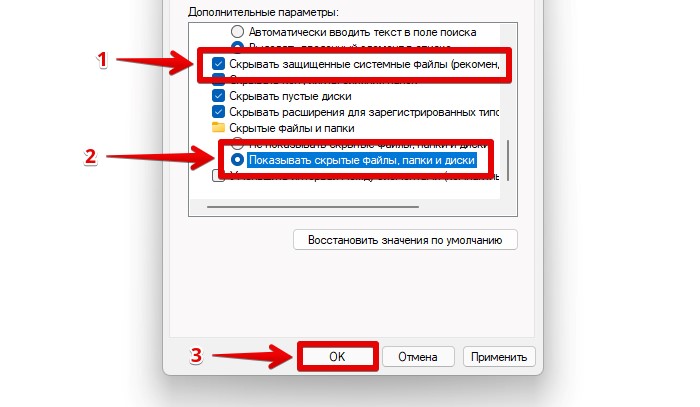
В окне «Предупреждение» нажимаем «Да».
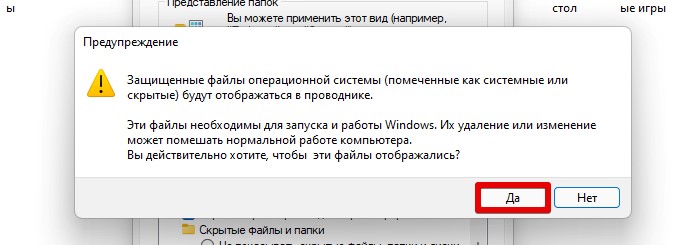
Теперь мы можем увидеть еще большее количество скрытых элементов, включая системные
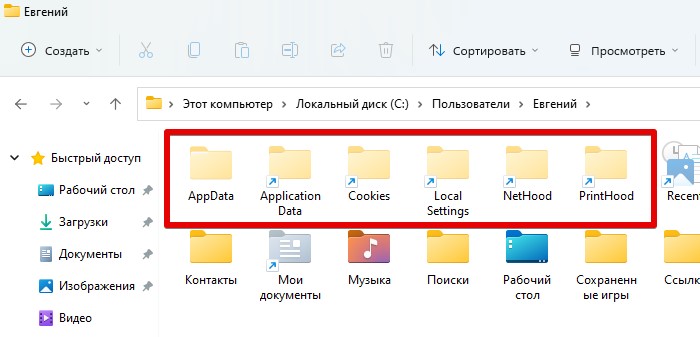
Отобразить скрытые элементы через реестр (regedit) Windows 11
Показать скрытые элементы можно, изменив несколько значений в реестре. Для этого нажимаем клавиши «Win+R», вводим в поле «regedit» и нажимаем «ОК».
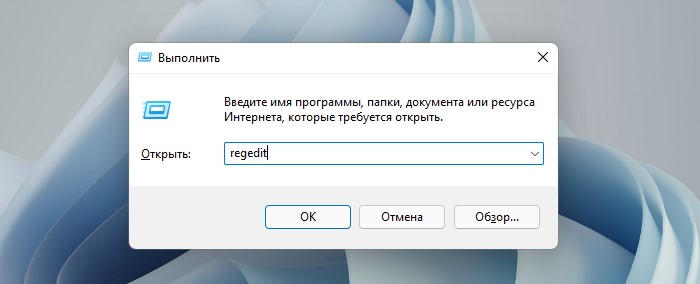
Переходим в реестре по следующему пути:
Находим параметр «Hidden». Если установлено значение «2», скрытые файлы и папки не будут отображаться, меняем значение на «1» (дважды щелкаем по параметру, устанавливаем значение, нажимаем «ОК»), чтобы отобразить скрытые элементы.
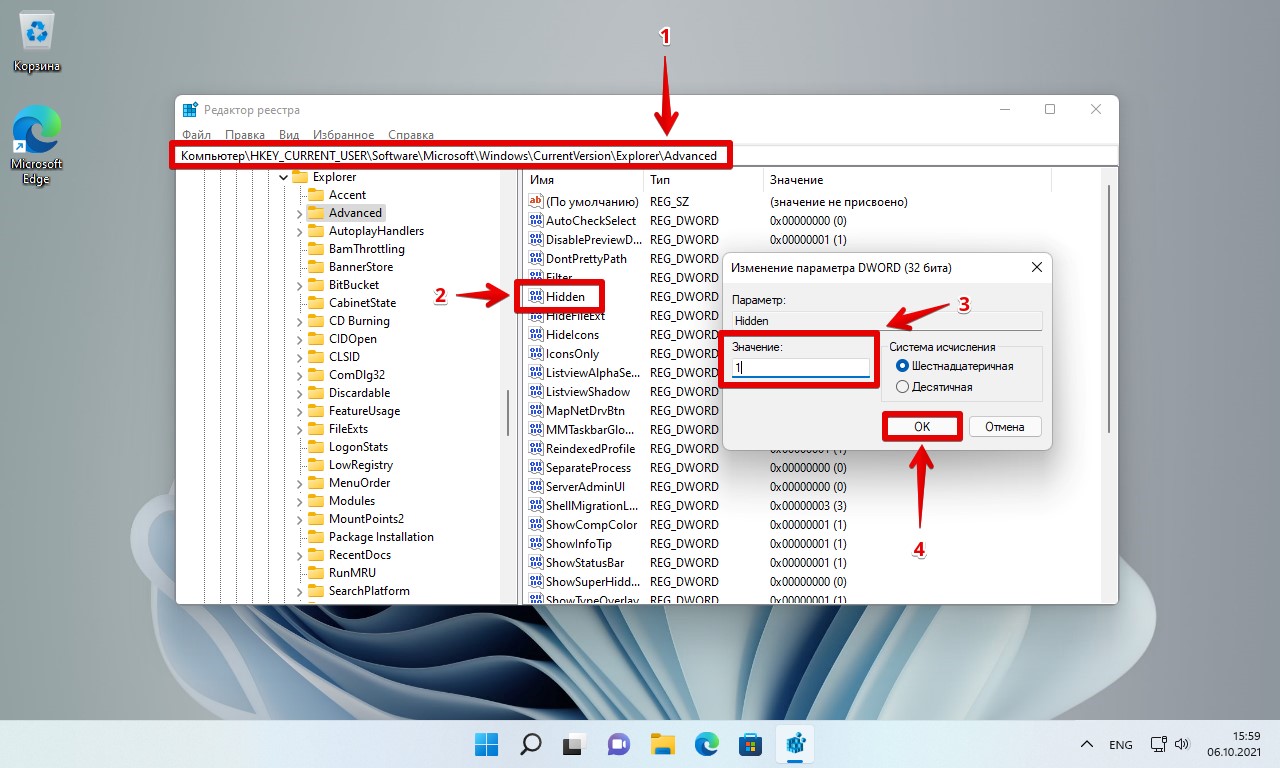
Если параметра «Hidden» нет, то создаем его, щелкнув правой кнопкой мыши по пустому значению «Создать» — «Параметр DWORD (32 бита)».
Для отображения системных скрытых файлов, в этой же ветке находим другой параметр «ShowSuperHidden» и меняем значение с «0» на «1».
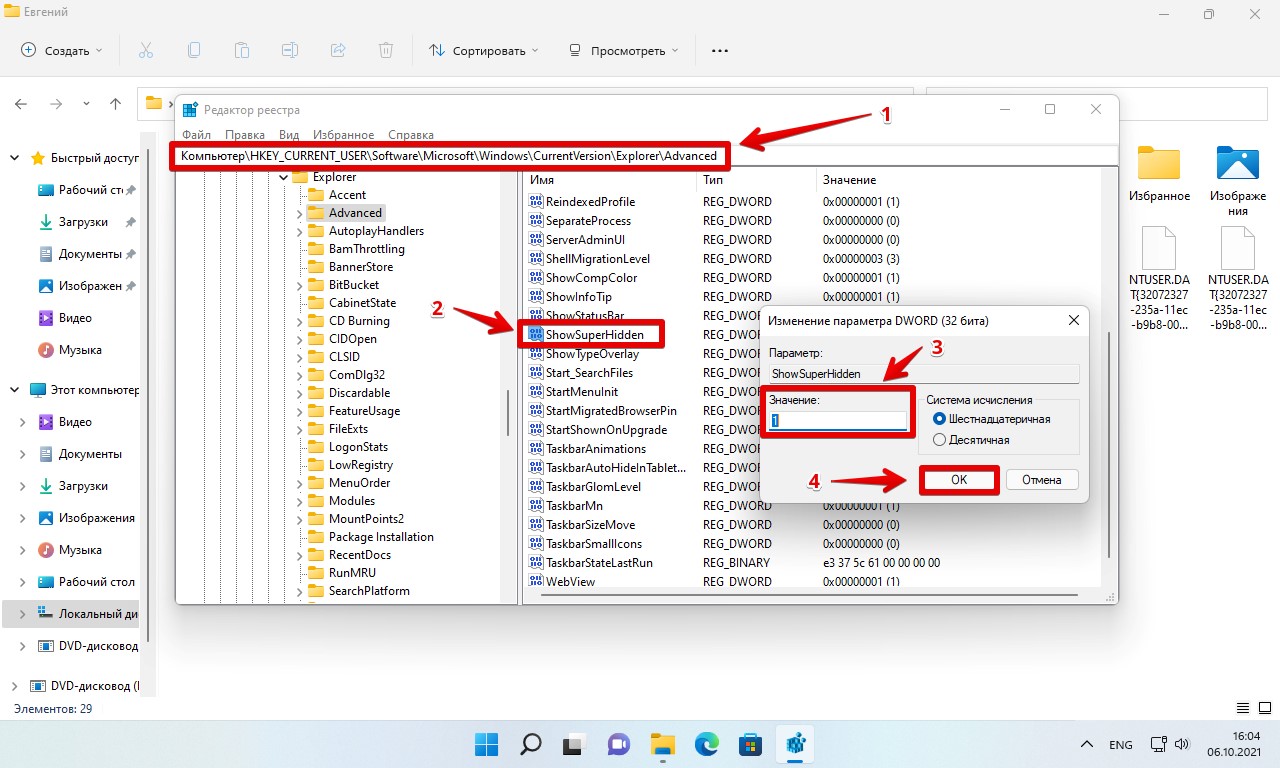
Изменения сразу же отразятся в проводнике. Если этого не произошло, обновляем или переоткрываем «Проводник» Windows 11.
На прошлой неделе в Интернет просочилась предварительная сборка Windows 11, которая дала общее представление о возможностях «следующего поколения Windows».
Итак, мы узнали, как в Windows 11 по умолчанию будет выглядеть меню «Пуск», панель задач и другие уникальные для Windows 11 компоненты.
Ниже мы приводим новые ключи реестра Windows 11, которые позволяют настроить внешний вид и поведение Windows 11.
Важно отметить, что некоторые обнаруженные в реестре новые ключи, не несут никаких видимых изменений. Возможно, это связано с тем, что просочившаяся в сеть сборка Windows 11 является тестовой и не включает новейший пакет Windows Feature Experience Pack, который расширяет функциональность системы.
Мы будем обновлять данный список по мере появления новых инструкций.
Как вернуть классическое меню «Пуск» из Windows 10

Когда предварительная сборка Windows 11 появилась в сети, одним из наиболее спорных изменений стало новое меню «Пуск». В новой системе Microsoft отказалась от привычного нам стартового меню и заменила его на новое меню «Пуск», основанное на наработках Windows 10X.
Некоторым людям сразу же понравилось новое меню «Пуск», но многие пользователи наверняка захотят вернуться к предыдущей версии, как в Windows 10.
К счастью, у нас есть такая возможность. Microsoft добавила значение реестра Start_ShowClassicMode, которое позволяет включать так называемый «классический режим» для меню «Пуск».
Для настройки классического меню «Пуск» нужно создать Параметр DWORD (32-бита) с названием Start_ShowClassicMode по пути:
Данный ключ реестра может иметь два значения:
- 0 = использовать новое меню «Пуск» Windows 11
- 1 = использовать классическое меню «Пуск» из Windows 10
Как изменить размер панели задач

Windows 11 позволяет изменять высоту размер значков на панели задач с помощью параметра TaskbarSi. Он позволяет задать три возможных размера панели задач: маленькая, средняя и большая.
Для настройки размера панели задач нужно создать Параметр DWORD (32-бита) с названием TaskbarSi по пути:
Данный ключ реестра может иметь следующие значения:
Как убрать кнопку «Мини-приложения (Виджеты)» с панели задач

С помощью ключа реестра TaskbarDa можно управлять видимостью данной кнопки. Создайте Параметр DWORD (32-бита) с названием TaskbarDa по пути:
Данный ключ реестра может иметь следующие значения:
Как изменить выравнивание панели задач Windows 11

Windows 11 позволяет располагать меню «Пуск» и кнопки задач по центру и по левому краю. Управлять данным поведением можно с помощью ключа реестра TaskbarAl.
Создайте Параметр DWORD (32-бита) с названием TaskbarAl по пути:
Данный ключ реестра может иметь следующие значения:
Как отключить всплывающее окно Snap Assist в Windows 11

В Windows 11 была переработана функция Snap Assist, которая позволяет управлять привязкой окон. Вы можете навести курсор мыши на кнопку «Развернуть», чтобы отобразить всплывающее меню с четырьмя предопределенными макетами привязки Windows.
Отключить данное всплывающее меню можно с помощью ключа EnableSnapAssistFlyout. Создайте Параметр DWORD (32-бита) с названием EnableSnapAssistFlyout по пути:
Это 3 способа быстрого отображения скрытых файлов, папок и дисков в новом проводнике Windows 11.
В Windows 11 кроме меню «Пуск» значительные изменения получил проводник, интерфейс которого стал легче избавившись от ненужных элементов. В следствие чего получить доступ к определенным настройкам стало труднее, например, возможность отображать в проводнике скрытые файлы.
В этом руководстве рассмотрим, как показать скрытые файлы, папки и диски в Проводнике Windows 11.
Показывать скрытые файлы и папки используя меню «Параметры макета и просмотра»
Чтобы показать скрытые файлы в проводнике, выполните следующие действия:
- Откройте проводник в Windows 11 кликнув на папку в меню «Пуск», панели задач или нажав клавиши Win E .
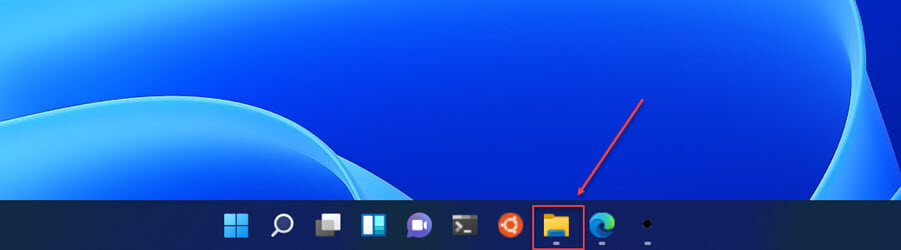
- Откройте меню «Параметры макета и просмотра» (второе меню справа).
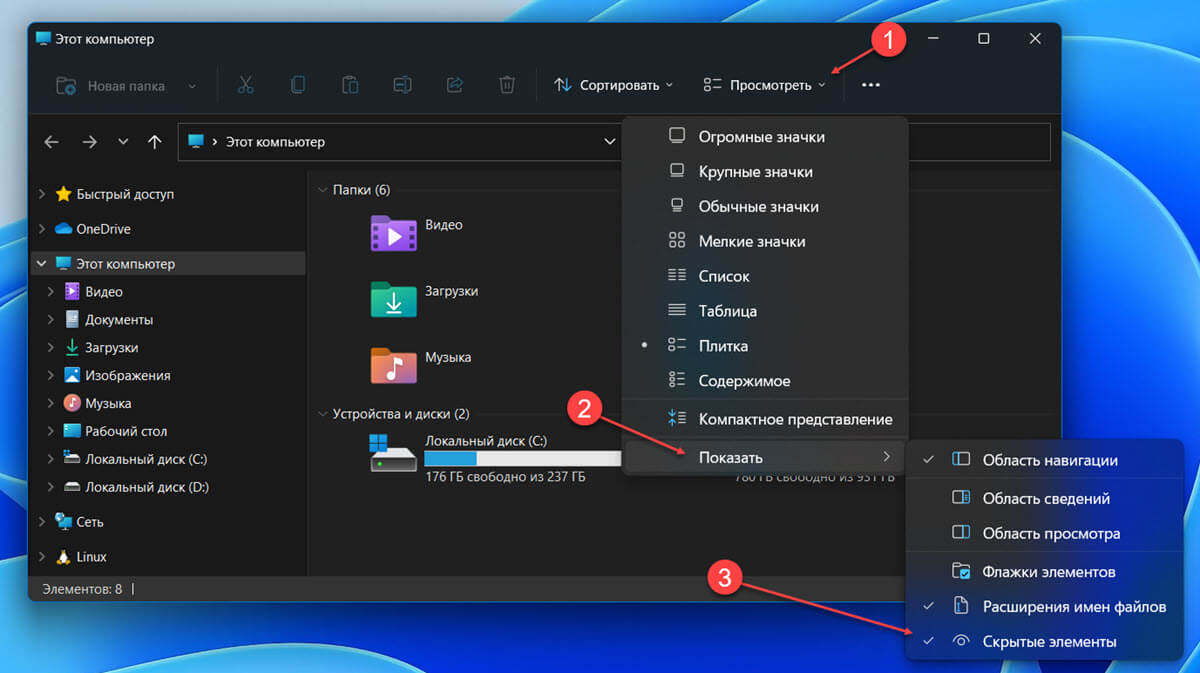
- Выберите пункт «Показать» и установите флажок для пункта меню «Скрытые элементы» (см. картинку).
Все! Теперь в проводнике вы сможете получить доступ ко всем скрытым файлам и папкам в Windows 11.
Показать скрытые файлы в проводнике используя параметры папок
Чтобы включить отображение скрытых файлов с помощью параметров папок, выполните следующие:
- Откройте проводник.
- Кликните меню … «Подробнее» (три точки) и выберите пункт «Параметры».
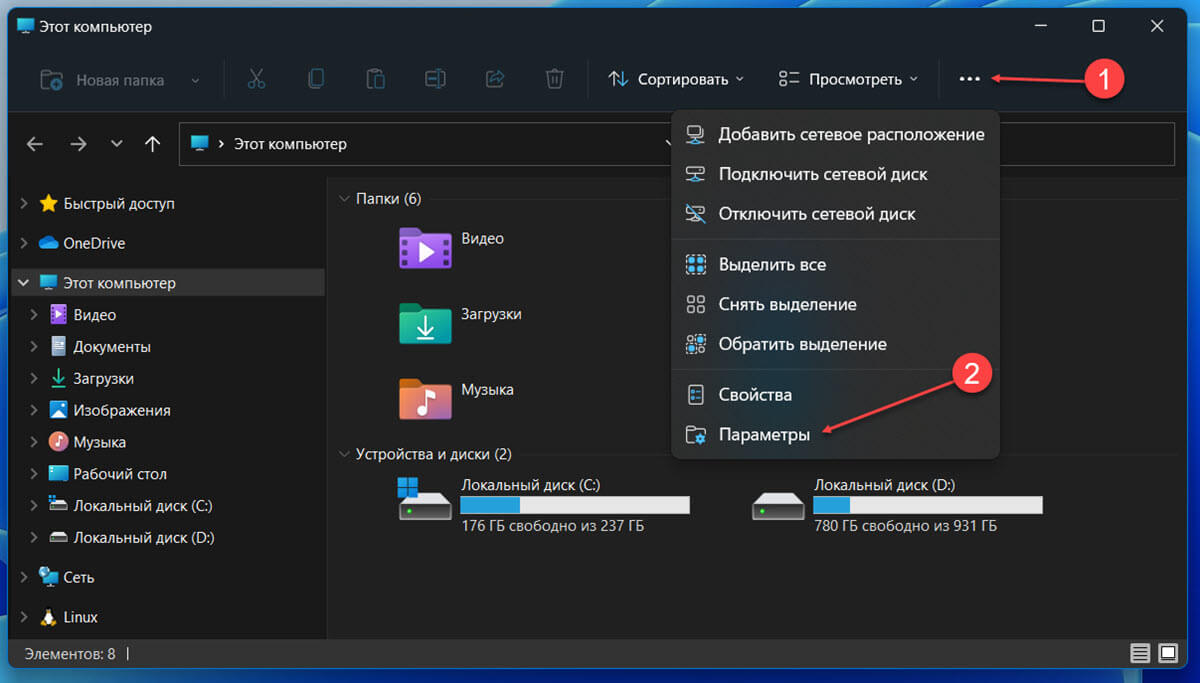
- Перейдите на вкладку «Вид».
- В разделе «Дополнительные параметры» в группе «Скрытые файлы и папки» установите флажок «Показывать скрытые файлы, папки и диски».
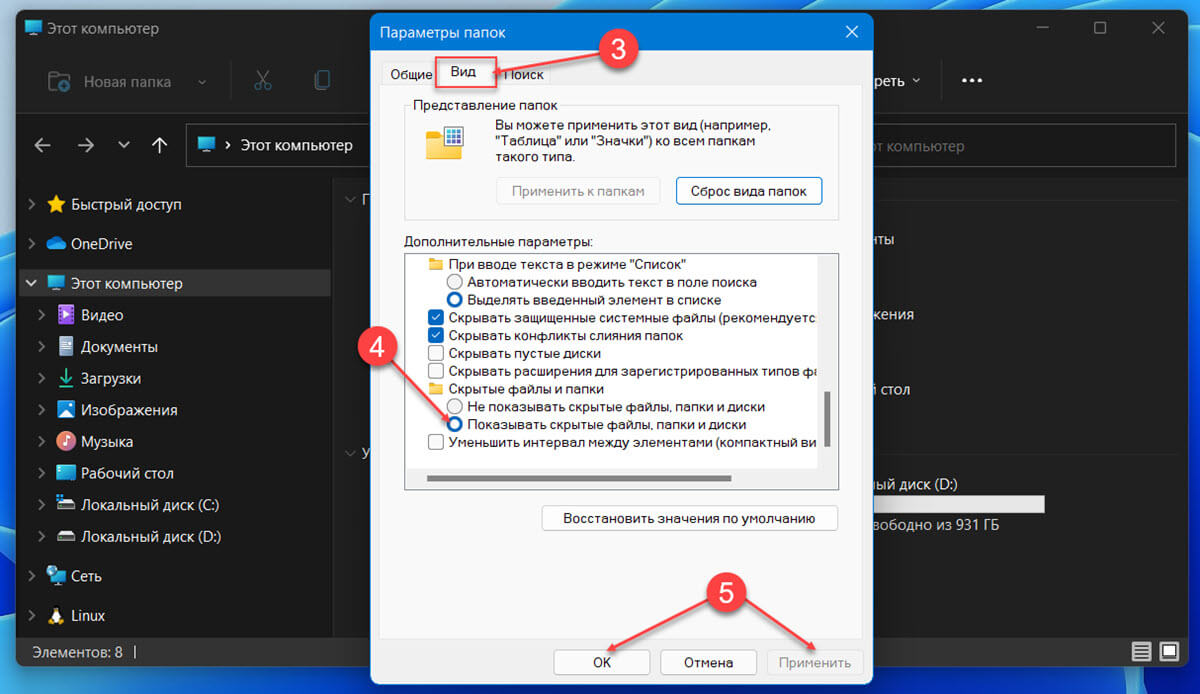
Здесь вы также сможете включить или отключить опцию «Скрывать защищенные системные файлы»
Показать скрытые файлы и папки Windows 11 с помощью редактора реестра
Как и в случае с другими настройками, вы можете показать скрытые файлы, изменив несколько значений в реестре. При внесении изменений в реестр вы должны следовать приведенным ниже инструкциям, как есть, и не вносить никаких других изменений, так как это может повлиять на работу ОС.
- Откройте редактор реестра
- Введите следующий путь в адресной строке редактора и нажмите ENTER .
- Теперь найдите справа параметр «Hidden» и дважды кликните его.
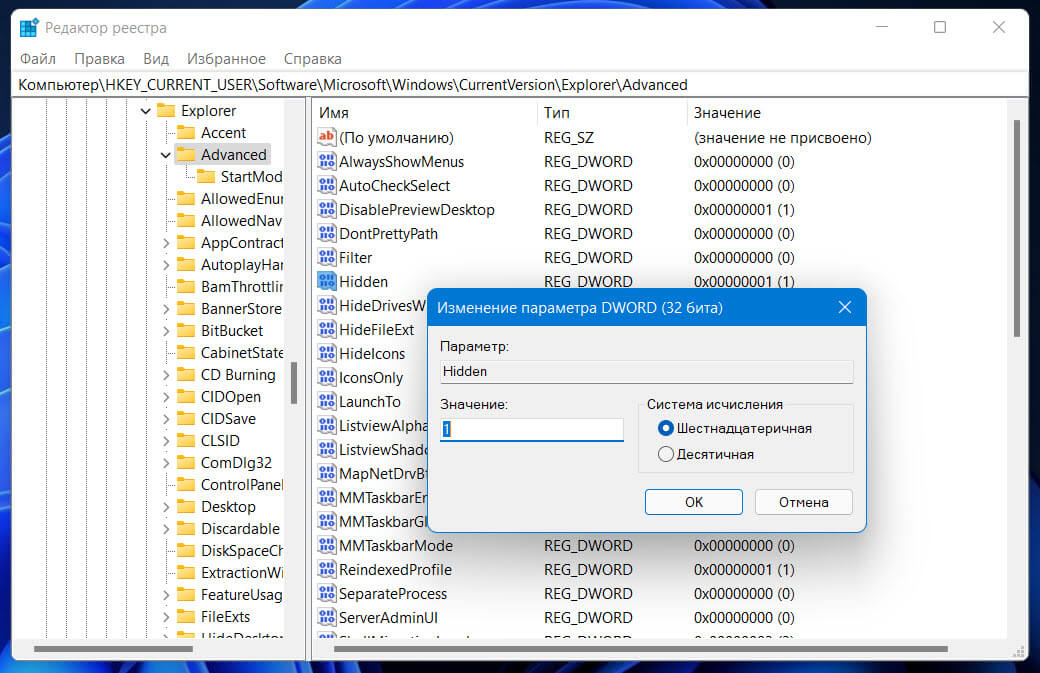
Примечание: Если вы не нашли параметр DWORD «Hidden», кликните правой кнопкой мыши в любом месте свободного пространства, наведите курсор на «Создать», выберите «Параметр DWORD (32-бита)» и назовите его «Hidden».
- Теперь измените для этого параметра значение с «2» на «1». Если установлено значение «2», скрытые файлы не будут отображаться, а при изменении значения на «1» скрытые файлы будут отображаться. Нажмите «ОК», чтобы сохранить изменения.
- Чтобы просмотреть скрытые системные файлы, найдите параметр «ShowSuperHidden» в том же разделе и дважды кликните его.
Примечание: Если вы не нашли параметр DWORD «ShowSuperHidden», кликните правой кнопкой мыши в любом месте свободного пространства, наведите курсор на «Создать», выберите «Параметр DWORD (32-бита)» и назовите его «ShowSuperHidden».
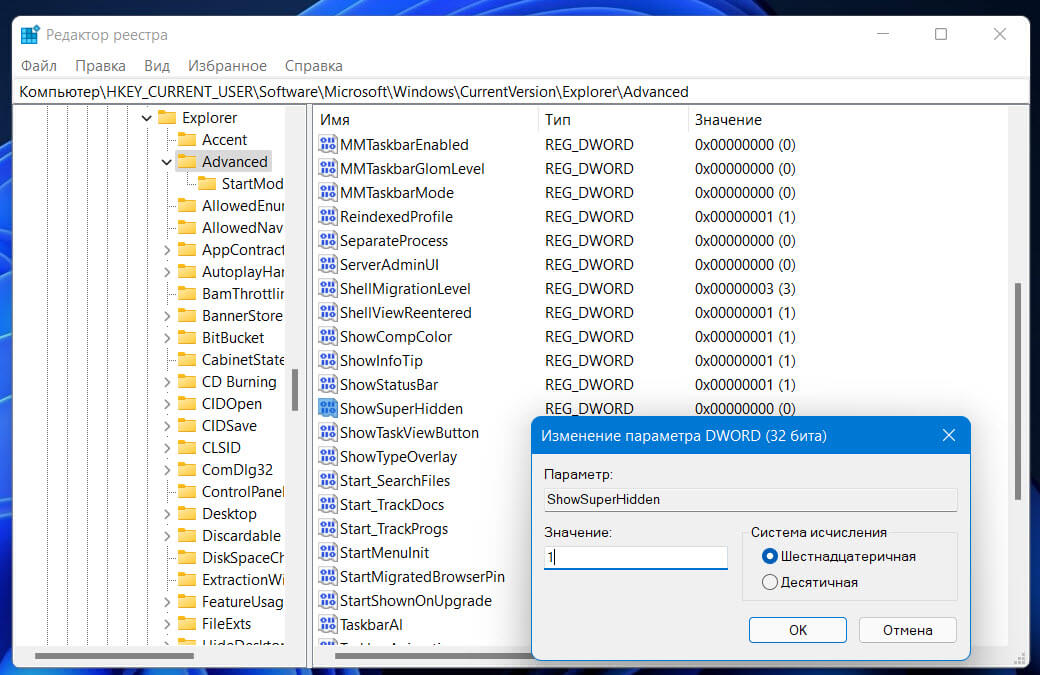
- Теперь измените для него значение с «0» на «1». Если установлено значение «0», системные файлы остаются скрытыми, а при изменении его на «1» будут отображаться. Нажмите «ОК», чтобы сохранить изменения.
Изменения сразу же отразятся в проводнике. Если это не так, закройте и откройте его или просто перезапустите «Проводник».
Все! После чего, файлы и папки, которые ранее были скрыты, будут видны в проводнике файлов Windows 11.
Во всех популярных версиях Windows имеется функция автоматического перемещения значков системного трея в область переполнения — миниатюрное окошко, появляющееся при клике по импровизированной стрелке в системном лотке. Из-за сбоя в работе Проводника содержимое области переполнения может отображаться некорректно, например, в нём могут присутствовать значки приложений, которые не запущены.
С этой проблемой иногда приходилось сталкиваться пользователям Windows 10, но как оказалось, подобное может произойти и в Windows 11.

Эта же ошибка в отдельных случаях приводит к некорректному отображению значков приложений в разделе Персонализация -> Панель задач.
Значки в этой области могут выглядеть пустыми или искаженными, могут также присутствовать значки завершенных программ, этакие призраки. Причина неполадки связана, как правило, с повреждением кэша значков, и чтобы ее устранить, кэш иконок системного лотка нужно сбросить, применив простой твик реестра.
Итак, открываем командой regedit редактор реестра и разворачиваем ветку:
HKCU\Software\Classes\Local Settings\Software\Microsoft\Windows\CurrentVersion\TrayNotify
В последнем подразделе нужно удалить два бинарных параметра IconStreams и PastIconStreams , но перед эти необходимо завершить работу Проводника.

Посему вызываем окошко быстрого выполнения команд, а еще лучше Windows Terminal и выполняем в команду taskkill /im explorer.exe /f .

После того как рабочий стол и панель задач исчезнут, оставив после себя пустое пространство, возвращаемся в редактор реестра и удаляем указанные выше параметры.
Если вкладка редактора реестра тоже исчезнет, выполните в открытой консоли команду regedit .
Всё готово, кэш очищен, осталось только запустить Проводник.
Оболочку запускаем либо из командной строки командой explorer (если пользовались ею) , либо из вызванного нажатием горячих клавиш Ctrl + Alt + Del Диспетчера задач.

Для этого в меню «Файл» нужно выбрать «Запустить новую задачу» и выполнить в открывшемся окне ту же самую команду explorer .
Читайте также:

