Отображение расширения файлов windows xp
Обновлено: 07.07.2024
Для того, чтобы получить информацию о том, какое расширение имеет данный файл в Windows, необходимо кликнуть по файлу правой кнопкой мыши. В контекстном меню нужно выбрать «Свойства». В открывшемся окне «Свойства», во вкладке «Общие» пользователь увидит тип файла.
Иконки некоторых файлов в Windows могут быть похожи друг на друга, поэтому включить показ отображения типов файлов имеет смысл по двум причинам: для удобства и в целях безопасности.
Многие антивирусы рекомендуют отображать расширения файлов в целях большей безопасности, так как вирусы могут использовать иконки безобидных файлов. Пользователь видит знакомый тип файла, запускает его, а этот файл имеет совсем другое расширение.
Например, в интернете часто встречаются файлы с расширением «.torrent» и «torrent.exe». Внешне иконки очень похожи. Поэтому, после запуска такого файла, неопытный пользователь рискует скачать на свой компьютер совсем не то, что собирался скачать (фильм, игру, программу и т. д.). Если бы расширения файлов отображались в системе, то сразу было бы видно, что файл с расширением «.exe» маскируется под другой тип файла.
Включить показ отображения расширений файлов в операционной системе можно с помощью нескольких способов: первый способ универсальный для Windows 7, Windows 8, Windows 8.1, Windows 10, второй способ работает отдельно в Windows 7 и отдельно в Windows 10, Windows 8.1, Windows 8.
Давайте посмотрим, как можно включить отображение расширений файлов в операционной системе Windows универсальным способом. Все действия аналогичны в Windows 7 или Windows 8. В Windows 10 порядок действий не отличается, там только другое название у параметра настроек.
Войдите в «Панель управления» (режим просмотра «мелкие значки»), выберите «Параметры папок». В Windows 10 в «Панели управления» настройка называется «Параметры Проводника», в остальном все аналогично.

После этого, в операционной системе Windows 7, Windows 8, Windows 8.1, Windows 10 будут видны расширения файлов всех типов.
Как показать расширения файлов в Windows 7
Другим способом в Windows 7 можно войти в параметры папок из окна Проводника. Откройте Проводник, нажмите на «Упорядочить», в контекстном меню выберите пункт «Параметры папок и поиска».
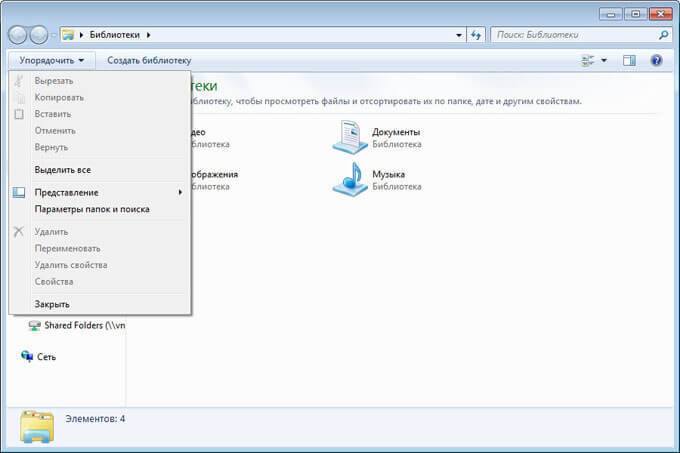
Далее выполните аналогичные действия, описанные выше, в папке «Параметры папок». После применения настройки, пользователь будет видеть расширения файлов в операционной системе.
Как показать расширения файлов в Windows 10 и Windows 8
В операционных системах Windows 10 и Windows 8 можно быстро перейти к настройкам вида папок из окна Проводника. В Проводнике перейдите во вкладку «Вид», нажмите на кнопку «Параметры», а затем на «Изменить параметры папок и поиска».


Теперь у всех файлов в Windows 10 или в Windows 8.1 будет видимое расширение файла.
Выводы статьи
Показывать формат файлов в Windows важно по двум причинам:
Даже опытному человеку бывает сложно отличить уловки злоумышленников в сети. Загруженные файлы могут иметь расширение .exe вместо нужного .doc или .avi. Неизвестные форматы часто содержат вредоносный код и исполняемые файлы, про которые можно было бы узнать заранее.
Отображение расширений в Windows 7 и XP
-
Первым делом нажать Пуск, перейти в Панель управления.




Можно открыть Проводник и проверить наличие расширений. У каждого файла должен быть указан формат, через точку после названия.
Для Windows XP и 7 есть еще один, более простой способ:

Отображение расширений в Windows 8 и 10
В Windows 8 и 10 настроить отображение расширений тоже можно в Панели управления. Для этого нужно переключить режим отображения Просмотр: Значки, после чего сразу перейти в Параметры папок.

В 8 и 10 версии Windows есть альтернативный вариант смены настроек. Он проще, поскольку отображение или скрытие форматов настраивается прямо в Проводнике. Изменить настройки можно в любой папке, не переходя в Панель управления или куда-либо еще.
- Открыть любую папку или нажать Win+E, чтобы открыть Проводник.
- Нажать кнопку Вид и поставить галочку Расширения имен файлов.
После нажатия галочки расширения документов будут показываться на всем компьютере, в том числе в Проводнике. Здесь также можно включить отображение скрытых файлов и папок, не залезая в Панель управления.
Бывает такое, что расширения файлов в вашей версии Windows 10, 8, 7 или XP не отображаются. Это значит, что они у вас отключены в настройках операционной системы.
Как показать расширение файлов в Windows 10 и 8
Чтобы их включить, необходимо проделать следующее:
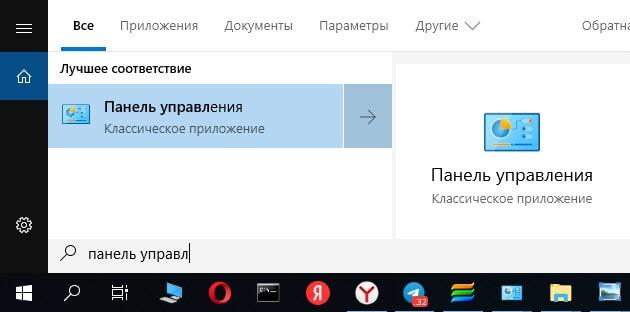

В десятке и Windows 8.1 отобразить расширение файлов можно еще одним, намного более простым способом через проводник:

Чтобы проверить, добавилось у вас расширение к названию файла или нет, просто перейдите к любому типу файла в системе. Он будет показан через точку после названия. Например, картинка.jpg или видео.avi.
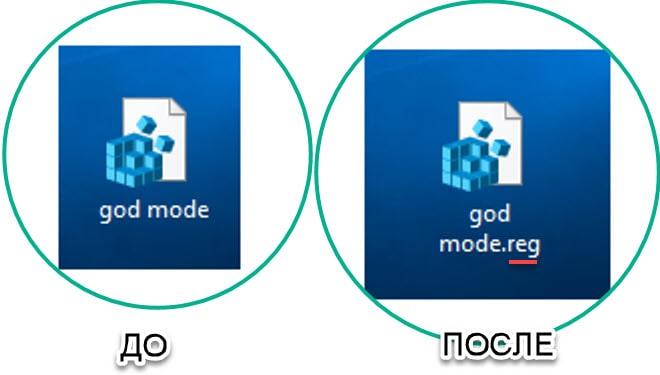
Включаем расширение файлов в Windows 7 и XP
-
заходим в Панель управления через Пуск;
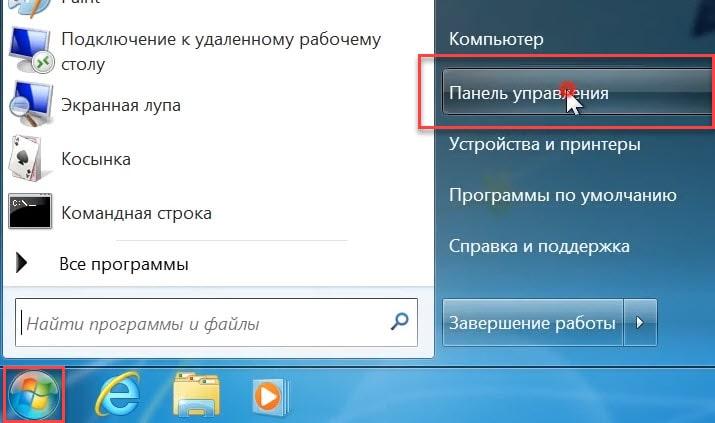
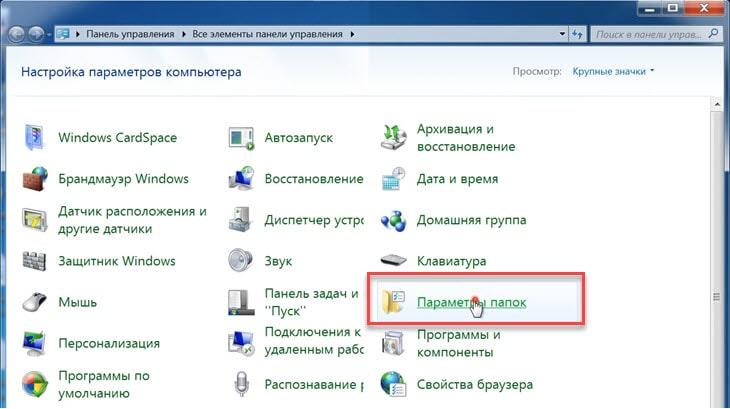
Для Windows XP и 7 есть еще один простой способ:

Итоги и советы
Для чего это делается?
Для нашей же с вами безопасности. Неопытные пользователи или дети могут случайно нажать и переименовать файл или удалить его расширение. А оно определяет ту утилиту или программу, с помощью которой будет открыт файл.
Если вы понимаете, зачем нужны расширения файлов, то их лучше оставлять видимыми. Так проще ориентироваться среди кучи различных данных.
Когда это может понадобиться?
Для примера. Когда я работаю над изображениями (в частности когда меняю их название), то показ расширения файлов отключаю, так как они мне мешают и замедляют работу. После окончания работы, я их обратно делаю видимыми. Благо это сделать в десятке очень просто.
Иногда нужно сделать его видимым для всех файлов.
Расширение файла это добавление к имени файла нескольких букв, которые определяют принадлежность файла к тому или иному приложению, программе, с помощью которой его можно открыть или запустить.
Например текстовые файлы имеют расширение txt,
документы Maicrosoft World имеют расширение doc,
расширение exe присваивается исполняемым файлам, программе.
Из википедии:
Расширение имени файла — последовательность символов, добавляемых к имени файла и предназначенных для идентификации типа (формата) файла. Это один из распространённых способов, с помощью которых пользователь или программное обеспечение компьютера может определить тип данных, хранящихся в файле.
Расширение обычно отделяется от основной части имени файла точкой. В операционных системах CP/M и MS-DOS длина расширения была ограничена тремя символами, в современных операционных системах это ограничение отсутствует. Иногда могут использоваться несколько расширений, следующих друг за другом, например, «.tar.gz».
Более подробно можно почитать в Википедии.
Итак чтобы узнать расширение файла можно просто нажать правой кнопкой мыши на файле и нажать свойства, на вкладке общие мы увидим расширение этого файла и приложение которым можно его открыть.


Если вы хотите всегда видеть расширение всех файлов то необходимо сделать следующее:
Для Windows 10

Выбираем параметры, изменить параметры папок и поиска

Применяем ко всем папкам, нажимаем внизу еще раз применить,
Для Windows 8, 8.1

Для Windows 7

Для Windows XP

Читайте также:

