Отображение скорости интернета в трее windows 10
Обновлено: 06.07.2024
Если вы хотите выяснить, какой объем трафика потребляет компьютер Windows за определенное время, то вам нужно воспользоваться сторонними решениями. В Диспетчере задач или в Мониторе ресурсов доступны только текущие значения потребления сети, поэтому данные инструменты не подходят для мониторинга трафика за конкретный период. Некоторые роутеры и модемы собирают данные о потребляемом трафике – просмотреть эти значения можно обратившись к панели администратора устройства.
Зачем вообще вести мониторинг потребляемого трафика? Учет трафика просто необходим при использовании лимитных Интернет-подключений, но он может быть также полезен на безлимитных тарифах.
Некоторые Интернет-провайдеры ограничивают месячный трафик на определенных тарифах. При превышении лимитов пользователю либо нужно заплатить за дополнительную квоту, либо довольствоваться сниженной скоростью соединения до конца отчетного периода. Мониторинг трафика позволяет избежать подобных неприятных ситуаций.
Анализ трафика позволяет вам лучше понять, какой объем данных вы потребляете за отчетный период. Эта информация будет полезной при смене Интернет-провайдера или тарифного плана.
Представленные ниже инструменты предназначены для учета трафика на компьютерах Windows. Все программы являются бесплатными, а их тестирование выполнялось на компьютерах под управлением Windows 7 и Windows 10.
BitMeter II
BitMeter II – бесплатная утилита для мониторинга трафика в Windows. Программа отслеживает ежедневное, еженедельное и ежемесячное потребление трафика и показывает виджет на рабочем столе с визуализацией процессов передачи и приема данных.

Пользователям доступна настройка оповещений, установка ограничений провайдера и расчет трафика с помощью встроенного калькулятора. BitMeter II позволяет запустить счетчик, во время работы которого можно отслеживать различные метрики подключения.
В разделе Статистика отображаются данные потребления трафика за последние несколько часов, дней и месяцев. Просмотреть их можно в графическом или табличном виде.
GabNetStats
Gab NetStats – портативная программа для устройств Microsoft Windows, которая позволяет отслеживать потребляемый трафик и другие показатели. Программа запустилась без сбоев на всех тестовых системах и сразу же приступила к отслеживанию трафика.

Левый клик по иконки системного трея открывает график и статистику по трафику. Виджет закрывается автоматически через пять секунд, но вы можете изменить данное поведение и активировать постоянное отображение виджета на рабочем столе.
Программа отслеживает отправленные и полученные байты данных, среднюю скорость подключения и многие другие параметры. Выберите расширенную статистику (Advanced Statistics), чтобы посмотреть общее количество полученных и отправленных пакетов, количество маршрутов и IP-адресов, а также информацию о конфигурации TCP/IP.
NetSpeedMonitor
Веб-сайт разработчика больше недоступен, но вы можете загрузить программу с нашего сайта.

Примечание: для установки данной программы в новых версиях Windows 10 рекомендуется настроить совместимость с более ранними версиями Windows. Для этого кликните правой кнопкой мыши по скачанному файлу и выберите Свойства > Совместимость > Запустить программу в режиме совместимость с: Предыдущая версия Windows.
NetSpeedMonitor показывает входящий и исходящий трафик в области уведомлений панели задач (системном трее). Наведите курсор мыши на иконку, чтобы посмотреть трафик за конкретный сеанс, день или месяц. Клик правой кнопкой мыши открывает доступные параметры и интерфейс статистики трафика за определенный период.
NetTraffic
Программа NetTraffic доступна в виде отдельного установщика и портативной версии. Утилита полностью совместима со всеми современными версиями Windows.

Примечание: портативная версия выдала ошибку в Windows 10 при попытке запуска без прав администратора.
При запуске NetTraffic отображает на рабочем столе график активности сети с количеством отправленных и принятых данных. По умолчанию окно всегда отображается на переднем плане, но вы можете отключить данный режим, изменить размеры окна и другие параметры работы.
Правый клик по иконке в системном трее открывает доступ к параметрам, статистике и дополнительным инструментам. В разделе статистики можно посмотреть потребление трафика за выбранный период или за отдельные интервалы времени: месяц, день или год.
В настройках можно изменить дизайн виджета и задать квоту по объему трафика. Среди доступных сетевых утилит: ipconfig, netstat и route.
Networx
Программа Networx распространялась на бесплатной основе, теперь новые версии стали платными. При этом прошлая, бесплатная версия утилиты (Networx 5.5.5) до сих пор доступна для загрузки на нашем сайте и не имеет ограничений по функциональности.

Сразу после запуска Networx приступает к мониторингу потребления трафика, а в системном трее появляется иконка приложения. Двойной клик по иконке открывает статистику: вы можете просмотреть общие данные, а также данные за день, неделю, месяц, разбивку данных по приложениям. Для удобства разные представления данных размещены на отдельных вкладках.
Вы можете использовать программу для мониторинга трафика, потребляемого отдельными приложениями. Для этого перейдите в Настройки > Общие и в разделе Наблюдать подключения включите параметр Игнорировать локальный трафик (в пределах сети).
Кликните правой кнопкой мыши по значку в системном трее, чтобы получить доступ к дополнительным функциям. Вы можете включить отображение виджета на рабочем столе, чтобы отслеживать потребления трафика в режиме реального времени, запустить измерение скорости соединения или открыть экран установки квот.
Пользователям доступно несколько сетевых инструментов, таких как trace route или ping.
Сравнительная таблица
| Название | Мониторинг | Квота | Виджет | Другие функции |
|---|---|---|---|---|
| BitMeter II | день, неделя, месяц | да | да | Калькулятор, Счетчик |
| GabNetStats | только в режиме реального времени | нет | да | Сетевая информация |
| NetSpeedMonitor | день, месяц | нет | нет | Подключения |
| NetTraffic | день, месяц, год | да | да | Сетевые инструменты |
| Networx | день, неделя, месяц, по приложениям | да | да | Сетевые инструменты, измерение скорости, оповещения, отчеты |
К сожалению, некоторые из перечисленных инструментов больше не поддерживаются. Без сомнений, Networx является самым профессиональным решением для мониторинга трафика с мощной функциональностью, но бесплатная версия утилиты также больше не поддерживается разработчиком.
В то же время, стоит отметить, что Microsoft тестирует встроенный инструмент Использование данных в Windows 10 (версия 2003), выход которой ожидается весной 2020 года.

Данный индикатор скорости интернета позволяет отслеживать приложения, которые используют интернет трафик в данный момент. Можно разделять входящий и исходящий трафик.
Преимущества виджета:
- мониторинг использования интернет трафика в LAN;
- раздельное отслеживание входящего и исходящего трафика;
- определяет размер загруженных файлов;
- легкий и простой в использовании.
Недостатков не обнаружено.
Но многие пользователи отмечают, что у них появляется «розовая рамка» через некоторое время использования моно виджета.

Systometer
Измеритель, показывающий степень загрузки оперативной памяти и скорость интернет соединения. Также виджет измеряет нагрузку на процессор компьютера. Имеется несколько тем оформления для выбора. На главном окне расположено три датчика, показывающие основные параметры.
Плюсы:
- возможность кастомизировать оформление под себя;
- три показателя для измерения на выбор;
- 2 варианта развертки на выбор (сжатый и расширенный);
- разделение трафика (входящий и исходящий).
Пользователи не выделяют никаких недостатков у данного виджета.

Bandwidth meter
Простой в использовании виджет, предназначенный для мониторинга пропускной способности интернет соединения. Особенностью программы является то, что она выгружает данные в виде отчётов, наглядных графиков и уведомлений. Отслеживается как входящий, так и исходящий трафик.
Особенности ПО:
- функция мониторинга сразу нескольких интернет соединений;
- всплывающие уведомления;
- надежный и простой в освоении.
Недостатки гаджета скорости интернета для Windows 7:
- в бесплатной версии индикатора для семерки доступны не все функции.

Network Meter RU
Русская версия утилиты для отслеживания входящего и исходящего трафика в сети Internet. Виджет пригодится тем, кто использует локальные сети, модемы или подключается к интернету через портативные устройства.
Особенности программы:
- программа отображает различную информацию о вашем компьютере (внутренний и внешний IP, входящую и исходящую скорости, наименование вашей сети и так далее);
- отслеживает объем скачиваемого и передаваемого трафика;
- несколько вариантов расцветки интерфейса на выбор;
- утилита выдает полный протокол по использованию сети.
Недостатком является то, что обновления для русской версии гаджета для Windows выходят позже, чем для английской.

NicAnorexia
Гаджет для отслеживания скорости интернета является неотъемлемым атрибутом заядлого интернет пользователя. Утилита отличается относительно маленьким размером и отображает всю необходимую информацию о вашем интернет подключении.
Фишки виджета:
- изменяемый интерфейс;
- окно для подсчета пинга;
- отображение информации в графиках;
- атрибуты вашего «железа».
Недостатков у виджета не найдено.
Многофункциональные виджеты

GlassGadgets
Набор представляет собой пакет всех необходимых гаджетов для рабочего стола. Начиная от виджета для электронной почты и заканчивая утилитой для отслеживания интернет трафика.
Что включает в себя пакет и его особенности:
- радио виджет;
- корзина;
- сетевой мониторинг (входящая и исходящая скорости);
- календарь и часы;
- позволяет измерять скорость в режиме онлайн;
- системное управление (перезагрузка, выключение, таймер и так далее);
- контроль ЦПУ;
- утилита для отслеживания поступающего и исходящего трафика;
- виджет для почты;
- отображение погоды;
- корзина.
У данного пакета виджетов для Windows seven нет никаких недостатков. Он прекрасно справляется со своей задачей.

Blade Red Gadgets
Набор очень поход на тот, что представлен выше, но отличается цветовой схемой и перечнем доступных виджетов. Функционал пакета позволяет отслеживать входящий и исходящий интернет трафик, настраивать уведомления для рабочего стола, проводить мониторинг скорости сети и так далее.
Особенности набора:
- возможность просмотра нагрузки на процессор;
- индикация интернет трафика;
- мониторинг сети интернет в реальном времени;
- множество полезных офисных виджетов;
- относительно маленький размер набора.
Недостатком является то, что данный пакет доступен только на английском языке.

Artan-Reborn
С данным набором виджетов для Windows вы сможете разложить деятельность своего компьютера буквально по полочкам. Artan Reborn позволяет отслеживать все процессы, которые происходят в вашем ПК. Все параметры активности отображаются на экране в виде красиво представленных графиков и виджетов.
Особенности и плюсы набора:
- отслеживание входящего и исходящего трафика в сети интернет;
- контроль ЦПУ и системной памяти;
- индикатор погоды;
- опция замера скорости;
- временной модуль (календарь и часы);
- красивый и лаконичный дизайн.
Из минусов можно отметить то, что вы не можете кастомизировать интерфейс по своему вкусу.
Вы можете вывести текущую скорость интернета на панель задач, установив небольшой простой инструмент под названием NetSpeedMonitor. Программа старая, но вполне рабочая.
Как было уже сказано, программа старая и была разработана ещё под Windows XP. Поэтому обратите внимание на разрядность скаченного приложения. Проще говоря, имя файла должно заканчиваться на “x64_setup”. Если вы используете тот, который заканчивается на “x86_setup”, то он не будет работать на машине под управлением Windows 10, даже если вы запустите его в режиме совместимости.
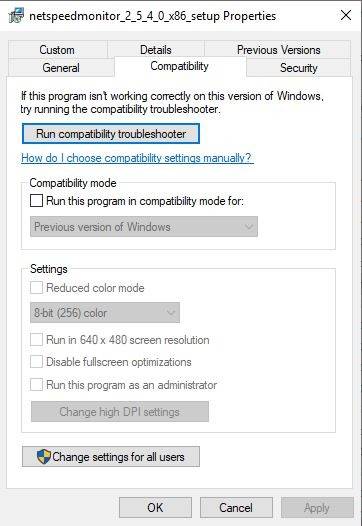
После установки программы появится запрос на добавление в панель задач. Нажмите Да.
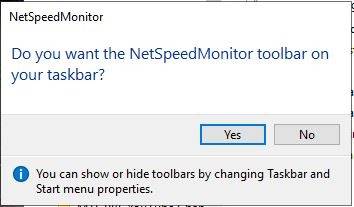
Откроется окно конфигурации, в котором вы можете выбрать сетевой адаптер. Когда они будут правильными, нажмите кнопку Сохранить. После этого в правой части панели задач появится панель инструментов.

Респект за пост! Спасибо за работу!
На данный момент есть возможность стать патроном, чтобы ежемесячно поддерживать блог донатом, или воспользоваться Яндекс.Деньгами, WebMoney, QIWI и PayPal:
Спасибо! Все собранные средства будут пущены на развитие сайта. Поддержка проекта является подарком владельцу сайта.
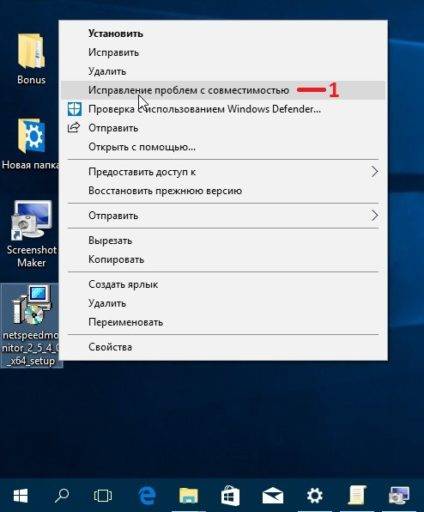
Наводите курсор на ярлык программы и нажимаете правую кнопку мыши. Откроется контекстное меню в котором выбираете пункт Исправление проблем с совместимостью.
Откроется окно под названием Устранение проблем с совместимостью в котором нужно нажать на кнопку Проверить программу. После этого запустится установка программы.
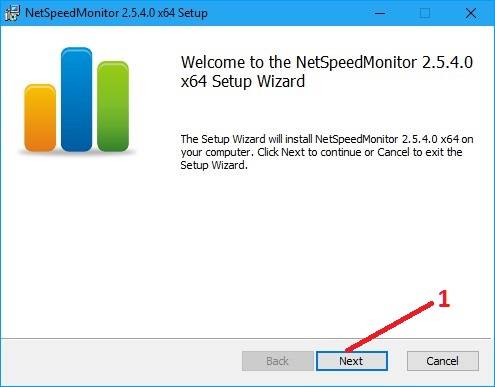
В первом и во втором окне установки нажимаете кнопку Next.
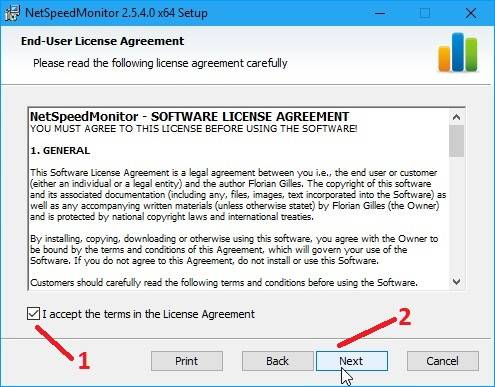
В третьем окне ставите галочку у пункта I accept the terms in the License Agreement и нажимаем ОК.
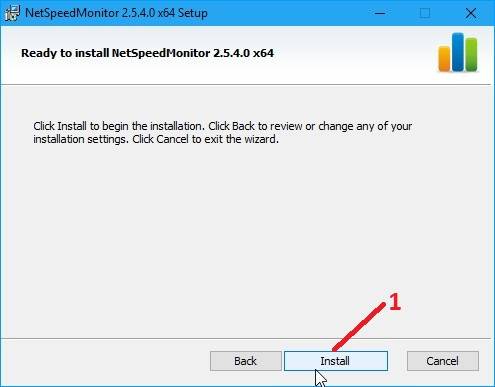
В следующем окне обнаруженная проблема будет иметь значение Исправлено. В этом окне выберите пункт Закрыть средство устранения неполадок. После этого открываете папку в которую установилась программа обычно она находится по адресу C:Program FilesNetSpeedMonitor. Наводите курсор на пункт nsmc и нажав правую кнопку мыши выбираем из открывшегося контекстного меню пункт Запуск от имени администратора. Через несколько секунд откроется окошко в котором вам будет задан вопрос Вы хотите отображать панель инструментов «NetSpeedMonitor» на панели задач?. В этом окошке нажмите кнопку Да и сразу откроются настройки программы. В настройках можете ничего не изменять и нажимаете Сохранить. После этого у вас на панели задач отобразятся параметры скорости входящего и исходящего интернета.
![]()
Большинство людей устанавливают средства сетевого мониторинга, чтобы следить за количеством данных, которые они используют. Те, у кого есть неограниченный план данных, скорее всего, не беспокоятся об этом. C другой стороны, хотелось просто иметь возможность контролировать скорость своей сети. Я беспокоюсь, когда что-то медленно загружается, и я не могу определить, насколько он медленный.

Как посмотреть скорость интернета на Windows 10
Наводите курсор на ярлык программы и нажимаете правую кнопку мыши. Откроется контекстное меню в котором выбираете пункт Исправление проблем с совместимостью.
Откроется окно под названием Устранение проблем с совместимостью в котором нужно нажать на кнопку Проверить программу. После этого запустится установка программы.

Устанавливаем NetSpeedMonitor Windows 10
В первом и во втором окне установки нажимаете кнопку Next.

Принимаем лицензию чтобы установить индикатор скорости интернета для Windows 10 на панель задач
В третьем окне ставите галочку у пункта I accept the terms in the License Agreement и нажимаем ОК.

Вы можете вывести текущую скорость интернета на панель задач, установив небольшой простой инструмент под названием NetSpeedMonitor. Программа старая, но вполне рабочая.
Как было уже сказано, программа старая и была разработана ещё под Windows XP. Поэтому обратите внимание на разрядность скаченного приложения. Проще говоря, имя файла должно заканчиваться на “x64_setup”. Если вы используете тот, который заканчивается на “x86_setup”, то он не будет работать на машине под управлением Windows 10, даже если вы запустите его в режиме совместимости.
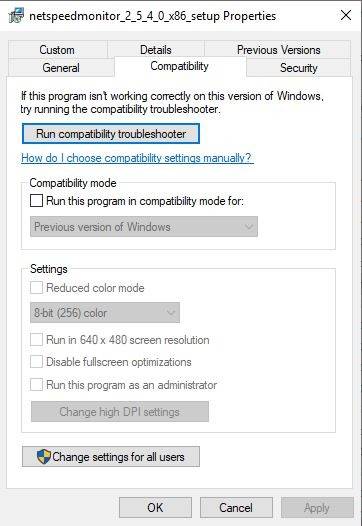
После установки программы появится запрос на добавление в панель задач. Нажмите Да.
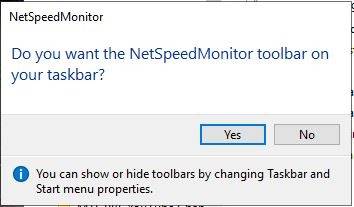
Откроется окно конфигурации, в котором вы можете выбрать сетевой адаптер. Когда они будут правильными, нажмите кнопку Сохранить. После этого в правой части панели задач появится панель инструментов.

Респект за пост! Спасибо за работу!
На данный момент есть возможность стать патроном, чтобы ежемесячно поддерживать блог донатом, или воспользоваться Яндекс.Деньгами, WebMoney, QIWI и PayPal:
Спасибо! Все собранные средства будут пущены на развитие сайта. Поддержка проекта является подарком владельцу сайта.
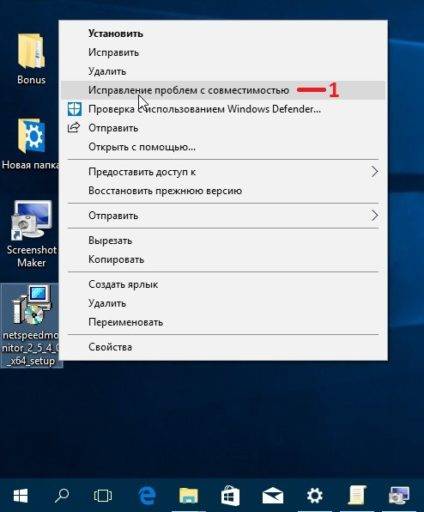
Наводите курсор на ярлык программы и нажимаете правую кнопку мыши. Откроется контекстное меню в котором выбираете пункт Исправление проблем с совместимостью.
Откроется окно под названием Устранение проблем с совместимостью в котором нужно нажать на кнопку Проверить программу. После этого запустится установка программы.
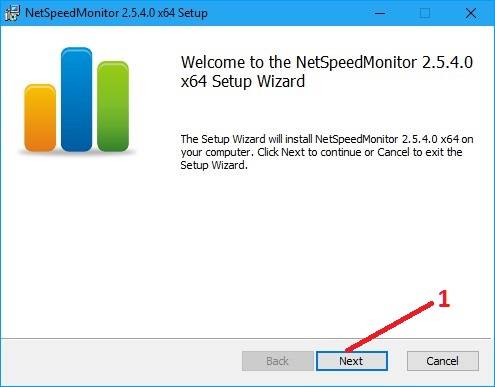
В первом и во втором окне установки нажимаете кнопку Next.
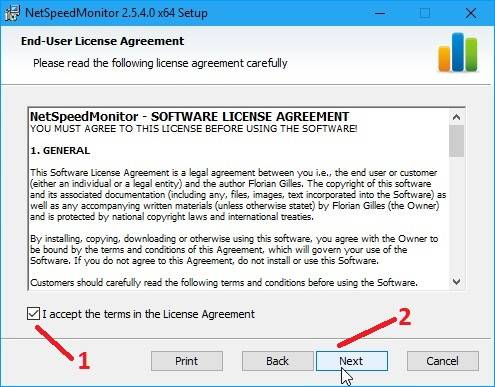
В третьем окне ставите галочку у пункта I accept the terms in the License Agreement и нажимаем ОК.
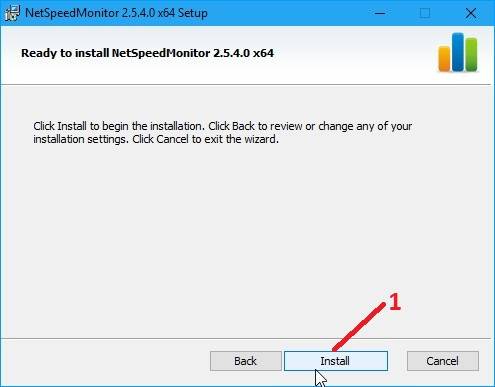
В следующем окне обнаруженная проблема будет иметь значение Исправлено. В этом окне выберите пункт Закрыть средство устранения неполадок. После этого открываете папку в которую установилась программа обычно она находится по адресу C:Program FilesNetSpeedMonitor. Наводите курсор на пункт nsmc и нажав правую кнопку мыши выбираем из открывшегося контекстного меню пункт Запуск от имени администратора. Через несколько секунд откроется окошко в котором вам будет задан вопрос Вы хотите отображать панель инструментов «NetSpeedMonitor» на панели задач?. В этом окошке нажмите кнопку Да и сразу откроются настройки программы. В настройках можете ничего не изменять и нажимаете Сохранить. После этого у вас на панели задач отобразятся параметры скорости входящего и исходящего интернета.
![]()
Большинство людей устанавливают средства сетевого мониторинга, чтобы следить за количеством данных, которые они используют. Те, у кого есть неограниченный план данных, скорее всего, не беспокоятся об этом. C другой стороны, хотелось просто иметь возможность контролировать скорость своей сети. Я беспокоюсь, когда что-то медленно загружается, и я не могу определить, насколько он медленный.
Читайте также:

