Outlook занимает много места mac os
Обновлено: 04.07.2024
Прежде чем мы перейдем к методам очистки данных почтового ящика из Outlook. Давайте кратко рассмотрим некоторые тактики управления размером почтового ящика Outlook.
Некоторые методы, позволяющие контролировать размер почтового ящика
Вот возможные способы сохранить ваш почтовый ящик компактным:
Очистите папку «Удаленные». Не забывайте регулярно очищать папку «Удаленные».
Храните вложения вне почтового ящика. Попробуйте сохранять вложения в OneDrive или в папках на вашем компьютере, поскольку вложения занимают много места.
Как очистить память в почтовом ящике Outlook?
1: Метод очистки частичного кэширования почтового ящика.
2: Полная очистка памяти в Microsoft Outlook.
Быстрые шаги по очистке частичной памяти в Outlook
1: Откройте Outlook.
2: Нажмите на опцию File.
3: Затем нажмите на «Инструменты», кроме «Настройки почтового ящика».
4: В раскрывающемся списке выберите Очистка почтового ящика.
Откроется новое окно для очистки почтового ящика. В этом окне доступны различные способы очистки почтового ящика Outlook. Давайте кратко рассмотрим каждый из вариантов.
1: Вы можете просмотреть общий размер папок почтового ящика Outlook.
2: Найдите те предметы, которые старше определенной даты или больше определенного размера.
3: Используйте опцию AutoArchive для архивации элементов.
4: У него есть возможность просмотреть размер вашей папки «Удаленные» и очистить папку «Удаленные».
5. Просмотрите размер папки конфликтов и удалите эту папку.
Как полностью очистить память в Microsoft Outlook?
Иногда проблема все еще не решается очисткой частичной памяти. В этом случае вам необходимо очистить все ваши старые данные, включая профили пользователей и файлы PST.
Шаг 1. Получите профиль
Прежде всего, найдите профиль, из которого вы хотите удалить данные.
1: Откройте Outlook.
2: Кликните вкладку «Файл».
3: Нажмите «Настройки учетной записи» >> выберите «Настройки учетной записи».
4: В диалоговом окне «Параметры учетной записи» выберите категорию «Файлы данных».
5: Теперь вы получите список всех файлов данных Outlook PST.
6: Выберите один и нажмите на опцию «Открыть папку».
7: Теперь, когда вы находитесь в местоположении PST-файла, сверните это окно.
Шаг 2. Откройте окно настройки почты.
1: Закройте приложение Outlook.
3: На Панели управления найдите и выберите опцию Почта.
Шаг 3. Получите все профили и удалите все профили.
Перейдя в окно настройки почты, выполните следующие действия, чтобы удалить все профили Outlook:
1: Нажмите на опцию Показать профили.
2: Откроется окно со всеми связанными профилями с выбранным профилем Outlook.
3: Выберите один и нажмите кнопку «Удалить», чтобы удалить профиль.
4: Повторяйте процесс, пока не будут удалены все профили.
Случайно потеряли важные данные при очистке памяти в Outlook? Без вопросов!
Если вы случайно удалили несколько важных писем из своей системы, то вот идеальное решение для вас. Мы предлагаем это программное обеспечение для восстановления PST, которое помогает восстановить удаленные данные. Утилита имеет возможность восстанавливать все электронные письма, вложения, контакты, календари, заметки, задачи и т. д.
Заключительные слова
В этом блоге мы обсудили, как очистить память в Outlook. Мы упомянули оба подхода к очистке частичной или полной памяти в Microsoft Outlook. Однако иногда при выполнении вышеуказанных шагов нетехнические пользователи удаляют свои важные данные файла PST. Поэтому мы предложили решение этой проблемы.
Когда на вашем Mac недостаточно места, вы, вероятно, сначала загляните в свою собственную папку пользователя, чтобы удалить файлы, которые вам больше не нужны. Это включает файлы в Документах, Загрузках, Рабочем столе и многом другом. Но, несмотря на все ваши усилия, вы, возможно, не сможете освободить достаточно места на диске, проверив эти места.
macOS содержит много папок, которые могут занимать значительный объем дискового пространства. Мы рассмотрим некоторые папки, которые вы можете удалить на своем Mac без каких-либо повреждений.
1. Вложения в почтовых папках Apple

/ Library / Почта прямо открыть почта папка. Затем щелкните правой кнопкой мыши эту папку и выберите Получить данные, Если полученный размер выражен в гигабайтах, вам следует удалить старые электронные письма и вложения.

Удалить почтовые вложения

Если вы предпочитаете, вы можете вместо этого удалить вложения прямо из их папок. Файлы останутся на почтовом сервере, но это удалит их с вашего Mac для экономии места на диске. Для этого откройте следующую папку:
(В macOS High Sierra папка V5.)
Нажмите на эту папку, чтобы увидеть все ваши учетные записи электронной почты. Выберите учетную запись электронной почты, затем откройте папку с различными случайными символами. В этих каталогах лежит прикрепление папка. Смотрите скриншот ниже для более подробной информации.

Просмотр и удаление этих файлов вручную может занять много времени. Для более быстрого способа введите Вложения на панели поиска Finder и сортируйте результаты по Добрый отображать только Вложения папки. Скопируйте эти каталоги на внешний диск, если вы хотите создать их резервную копию, а затем удалите файлы.

Запретить загрузку вложений
Вы можете дополнительно сэкономить место, сказав Mail не загружать вложения автоматически. Для этого выберите Почта> Настройки> Аккаунты, Выберите любую из ваших учетных записей электронной почты на левой панели и нажмите Информация об учетной записи в правой панели.

2. Прошлые резервные копии iTunes
Чтобы удалить старые резервные копии, нажмите iTunes> Настройки а потом приборы Вкладка. Выберите самый старый резервный файл, который вам не нужен, и нажмите Удалить резервную копию,

Если вы не видите в списке более старую резервную копию, вы можете вручную удалить ее. Нажмите Shift + Cmd + G открыть Перейти в папку, Затем введите:

Выйдите из iTunes и удалите старые резервные копии. Если вы не уверены, что удалить, нажмите Космос и проверить Дата последнего изменения в окне QuickLook.
Между тем, если пространство на жестком диске Mac является для вас ценным, рассмотрите возможность переключения резервных копий iOS на iCloud. Наше руководство по резервному копированию iOS
Как сделать резервную копию вашего iPhone и iPad
Как сделать резервную копию вашего iPhone и iPad
Что бы вы сделали, если бы завтра потеряли свой iPhone? У вас должен быть план резервного копирования, и мы покажем вам, как выполнить резервное копирование в iCloud или iTunes.
Прочитайте больше
поможет.
3. Ваша старая iPhoto Library
/ Pictures папка для библиотеки iPhoto.
После завершения процесса миграции вы увидите две отдельные библиотеки на вашем Mac: одну старую библиотеку iPhoto и новую библиотеку фотографий. Откройте «Фотографии» и проверьте наличие недостающей информации или изображений. Затем скопируйте iPhoto Library на внешний жесткий диск, если вы хотите создать резервную копию, и удалите его с основного диска.
Если у вас есть большая библиотека фотографий, это может позволить вам получить значительное дисковое пространство.
4. Остатки неустановленных приложений
Когда вы помещаете приложения Mac в корзину, некоторые файлы остаются на вашем Mac. Это включает в себя кэшированный контент, файлы настроек, плагины и многое другое. Если вы прекратите использовать определенное приложение, вы можете безопасно удалить эти файлы. Но вы должны знать фактическое местоположение этих приложений. Они часто расположены в Библиотека папка.
Большинство файлов настроек находятся в одном из следующих мест:

Файлы, связанные с кэшем, живут в:

Файлы в этих местах следуют стандартному соглашению об именах. Он включает в себя название компании, идентификатор приложения и, в конце, расширение файла списка свойств (.plist). Иногда разработчик может использовать собственное соглашение об именах, но если вы сконцентрируетесь на имени приложения, вы найдете их.
Если вы не хотите просматривать эти файлы вручную, попробуйте утилиту удаления, которая специализируется на выявлении и удалении этих файлов.
AppCleaner
Введите имя приложения и нажмите Войти чтобы загрузить результаты, затем нажмите Удалить, Однако обратите внимание, что приложение не будет очищать остатки от приложений, которые вы уже удалили.

Очиститель и удаление приложений
Если вы выберете премиум-версию, вы также можете удалить системные расширения, отключить LaunchAgents и удалить остатки системных файлов.

5. Ненужные драйверы принтера и сканера
Современные Mac-совместимые принтеры и сканеры не нуждаются в драйверах для базовой функциональности. Если у вас есть старый принтер, который не поддерживает эту технологию, ваш Mac автоматически установит драйвер, необходимый для использования этого устройства.
Чтобы удалить принтер, перейдите к Системные настройки> Принтеры и сканеры, Выберите принтер в списке и нажмите Удалить, Обычно производители принтеров предоставляют вам утилиту для удаления соответствующего приложения. Перейдите в следующую папку:

Здесь удалите все оставшиеся файлы принтера или сканера. Вы также можете использовать приложения, подобные упомянутым выше, чтобы помочь.
6. Кэш и файлы журналов
Для macOS нормально использовать дисковое пространство для повседневных операций. Ваш браузер загружает новые данные, приложения создают кэшированный контент для оптимальной производительности, а файлы журналов собирают информацию, чтобы помочь вам устранять проблемы при их возникновении. Если вам крайне необходимо место на диске, вы можете удалить приложения и системные кэши
Как очистить системный и интернет-кеш на Mac
Как очистить системный и интернет-кеш на Mac
Хотите очистить кеш на вашем Mac? Вот несколько мест, где можно найти и очистить временные файлы для восстановления пространства хранения в macOS.
Прочитайте больше
без проблем.
Но очистка кэша и файлов журнала каждую неделю не должна быть частью обычной процедуры обслуживания. Это заставляет ваш Mac работать медленнее, чем обычно, и вы не сможете отслеживать и анализировать возникающие проблемы.
Лог-файлы
Файлы журнала живут в этих папках:
Ваш Mac запускает сценарии периодического обслуживания для сжатия или замены старых файлов журналов на новые. Чтобы проверить время последнего запуска сценариев обслуживания, откройте «Терминал» и введите:
Используйте стороннее приложение для анализа дисков, чтобы проверить размеры файлов журнала. Если они выходят из-под контроля, изучите и удалите их.

Тайники
Повреждение, связанное с кэшем, является распространенной проблемой в macOS и отвечает за многие проблемы, связанные с приложениями. Из-за скрытой природы файлов кэша трудно найти проблемы, возникающие из-за поврежденных кэшей.
Вы можете полностью удалить файлы кэша, чтобы решить эту проблему. Используйте Onyx или CleanMyMac для удаления файлов кэша и журналов.

Другие папки MacOS, которые вы не должны трогать
Когда места на диске становится мало, вы можете проверить эти папки MacOS по очереди и посмотреть, сколько места они занимают. Когда вам нужно место, вы можете безопасно удалить их. Просто убедитесь, что у вас есть текущая резервная копия на случай, если что-то пойдет не так.
Иногда вы можете найти незнакомые каталоги, которые занимают много места на диске. Но вы не должны ничего менять в нашем списке папок macOS, которые вы никогда не должны трогать
5 папок macOS, которые вы никогда не должны трогать (и почему)
5 папок macOS, которые вы никогда не должны трогать (и почему)
Если на вашем Mac недостаточно места, у вас может возникнуть желание удалить эти папки, но прикасаться к ним опасно.
Прочитайте больше
,
Узнайте больше о: обслуживание компьютеров, хранение, временные файлы.

На вашем Mac очень ценно место. Его нужно много, чтобы ваш Mac работал в оптимальном состоянии. Если вы используете добавленное почтовое приложение, такое как Outlook, оно займет критическое место. Вам нужно будет удалить вложения Outlook mac чтобы сэкономить больше места. Эта статья покажет вам практическое руководство, чтобы вы могли освободить много места на вашем Mac.
Часть 1. Могу ли я удалить вложения из Outlook?
ДА, вы можете удалить вложения Outlook на Mac. Тот факт, что у вас есть Outlook на вашем Mac в значительной степени доказывает, что вы от него зависите. Скорее всего, это ваше любимое почтовое приложение на вашем Mac. В этом нет ничего плохого, но вы должны быть внимательны к месту, которое он занимает на вашем Mac.
Outlook занимает слишком много места на Mac? Если вы часто используете Outlook на своем Mac, вы, скорее всего, теряете много места на своем Mac. Скорее, гигабайты места. Вы могли бы использовать эти гигабайты с большей пользой. Удалив вложения из Outlook, вы можете освободить немного ценного места на вашем Mac. Если на вашем Mac больше места, он будет работать нормально.
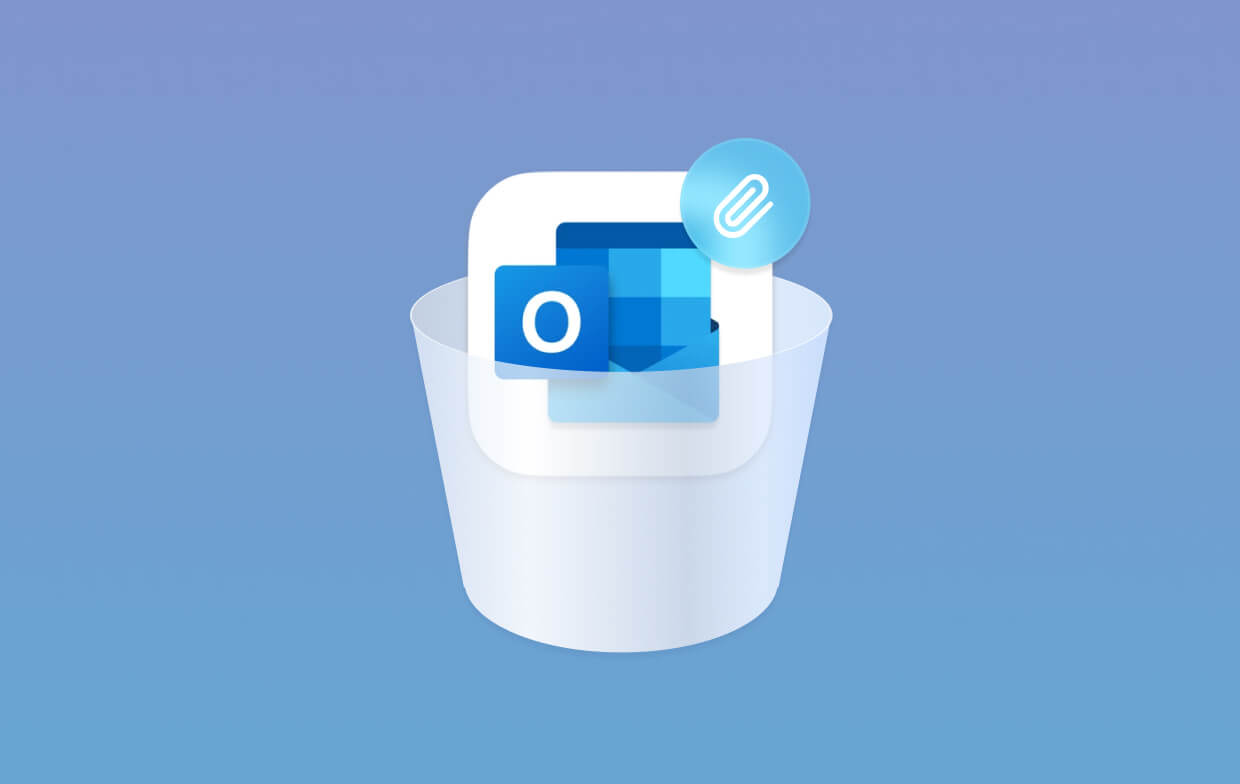
Часть 2. Есть ли способ удалить вложения из нескольких писем в Outlook?
Всеми правдами и неправдами удалить вложения электронной почты из Outlook. Нет оправдания, почему ты не должен этого делать. Различные способы ниже покажут вам, как это сделать.
Удалите вложения Outlook на Mac с помощью PowerMyMac
Где на Mac хранятся вложения Outlook? Их нелегко найти на Mac, особенно если вы не утруждаетесь их регулярным поиском и удалением. Инструмент, который может значительно упростить вам поиск файлов вложений Outlook, - это iMyMac PowerMyMac. Это комплексный инструмент для очистки, который сканирует ваш Mac на наличие огромных вложений из любых почтовых приложений, которые вы используете. Таким образом, это не ограничивается только поисковым сканированием и очисткой вложений из Outlook.
Как массово удалить вложения в Outlook? Следующие шаги покажут вам, как легко найти и удалить вложения Outlook на Mac или в любом из почтовых приложений, которые вы используете на своем Mac:

Часть 3. Как удалить вложения из Outlook вручную?
Вариант № 1. Нажмите на всю почту в Outlook
Этот вариант является ручным. Следующие шаги покажут вам, как вы можете использовать эту опцию для удаления вложений Outlook на Mac:
- Щелкните внутри поля «Искать в этой папке», которое вы видите в верхней правой части экрана. Когда вы это сделаете, в меню появится вкладка «Поиск».
- Определите свой поиск, щелкнув Вся почта. Затем щелкните вкладку «Дополнительно» в правой части меню.
- Вы можете проверить элементы, содержащие вложения, щелкнув поле «Элемент содержит».
- Появится раскрывающийся список. Выберите вложения из раскрывающегося списка. Электронные письма, содержащие вложения, будут отображаться на вашем экране.
- Откройте первое письмо. Затем переместите курсор на вложение. Когда вы увидите стрелку рядом с ним, выберите Удалить.
- Вам будет предложено подтвердить свое действие. Сделайте это, нажав Удалить.

Вариант № 2. Найти вложения во временную папку Outlook
Этот вариант требует, чтобы вы перешли в скрытую папку. Эта конкретная папка - это папка Outlook Temp. Следующие шаги покажут вам, как перейти в папку Outlook Temp и просмотреть свои вложения. Из этой папки вы также можете удалить вложения Outlook на Mac:
- Переместите курсор в меню Apple и нажмите вкладку «Перейти». В то же время, нажмите клавишу Alt на клавиатуре. Библиотека будет добавлена в раскрывающийся список. Нажмите на библиотеку, чтобы запустить его.
- На следующей панели вашего экрана найдите папку Caches и нажмите на нее. Затем продолжайте поиск папки TemporaryItems.
- На этом этапе вы сможете увидеть Outlook Temp. Щелкните по нему, чтобы начать поиск вложений. В этой скрытой папке вы найдете все вложения.

Часть 4. Вывод
Использование Outlook на вашем Mac - не проблема. Если вы регулярно удаляете вложения Outlook на Mac, они не должны занимать так много места на вашем Mac. В iMyMac PowerMyMac это почти самый простой способ удалить эти огромные вложения из Outlook. Он полностью нотариально заверен Apple и считается разумным и безопасным в использовании. Получите бесплатную пробную версию ниже!
Вы также можете сделать это с помощью ручных способов, упомянутых выше, если у вас есть достаточно времени. Вы используете Outlook на своем Mac? Если да, то как удалить вложения, чтобы на Mac оставалось больше места? Поделитесь своими мыслями с нами. Мы были бы рады получить известия от вас.

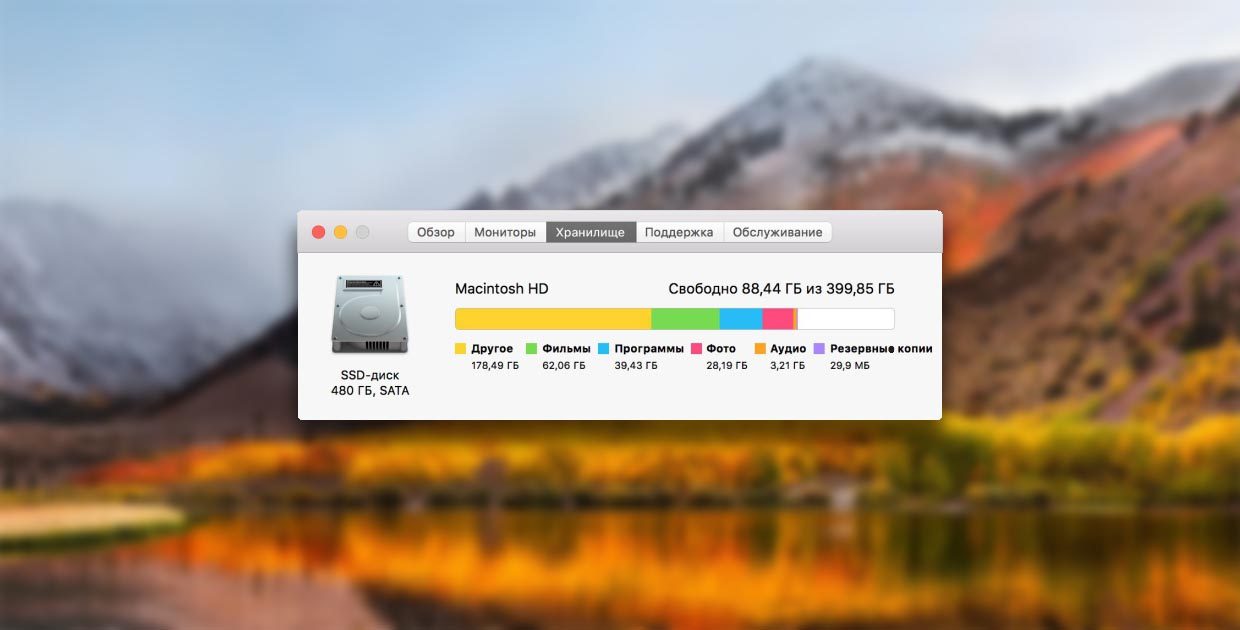
Современные модели Mac оснащаются быстрыми, но довольно скромными по объему SSD-накопителями. 128 или 256 Гб быстро забиваются полезными данными, играми, документами и контентом.
Что попадает в категорию «Другое»

В данную категорию система относит:
- документы, которые хранятся на диске или в кэше приложений (например, при автоматическом сохранении);
- архивы и образы дисков;
- временные файлы и данные пользователя;
- файлы библиотек, кэш приложений, плагины, дополнения и расширения программ;
- файлы виртуальных машин.
Как видите, перечень довольно обширный, прочитав его, в памяти сразу возникает несколько ассоциаций.
Возможно, где-то сохранили пару установочных архивов для программ или игр, сделали резервную копию документов либо устанавливали вторую ОС через виртуальную машину, а потом банально забыли об этом.
Почему не стоит доверять автоматическим «клинерам» и «оптимайзерам»
Утилиты-клинеры, самой популярной из которых является CleanMyMac, не позволяют в полной мере удалять весь системный кэш и мусор.
Я лично не имею ничего против утилиты от MacPaw, но сам давно отказался от её использования.
Разработчики подобных программ закладывают в алгоритмы очистки все места и закоулки macOS, которые следует проверять при поиске мусора и кэша. Если предоставить программе слишком большое пространство, велика вероятность удаления нужных данных. Так программисты указывают пути и папки, в которые по умолчанию сохраняют свои данные и документы большинство программ.

После очередного обновления сторонние приложения могут начать использовать другую папку или местоположение временной директории, а утилита для очистки уже не будет знать, где искать этот мусор.
Разработчики клинеров стараются держать руку на пульсе и регулярно обновлять подобные данные, но уследить за всеми приложениями просто невозможно.
Иногда у разработчиков просыпается жадность и новые правила очистки они называют ключевым обновлением, требуя оплату лицензии даже у текущих пользователей программы.
Для максимально эффективной очистки системы без ручной чистки и удаления не обойтись.
Как искать «Другое» на Mac

Вместо автоматического «клинера» лучше обзавестись толковым «информером». Давно пользуюсь утилитой DaisyDisk, которая наглядно отображает структуру файлов и папок в системе. С её помощью в пару кликов можно оказаться в самой «прожорливой» директории и вручную очистить её.
1. Для начала просмотрите паку Загрузки и Документы на предмет больших файлов, архивов документов или недокачанных данных.

2. Посмотрите папку с кэшем по пути
/Library/Caches/. Там часто хранятся данные даже давно удаленных программ и игр.

3. При помощи Смарт-папки можете отыскать самые больший файлы в системе (создайте умную папку с фильтром на размер файла больше 150-200 Мб).
4. Попробуйте утилиту DaisyDisk (есть бесплатная пробная версия) для поиска мусора в системе.
Есть еще одна причина «исчезновения» памяти на Mac
Иногда определенный объем дискового пространства не занят никакими данными, а система просто не воспринимает его.
Такое происходит, если на Mac давно не производили чистую установку macOS, а лишь обновлялись поверх установленной системы.
Нужно произвести проверку диска на ошибки штатными средствами.
1. Отключите систему шифрования FileVault на время проверки и устранения ошибок.
2. Загрузите Mac в Безопасном режиме. Для этого в самом начале загрузки компьютера зажмите клавишу Shift.

Компьютер загрузится из специальной области на диске. Так можно быстро протестировать системный раздел на предмет ошибок.
3. Воспользуйтесь Дисковой утилитой. Запустите приложение из меню безопасного режима, выберите системный диск и перейдите в раздел Первая помощь.

После всех проделанных манипуляций раздел «Другое» просто обязан серьезно сбросить вес.
(10 голосов, общий рейтинг: 4.40 из 5)
Читайте также:

