Overwolf не работает в windows 11
Обновлено: 04.07.2024
- Загрузите DriverFix (проверенный файл для загрузки).
- Нажмите «Начать сканирование», чтобы найти все проблемные драйверы.
- Нажмите «Обновить драйверы», чтобы получить новые версии и избежать сбоев в работе системы.
- DriverFix в этом месяце скачали 502095 читателей.
Если вам интересно, как удалить Overwolf с вашего компьютера, эта статья поможет вам понять все доступные вам варианты.
Удаление приложений с вашего ПК иногда может быть сложным.
Некоторые даже могут сказать, что некоторые разработчики приложений изо всех сил стараются усложнить удаление приложения, чем его установку.
Хотя причины этого очевидны, Overwolf не попадает в эту категорию.
Программа удобна во всех аспектах и разработана с учетом потребностей пользователя. Это означает, что процесс установки, использования и удаления максимально прост.
В этом руководстве мы обсудим весь спектр имеющихся в вашем распоряжении вариантов удаления. Прочтите, чтобы узнать подробности.
Хотите удалить Overwolf с вашего ПК? Следуй этим шагам
1 Используйте функцию “Установка и удаление программ” Windows

Наиболее распространенный способ полностью удалить приложение в Windows – использовать мастер удаления, встроенный в вашу платформу Windows.
Вот шаги для завершения этого процесса:
2 Используйте Кортану для запуска программы удаления

- Щелкните поле поиска Cortana на панели задач Windows.
- Найдите приложение Overwolf.
- После отображения результатов первым вариантом будет исполняемый файл приложения. (не нажимайте на нее, иначе вы ее откроете).
- Под исполняемыми файлами вы увидите некоторые другие параметры, среди которых будет опция Удалить Overwolf.
- Нажмите на опцию Удалить Overwolf.
- Откроется мастер удаления.
- Следуйте инструкциям на экране, чтобы завершить процесс.
Примечание. Если ни один из вышеперечисленных методов не помог удалить Overwolf с вашего компьютера, попробуйте следующее решение.
3 Обратитесь в службу поддержки Overwolf
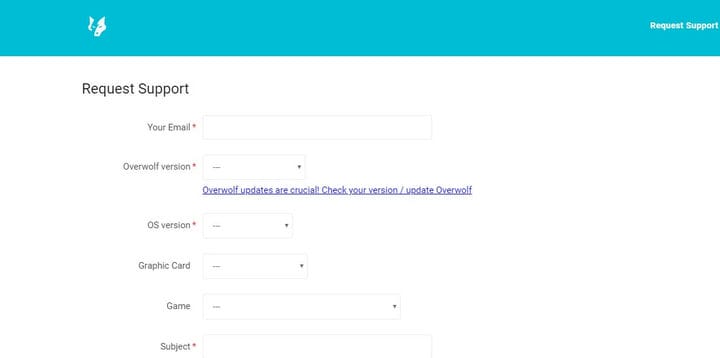
Если у вас не получилось использовать первые два решения, вам нужно будет связаться с официальной службой поддержки Overwolf и попросить о помощи.
Думаю многие сталкивались с тем что необходим оверлей, но ни 1 из популярных плагинов, да и офф приложение не работает с ревой, перелопатив кучу забугорных форумов и перепробовав овердофига плагинов, нашел один единственный) Кстати весьма гибок в настройке да и удобен) Встречайте его TSNotifier , спасибо немцам, да)
Ссылки на скачивание оставлять не буду, дабы не отхватить банхаммером по макушке, гуглим TSNotifier 1.6.0

1. Загружаем последнюю версию TSNotifier.
2. Запускаем инсталлятор и следуем указаниям.
3. Запускаем TS3 и смотрим плагины - TSNotifier Helper Plugin должен быть подключен (если устанавливали TeamSpeak Overlay plugin, то его надо отключить).
4. Перезапускаем TS. Запускаем TSNotifier.

В системном трее должна появиться иконка, щелкнув по которой правой кнопкой можно настроить различные параметры.
1. General - Общий конфиг (см. ниже)
2. Speaker-Position - Позиция говорящих (см. ниже)
3. Log-Position - Позиция уведомлений (см. ниже)
4. Colors - Цвета (см. ниже)
5. Language - Язык: а) Немецкий, б) Английский
6. Edit gamesettings.ini… - Редактирование пользовательского конфига (см. ниже)
7. Update HelperPlugins… - Обновить вспомогательный плагин (TS3 должен быть закрыт)
8. Update-Check - Проверка обновлений: а) Проверка при старте, б) Проверить сейчас
9. About TSNotifier… - О программе
10. Quit - Выход
Выбираем "Edit gamesettings.ini…" [редактирование пользовательского конфига].
В файл добавляем секцию:
[tianyu.exe]
game.enabled=1
(в эту секцию можно внести дополнительные параметры, см. ниже)
Так же добавить можно любую игру, главное не напутать с именем процесса)
Когда запускаем игру должна появляться надпись сверху, показывающая что TSNotifier активирован.

Show speaker - Показывать говорящих
Also show non-speaker - Показывать других
Show channel - Показывать канал
Show log - Показывать уведомления
Show caption "Log-Scroller" - Показывать заголовок окна уведомлений
Show self - Показывать самого себя
Use Custom Nicknames (Contacts) - Использовать имена из контактов
Config log-delay… - Настроить задержку уведомлений в мсек.
Config chat-delay… - Настроить задержку чата (Не используется)
Config max. chat-width… - Настроить ширину окна чата (Не используется)
Min. display time… - Настроить задержку отображения говорящих
Hotkeys… - Горячии клавиши: а) Активировать чат (Не используется), б) Переключить аппаратный оверлей
Start with TS3 - Запускать вместе с TS3
Hardware Overlay - Аппаратный оверлей: а) Включить, б) Редактировать конфиг аппаратного оверлея (советую отключить)
Top-Left - Сверху-Слева
Middle-Left - Посередине-Слева
Top-Center - Сверху-Посередине
Center - В центре
Top-Right - Сверху-Справа
Middle-Right - Посередине-Справа
Speaker - Говорящих
Others - Других
Channel - Канала
Self - Самого себя
Commander - Командиров
Log - Уведомлений
Chat-Log - Чата
Microphone muted - С выключенным микрофоном
Speakers muted - С выключенными колонками
Local muted - Приглушенных самостоятельно
Ну вот и добрались до самого вкусного)
Щелкаем ПКМ по иконке TSNotifier в трее и выбираем "Edit gamesettings.ini…"
Если вы хотите, чтобы ваши настройки применялись ко всем играм, то редактируем секцию "по-умолчанию" - [default].
Если вы хотите, чтобы ваши настройки относились только к конкретной игре, то редактируем соответствующую секцию, например:
[tianyu.exe]
game.enabled=1 - Обязательный параметр, разрешает хук в данной игре.
speaker.offsetX=5 - Смещение позиции говорящих по горизонтали от изначально заданной во 2 пункте параметров "Speaker-Position"
speaker.offsetY=40 - Смещение позиции по вертикали от изначально заданной во 2 пункте параметров "Speaker-Position" (здесь ниже на 40 пикселов)
logscroller.offsetX=0 - Смещение позиции уведомлений по горизонтали от изначально заданной в 3 пункте параметров "Log-Position"
logscroller.offsetY=0 - Смещение позиции уведомлений по вертикали от изначально заданной в 3 пункте параметров "Log-Position"
font.name=Tahoma - Используемый шрифт
font.size=15 - Размер шрифта
ext.avatar.show=1 - Показывать аватары (отключить - 0)
ext.font.outlinewidth=8 - Добавить к шрифту контур указанной ширины
ext.font.outlinecolor=0xFF000000 - Цвет контура в формате ARGB (Здесь непрозрачный, черный)
ext.font.outlinecolorOuter=0xFFFFFFFF - Внешний цвет контура в формате ARGB (Здесь непрозрачный, белый)

С данными настройками оверлей в игре выглядит примерно вот так:

Overwolf - популярная программная платформа, которая позволяет разработчикам создавать расширения для видеоигр, которые часто доступны в магазине приложений Overwolf.
Однако некоторые разработчики сообщали об ошибке подключения к серверу во время установки Overwolf. Ошибка установщика Overowlf обычно возникает из-за сторонней программы безопасности, создающей конфликт с программным обеспечением.
1. Проверьте свой антивирус и брандмауэр

- Ваша антивирусная программа может предотвратить установку установщика Overwolf на ваш компьютер.
- Поскольку программа безопасен для загрузки и установки, попробуйте временно отключить антивирусную программу.
- На панели задач щелкните правой кнопкой мыши значок антивирусной программы и выберите закрыть / отключить.
- Запустите установщик и проверьте, завершена ли установка.
Отключить брандмауэр Защитника Windows

- Отключите брандмауэр, встроенный в вашу антивирусную программу.
- Отключить Брандмауэр Защитника Windows, сделайте следующее.
- Нажмите на Начинать и выберите Параметр.
- Перейти к Обновления и безопасность.
- Нажмите на Безопасность Windows таб.
- Нажмите на Межсетевой экран и защита сети вариант.
- Выберите текущую активную сеть. Вы увидите активный тег для сети.
- Под Брандмауэр Защитника Windows нажмите тумблер, чтобы выключить его.
- Запустите установщик Overwolf и проверьте, устранена ли ошибка подключения к серверу.
- Убедитесь, что вы включили брандмауэр Защитника Windows после установки приложения.
Оверлей Overwolf не остается наверху? Прочтите эти статьи, чтобы найти решение.
2. Проверьте наличие проблем с Интернетом / услугами
- Ошибка подключения к серверу может возникнуть, если серверы Overwolf неисправны.
- Обратитесь в службу поддержки или откройте заявку, чтобы проверить статус услуги.
- Если серверы Overwolf не работают, подождите и повторите попытку через некоторое время.
- Проверьте подключение к Интернету на наличие проблем.
- Установщик Overwolf требует стабильного подключения к Интернету для установки программа .
3. Очистить папку данных Overwolf

4. Переустановите Overwolf

- Если проблема не исчезнет, попробуйте переустановить Overwolf с официального сайта.
- Нажмите Клавиша Windows + R, чтобы открыть Run.
- Тип контроль и нажмите ОК.
- От Панель управления, перейти к Программы> Программы и компоненты.
- Выберите Overwolf и нажмите Удалить.
- Подождите программа удалить успешно.
Ошибка подключения к серверу Overwolf является распространенной и может возникать по нескольким причинам, включая нестабильное подключение к Интернету, проблемы с сервером Overwolf, антивирус и брандмауэр. программы блокирование доступа или даже повреждение файла.
По-прежнему возникают проблемы? Исправьте их с помощью этого инструмента:Часто задаваемые вопросы
Overwolf - это платформа для создания игровых приложений для лучших компьютерных игр, таких как World of Warcraft или League of Legends.
Оверлей Overwolf обычно должен запускаться каждый раз, когда вы запускаете поддерживаемую игру. Если этого не происходит , следуйте инструкциям, описанным в этом руководстве.
Если вы хотите полностью удалить Overwolf с вашего ПК без остатка , следуйте этому подробному руководству.

ИСПРАВЛЕНИЕ: ошибка подключения к серверу Overwolf Windows игры Overwolf Skype Skype для бизнеса
Overwolf - отличное приложение для геймеров, которое может улучшить их игровой опыт.В приведенном ниже руководстве показано, что делать при ошибке подключения к серверу Overwolf.Чтобы узнать больше.

ИСПРАВЛЕНИЕ: оверлей Overwolf не остается наверху Overwolf Windows 10
Для решения различных проблем с ПК мы рекомендуем DriverFix:Это программное обеспечение будет поддерживать ваши драйверы в рабочем состоянии, тем самым защищая вас от распространенных компьютерных .

Как удалить учетную запись Overwolf и все связанные с ней данные Overwolf Windows 10
Для решения различных проблем с ПК мы рекомендуем DriverFix:Это программное обеспечение будет поддерживать ваши драйверы в рабочем состоянии, тем самым защищая вас от распространенных компьютерных .
Перед тем как оптимально настроить Overwolf в TeamSpeak 3, изменим язык плагина на русский. Запустите клиент TeamSpeak и кликните на значок в виде черно-белой головы волка на верхней панели (если оверлей еще не установлен, читайте инструкцию).

Создавать аккаунт не обязательно, нажмите кнопку «Skip sign up for now».

Откройте настройки (Settings) Overwolf.
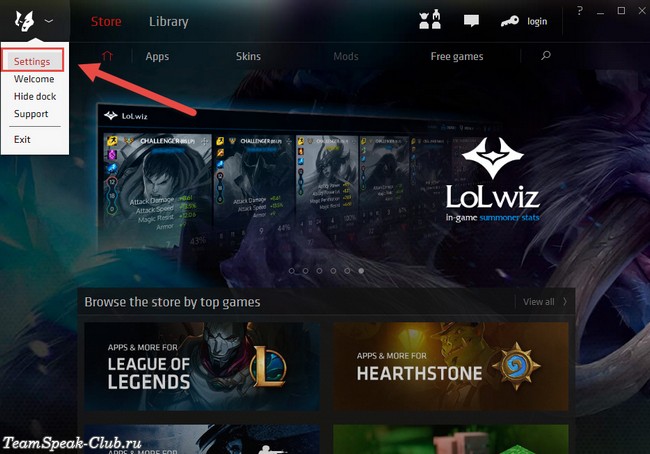
Зайдите во вкладку Language, выберите русский язык и нажмите кнопку Save.

Затем кликните по значку головы волка в панели уведомлений Windows и выберите команду «Exit Overwolf».

Теперь заново запустите оверлей и откройте его настройки.

Как видим, не все надписи переведены на русский, но спасибо хотя бы и на этом.
Во вкладке «Общие» для контроля приложений и окон Overwolf выберите нажатие CTRL+Tab, так как «Hovering the game cursor over them» срабатывает не во всех играх.
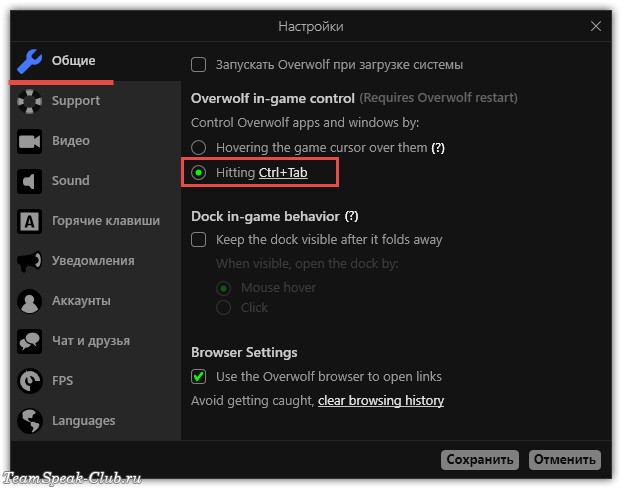
Во вкладке «Видео» измените (по желанию), или хотя бы посмотрите, куда будут сохраняться записанные видео и сделанные скриншоты.
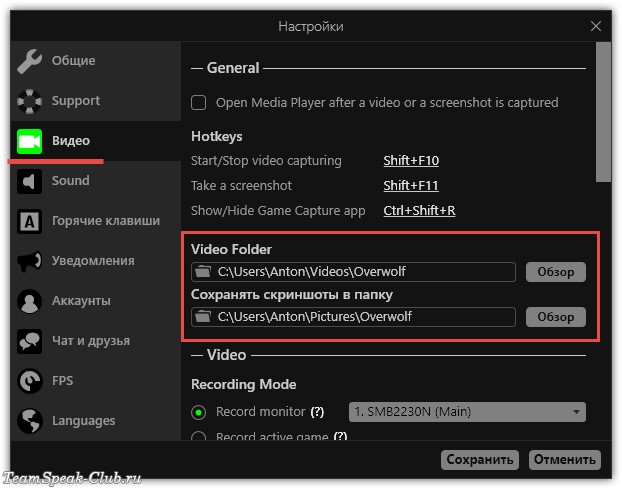
Чуть ниже для видео выставите разрешение и Frame Rate. Чем выше – тем лучше будет качество, но и размер видеороликов также увеличится.
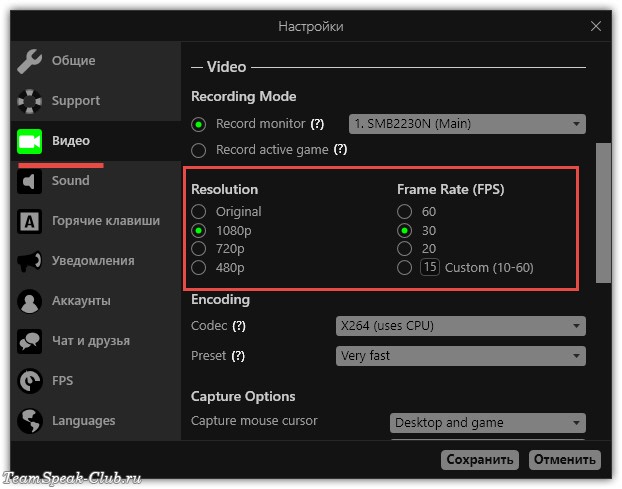
Во вкладке «Горячие клавиши» поставьте галочки как на скриншоте ниже, комбинации горячих клавиш можно поменять на свои.
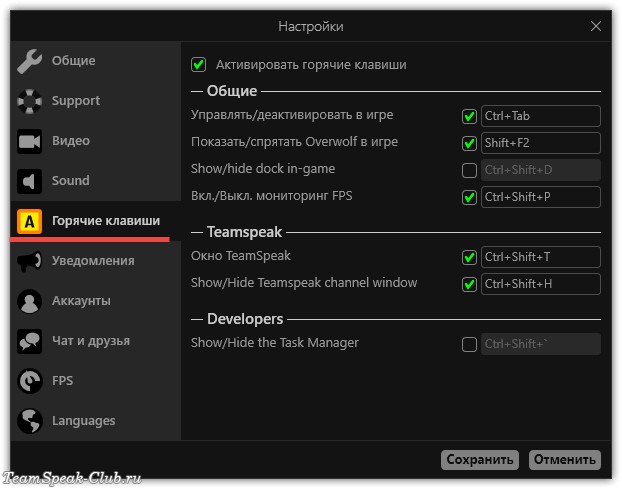
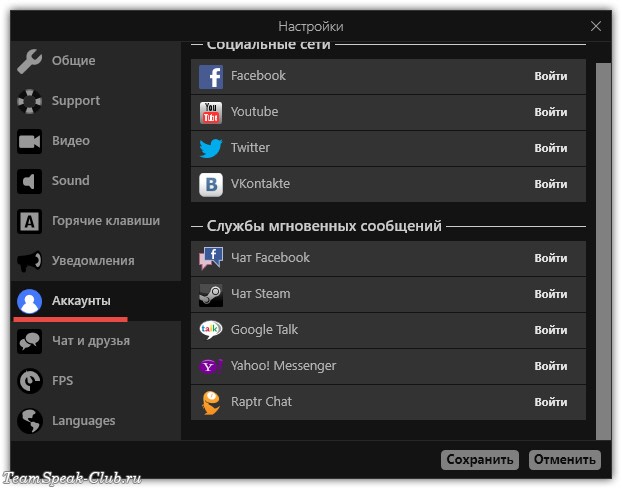
Во вкладке FPS можно включить счетчик частоты кадров и выбрать его расположение на экране.

Для включения и отключений счетчика в игре, по умолчанию используется нажатие клавиш CTRL+Shift+P. Чтобы изменить сочетание или отключить управление счетчиком, откройте вкладку «Горячие клавиши».

После изменения настроек нажмите кнопку «Сохранить» и перезапустите Overwolf.

Чтобы расширить функционал Overwolf, устанавливайте к нему дополнения из официального магазина (там все бесплатно!). Здесь есть и бразуер, и WhatsApp, и Twitch, и другие приложения.
Читайте также:

