Owncloud для windows настройка
Обновлено: 04.07.2024
Установка сервера Owncloud в Windows 10 через Ubuntu
- Шаг 1. Активируйте подсистему Windows для Linux (WSL)
- Шаг 2: Установите приложение Ubuntu 18.04 Linux
- Шаг 3. Установите Apache, MySql / MariaDB плюс PHP в Windows 10.
- Шаг 4. Проверьте установку Windows 10 Apache
- Шаг 5: Загрузите сервер Owncloud через репозиторий в командной строке
- Шаг 6: Создайте файл конфигурации Owncloud для Apache
- Шаг 7. Создайте символическую ссылку (символическую ссылку) для Owncloud
- Шаг 8: Установите дополнительные модули
- Шаг 9: Создайте базу данных MySQL или MariaDB для Owncloud
- Шаг 10: Установите, настройте и настройте сервер Owncloud в Windows 10
- Шаг 11: Войдите на сервер Owncloud
Шаг 1. Активируйте подсистему Windows для Linux (WSL)
Чтобы включить подсистему Windows для Linux в Windows 10, перейдите в поле поиска, введите «Включить или выключить функцию Windows», щелкните, когда она появится, и включите функцию WSL (подсистема Windows для Linux): для получения дополнительных сведений об этом см. статья: Запуск Linux в Windows 10 без виртуальной машины, вот 18 вещей, которые вы должны знать.
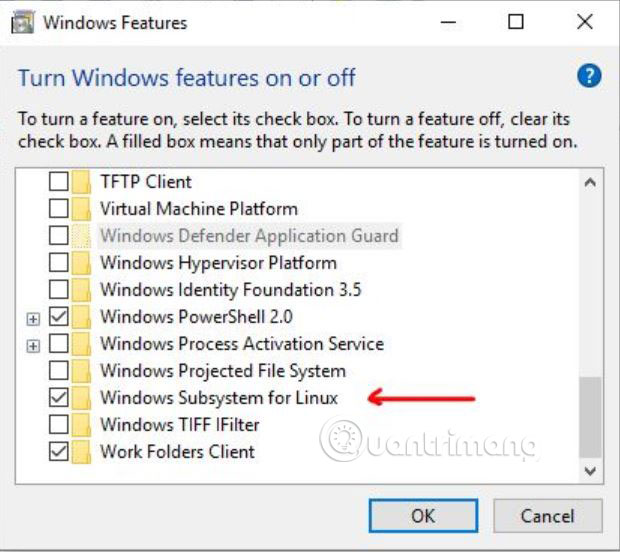
Шаг 2: Установите приложение Ubuntu 18.04 Linux
В поле поиска Windows 10 или в списке программ найдите Microsoft Store. Когда откроется Microsoft Store, найдите Ubuntu 18, чтобы загрузить и установить. После установки нажмите кнопку «Запуск», снова откройте командный экран или bash Ubuntu, из которого вы можете использовать все команды Ubuntu, за исключением некоторых прямых команд в Windows 10.

Шаг 3. Установите Apache, MySql / MariaDB плюс PHP в Windows 10.
Перед установкой Owncloud 10.1.0. Нам нужно настроить среду веб-сервера, которая в основном представляет собой установку LAMP. Это команда, которую необходимо выполнить для установки Apache, PHP и MariaDB. Скопируйте и вставьте приведенную ниже команду, щелкнув правой кнопкой мыши и нажав Enter.
sudo apt-get установить apache2 mariadb-server libapache2-mod-php7.2 sudo apt-get install php7.2-gd php7.2-json php7.2-mysql php7.2-curl php7.2-mbstring sudo apt-get установить php7.2-intl php-imagick php7.2-xml php7.2-zip

Шаг 4. Проверьте установку Windows 10 Apache

Шаг 5: Загрузите сервер Owncloud через репозиторий в командной строке
Вы можете загрузить архив Owncloud прямо с его веб-сайта, но здесь, например, используется командная строка, поэтому было бы разумно использовать инструмент командной строки для загрузки файла сервера Owncloud.
Вышеупомянутые команды автоматически загрузят и извлекут файлы Owncloud в каталог Apache.
Шаг 6: Создайте файл конфигурации Owncloud для Apache
Теперь создайте файл конфигурации Owncloud, используя следующую команду:
Затем добавьте следующие строки в файл конфигурации, чтобы указать корневой каталог Apache на Owncloud.
После добавления вышеуказанных строк нажмите Ctrl + O, чтобы записать файл, затем нажмите Ctrl + X, чтобы сохранить и выйти.

Шаг 7. Создайте символическую ссылку (символическую ссылку) для Owncloud
Чтобы «сообщить» Apache о конфигурации Owncloud, мы создадим ссылку или символическую ссылку с помощью следующей команды:
ln -s /etc/apache2/sites-available/owncloud.conf /etc/apache2/sites-enabled/owncloud.conf
Шаг 8: Установите дополнительные модули
Добавление этих дополнительных модулей в Owncloud работает лучше:
Заголовки a2enmod a2enmod env a2enmod dir a2enmod mime a2enmod unique_id
После добавления модулей перезапустите сервер Apache с помощью команды:
sudo service apache2 перезапуск
Шаг 9: Создайте базу данных MySQL или MariaDB для Owncloud
Прежде всего остановите и перезапустите MySQL / MariaDB:
sudo /etc/init.d/mysql stop sudo /etc/init.d/mysql start
Теперь создайте пользователя MySQL и базу данных для Owncloud:
В этом примере создается база данных с именем owncloud. Вы можете использовать другие имена, если хотите.
СОЗДАТЬ БАЗУ ДАННЫХ owncloud;
Теперь создайте пользователя с паролем, а также назначьте этому пользователю все права базы данных, созданной выше. Здесь в примере создается пользователя с именем и паролем h2smedia. Вы можете использовать собственное имя пользователя и пароль:
Очистить действие привилегий:
Выйдите из MySQL с помощью команды:

Шаг 10: Установите, настройте и настройте сервер Owncloud в Windows 10
Однако на этот раз вы увидите экран конфигурации и настройки сервера Owncloud вместо экрана Apache.
Создайте учетную запись администратора для Windows 10, чтобы установить Owncloud. Просто введите любое имя пользователя и пароль для той же учетной записи, которую вы хотите указать в качестве учетной записи администратора.
Сразу после учетной записи администратора вы увидите вариант хранения и базу данных. Щелкните по нему и выберите вкладку MySQL / MariaDB. Затем добавьте данные базы данных MySQL, созданные выше, т.е. имя пользователя и пароль для базы данных в этом случае owncloud.
Наконец, когда вы предоставили всю информацию Owncloud, прокрутите вниз и нажмите кнопку «Завершить настройку».

Шаг 11: Войдите на сервер Owncloud
После того, как вы нажмете кнопку «Завершить настройку», Owncloud потребуется несколько секунд, чтобы подтвердить все предоставленные данные, а затем предоставить вам страницу входа.
Войдите на сервер Owncloud, используя учетную запись администратора, которую вы создали выше.
Как вы знаете, Owncloud также предоставляет клиентское приложение, которое можно использовать в разных операционных системах для синхронизации файлов между ПК / смартфоном и сервером Owncloud.
На первом появившемся экране щелкните операционную систему, в которую вы хотите загрузить клиентское приложение Owncloud.
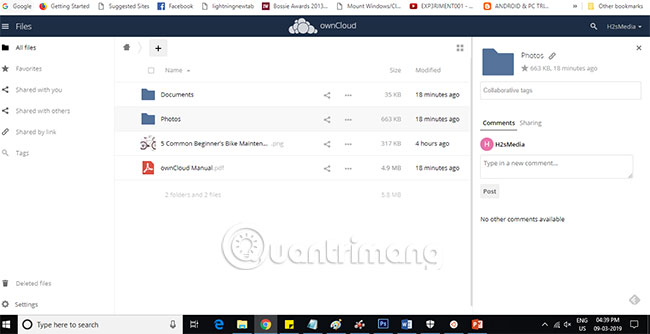
ownCloud — это программа, которая позволяет вам создать ваше собственное облачное хранилище. В этом облаке вы можете хранить файлы, заметки, записи в календаре, расписания, списки задач и прочее. Вы являетесь администратором, то есть полностью контролируете облако — никто чужой не может посмотреть в него или что-либо скачать без вашего ведома.
Вы можете приглашать других пользователей, создавать ссылки для распространения отдельных файлов и давать им другим пользователям для скачивания. В ownCloud вы можете настроить права разных пользователей и предоставить им различные полномочия.
OwnCloud — это бесплатная программа с открытым исходным кодом, которая написана на PHP. Следовательно, она работает на веб-сервере Apache.
Давайте разберёмся, возможно ли установить ownCloud на Windows, точнее говоря на веб-сервер Apache запущенный на Windows. Если возможно, то как это сделать, а если невозможно, то какие ещё есть варианты.
В требованиях для работы ownCloud указаны только дистрибутивы Linux, операционной системы Windows нет среди поддерживаемых ownCloud.
В требования к веб-серверу сказано:
Apache 2.4 с prefork Multi-Processing Module (MPM) и mod_php
В документации Apache написаны стандартные MPM для различных операционных систем. То есть будет выбрана эта MPM если вы не сделали другой выбор во время компиляции:
| Netware | mpm_netware |
| OS/2 | mpmt_os2 |
| Unix | prefork , worker , или event , зависит от возможностей платформы |
| Windows | mpm_winnt |
Как видим, в Windows по умолчанию используется mpm_winnt и, насколько я понимаю, невозможно выбрать prefork даже при компиляции.
То есть официально Windows не поддерживается и имеются требованиям к веб-серверу, которые в Windows невозможно удовлетворить.
Я не поленился, и откатил PHP до версии 7.2.
Вывод: «просто запустить» ownCloud на Windows не получится.
Патч исходного кода для отключения проверки операционной системы
Можно изучить исходный код сервера ownCloud и пропатчить его таким образом, чтобы отключить проверку на операционную систему, где запущена ownCloud.
В результате можно получить результат в диапазоне от полной неработоспособности ownCloud — до обычной работоспособности.
Для этого вам нужен человек, который:
- разбирается в PHP
- знает чем отличается работа Apache на Windows от работы Apache на Linux.
Это вариант для энтузиастов, кому интересно разбираться в самых основах работы веб приложений и «хакать» их. У этого подхода есть минусы: необходимость всё повторять вновь после каждого обновления ownCloud. И главный минус — могут возникнуть ошибки в работе сервера ownCloud, причём эти ошибки могут быть неявными — проявляться только в определённых обстоятельствах. И что самое неприятное, при стечении неблагоприятных условий, может возникнуть ситуация, когда будут потеряны или не сохранены должным образом хранимые данные.
Установка ownCloud на Linux
Нормальный вариант (если ownCloud нужен в локальной сети): установить на компьютер Linux и туда установить ownCloud.
Если ownCloud нужен с доступом из Глобальной сети Интернет, то тогда лучший вариант это VPS хостинг с Linux на который установлена ownCloud.
К сожалению, приходится констатировать, что Apache на Windows не всегда может полностью заменить веб-сервер на Linux. ownCloud не единственная программа, которая может полноценно работать только на Linux, среди профессиональных, узкоспециальных, серверных и хакерских программ очень много таких, которые работают только в операционной системе Linux. Если вы профессиональный веб-мастер, то вы можете тестировать PHP скрипты и большинство движков в Apache на Windows, но вам также нужно начать знакомиться с Linux хотя бы по двум причинам:

ownClowd это линуксовое приложение с открытым исходным кодом. Его можно развернуть на виртуальном или выделенном сервере или в облаке. Приложение интуитивно-понятно и работать в нем могут пользователи, не имеющие технических навыков. Если прибавить к этому бесплатность базового пакета, становится понятно, почему это решение популярно и насчитывает миллионы установок по всему миру. Однако, для развертывания и настройки ownCloud требуются знания в области системного администрирования.
Мы решили сделать решение ownCloud доступным в один клик. Для этого мы подготовили готовый образ, который можно выбрать из коллекции решений на основе VPS, применить в облачной инфраструктуре Public Cloud или установить на выделенном сервере.
Вы получаете полностью настроенное и готовое к работе приложение, не тратя время и ресурсы на технические аспекты.
Купите ownCloud VPS прямо сейчас
Минимальная конфигурация включает:
1 ядро, 2Gb RAM, 60Gb HDD
В каждый тариф входят 5 Тб ежемесячного трафика и выделенный IP адрес.
Вы можете изменять параметры тарифов и подобрать индивидуальную конфигурацию.
Так же можно значительно расширить возможности сервера ownCloud, подключив его к нашему хранилищу Cloud Storage. Это даст дополнительное дисковое пространства для долгосрочного хранения файлов.
Как подключить к ownCloud к объектному хранилищу Foxcloud
Как подключиться к ownCloud серверу
Чтобы зайти в ownCloud, скопируйте в браузер ссылку из активационного письма и введите логин и пароль.

Персональные настройки
Щелкните мышкой по меню «admin» и выберите в открывшемся списке пункт Настройки.

В основных настройках вы можете добавить/изменить:
- аватар (1),
- логин (2),
- адрес почты (3),
- пароль (4),
- выбрать язык (5),
- настроить почтовые уведомления об изменениях на сервере ownCloud (6),
- выполнить другие настройки.

Добавление пользователей
В меню «admin» выберите пункт Пользователи.

В открывшейся вкладке можно:
- создавать группы пользователей, например, Бухгалтерия, Продажи, Техническая служба и пр. (1),
- создавать пользователей (2),
- добавлять их в группы (3),
- назначать администраторов групп (4),
- назначать для пользователей квоты на использование дискового пространства (5).

Работа с файлами и папками
Вернемся на главную страницу. Здесь находится содержимое корневой папки.
По умолчанию в корневой папке находится папка Документы, папка Photos и подробное руководство пользователя. Для просмотра содержимого папки, необходимо кликнуть по ней.

- Для того, чтобы добавить файл или папку, нужно нажать на кнопку «+» (1) и выбрать соответствующий пункт из открывшегося меню. Так же можно просто перетащить нужные файлы в ownCloud из локальной папки.
- В ownCloud интегрировано веб-приложение ONLYOFFICE, в котором можно создавать и редактировать текстовые документы, электронные таблицы и презентации. Работать с одним и тем же документом и таблицей могут одновременно несколько человек. Чтобы создать документ, таблицу или презентацию нужно так же нажать кнопку «+» и выбрать нужный пункт.
- ONLYOFFICE может редактировать и готовые документы, созданные в приложениях Microsoft Office, Google dox и других.
- В веб-интерфейсе ownCloud можно перетаскивать файлы из папки в папку, используя мышку.
- Если нажать на звездочку слева от названия файла (2), он добавится в избранные.
- Чтобы скачать, переименовать или удалить файл, необходимо нажать на меню «…» (3)
Так же в этом меню находится пункт «Подробно». В нем можно:
- комментировать файл или папку,
- прописывать теги для облегчения поиска необходимых файлов (чтобы выполнить поиск, нажмите на значок лупы в верхнем правом углу окна)
- делиться с пользователями файлами и папками и создавать общедоступные ссылки.
Чтобы поделиться файлом/папкой, можно так же нажать значок сети (4).

В меню слева вы можете увидеть избранные файлы, файлы, которыми поделились с вами, файлы, которыми делились вы с другими пользователями, список тегов(меток), а также зайти во внешнее хранилище (если оно подключено)
Синхронизация с внешними устройствами.
Еще одна удобная опция ownCloud - синхронизация облака с внешними устройствами.
Зайдите в основные настройки через кнопку admin и проскрольте вниз до пункта «Получить приложения для синхронизации ваших файлов»

Сихронизация с ПК
- Нажмите на «Desktop app» и перейдите на страницу загрузки десктопных приложений.
- Спуститесь вниз и выберите «Download desktop App».




На жестком диске вашего компьютера создастся папка ownCloud, содержащая файлы, к которым у вас есть доступ на ownCloud сервере.
В меню файла, открывающемся при правом клике на файл или папку, появится подменю ownCloud, из которого можно создать общую ссылку, открыть нужный объект в браузере или посмотреть предыдущие версии файла.

ownCloud Маркет-плейс
Решение ownCloud построено по принципу конструктора.
Вы можете дополнить его необходимыми вам опциями. В маркет-плейсе можно скачать множество плагинов, от мультимедиа-приложений и до решений, повышающих безопасность и продуктивность ownCloud.
Зайти в маркет-плейс можно непосредственно из ownCloud: зайти в меню приложений (1) и перейти в market (2)

Здесь можно выбрать и скачать нужный плагин.

В рамках этой статьи мы показали вам основные возможности ownCloud. Полная информация об управлении и использовании этого решения содержится в PDF документе ownCloud Manual, в корневой папке ownCloud.
В предустановленном образе ownCloud к базовому функционалу мы добавили календарь и фотогалерею. А также установили основные протоколы для подключения внешних хранилищ.
Инструкции для подключения к внешним хранилищам вы можете прочитать в нашей Базе знаний.
Купите ownCloud VPS прямо сейчас
Минимальная конфигурация включает:
1 ядро, 2Gb RAM, 60Gb HDD
В каждый тариф входят 5 Тб ежемесячного трафика и выделенный IP адрес.
Вы можете изменять параметры тарифов и подобрать индивидуальную конфигурацию.
Что такое OwnCloud?
OwnCloud предоставляет бесплатный сервер обмена файлами с открытым исходным кодом, сервер-приложение и платформу с приложениями для настольных компьютеров и смартфонов, все это позволяет создавать собственное или корпоративное облако под вашим контролем. Если вы являетесь пользователем Dropbox, вы знакомы с преимуществами удаленного облака, которое синхронизирует файлы на всех ваших компьютерах и устройствах и позволяет вам делиться ими с другими людьми.
Dropbox оказался под пристальным вниманием в связи с вопросами конфиденциальности и безопасности, а также его спорное решение о назначении бывшего госсекретаря администрации Буша Кондолизы Райс в свой совет директоров. OwnCloud позволяет размещать и защищать файлы на своем собственном сервере, обеспечивая расширенный контроль над удаленными файлами.

Существует даже магазин приложений, расширяющий возможности вашего OwnCloud. Приложения включают в себя почтовых клиентов, агрегаторов новостей, потоковое видео и многое другое.
Кто создал OwnCloud?
Разработчик Фрэнк Карличек решил написать OwnCloud после беседы о конфиденциальности данных, предупредив людей о конфиденциальности с поставщиками облачных решений, такими как Dropbox:
Итак, они предложили написать самому. Конечно же я писал уже вещи в прошлом, в итоге я был уверен, что сделаю это. И вот я начал свою одиссею, во-первых, чтобы защитить себя, моих друзей и моих коллег от слежки правительств и других плохих парней, а позже, когда я увидел, что мировой интерес растет, - решил создать реальный и успешный проект. -OwnCloud Основатель Фрэнк Карлищек
Karlitschek намеренно использовал технологии с открытым исходным кодом, чтобы код «был полностью прозрачным (вряд ли он будет содержать бэкдоры для моих данных)».
Он также хотел поддержать расширения приложений для поддержки приложений типа новостей Google, сканирования вирусов и регистрации файлов.
Какие поддерживаются языки?
Карличек сказал, что они «оценили различные варианты поиска правильной технологии, которая работает на каждой соответствующей платформе, масштабируется от крошечных серверов до больших кластеров, обладает всеми необходимыми функциями и известна большому числу разработчиков. Поэтому мы выбираем PHP и JS для серверной части, C ++ для клиентов Desktop, Objective-C для iOS и Java для Android ».
Много лет назад я был частью некоммерческого инструмента с открытым исходным кодом для других некоммерческих организаций. Я помню, как разочаровался, когда наш директор по технологиям выбрал Java для новых версий нашей технологии вместо PHP, который является гораздо более дружественной и доступной платформой для нашего сообщества разработчиков. Вскоре эта организация развалилась по другим причинам.
Я ценю, что Karlitschek имел в виду необходимость использовать платформу, с которой может взаимодействовать большое сообщество разработчиков.
Версия для печати
Подобно Automattic и WordPress, OwnCloud поддерживается корпорацией для некоммерческих организаций, предлагающей премиум-версию Enterprise для более крупных пользователей. Они предлагают множество спецификаций, если вы хотите узнать больше.

Хостинг OwnCloud
Существует несколько вариантов размещения OwnCloud. Вы можете разместить его на своих выделенных серверах. Вы можете установить OwnCloud в качестве приложения на виртуальном сервере в хостинговой компании, такой как Digital Ocean; ниже я опишу, как сделать это. Или вы можете подписаться на поставщика услуг OwnCloud (ASP). Некоторые из них даже предлагают планы freemium, но не забудьте оценить репутацию, конфиденциальность и безопасность, предоставляемые вашим ASP.
Еще один интересный вариант предлагают в MacMiniColo. Они опубликовали руководство по установке и администрированию OwnCloud: Установка Owncloud на Mac mini-сервере (Mac Mini Colo Blog). Они предоставляют выделенный серверный сервер, который позволяет отправлять им настроенный пользователем MacMini или приобретать один из них.
Установка OwnCloud в Digital Ocean
Вы можете установить OwnCloud на свой собственный сервер через страницу загрузки. Вы можете установить его из исходного кода, или с помощью веб-установщика или из предварительно созданных пакетов. Последний вариант хорош для легкого поддержания OwnCloud с последними обновлениями и пакетами безопасности.
По этой причине в этом уроке я расскажу вам, как установить OwnCloud в Digital Ocean. Если вы уже читали некоторые мои уроки, вы знаете, что я их поклонник по ряду причин. Digital предлагает множество предварительно сконфигурированных приложений в виде установок одним щелчком мыши, и OwnCloud теперь является одним из них.
Для этого урока я собираюсь следовать руководству Digital Ocean по использованию OwnCloud; оно написано одним из их великих менеджеров сообщества, AndrewSB.
Начинаем
Прежде чем продолжить, предположим, у вас есть учетная запись Digital Ocean, но если вы хотите узнать больше о регистрации или использовании Digital Ocean с WordPress здесь.
Создайте дроплет
На панели инструментов Digital Ocean нажмите кнопку Create Droplet и введите нужное имя хоста. Я собираюсь использовать owncloud.lookahead.io. Digital Ocean рекомендует иметь память не менее 1 ГБ, для которой требуется дроплет в 10 долларов США в месяц.



Обычно вы можете использовать регион по умолчанию, рекомендованный Digital Ocean, если вам не нужно общаться в подсети Digital Ocean с другими дроплетами, которые у вас есть:



Перейдите на вкладку Приложения и нажмите кнопку imageCloud 8.x:



Отправьте форму, и вы должны увидеть экран прогресса создания дроплета:



Когда все будет готово, вы увидите свой дроплет на панели:



Теперь настройте DNS-имя своего домена, чтобы указать на дроплет, то есть установите для A-записи для субдомена или имени домена IP-адрес:



Вы также получите адрес электронной почты с паролем для сервера:



Как только ваши изменения DNS будут применены, вы можете посетить свой сайт, но вы получите это предупреждение. OwnCloud требует, чтобы вы добавили этот домен в список доверенных доменов.



Когда вы нажмете серую кнопку, вы должны увидеть общий экран входа в систему:
Войдите в свою панель управления OwnCloud
Однако вы, возможно, заметили, что у нас еще нет учетных данных нашей панели:



Чтобы их получить, используйте учетные данные входа SSH и приложение терминала для входа на ваш сервер:



При входе в систему вы увидите учетные данные Dashboard. Ubuntu также попросит вас установить новый пароль root.
Затем вы можете вернуться в браузер и войти в свой OwnCloud.
Когда я, наконец, нажал на эту серую кнопку относительно доверенных доменов, у меня возникла проблема; появилась ошибка. Но я смог войти в систему, используя свой IP-адрес в панели браузера. Вот начальная панель управления OwnCloud:



Хотя я не мог найти административную область для установки доверенного домена, вставка предыдущего URL-адреса позволила мне это сделать.
Затем я смог войти в систему с моим доменным именем.






Руководство Digital Ocean по использованию OwnCloud предоставляет дополнительную информацию о покупке действительного сертификата и настройке его на вашем сервере.
Шифрование ваших облачных файлов
Вы также можете включить приложение Encryption, которое шифрует хранилище, хранящееся на вашей камере Digital Ocean. Нажмите раскрывающийся список Files и нажмите + Apps:



Включите фильтр Not enabled для Enable Server-side Encryption:



Нажмите Enable, чтобы начать, а затем снова выйдите из системы и войдите в систему. После чего начнется непрерывный процесс шифрования вашего облака.
Сравнение цен
Если вы используете Dropbox, то он бесплатен до 2 ГБ. Однако вы можете получить дополнительное хранилище через рефералы. В моей бесплатной учетной записи сейчас хранится 10 ГБ. За $ 9,99 в месяц вы можете получать 1 ТБ в месяц. Бизнес-план начинается с 75 долларов в месяц для пяти пользователей с неограниченным хранением.
Хостинг в Digital Ocean не обеспечивает сопоставимое хранение по этим ценам. Дроплет с памятью объемом 1 ГБ в Digital Ocean включает в себя жесткий диск емкостью 30 Гбайт в месяц около 10 долларов США, но хранилище не очень хорошо масштабируется по цене. Например, 80-гигабайтный диск составляет 80 долларов США в месяц, а 640-гигабайтный диск - 640 долларов США в месяц, в первую очередь потому, что Digital Ocean использует исключительно SSD-накопители.



Другие хостинг-провайдеры могут предлагать больше хранилища за доллар, чем Digital Ocean, но при более низких скоростях доступа.
Что дальше?
В будущих статьях я планирую изучить приложения для настольных компьютеров и смартфонов для iOS и некоторые расширения приложений OwnCloud, такие как Calendar и News.
Читайте также:

