Package for rollupfix что это за папка windows
Обновлено: 03.07.2024
После установки безопасности января 2018 обновленияи перезапуск устройства, некоторые устройства могут быть не удается запустить Windows 10.
Сценарий 1: После установкиKB4056892 (сборка ОС 16299.192)или обновление системы безопасности 13 февраля 2018, KB4074588 (16299.248 построения OS), и перезагрузки, некоторые устройства могут быть не удается запустить Windows 10 из-за ошибки STOP 0x0000007B (INACCESSIBLE_BOOT_DEVICE).
Сценарий 2: Устройства с помощью небольшое подмножество процессоров AMD и под управлением Windows 7, Windows 8 или более ранние версии Windows 10 (1507, 1511, 1607), могут зависать при перезагрузке после установки обновления безопасности для января 2018 вскоре после его первоначального выпуска.
(Примечание: устройств с затронутые управлением Windows 10 версии 1703 процессоры AMD или 1709 должен временно откат версии обновления безопасности января 2018 после нескольких перезагрузок. С момента выпуска обновления корпорация Майкрософт работает со AMD для решения этой проблемы. Эти действия предназначены для восстановления устройств, которые могут влияют и не позволяет запускать Windows.)
Причина
Сценарий 1: Эта проблема возникает в маловероятном случае, из-за состязания, что стек сопровождения неправильно обновления Windows пропускает Установка новой версии некоторые драйверы, необходимые для накопительного обновления для и удаляет драйверы во время активного обслуживание.
Сценарий 2: Небольшое подмножество процессоров AMD и их драйверы не поддерживает функцию использованы в обновлениях безопасности января 2018 после первого выпуска обновления.
Решение
Сценарий 1:INACCESSIBLE_BOOT_DEVICE разрешения
Запустите среду восстановления Windows 10.
Если устройство не запускается, Windows следует попытаться автоматически восстановить устройство и введите 10 среды восстановления Windows.
Если Windows не делает попытку автоматического восстановления, необходимо будет ввести 10 среды восстановления Windows с помощью установочного носителя:
Как создать и использовать установочный диск для загрузки среды восстановленияЗагрузите средство создания мультимедиа и запустите его.
Выберите создать установочный носитель для другого компьютера.
Выберите язык, выпуска и архитектуры (64-разрядной или 32-разрядных).
Следуйте указаниям, чтобы создать установочный носитель, а затем выберите Готово.
Подключите установочный носитель, созданный на неработающий ПК и затем включите его.
На экране установки введите язык и другие параметры и нажмите кнопку Далее. Если вы не видите на экране программы установки, компьютер может не настроить на загрузку с жесткого диска. Посетите веб-узел производителя ПК для сведений о том, как изменить порядок загрузки компьютера, а затем повторите попытку.
Выберите Восстановление системы.
Удалить обновления с помощью командной строки
В окне Восстановление в среде восстановления выберите Устранение, Дополнительные параметрыи командной строки. Возможно, потребуется ввести имя пользователя и пароль или ключ восстановления BitLocker. Если предложено указать имя пользователя и пароль, необходимо ввести локальный Администратор учетную запись.
Если произошла ошибка после установки KB4056892 (16299.192 построения OS), in окно командной строки, введите команду перечисленные ниже для вашей версии Windows и нажмите клавишу ВВОД.
Для 32-разрядных версий Windows:
dism.exe /image:c:\ /remove-package /packagename:Package_for_RollupFix
Для 64-разрядных версиях Windows:
dism.exe /image:c:\ /remove-package /packagename:Package_for_RollupFix
Примечание. Если Windows не хранится на диске C:, замените соответствующую букву диска C: в выше команды.
Если произошла ошибка после установки KB4074588 (16299.248 построения OS),in окно командной строки, введите команду перечисленные ниже для вашей версии Windows и нажмите клавишу ВВОД.
Для 32-разрядных версий Windows:
dism.exe /image:c:\ /remove-package /packagename:Package_for_RollupFix
Для 64-разрядных версиях Windows:
dism.exe /image:c:\ /remove-package /packagename:Package_for_RollupFix
Примечание. Если Windows не хранится на диске C:, замените соответствующую букву диска C: в выше команды.
Закройте командную строку и нажмите кнопку Продолжить , чтобы завершить работу среды восстановления.
Перезагрузка для ввода Windows. Важно: чтобы убедиться, что система содержит последние обновления безопасности, повторно установить обновления как можно быстрее. Выберите Пуск кнопку, а затем перейти к параметрам > Безопасность и обновления > Центр обновления Windows, выберите проверять наличие обновлений и установка последних обновлений.
Сценарий 2:Обновление некоторых AMD устройств зависает при запуске после установки безопасности января 2018
Если устройство имеет процессором AMD и система зависает во время загрузки системы после установки обновления безопасности января 2018, выберите свою операционную систему ниже и следуйте инструкциям для восстановления системы:
Запустите среду восстановления Windows 10.
Если устройство не запускается, Windows следует попытаться автоматически восстановить устройство и введите 10 среды восстановления Windows.
Если Windows не делает попытку автоматического восстановления, необходимо будет ввести 10 среды восстановления Windows с помощью установочного носителя:
Загрузите средство создания мультимедиа и запустите его.
Выберите создать установочный носитель для другого компьютера.
Выберите язык, выпуска и архитектуры (64-разрядной или 32-разрядных).
Следуйте указаниям, чтобы создать установочный носитель, а затем выберите Готово.
Подключите установочный носитель, созданный на неработающий ПК и затем включите его.
На экране установки введите язык и другие параметры и нажмите кнопку Далее. Если вы не видите на экране программы установки, компьютер может не настроить на загрузку с жесткого диска. Посетите веб-узел производителя ПК для сведений о том, как изменить порядок загрузки компьютера, а затем повторите попытку.
Выберите Восстановление системы.
Попробуйте удалить это обновление с помощью восстановления системы:
Из окна среды восстановления выберите Устранение, и Дополнительные параметры, а затем Восстановление системы. Если точки восстановления до установки обновления января 2018, используйте мастер восстановления системы для восстановления до более ранней точки восстановления.
Если точка восстановления отсутствует, закройте Средство восстановления системы и перейдите к следующему шагу.
Для удаления обновления с помощью командной строки:
Выберите Устранение неполадок, а затем Дополнительные параметры, а затем Командная строка. Возможно, потребуется ввести имя пользователя и пароль или ключ восстановления BitLocker. Если предложено указать имя пользователя и пароль, необходимо ввести локальный Администратор учетную запись.
В окне командной строки введите соответствующую команду из таблицы ниже, в зависимости от установленной версии Windows 10 и какой тип процессора у вас. (Примечание: Если Windows не хранится на диске C:, заменить соответствующую букву диска C: в команде.) Если вы не некоторые версии Windows 10 или тип процессора, можно определить имя соответствующего пакета для использования командой первый dism.exe /image:c: \ / Get-Packages и проверка имени пакета из недавно установлено обновление.
Для систем с 32-разрядными процессорами:
Версия Windows
Введите следующую команду
Версия Windows 10 1709
dism.exe /image:c:\ /remove-package /packagename:Package_for_RollupFix
Версия Windows 10 1703
dism.exe /image:c:\ /remove-package /packagename:Package_for_RollupFix
Версия Windows 10 1607
dism.exe /image:c:\ /remove-package /packagename:Package_for_RollupFix
Windows 10 версии 1511
dism.exe /image:c:\ /remove-package /packagename:Package_for_RollupFix
Версия Windows 10 1507
dism.exe /image:c:\ /remove-package /packagename:Package_for_RollupFix
Для систем с 64-разрядными процессорами:
Версия Windows
Введите следующую команду
Версия Windows 10 1709
dism.exe /image:c:\ /remove-package /packagename:Package_for_RollupFix
Версия Windows 10 1703
dism.exe /image:c:\ /remove-package /packagename:Package_for_RollupFix
Версия Windows 10 1607
dism.exe /image:c:\ /remove-package /packagename:Package_for_RollupFix
Windows 10 версии 1511
dism.exe /image:c:\ /remove-package /packagename:Package_for_RollupFix
Версия Windows 10 1507
dism.exe /image:c:\ /remove-package /packagename:Package_for_RollupFix
Закройте командную строку и нажмите кнопку Продолжить , чтобы завершить работу среды восстановления. Перезагрузка для ввода Windows.
Корпорация Майкрософт в сотрудничестве с AMD для решения этой проблемы на небольшое подмножество старых процессоров AMD. Если эта проблема возникла после восстановления системы, избежание повторения этой проблемы следует устанавливать все необходимые обновления. AMD сведения об устройстве, можно найти в этом Советы по безопасности AMD. Важно: для повторной установки последних обновлений безопасности как можно раньше, выберите Пуск кнопку, а затем перейти к параметрам > Безопасность и обновления > Центр обновления Windows, установите Проверка обновлений и установить последние обновления.
Загрузите среду восстановления Windows:
Выполните одно из следующих действий в зависимости от того, имеют ли установочного носителя (например, DVD-ДИСК или USB флэш-накопитель).
При отсутствии установочного носителя с помощью кнопки питания перезагрузите компьютер три раза. Это приведет к запуску среды восстановления Windows.
Попробуйте удалить это обновление с помощью восстановления системы:
В среду восстановления Windows на Выбор параметров экранакоснитесь или нажмите кнопку Диагностика.
Коснитесь или нажмите кнопку «Восстановление системы». Если Восстановление системыне отображается, коснитесь или щелкните Дополнительные параметрыи затем коснитесь или Восстановления системы.
Запуск мастера восстановления системы. Если точки восстановления до установки обновления января 2018, используйте мастер восстановления системы для восстановления до более ранней точки восстановления. После завершения восстановления системы проблема должно быть разрешено.
Если точка восстановления отсутствует, закройте Средство восстановления системы и перейдите к следующему шагу.
Для удаления обновления с помощью командной строки:
В среде восстановления Windows выберите Устранение неполадокДополнительные параметрыи командной строки.
В окне командной строки, введите одну из следующих команд, в зависимости от типа процессора имеется и какие обновления для системы безопасности Windows 8.1 последней установки. (Примечание: Если Windows не хранится на диске C:, заменить соответствующую букву диска C: в команде.) Если нет уверенности в какое обновление установки или какой тип процессора, у вас есть, можно определить имя соответствующего пакета для использования командой первого dism.exe /image:c: \ / Get-Packages и проверка имени пакета из недавно установлено обновление.
Для систем с 32-разрядными процессорами:
Windows Update
Введите следующую команду
3 января 2018 г.--KB4056898
dism.exe /image:c:\ /remove-package /packagename:Package_for_KB4056898
9 января 2018 г.--KB4056895
dism.exe /image:c:\ /remove-package /packagename:Package_for_RollupFix
Для систем с 64-разрядными процессорами:
Windows Update
Введите следующую команду
3 января 2018 г.--KB4056898
dism.exe /image:c:\ /remove-package /packagename:Package_for_KB4056898
9 января 2018 г.--KB4056895
dism.exe /image:c:\ /remove-package /packagename:Package_for_RollupFix
Закройте командную строку и нажмите кнопку Продолжить , чтобы завершить работу среды восстановления. Перезагрузка для ввода Windows.
Корпорация Майкрософт в сотрудничестве с AMD для решения этой проблемы на небольшое подмножество старых процессоров AMD. Если эта проблема возникла после восстановления системы, избежание повторения этой проблемы следует устанавливать все необходимые обновления. AMD сведения об устройстве, можно найти в этом Советы по безопасности AMD.
Загрузки в меню «Параметры восстановления системы»:
Попробуйте запустить восстановление системы, чтобы удалить обновление:
После открытия меню параметров восстановления системы выберите Восстановление системы.
Запуск мастера восстановления системы. Если точки восстановления до установки обновления января 2018, используйте мастер восстановления системы для восстановления до более ранней точки восстановления. После завершения восстановления системы проблема должно быть разрешено.
Если точка восстановления отсутствует, закройте Средство восстановления системы и перейдите к следующему шагу.
Для удаления обновления с помощью командной строки:
После открытия меню «Параметры восстановления системы», выберите Командная строка.
В окне командной строки, введите одну из следующих команд, в зависимости от типа процессора имеется и какие обновления для системы безопасности Windows 7 последней установки. (Примечание: Если Windows не хранится на диске C:, заменить соответствующую букву диска C: в команде.) Если нет уверенности в какой они установлены обновления или какой тип процессора, у вас есть, можно определить имя соответствующего пакета для использования командой первого dism.exe /image:c: \ / Get-Packages и проверка имени пакета из недавно установлено обновление.
Для систем с 32-разрядными процессорами:
Windows Update
Введите следующую команду
3 января 2018 г.--KB4056897
dism.exe /image:c:\ /remove-package /packagename:Package_for_KB4056897
9 января 2018 г.--KB4056894
dism.exe /image:c:\ /remove-package /packagename:Package_for_RollupFix
Для систем с 64-разрядными процессорами:
Windows Update
Введите следующую команду
3 января 2018 г.--KB4056897
dism.exe /image:c:\ /remove-package /packagename:Package_for_KB4056897
9 января 2018 г.--KB4056894
dism.exe /image:c:\ /remove-package /packagename:Package_for_RollupFix
После завершения команды системы DISM закройте командную строку и перезагрузка для ввода Windows.
Корпорация Майкрософт в сотрудничестве с AMD для решения этой проблемы на небольшое подмножество старых процессоров AMD. Если эта проблема возникла после восстановления системы, избежание повторения этой проблемы следует устанавливать все необходимые обновления. AMD сведения об устройстве, можно найти в этом Советы по безопасности AMD.

В этот же день Windows 10 несколько раз обновлялась и затем ещё на следующий день тоже, в итоге версия ОС стала 1607 (Сборка ОС 14393.321) .

По поводу этого я и хочу задать вопрос. Каким образом мне интегрировать обновления в дистрибутив Windows 10, чтобы операционная система после своей установки уже содержала все актуальные обновления на этот день?
Интеграция обновлений в дистрибутив Windows 10
Привет друзья! Если вам часто приходится устанавливать Windows 10 на различные компьютеры, то вы можете интегрировать в дистрибутив (ISO-образ) операционной системы все обновления, вышедшие со 2 августа 2016 года. Сделать это можно при помощи утилиты Dism. Во-первых, смотрим « Управление дисками » нашего ноутбука с установленной Windows 10. Новый том (F:) является переносным жёсткий диском USB.




Создаём виртуальный диск VHD
В Управлении дисками выбираем «Действие»-->«Создать виртуальный жёсткий диск»

Отмечаем пункт «Динамический расширяемый».
Размер виртуального жёсткого диска - 20 Гб.
Жмём на кнопку «Обзор».

Выбираем в проводнике место сохранения виртуального жёсткого диска. Я выберу диск (F:).
Присваиваю имя виртуальному диску имя - «Win10» и жму кнопку «Сохранить».


Созданный виртуальный диск представляет из себя в Управлении дисками нераспределённое пространство (Диск 2) размером 20 Гб.
Щёлкаем на Диске 1 правой мышью и выбираем «Инициализировать диск»

Отмечаю пункт «Основная загрузочная запись MBR» и жму «ОК»

После инициализации диска создаём на нераспределённом пространстве простой том.

Новый том (G:) создан.

Скачиваем с официального сайта Майкрософт на Новый том (F:) свежий дистрибутив Windows 10


Заходим на виртуальный дисковод (E:) и копируем все файлы Windows 10.

Открываем Новый том (F:), создаём на нём папку, называем её « Win10 » , заходим в эту папку и вставляем все файлы Windows 10.


Для последующей работы в этой папке нам будет нужен файл-образ Windows 10 (файл - install.esd), находится он в папке «sources»

Дистрибутив Windows 10 содержит в себе несколько релизов операционной системы. Узнаём индексы всех релизов. Введём команду:
Dism /Get-WimInfo /WimFile:F:\Win10\sources\install.esd
Нам нужна Windows 10 Домашняя для одного языка, как видим, она имеет индекс 3 .

Следующей командой я разворачиваю файл install.esd на виртуальный диск VHD (раздел G:).
На диск ( G:) разворачивается Windows 10.
Dism /apply-image /imagefile: F:\Win10\sources\install.esd /index:3 /ApplyDir:G:\

Следующая команда произведёт экспорт обновлений из «Накопительного пакета обновлений KB3194798», находящегося на диске (F:) на смонтированный раздел (G:) (Windows 10) виртуального диска VHD.
Dism /image:G: /add-package / packagepath :F:\

После экспорта обновлений идём на диск (F:) и удаляем файл install.esd находящийся по адресу F:\Win10\sources\ install.esd

Теперь архивируем Windows 10 на диске (G:) в файл install.wim командой
(данной командой мы архивируем Windows 10 на диске (G:) в файл install.wim, который будет расположен по адресу F:\Win10\sources\install.wim

Файл install.wim создан и находится по адресу: F:\Win10\sources\install.wim.

Друзья, теперь нам осталось только собрать дистрибутив Windows 10 с помощью комплекта средств для развёртывания и оценки Windows ADK, но ISO-образ с операционной системой будет весить 4,5 ГБ. Если вы хотите, чтобы ISO-образ Windows 10 весил меньше - 3 ГБ, то примените к файлу install.wim сжатие (compress) recovery (конвертация в install.esd).

в результате, в расположенной по адресу F:\Win10\sources\ папке появился новый файл-образ install.esd. Теперь удаляем файл install.wim и оставляем install.esd, делаем на его основе дистрибутив Windows 10.

Независимо от того, сжимали ли вы файл install.wim в install.esd, нам осталось только скачать и установить комплект средств для развертывания и оценки Windows ADK для Windows 10 версии 1607 и создать с помощью него ISO-образ Windows 10 с интегрированными обновлениями.
Ссылка на скачивание Windows ADK

После установки открываем среду развёртывания и работы с образами,
u2, это файловая система UDF, а m - размер образа без ограничений. F :\Win10 - создать ISO-образ из файлов и папок, находящихся на разделе F : F :\Windows.iso - созданный образ разместить на разделе F :
Дистрибутив Windows 10 с интегрированными последними обновлениями и названием Windows.iso, находится на диске (F:) и весит всего 3 ГБ.

Если при помощи него установить операционную систему, то после установки у неё будет версия Windows 10 1607 (Сборка ОС 14393.321).

Интеграция обновлений в дистрибутив, содержащий все основные редакции Windows 10 ( Windows 10 PRO, Windows 10 Домашняя, Windows 10 Домашняя для одного языка, Windows 10 Для образовательных учреждений)
Друзья, созданный нами дистрибутив Windows 10 со всеми последними обновлениями содержит только один релиз Win 10 (Домашняя для одного языка), так как, если помните, в начале статьи мы с вами развернули файл install.esd на виртуальный диск VHD (раздел G:) командой
(Dism /apply-image /imagefile:F:\Win10\sources\install.esd / index:3 /ApplyDir:G:\) и в этой команде мы указали index:3 ( Win 10 (Домашняя для одного языка).
Если вы хотите создать дистрибутив с четырьмя основными релизами Windows 10, то при создании архива install.wim нужно добавить параметр description. Давайте рассмотрим этот вопрос подробно на примере нашей же статьи.
Скачиваем с официального сайта Майкрософт на Новый том (F:) свежий дистрибутив Windows 10 и присоединяем его к виртуальному дисководу (в моём случае (E:).
Заходим на виртуальный дисковод (E:) и копируем все файлы Windows 10.
Открываем Новый том (F:), создаём на нём папку, называем её «Win10», заходим в эту папку и вставляем все файлы Windows 10, после этого УДАЛЯЕМ из неё install.esd.
Следующей командой я разворачиваю файл install.esd на виртуальный диск VHD (раздел G:). На диск (G:) разворачивается Windows 10PRO.
Dism /apply-image /imagefile:E:\sources\install.esd /index:1 /ApplyDir:G
(где index:1, это Windows 10 PRO
Следующая команда произведёт экспорт обновлений из «Накопительного пакета обновлений KB3194798», находящегося на диске (F:) на смонтированный раздел (G:) (Windows 10 PRO) виртуального диска VHD.
Dism /image:G: /add-package /packagepath:F:\
Теперь архивируем Windows 10 на диске (G:) в файл install.wim командой
Dism /capture-image /imagefile:F:\Win10\sources\install.wim /capturedir:G: /name:PRO /description:PRO
(данной командой мы архивируем Windows 10 PRO на диске (G:) в файл install.wim, который будет расположен по адресу F:\Win10\sources\install.wim, после этого форматируем раздел G: и командой
Dism /apply-image /imagefile:E:\sources\install.esd /index:2 /ApplyDir:G разворачиваем Windows 10 Home (Домашняя).
Следующая команда произведёт экспорт обновлений из «Накопительного пакета обновлений KB3194798», находящегося на диске (F:) на смонтированный раздел (G:) ( Windows 10 Home ) виртуального диска VHD.

В Windows 10 последних версий, помимо прочих новых функций, появилась возможность очистки диска не только вручную с помощью утилиты «Очистка диска», но и в автоматическом режиме в соответствии с установленными настройками очистки.
В этой инструкции о том, как включить автоматическую очистку диска от ненужных файлов в Windows 10 и настроить её, а при необходимости выполнить ручную очистку с использованием этой же функции. См. также: Как очистить диск C от ненужных файлов.
Включение функции «Контроль памяти» для автоматического удаления ненужных файлов
Опция очистки диска от ненужных файлов, о которой идет речь, называется «Контроль памяти», найти и настроить её можно следующим образом:
- Зайдите в Параметры (клавиши Win+I) — Система и откройте пункт «Память устройства». В верхней части открывшейся страницы параметров вы можете сразу включить контроль памяти, используя соответствующий переключатель, а можете сначала настроить его, нажав по пункту «Настроить контроль памяти или запустить его».
- В настройках контроля памяти вы можете включить очистку временных файлов и файлов в папке Загрузки и указать периодичность очистки.
- Ниже на том же экране можно включить удаление файлов OneDrive с диска (при этом они остаются в облаке), если они давно не использовались.
- Там же присутствует кнопка «Очистить сейчас», запускающая удаление ненужных файлов в соответствии с заданными параметрами в ручном режиме.
Как итог, после всех выполненных настроек и включении данной функции, Windows 10 будет автоматически освобождать место на диске, удаляя временные файлы (см. Как удалить временные файлы Windows), а также долго находящиеся в корзине удаленные данные, загрузки и неиспользуемые файлы OneDrive. По мере работы функции «Контроль памяти», будет собираться статистика о количестве удаленных данных, которую вы можете увидеть вверху страницы настроек «Контроля памяти».
Дополнительно, используя главную страницу параметров «Память устройства» (первый скриншот в инструкции), вы можете получить представление о том, чем именно занято место на диске (по умолчанию речь идет о Диске C), а нажав по каждому из пунктов — получить либо более подробную информацию, либо возможность удалить ненужное (для пунктов «Приложения и компоненты» и «Временные файлы»).

На данный момент времени мне не удалось оценить, насколько эффективна предлагаемая очистка диска (чистая система, только что установленная из образа), однако сторонние отчеты говорят, что работает сносно, причем очищает файлы, которые не пересекаются со встроенной утилитой «Очистка диска» без очистки системных файлов Windows 10 (утилиту можно запустить, нажав Win+R и введя cleanmgr).
Очистка диска Windows 10 встроенными средствами системы — видео инструкция
Подводя итог, функцию, как мне кажется, имеет смысл включить: многое она, возможно и не очистит, с другой стороны, вероятнее всего, никоим образом не вызовет сбоев в системе и в какой-то степени поможет держать диск более свободным от ненужных данных без действий с вашей стороны.
Дополнительная информация, которая может быть полезной в контексте очистки диска:
Кстати, будет интересно прочесть в комментариях, насколько встроенная автоматическая очистка диска в Windows 10 оказалась эффективной в вашем случае.

Столкнулся с ситуацией, когда не могу удалить обязательное обновление. Речь идет о проблемном обновлении КВ5000802 на ОС Wondows 10 версии 20H2. Раннее, предлагал решение, как удалить неудаляемое обновление (рекомендую ознакомиться). Однако, сегодня столкнулся с ситуацией, когда данный способ не помог (информация внизу заметки). Поэтому, нашел информацию на форумах, где рекомендовали удалить проблемное обновление при помощи DISM. В моем случае, мне данный способ не помог. Однако, не спешите закрывать статью. Возможно, в вашей ситуации, вам поможет. На форумах, есть информация о том, что у некоторых пользователей, обновление удаляется, а у других нет. Пробуйте. Ниже, приведен способ удаления обновлений через утилиту dism.exe (Deployment Image Servicing and Management). Проверял сегодня (15.03.2021) на рабочих машинах под управлением ОС Windows 10 версии 20H2 (отрицательный результат). Для других версий ОС Windows 10, принцип неизменен. Успехов.
Удалить обновление через DISM.
Данный способ, описанный ниже, актуален и в тех ситуациях, когда нужно удалить обновление, а ОС Windows 10 не загружается. При этом, стоит сначала попробовать удалить обновления штатным способом, предусмотренным разработчиками.

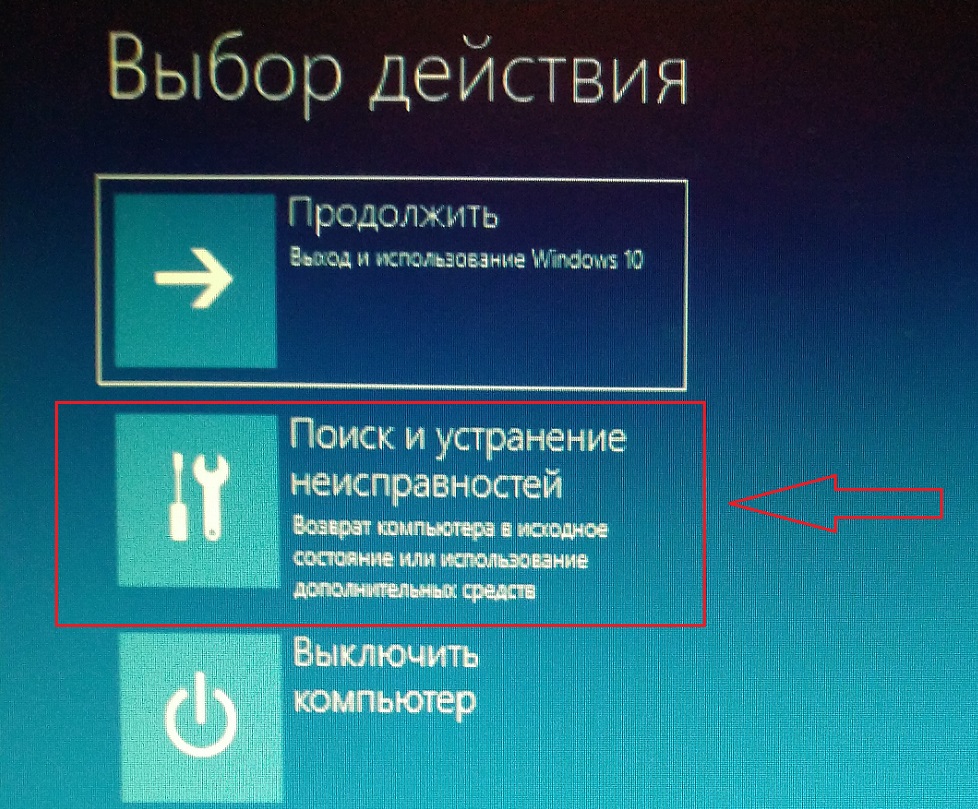

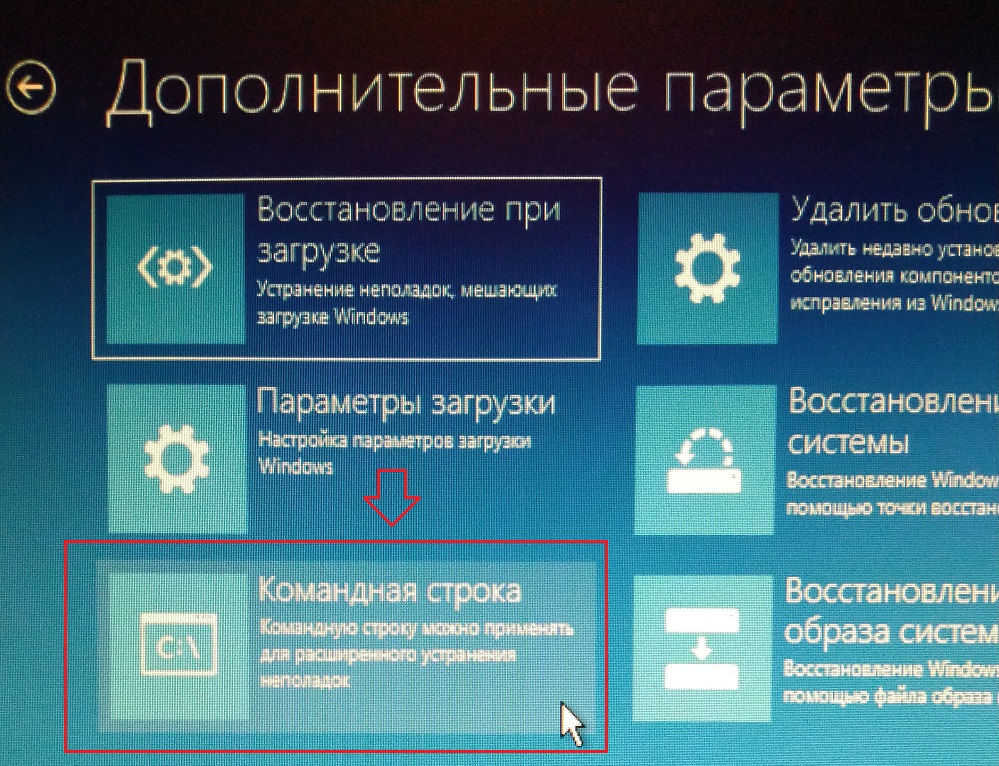
Для начала, нам нужно определить букву системного раздела (это может быть не диск C:\).
В Командной строке, выполняем команду:
и нажимаем Enter.

Выведите список разделов в системе:
и нажимаем Enter.

Смотрим системный диск и запоминаем/записываем букву:
У меня это диск D:\. У вас, может быть другой. Ниже, команды с учетом, что у меня системный раздел на диске D:\. Меняйте на свою букву.
Завершаем сеанс diskpart командой:
и нажимаем Enter.
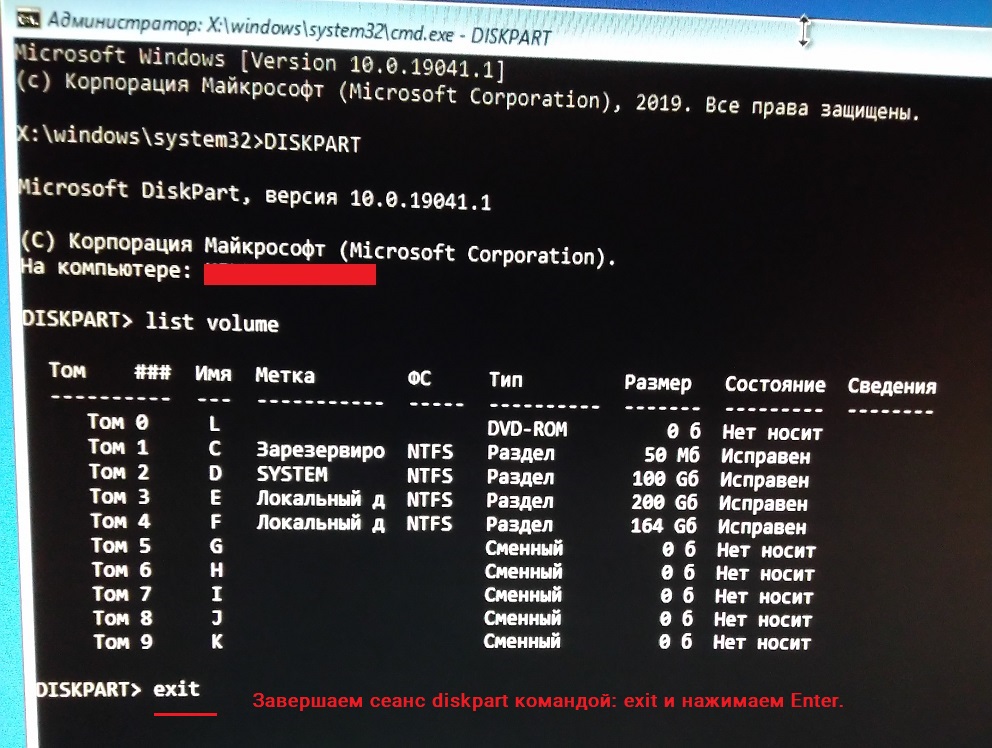
Теперь, нам нужно вывести список установленных обновлений. Выполняем команду:
и нажимаем Enter*.
* Замените при необходимости диск D:\ на свой.
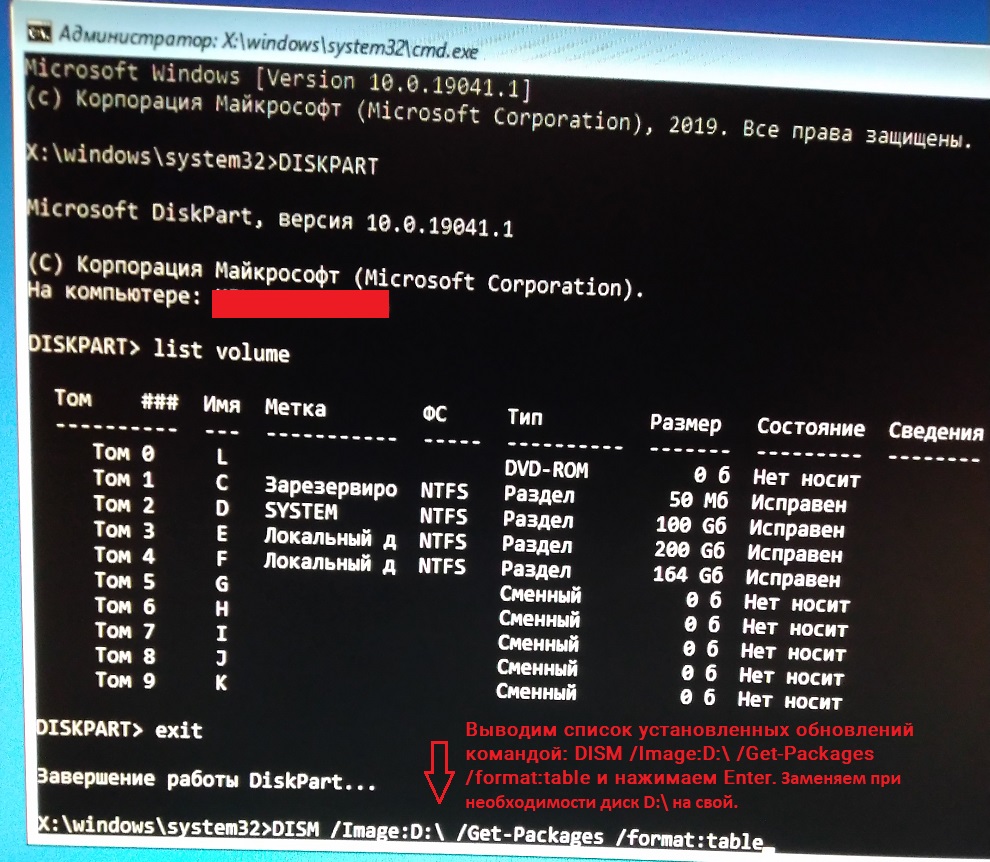
Получаем список всех установленных обновлений:

Теперь, нам нужно найти нужное обновление. Проблема в том, что если вам, нужно удалить обновление KB5000802 (для ОС версии 2004 и 20H2) или KB500080 (для ОС версии 1909), вы скорее всего не увидите его тут номер. По своему опыту с обновлением KB5000802, не смог его найти в списке. Поэтому, воспользуйтесь поиском по дате установки. Для этого, выполняем команду:
DISM /Image:D:\ /Get-Packages /format:table | find "11.01.2018"
и нажимаем Enter.

Это самый универсальный способ, найти нужное обновление. Если вы, не помните дату установки обновления, загрузитесь в обычном режиме и при помощи утилиты Dism++, ищем имя и дату установленного файла:

При этом, обратите внимание на скрины выше. Дата установки в Dism++ указана 11.03.2021 (00:48). Проблема в том, что Dism++ указывает дату установки с момента вступлений в силу обновления. А выше, указывал в командной строке фильтрацию по дате 10.03.2021. В DISM отображается дата загрузки и установки обновления, без учета вступления в силу самого обновления (до перезагрузки). Пишу это, чтобы вы смогли быстрее найти нужное обновление. Надеюсь, суть уловили.Теперь, зная название нужного обновления, вы можете легче найти его в списке установленных.
*Дополнительно. Если вы знаете какое конкретно обновление (KB) вызвало проблему, его номер можно использовать в качестве фильтра:
DISM /Image:D:\ /Get-Packages /format:table | find " 5000802 "
и нажимаем Enter. Однако, повторюсь, этот способ не поможет найти обновление
KB5000802 . Оно не отображается по номеру. Смотрим скрины выше.
Теперь, если вы нашли нужное обновление, выполняем команду:
DISM /Image:D:\ /Remove-Package/PackageName:Package_for_RollupFix
и нажимаем Enter.*

Для наглядности. Вы должны указать свой идентификатор проблемного обновления, вместо:
Должно быть так:
DISM /Image:D:\ /Remove-Package /PackageName:ИДЕНТИФИКАТОР_ПРОБЛЕМНОГО_ОБНОВЛЕНИЯ
*В моем случае, данная команда, позволяет удалить обновление КВ 5000802 на ОС Windows 10 версии 2004 и 20H2. У вас, все может быть иначе. Не копируйте бездумно команду выше. Замените/перепроверьте идентификатор проблемного пакета.
И смотрим результат:
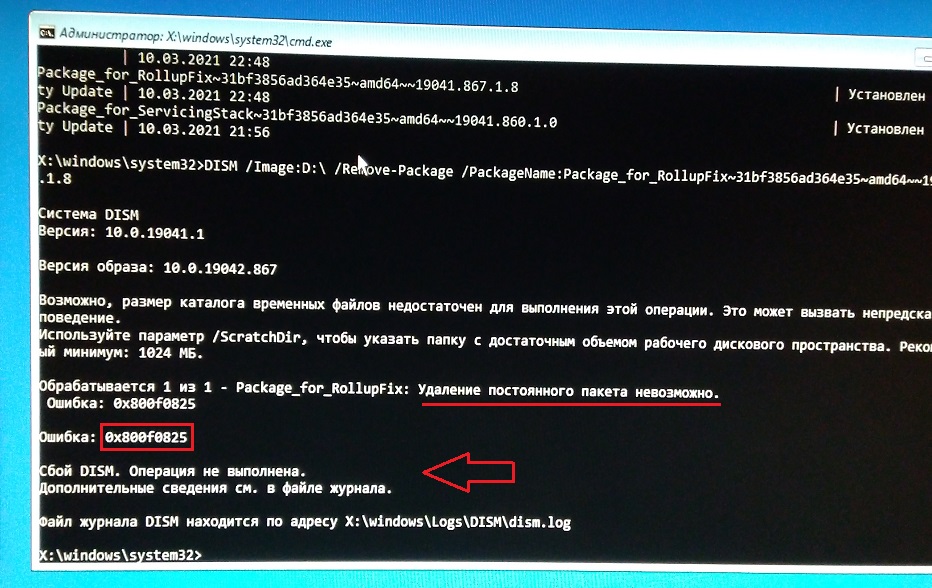


Указываем пароль от учетки (если есть, если нету пароля, оставляем поле пустым):



И получаем отказ:

Повторюсь, что только в субботу (13.03.2021) успешно удалял обновление КВ5000802 с ОС Windows 10 версии 20H2 на ряде компьютеров, при помощи отката обновлений. Поэтому, пробуйте. Исходя из информации на форумах, это происходит у ряда пользователей. Одни могут удалить обновление КВ5000802 , другие не могут.
Заметка написана по горячему и содержит реальные скрины с устройства под управлением ОС Windows 10 версии 20H2, где не удалось удалить обновление КВ5000802 при помощи DISM.
Добавлено 02.04.2021
Если у вас, будет решение и дополнительная информация, пожалуйста, оставляйте комментарии. Ваша информация, может помочь другим.
Читайте также:

