Падает яркость экрана на ноутбуке windows 10 без зарядки
Обновлено: 05.07.2024
Иногда возникает ситуация, когда яркость экрана ноутбука начинает меняться автоматически. Экран становится то тёмным, то снова ярким. И это вызывает дискомфорт и раздражение.
Данная проблема может возникнуть после установки обновлений Windows 10, либо после неверных настроек параметров электропитания.
Рассмотрим два способа, как решить данный сбой:
Способ 1. Отключение адаптивной регулировки
1. Нажимаем правой кнопкой мыши на значок "Windows" и в появившемся меню выбираем пункт "Управление электропитанием"
2. В появившемся окне выбираем пункт "Дополнительные параметры питания" , находящийся под заголовком "Сопутствующие параметры"
3. Далее, в окне настроек электропитания, выбираем пункт "Настройка схемы электропитания"
4. В следующем окне, в параметрах схемы питания, нажимаем "Изменить дополнительные параметры питания"
5. В появившемся окне проверяем, что у нас установлена активная схема электропитания (справа имеется подпись [Активен] )
6. Теперь находим пункт "Экран" и в раскрывающемся списке нажимаем "Включить адаптивную регулировку яркости"
7 . Затем, для пунктов "От батареи" и "От сети" устанавливаем состояние "Выкл"
Если данный способ не помог, либо раздел "Включить адаптивную регулировку яркости" отсутствует, то воспользуемся вторым способом
Способ 2. Замена видеодрайвера
1. Нажимаем правой кнопкой мыши на значок "Windows" и в появившемся меню выбираем пункт "Диспетчер устройств"
2. Находим пункт "Видеоадаптер" и раскроем его. Появится пункт с названием Вашего видеоадаптера (в моём примере Intel(R) HD Graphics, но у Вас он может быть другим)
3. Нажимаем по нему правой кнопкой мыши и выбираем пункт " Обновить драйвер"
4. В появившемся диалоговом окне необходимо выбрать пункт "Найти драйверы на этом компьютере"
5. В следующем экране выбираем пункт "Выбрать драйвер из списка доступных драйверов на компьютере"
6. Теперь выбираем из списка предложенных драйверов, тот который у Вас уже установлен ( в моём случае "Intel(R) HD Graphics" ) и нажимаем "Далее" для его переустановки. В процессе установки экран может несколько раз моргнуть.
После вышеперечисленных действий яркость экрана должна перестать автоматически изменяться.

Наиболее часто рассматриваемый сбой является программным, и заключается в неправильно настроенной яркости дисплея. Шаги решения следующие:
-
Сначала попробуйте увеличить яркость комбинациями клавиш – как правило, за это отвечает сочетание Fn с одной из функциональных. На некоторых ноутбуках, в частности, производства Acer, указанное действие можно выполнить нажатием Fn+стрелка вправо.


Переместите точку на полосе в крайнее правое положение.

В более старых вариантах «десятки» понадобится открыть «Параметры»: используйте комбинацию Win+I, затем выберите пункт «Система».




Причина 2: Некорректные параметры драйвера Intel
В некоторых ситуациях источником проблемы являются параметры драйвера Intel HD Graphics, которое установлено в большинстве ноутбуков как энергоэффективное видеоядро. Оно же по умолчанию и работает при использовании системы и подавляющего числа прикладных приложений. Для устранения сбоя драйвер потребуется настроить.
-
Самый простой способ открыть панель управления ПО Intel – нажать правую кнопку мыши на пустом пространстве рабочего стола и выбрать соответствующий пункт контекстного меню. Если таковой отсутствует, проверьте системный трей – синий квадрат с белой стрелкой (или эмблема Intel для более старых вариантов) и есть иконка быстрого доступа.




Причина 3: Неполадки с датчиком закрытия крышки
Более серьёзный случай тусклого экрана заключается в проблемах с самой матрицей. Первой нужно проверить работу переключателя крышки ноутбука: возможно, датчик вышел из строя и заставляет систему думать, что она закрыта. Для этих целей воспользуйтесь магнитом: поднесите его к рамке вокруг экрана и проводите по ней – какое-то место должно магнититься. Далее отыщите соответствующую ему позицию на панели ноутбука с платой и клавиатурой и поднесите магнит туда. Если устройство на него реагирует (яркость повысилась), это признак выхода сенсора из строя. Эта процедура требует некоторых специфичных навыков, поэтому будет лучше, если её выполнят профессионалы из центра по ремонту ноутбуков.

Причина 4: Дефекты шлейфа
Порой виной всему бывает шлейф, который соединяет материнскую плату и матрицу экрана. В некоторых моделях лэптопов он расположен не очень удачно, и при активной эксплуатации может перетереться. Последнее вызывает целый ряд симптомов, и низкая яркость – лишь один из них. Для проверки попробуйте несколько раз закрыть и открыть крышку, а также зафиксировать её в разных положениях. Если при этом в какой-то из позиций проблема тусклого экрана пропадает, дело точно в шлейфе, и его нужно заменить. Это можно сделать самостоятельно, но мы всё-таки порекомендуем обратиться в сервисный центр.

Причина 5: Проблемы с подсветкой
Подсветка дисплея почти любого ноутбука осуществляется посредством светодиодных полос, которые запитываются и управляются инвертором. Последний элемент также подвержен поломкам, пусть и достаточно редко, сравнительно с остальными комплектующими. В случае подобного сбоя самостоятельно устранить его невозможно, так как инвертор разведён на системной плате, поэтому единственным решением будет визит в мастерскую. Аналогично можно устранить и выгорание светодиодов подсветки.

Причина 6: Поломки матрицы
Последний источник рассматриваемой проблемы представляет собой сбой матрицы – например, в вашем экземпляре она бракованная или оказалась повреждена по иным причинам. Об этом ясно говорит неэффективность попыток восстановления работоспособности описанными выше методами. Ремонту панель не подлежит, её можно только заменить.

Отблагодарите автора, поделитесь статьей в социальных сетях.

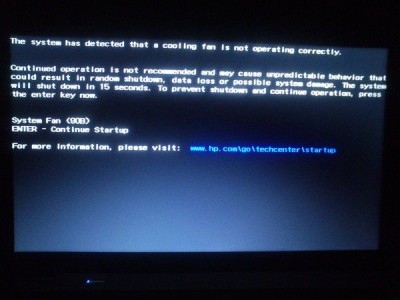
Ответы (75)

Просадки в питании

Сохраняем изменения. Тухнет монитор ноута при подключении зарядки, но рабочий стол слабо видно. Такая беда связана с настройками BIOSa. Чтоб её решить стоит выполнить следующее: При активации ноута жмём несколько раз «F2», чтоб попасть в Bios. После переходим во вкладку «Main» и ищем строку «Graphic mode» или «Graphic device». Кликаем «Enter».

В ноуте есть возможность настраивать планы электропитания. При отключении от сети, монитор темнеет, потому что ваших планах электропитания проставлено, что при отключении от сети ноутбук переходит на экономный план, т. е. режим экономии энергии. Он подразумевает собой уменьшение яркости экрана, больше короткое время полного отключения монитора при отсутствии действий на ноуте. Эти планы легко настроить. Чтоб далеко не лезть, всего лишь в трее жмите на картинка батарейки. Высветится всплывающее окно. Внизу увидите "дополнительные параметры электропитания". Нажимаете, Вас отправляет в панель управления. Выбираете тот план, который хотите настроить и жмете сбоку от названия "настройка плана электропитания". Настраиваете так, как Вам станет удобно. Следует заметить, что чем выше яркость и дольше экран горит, но ноутбук бездействует, тем быстрее сядет аккумулятор.

На самом деле тут волноваться не стоит, ничего страшного нет, что при отключении ноута от электричества, начинает темнеть монитор. В большинстве ноутбуках в надстройках установлено так, что при отключении электричества, ноут переходит в экономный режим и монитор становится темнее чем был раньше. Если вам не нравится, что монитор потемнел, тогда станет допустимо изменить в надстройках и отключить эту функцию, но учтите, ноут станет функционировать намного меньше и быстрее разрядится.

Это говорит о том, что стоит режим экономии электроэнергии. Чаще всего он запускается тогда, когда заряд батареи мал. Но происходит и так, что он включен постоянно, когда ноут не включен в сеть. Для того, чтоб узнать, какой режим выбран, нужно нажать на иконка батареи в нижнем правом углу монитора Так отобразится и заряд, и режим. И при необходимости последний допустимо заменить. А допустимо всего лишь оставить режим, но попробовать поднять яркость. Тогда допустимо добиться того вида, который наиболее удобен пользователю. В любом случае, подобное не говорит о какой-то попломки и необходимости в ремонте нет.

Чаще всего, по умолчанию в надстройках ноутбуков выставляются параметры, которые позволяют снижать расход потребления энергии при работе устройства без подключения аккумулятора к сети. Одной из функций и является режим экономии энергопотребления, когда вы отключаете девайс от розетки, то яркость монитора притупляется, становится тусклее. Если вас это не устраивает, допустимо изменить выставленные конфиги, чтоб яркость не менялась.

У Вас подключен на гаджете режим экономии энергии, позволяющий использовать возможность функционировать в таком режиме зарядки, когда монитор переходит на экономный план, темнеет при отключении от сети. Весьма полезная функция.

Может у Вас в надстройках энергосбережения стоит, что при работе от батареи яркость должна уменьшиться. Отрегулировать это допустимо в пуск > панель управления > электропитание > изменение плана электропитания, и вот там допустимо выбрать параметры работы и для зарядки от сети, так и от батареи. В самом последнем пункте выберите нужную яркость в зависимости от условий зарядки, также допустимо отключить затемнение дисплея.

Режим экономии энергии включен у вас, поскольку возможность настраивать режим электропитания есть в ноуте. Монитор переходит на экономный план, темнеет при отключении от сети. Это полезная функция. При желании эту настройку вы всегда можете изменить, но тогда срок жизни вашей батареи быстро снизится.

Потому что так указано в надстройках монитора, когда ноут функционирует от сети, то функционирует на всю мощь. А когда отключаешь от сети, запускается режим экономии энергии. Я так же заметила, что разница колоссальная, затем зашла в конфиги монитора и убрала этот режим, люблю когда светло!

Все потому что именно вы, или кто то иной, кто вам настраивал ваш ноут, активировали в нем ту функцию, что бы когда он отключался от сети, его работа при этом, переходила в экономный режим работы, а при ней, полностью светлый монитор, всего лишь невозможен.

Быстрей всего так настроили режим экономии энергии. Как лишь ноут начинает функционировать от батареи, так моментально переходит в этот режим и монитор становится чёрным. Режим настраиваемый, допустимо его совсем отключить, кстати для ноута так лучше.

Всего лишь ноутбук переходит на питание от батареи, а это экономный (по умолчанию) режим. В принципе вы можете изменить его так, чт обы монитор не темнел, но при этом время работы от батареи станет снижено. А как это сделать? Намного снижается время работы от батареи? — 3 г назад В Панели управления найдите ссылку "Монитор". Для ноутов там должна быть соответствующая опци. У меня сейчас нет под рукой ноутбука, точнее сказать не могу. Там же есть и комментарии по скорости разряда батареи. — 3 г назад

1. Отключение адаптивной регулировки
Нажимаем правой кнопкой мыши на "Пуск/Start" (логотип Windows справа в нижней части экрана) и выбираем из выпадающего меню пункт "Панель управления".
В "Панель управления" находим "Электропитание" либо если у вас сгруппированное отображение "Оборудование и звук > Электропитание"
В экране "Электропитания" находим "Настройка схемы электропитания", переходим туда.


В параметрах схемы питания нажимаем "Изменить дополнительные параметры питания".
Убедимся, что мы настраиваем параметры режима активной схемы справа от наименования режима будет подпись [Активен]. Опускаем ползунок и находим "Экран".
В раскрывающемся списке проверяем нужные нам параметры. Включить адаптивную регулировку яркости [Выкл]. (Как от сети так и от сети)
Если после этого яркость продолжает меняться, нужно заменить драйвер видеокарты.
2. Заменить видеодрайвер
Переходим в "Диспетчер устройств". Нажимаем правой кнопкой мыши на "Пуск/Start" (логотип Windows справа в нижней части экрана) и выбираем из выпадающего меню пункт "Диспетчер устройств".
Находим в диспетчере устройств Видеоадаптер у вас он может быть другим, а скорей всего Intel(R) HD Graphic Family.
Нажимаем по нему правой кнопкой мыши и выбираем пункт Обновить драйвер.
В диалоговом окне, которое выйдет после нажатия необходимо выбрать пункт Выполнить поиск драйверов на этом компьютере
В следующем за ним экране выбираем пункт Выбрать драйвер из списка уже установленных драйверов
Для отключения назойливой смены яркости выбираем из списка предложенных драйверов Базовый видеоадаптер (Майкрософт) (Microsoft) и нажимаем Далее для его установки. Экран может моргнуть, как при смене разрешения экрана.
По завершению в оснастке диспетчера устройств в разделе Видеоадаптер у вас должен появиться Базовый видеоадаптер, как на рисунке.
Читайте также:

