Paintbrush для mac os как пользоваться
Обновлено: 07.07.2024
Paintbrush - это основной редактор изображений, который даже детям будет легко использовать. Если вы любите рисовать без хлопот о том, как использовать приложение для дизайна, Paintbrush идеально подходит.
Чрезвычайно прост в использовании
Paint следует за простым форматом pick-up-and-paint, который легко освоить с небольшой настойчивостью. Поэтому Paintbrush - чрезвычайно простое приложение - не делайте ошибку, думая, что это редактор фотографий или замена редактора изображений, такого как Photoshop . У вас есть панель инструментов, которая позволяет использовать кисть, резину, цветовую палитру, селектор областей и немного больше.
Подходит для простого рисования
Другими словами, Paintbrush не понравится никому серьезному художнику, но может быть полезно, чтобы ваши дети были счастливы какое-то время или просто, если вы хотите совершить прогулку в нескольких минутах ходьбы. Вы можете сохранить шедевры Paintbrush в большинстве основных форматов, хотя вы можете выбрать только один формат сохранения по умолчанию (.PNG). Однако нелегко нарисовать Paintbrush при использовании мыши; приложение должно поддерживать добавление световой ручки и пэда, чтобы сделать его более удобным.
Прикольное приложение для рисования для всех
Простая в использовании и удобная в использовании, Paintbrush - это пустой холст, который вернет вас в детский сад.
Точность цвета: все новое внутреннее хранилище изображений обеспечивает гораздо лучшую точность цветопередачи. Прозрачный выбор: автоматически удаляет цвет фона при выборе, чтобы получить оптимальное позиционирование по пикселям. Скорость: в дополнение к полной поддержке 64-битных, различные инструменты получили ускорение скорости, особенно значительно улучшенный инструмент Fill. Мы также добавили множество небольших исправлений и функций, включая лучшие параметры печати, улучшенный интерфейс для изменения размера изображения, улучшенную поддержку прозрачности (с классическим шаблоном шахматной доски) и настройки качества JPEG.
Изменения
Точность цвета: все новое внутреннее хранилище изображений обеспечивает гораздо лучшую точность цветопередачи. Прозрачный выбор: автоматически удаляет цвет фона при выборе, чтобы получить оптимальное позиционирование по пикселям. Скорость: в дополнение к полной поддержке 64-битных, различные инструменты получили ускорение скорости, особенно значительно улучшенный инструмент Fill. Мы также добавили множество небольших исправлений и функций, включая лучшие параметры печати, улучшенный интерфейс для изменения размера изображения, улучшенную поддержку прозрачности (с классическим шаблоном шахматной доски) и настройки качества JPEG.
Инструмент Paintbrush (Кисть) более характерен для редакторов точечной графики, например, для программы Adobe Photoshop. Тем не менее и векторная программа Adobe Illustrator предлагает инструмент, имитирующий в определенной степени особенности рисования кистью.
При включении инструмента в палитре инструментов курсор приобретает форму кисти. После прекращения рисования штриха программа преобразует его в векторный объект (рис. 5.45), который может редактироваться уже средствами векторной графики, а именно инструментами группы Pen (Перо). Более того, любому уже созданному контуру могут быть присвоены параметры кисти, что значительно расширяет художественные возможности программы.
| Рис 5.45. Инструмент Paintbrush в палитре инструмнентов и созданные с его помощью объекты |
В данной версии программы Adobe Illustrator инструмент Paintbrush (Кисть) значительно усовершенствован. В палитре Brushes (Кисти) (рис. 5.46), которая вызывается на экран командой Show Brushes (Показать кисти) меню Window (Окно), можно выбрать четыре типа кистей.
 | Кисть Calligraphic (Каллиграфическая), которая создает штрихи, напоминающие письмо широким пером, расположенным под определенным углом к линии письма. |
 | Кисть Scatter (Диффузорная), которая разбрасывает ("распыляет") копии объектов вдоль траектории. |
 | Кисть Art (Изобразительная), которая создает, штрих методом растягивания вдоль траектории какого-либо изображения, например, рисунка сложной стрелки. |
 | Кисть Pattern (Декоративная), которая располагает вдоль траектории серию отдельных декоративных элементов (tile), число образцов которых может доходить до 5, например, отдельный образец для стороны, внутреннего угла, внешнего угла и краев контура. |
Эта палитра очень напоминает соответствующую палитру программы Adobe Photoshop, она также позволяет использовать готовые кисти, создавать новые или загружать из библиотеки. Более подробно о палитре Brushes (Кисти) смотрите в следующем разделе.
| Рис 5.46. Палитра Brushes и примеры типов кистей |
Палитра Brushes (Кисти) предназначена для работы с декоративными кистями указанных выше типов. С ее помощью можно получать копии кистей, изменять их параметры и удалять ненужные кисти. Доступ к этим возможностям осуществляется при помощи меню палитры, которое открывается нажатием кнопки со стрелкой в правом верхнем углу палитры (рис. 5.47).
| Рис 5.47. Палитра Brushesс раскрытым спичком команд |
По умолчанию палитра Brushes (Кисти) отображает пиктограммы кистей, но существует возможность выводить только список имен кистей.
Для этого необходимо выполнить команду View By Name (Отображение по имени) меню палитры (рис. 5.48).
| Рис 5.48. Палитра Brushes в режиме отображения списка имен кистей |
В палитре предусмотрена возможность отображения кистей только типов, определенных пользователем. В меню палитры представлены четыре команды, включение которых в любом сочетании обеспечит вывод тех или иных типов кистей.
Обилие различных кистей при передаче готового документа может только увеличивать объем файла. В программе есть возможность выделить все неиспользуемые кисти и удалить их. В меню палитры представлены соответствующие команды Select All Unused (Выделить все неиспользуемые) и Delete Brush (Удалить кисть). Кроме того, удалить выделенные кисти можно с помощью кнопки Delete Brush (Удалить кисть) в нижней части палитры. Для выделения нескольких кистей следует удерживать нажатой клавишу [Ctrl].
Для создания кисти с другими параметрами достаточно получить копию имеющейся и изменить ее параметры. В меню палитры представлена команда Duplicate Brush (Копировать кисть). Того же результата можно достичь, если перетащить строку кисти на пиктограмму кнопки New Brush (Новая кисть) (В) в нижней части палитры.
В меню палитры расположена также команда Brush Options (Параметры кисти), которая предназначена для изменения всех параметров конкретной кисти. Диалоговые окна совершенно идентичны тем, которые открываются при создании кисти, поэтому их описание смотрите далее в соответствующих разделах данной главы.
Рисование инструментом Paintbrush
При использовании инструмента Paintbrush (Кисть) конкретный вид штрихов определяется в палитре Brushes (Кисти), кроме того, у инструмента существуют общие параметры, устанавливаемые в диалоговом окне Paintbrush Tool Preferences (Установки инструмента "Кисть") (смотрите об этом в следующем разделе).
При включении инструмента в палитре инструментов курсор приобретает соответствующий вид <). Нажав левую кнопку мыши, выполняют штрих (рис. 5.49).
Если требуется замкнуть контур, то следует использовать клавишу [Alt].
| Nota Bene. В программе Adobe Illustrator инструмент Paintbrush (Кисть), как и инструмент Pencil (Карандаш), позволяет изменять траекторию контура повторными штрихами вблизи уже нарисованного и выделенного объекта, что достаточно привычно для художника. |
Общие параметры инструмента Paintbrush
Двойной щелчок на инструменте Paintbrush (Кисть) выводит на экран диалоговое окно Paintbrush Tool Preferences (Установки инструмента "Кисть") (рис. 5.50), в котором определяются общие параметры инструмента.
| Рис 5.49. Пример работы калиграфической кисти |
| Рис 5.50. Диалоговое окно Paintbrush Tool Preferences |
В поле Tolerances (Допуск) представлены два параметра, влияющих на характер создаваемого контура.
| Значение в поле Fidelity (Точность) определяет расстояние в пикселах, на которое может отклоняться курсор при рисовании. Таким образом в диапазоне от 0,5 до 20 пикселов определяется точность отслеживания движения курсора (чувствительность кисти): чем меньше значение, тем точнее линия и тем больше будет опорных точек, а чем выше, тем глаже будет получаться линия. По умолчанию устанавливается значение 4. Значение можно установить и при помощи бегунка полосы настройки. | |
| Значение в поле Smoothness (Гладкость) определяет сглаженность контура в диапазоне от 0 до 100%, при этом чем больше значение, тем больше сглаженность. По умолчанию принято нулевое значение. |
Нарисованную незамкнутую линию можно продолжить. Для этого ее следует выделить, затем подвести курсор к одной из конечных точек и, нажав кнопку мыши, можно проводить линию дальше. Возможность эта становится доступной, если установить флажок Edit Selected Paths (Редактировать выделенные контуры) и определить расстояние в диапазоне от 2 до 20 пикселов.
Установка флажка Keep Selected (Оставить выделенным) обеспечивает автоматическое выделение контура после его создания, а в результате установки глажка Fill new brush strokes (Залить штрихи новой кисти) созданный контур автоматически получает заливку.
Присвоение параметров кисти произвольным контурам
Любому контуру, созданному в программе Adobe Illustrator, можно присвоить параметры кисти и тем самым получить штрих или объект оригинальной формы.
Для этого необходимо выделить контур с помощью инструмента Selection Выделение) (), вызвать на экран палитру Brushes (Кисти) и щелкнуть на ;оответствуюшей пиктограмме кисти или перетащить ее на контур.
Для того чтобы сохранить параметры кисти (например, размер, поворот и другие), которые были у объекта от ранее присвоенной кисти, следует удерживать клавишу [Alt].
Изменение параметров кисти произвольным контурам
Если требуется изменить достаточно быстро некоторые параметры кисти, то этого можно добиться перенесением рисунка из палитры Brushes (Кисти) на "рабочий стол". После соответствующей обработки видоизмененный образец кисти возвращается обратно в палитру.
Для этого необходимо выделить в палитре Brushes (Кисти) нужную кисть, переместить ее на свободное пространство "рабочего стола", выполнить преобразование, например, масштабирование или более существенное изменение рисунка (рисунок кисти — это обычный векторный объект), а затем снова перенести его в палитру.
При этом на экран выводится диалоговое окно New Brush (Новая кисть) (рис. 5.51), в котором необходимо указать тип помещаемой кисти.
| Рис 5.51. Диалоговое окно New Brush |
Параметры кисти можно изменить как для отдельно взятого выделенного объекта, так и для нескольких выделенных объектов.
Для этого необходимо выделить с помощью инструмента Selection (Выделение) () объект (объекты), а затем выполнить в меню палитры Brushes
(Кисти) команду Options of Selected Object (Параметры выделенного объекта) или нажать кнопку Options of Selected Object (Параметры выделенного объекта) в нижней части палитры (см. рис. 5.47).
В результате на экран выводится диалоговое окно, соответствующее типу кисти. Смотрите об этом в соответствующих разделах данной главы.
После изменения параметров и нажатия кнопки ОК новые параметры будут присвоены только выделенным объектам, при этом другие объекты, оформленные с помощью той же кисти, останутся без изменения.
Для того чтобы вернуться к исходной кисти, к сожалению, без обходного маневра не обойтись: нужно присвоить объекту другую кисть, а затем — уже исходную.
| |

Когда речь заходит о Windows и его программном обеспечении, невольно вспоминается пакет приложений Office, а также крайне простой и удобный растровый графический редактор Paint, ставший неотъемлемой частью каждого варианта данной операционной системы еще со времен первых ее версий. С недавнего времени, вышедший Paint 3D, также позволяет работать с объемными объектами и сложными конструкциями. Переходя на Mac, хочется сохранить такое приложение, найдя ему достойный аналог. В этой статье приведены аналоги Paint для Mac, достойные быть установленными на вашем персональном компьютере.
Возможности Paint
За что же Paint, так полюбился пользователям Windows? Прежде всего, его лаконичный дизайн. Ничего не отвлекает пользователя от работы и не мозолит лишний раз его глаза. Более того, научиться пользоваться данным графическим редактором с легкостью может даже ребенок.
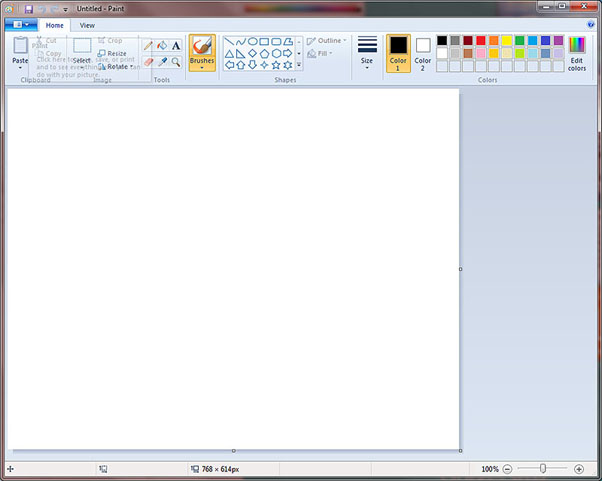
Не зря первое, что будет делать маленький ребенок за компьютером, – это рисовать, и воплощать свою фантазию в реальность. Еще одно, что подкупает в данном продукте – его простой функционал без лишних возможностей. Кроме того, приложение всегда предустановлено при покупке нового компьютера на базе Windows и распространяется по полностью бесплатной схеме.
Все эти плюсы заставляют пользователей «яблочных устройств» искать аналог Paint для Mac OS.
Аналоги Microsoft Paint для Mac
Говоря об аналогах Paint для Mac, сразу вспоминается Paintbrush. Он похожий по функционалу и простоте использования. Без лишних инструментов, подходит для быстрого редактирования фотографии или рисунка.
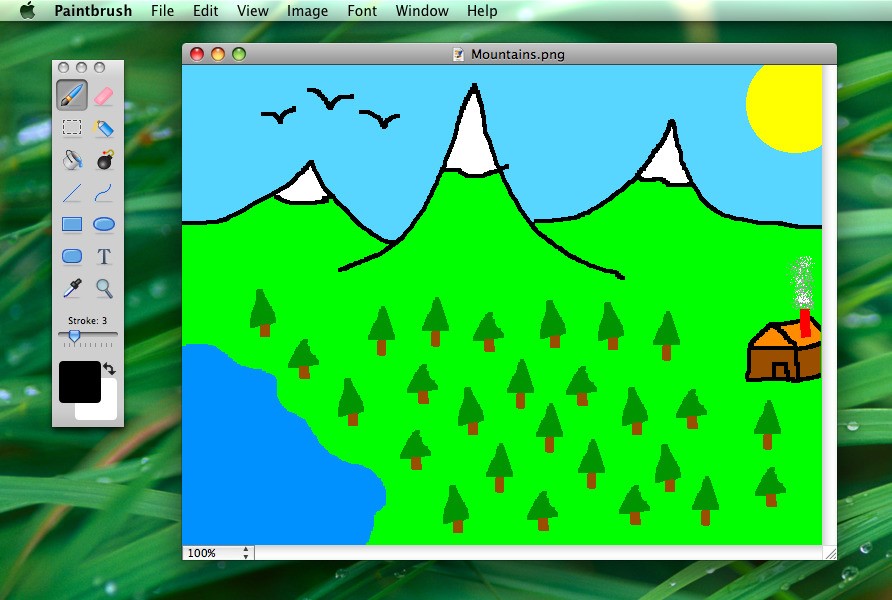
GIMP является более сложным приложением для обработки фотографий. Но при этом сохраняет весь полезный функционал и интуитивно понятный интерфейс.
Еще одним быстрым и удобным приложением для обработки скриншотов является Skitch. Может быстро обрезать, выделить, увеличить или замазать нужную вам область на экране.
На этом все многообразие графических редакторов на операционной системе Mac не заканчивается. Однако в данной статье приведены лишь самые популярные и простые программы, максимально схожие с MS Paint. Конечно, существуют более сложные редакторы для профессионалов, такие как Adobe Photoshop и другие, но об этом как-нибудь в другой раз.
Paint (ранее Paintbrush) - это простая, базовая графическая программа для рисования, которая включена почти во все версии Microsoft Windows. Paint позволяет открывать и сохранять файлы как растровое изображение Windows (24-битное, 256-цветное, 16-цветное и монохромное, все с расширением .bmp), JPEG, GIF (без анимации или прозрачности), PNG (без альфа-канала) и TIFF ( без нескольких страниц).
Альтернативы для Microsoft Paint для Mac OS
738Krita - это полное творческое приложение для черчения и рисования с современным, коммерческим качеством .

Krita - это полноценное приложение для рисования эскизов и рисования с расширенными функциями коммерческого качества. Оно бесплатное, с открытым исходным кодом и доступно на всех основных настольных платформах.
312MyPaint - это быстрый, простой и удобный инструмент рисования для цифровых художников.
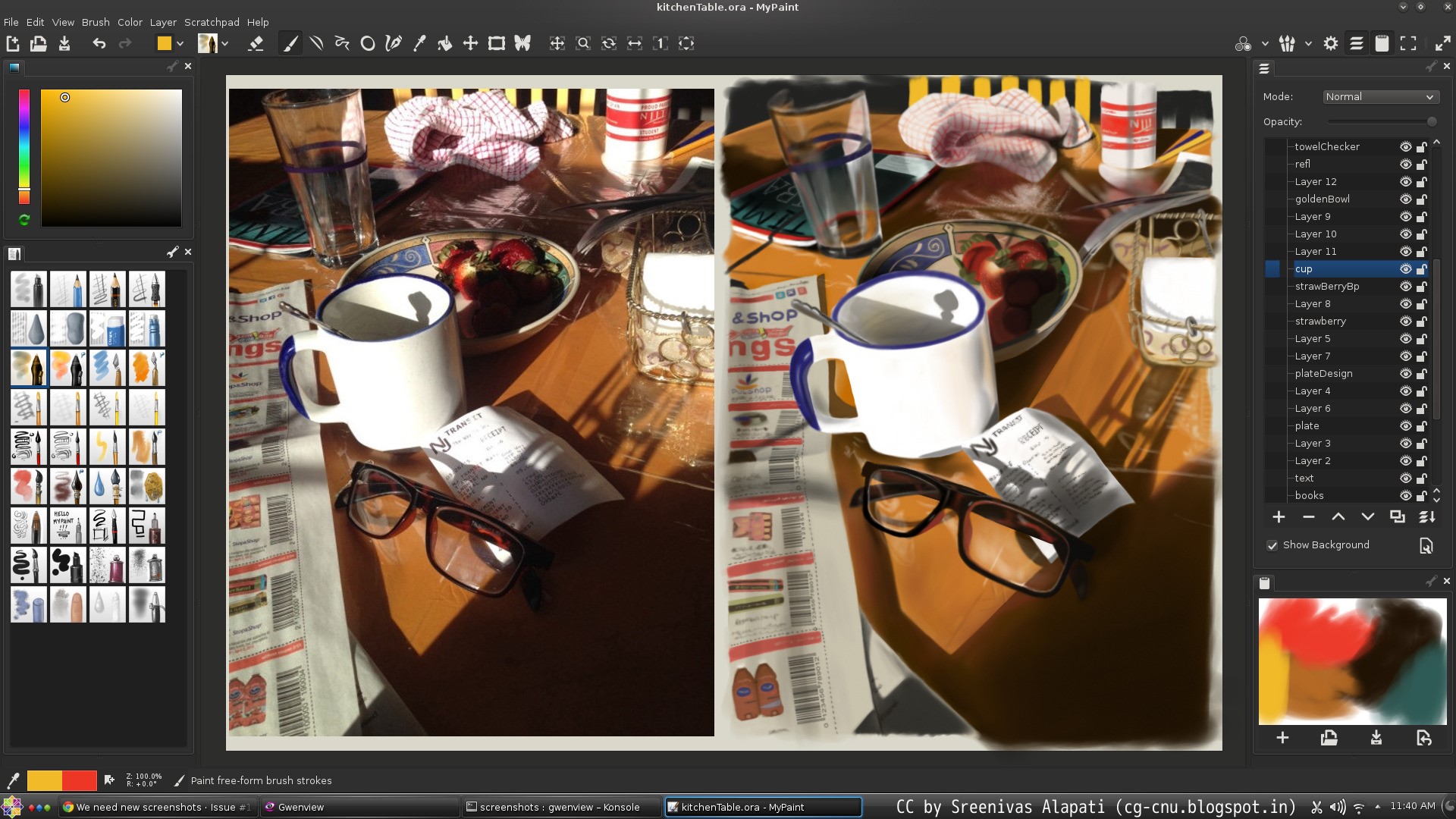
MyPaint - быстрая программа для рисования с акцентом на полноэкранный режим. Это позволяет вам сосредоточиться на искусстве, а не на программе.
217Простое кроссплатформенное программное обеспечение для редактирования изображений.

Высококачественное программное обеспечение для редактирования фотографий.
- Условно бесплатная
- Windows
- Mac OS

PhotoScape - это забавное и простое программное обеспечение для редактирования, которое позволяет исправлять и улучшать фотографии.
96FireAlpaca - это редактор изображений, который можно легко и просто использовать.

FireAlpaca - это редактор изображений, который можно легко и просто использовать. Мы сделали возможной бесплатную загрузку, чтобы наши продукты могло испытать как можно большее количество пользователей со всего мира.
69Мощный инструмент для рисования и иллюстрации.

Clip Studio Paint, ранее Manga Studio или ComicStudio в Японии, представляет собой семейство программных приложений для Mac OS X и Microsoft Windows, используемых для цифрового создания комиксов и манги.
67Acorn - это редактор фотографий, созданный для всех нас.
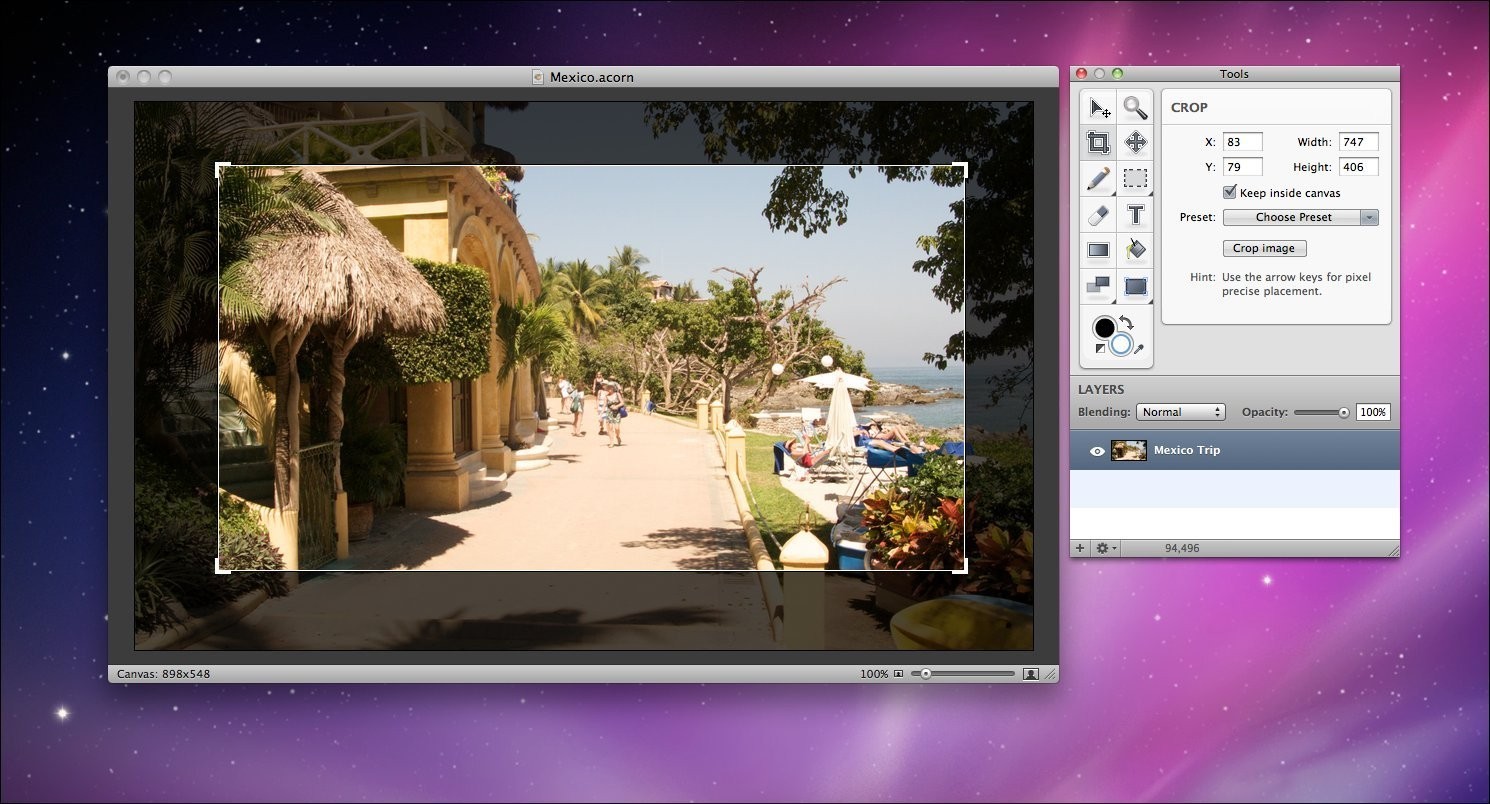
Acorn - это редактор фотографий, созданный для всех нас. С помощью простого интерфейса и инструментов для добавления всего, от текста, форм и эффектов, вы можете создать идеальное изображение за считанные секунды и минуты, а не часы и дни.
Что в этом списке?
В списке находится программы которые можно использовать для замены Microsoft Paint на платформе Mac OS.
Это аналоги похожие по функционалу на Microsoft Paint, которые заменяют программу частично или полностью. Этот список содержит 7 замен.
С помощью пользователей мы собираем каталог похожих друг на друга программ, чтобы вы могли подобрать альтернативу и скачать их. На сайте можно скачать популярные программы для Windows, Mac Os, Android и iPhone
Читайте также:

