Пакетное изменение размера изображения mac os
Обновлено: 04.07.2024
Вы работаете с большим количеством изображений одновременно? Может быть, у вас есть большая группа изображений, которые вам нужно изменить размер до того же размера и конвертировать из PNG в JPG. Вместо преобразования и изменения размера каждого изображения в отдельности, есть несколько простых способов быстрого пакетного преобразования и изменения размера изображений на вашем Mac.
Сегодня мы рассмотрим использование встроенных инструментов Preview.
и Automator для пакетного преобразования и изменения размера изображений. Мы также упомянем пару сторонних приложений (бесплатных и платных), которые справятся с некоторыми дополнительными функциями.
Мы будем комбинировать конвертацию и изменение размера в каждой процедуре, но вы также можете делать каждую из них отдельно для своей серии изображений, если вам не нужно делать обе эти функции.
Пакетное преобразование и изменение размера изображений с помощью предварительного просмотра
Встроенное приложение предварительного просмотра существует уже давно, и вы можете сделать с ним гораздо больше
Пакетное преобразование изображений в режиме предварительного просмотра работает практически со всеми форматами изображений, включая GIF, JPEG, JPEG-2000, BMP, Photoshop PSD, PNG, TIFF и даже PDF, и вы можете конвертировать любое количество файлов изображений.
Откройте Finder, выберите группу файлов изображений и щелкните их правой кнопкой мыши. Идти к Открыть с помощью> Preview.app открыть все файлы в Preview. Если у вас есть предварительный просмотр значок на Dock, вы также можете перетащить выбранные файлы на предварительный просмотр значок, чтобы открыть их.

Нажмите на левой панели и нажмите Command + A, или перейти к Изменить> Выбрать все, выбрать все изображения. Далее перейдите к Инструменты> Настроить размер.

Выберите единицы измерения (пиксели, проценты, дюймы, см, мм или точки) в раскрывающемся списке справа от ширина а также Рост поля.
Замечания: Если ваши изображения разных размеров, вы можете использовать процентов, потому что это относительно исходного размера. Использование одного из других параметров может дать вам странные результаты.
Если вы хотите Рост настроить автоматически при вводе ширина, или наоборот, убедитесь, что установлен флажок «Пропорционально масштабировать». Вы увидите значок заблокированного замка справа от ширина а также Рост поля, когда флажок установлен.
Введите один или оба ширина а также Рост и нажмите Хорошо.

Теперь давайте конвертируем изображения. Убедитесь, что все изображения еще выбраны, и перейдите к Файл> Экспорт выбранных изображений.

Перейдите в папку, где вы хотите сохранить преобразованные и измененные размеры изображений. Нажмите Опции раскрыть Формат выпадающий список. Выберите нужный формат. Мы конвертируем наши файлы PNG в JPEG.
Затем нажмите выберите.

Индикатор выполнения отображается во время экспорта изображений.
Этот процесс может быть быстрым или занимать много времени, в зависимости от размера файлов изображений, исходного формата файла и формата, в который выполняется преобразование, и скорости вашего Mac. Тем не менее, это не должно занять слишком много времени.

Ваши преобразованные файлы экспортируются в выбранный вами каталог в выбранном вами формате.

Пакетное преобразование и изменение размера изображений с помощью Automator
это мощная встроенная утилита на вашем Mac, которая существует еще до того, как другие инструменты автоматизации, такие как Workflow
, Это позволяет создавать собственные приложения автоматизации, не зная ничего о кодировании. Так что не пугайтесь Automator. Это просто в использовании.
Использование пользовательского приложения Automator для пакетного преобразования и изменения размера группы изображений выполняется быстрее, чем при использовании предварительного просмотра. Создав рабочий процесс в приложении Automator, сохранив его как приложение и добавив его в Dock, вы можете просто перетаскивать изображения на значок.
открыто Automator от твоего Приложения папка. Далее нажмите Новый документ в диалоговом окне, которое отображается.

На Выберите тип для вашего документа диалоговое окно, нажмите заявка а затем нажмите выберите.

В окне Automator есть два основных раздела. действия а также переменные слева, а рабочий процесс справа. Процесс построения рабочего процесса Automator включает в себя выбор типа действие или же переменная Вы хотите, а затем перетащить его в рабочий процесс. Вы создаете пошаговый процесс, который сообщает Automator, что делать с файлами, которые мы ему передаем.
Во-первых, Automator создаст папку, в которую будут помещены преобразованные и измененные изображения.
Мы собираемся использовать действия в нашем рабочем процессе, поэтому убедитесь, что Действия выбраны прямо под панелью инструментов. Выбрать файлы Папки под Библиотека налево. Далее найдите Новая папка действие во втором столбце и перетащите его в рабочий процесс справа.

Новая папка действие вводится в начале рабочего процесса с некоторыми опциями в поле действия.
Введите имя для новой папки в название коробка. По умолчанию эта новая папка будет создана на рабочий стол. Вы можете создать эту папку в другом месте, используя куда выпадающий список, но мы собираемся принять значение по умолчанию для быстрого доступа.

До сих пор мы просили Automator взять изображения, которые вы перетаскиваете на значок приложения, и скопировать их в новую папку. Теперь нам нужно сказать Automator выбрать изображения для модификации.
Под Библиотека, Выбрать файлы Папки. Затем перетащите Получить содержимое папки действие в нижней части рабочего процесса.

Следующим шагом будет сказать Automator конвертировать изображения.
Под Библиотека, Выбрать Фото, а затем перетащите Изменить тип изображения действие в нижней части рабочего процесса.

Появится диалоговое окно с вопросом, хотите ли вы добавить Копировать объекты Finder действие для рабочего процесса, чтобы файлы изображений были скопированы, сохраняя ваши исходные файлы. Поскольку мы добавили в рабочий процесс действие, которое создаст новую папку, нам не нужно делать копии оригинальных файлов. Новая папка действие позаботится об этом.
Итак, нажмите Не добавлять в диалоговом окне.

На Изменить тип изображения поле действия в рабочем процессе, выберите нужный формат изображения из Печатать выпадающий список. Это займет изображения, которые вы добавили, используя Получить содержимое папки действие и конвертировать их в выбранный формат изображения.

Если вы также хотите изменить размеры своих изображений, вы можете добавить действие, которое будет масштабировать все изображения.
Под Библиотека, Выбрать Фото. Затем перетащите Масштаб изображения действие в нижней части рабочего процесса. Выберите, хотите ли вы преобразовать изображения в определенный размер в пикселях (Размер (в пикселях)) или используя процент (В процентах) из выпадающего списка. Введите число в пикселях или процент в поле.
Замечания: Если ваши изображения разных размеров, вы можете использовать В процентах, потому что это относительно исходного размера. Использование пикселей может дать вам странные результаты.
Вас снова спросят, хотите ли вы добавить Копировать объекты Finder действие для рабочего процесса, поэтому файлы изображений будут скопированы. Снова нажмите Не добавлять.

Мы закончили создание нашего рабочего процесса. Теперь пришло время сохранить его как приложение.
Идти к Файл> Сохранить. Перейдите в то место, где вы хотите сохранить приложение, и введите имя приложения в поле Сохранить как поле в верхней части диалогового окна. Далее нажмите Сохранить.

Перетащите файл приложения Automator, который вы только что сохранили, в Dock.
Чтобы преобразовать и изменить размер пакета изображений, выберите файлы изображений и перетащите их на значок приложения в Dock.

В зависимости от количества и размера выбранных изображений и скорости вашего Mac через несколько секунд или минут на рабочем столе создается новая папка, содержащая преобразованные и измененные размеры изображений. Ваши оригинальные файлы сохраняются.

Пакетное преобразование и изменение размера изображений с помощью стороннего приложения
Существуют также сторонние приложения, которые вы можете установить для преобразования и изменения размера ваших изображений. Вот несколько для вас, чтобы рассмотреть.
XnConvert
Добавьте свои изображения на вход Вкладка. Затем добавьте действие на действия вкладка, чтобы изменить размер изображения в пикселях, процентах, дюймах, см или мм и указать значения ширины и высоты.
На Выход На вкладке выберите папку для преобразованных файлов и выберите формат, в который вы хотите преобразовать. Вы также можете настроить имена файлов, а также изменить некоторые другие параметры.

Когда вы будете готовы конвертировать ваши изображения, нажмите Перерабатывать.
Размер изображения
За $ 3,99 вы получаете возможность изменять размеры ваших изображений в процентах. Вы также можете изменить размер либо на фиксированную ширину или высоту, либо на фиксированную ширину и высоту. Платная версия позволяет сохранять и загружать профили настроек, что полезно, если вы часто используете одни и те же настройки. Если вам нужно использовать ImageSize для коммерческих целей, вам необходимо приобрести его.
Добавьте ваши изображения в окне ImageSize и установите параметры изменения размера на Изменение размера Вкладка справа.

Затем нажмите Выход на вкладке выберите изображение Формат вы хотите, и выберите Папки вывода.
Нажмите Изменить размер изображения на Выход вкладка, чтобы изменить размер и конвертировать ваши изображения и сохранить их в выбранную папку.

Нужны дополнительные параметры?
Вы также можете конвертировать и изменять размер изображений с помощью бесплатных онлайн-инструментов
, Для получения дополнительных возможностей редактирования, попробуйте Adobe Photoshop Express
, Это бесплатная, урезанная версия Photoshop, которой может хватить на работу.
Что вы используете для пакетного преобразования и изменения размера изображений на вашем Mac? Используете ли вы инструменты, которые комбинируют преобразование и изменение размера, или вы выполняете эти действия отдельно?
Если у вас накопился большой объем фотографий, размер которых вы хотите изменить, проще всего воспользоваться встроенной в macOS функцией предварительного просмотра. Можно, конечно, использовать специальные приложения или соответствующие функции в фоторедакторах, однако «родная» функция предпросмотра позволит вам сделать это быстро и удобно, и мы расскажем вам как.
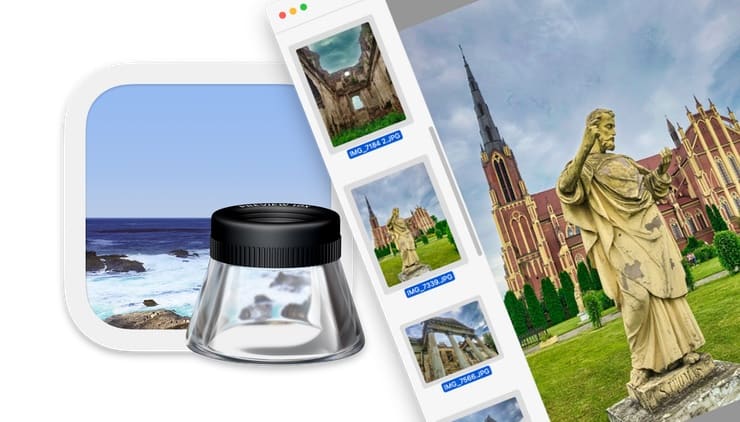
Профессиональные фотографы, как и фотолюбители, зачастую не беспокоятся о размере сохраняемых фотографий. В большинстве случаев большие файлы даже предпочтительнее, поскольку у таких изображений качество и разрешение выше. Если вас не беспокоит недостаток свободного места на жестком диске, то фотографии лучше хранить в несжатом виде.
Инструменты для изменения размеров изображений есть в большинстве приложений для обработки фотографий, однако вы также можете воспользоваться функцией предварительного просмотра в macOS.
Открываем все изображения
Для начала вам необходимо открыть все изображения в одном окне предпросмотра. Если все необходимые файлы находятся в одной папке, то проще всего будет использовать опцию «Выделить все», кликнуть правой кнопкой мыши и выбрать «Открыть».
Для выделения файлов, находящихся не по порядку, зажмите клавишу ⌘Cmd на клавиатуре и кликайте на необходимые фото.
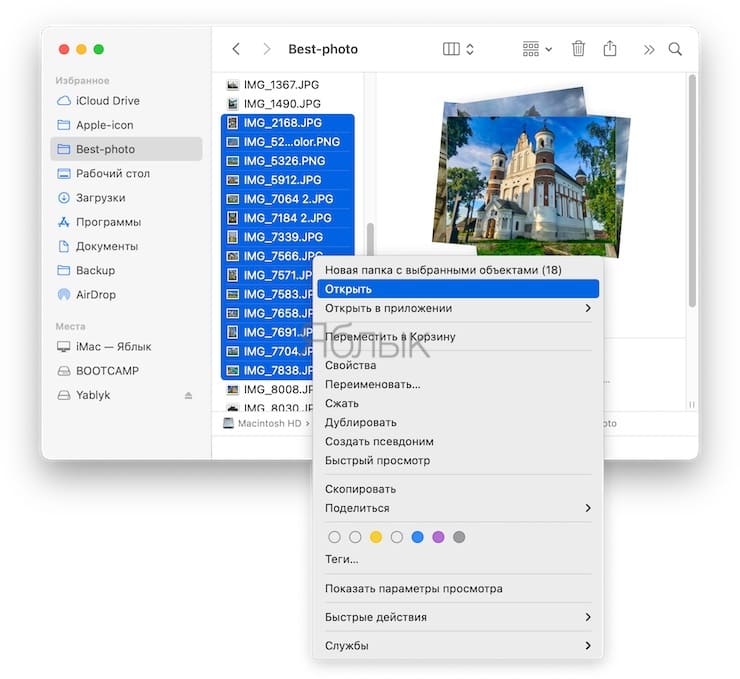
Откроется окно быстрого просмотра с дополнительной колонкой слева, где расположатся все изображения из папки. Вы можете кликнуть на любое из них, и оно откроется в главном окне.
Уменьшаем размер изображений
Выделите (нажмите) любую фотографию в меню предпросмотра (боковой колонке).
В строке меню выберите «Правка», а затем «Выбрать все». Если вы хотите изменить размер только одного или нескольких файлов, выделите их с помощью мыши.
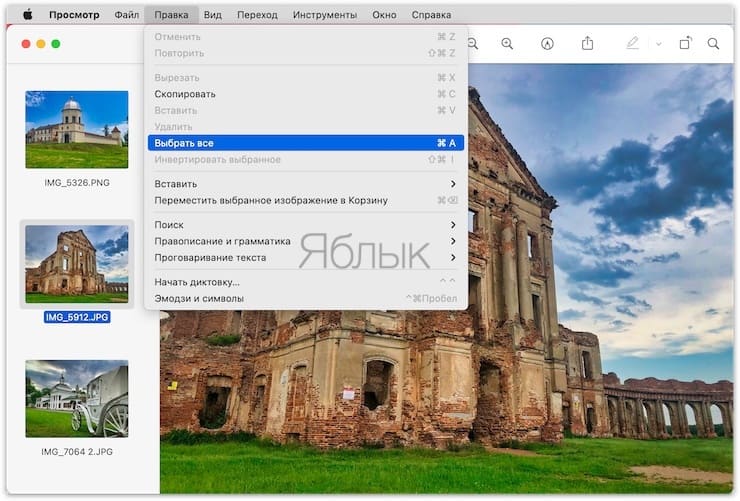
Все изображения в боковой колонке будут выделены.
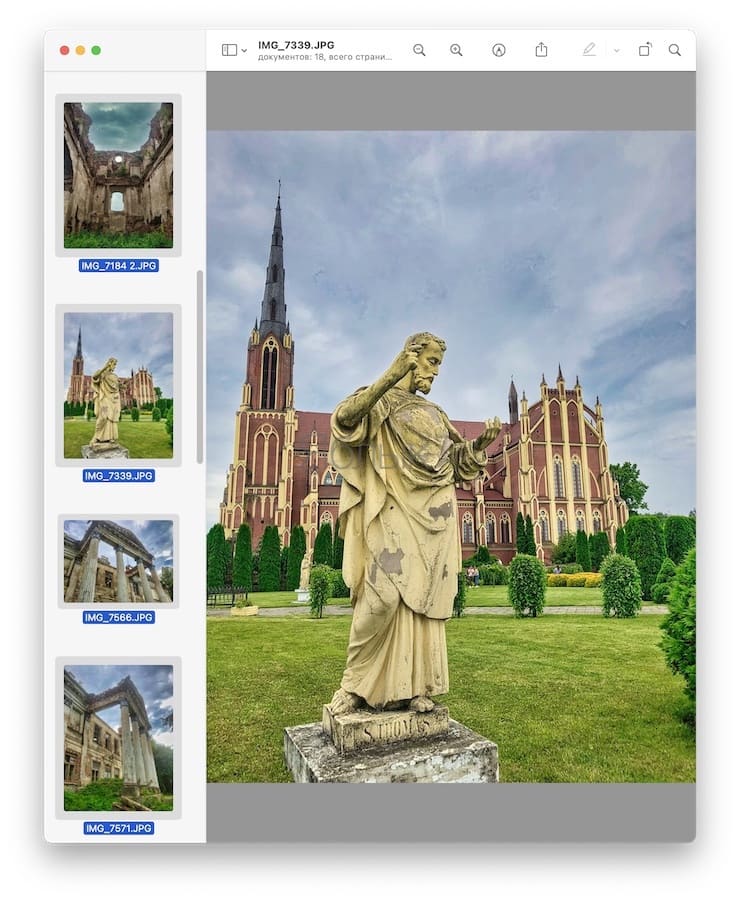
После того как все необходимые файлы будут выбраны, нажмите на «Инструменты», а затем на «Настроить размер». Откроется новое окно, где вы должны указать нужные вам размеры.
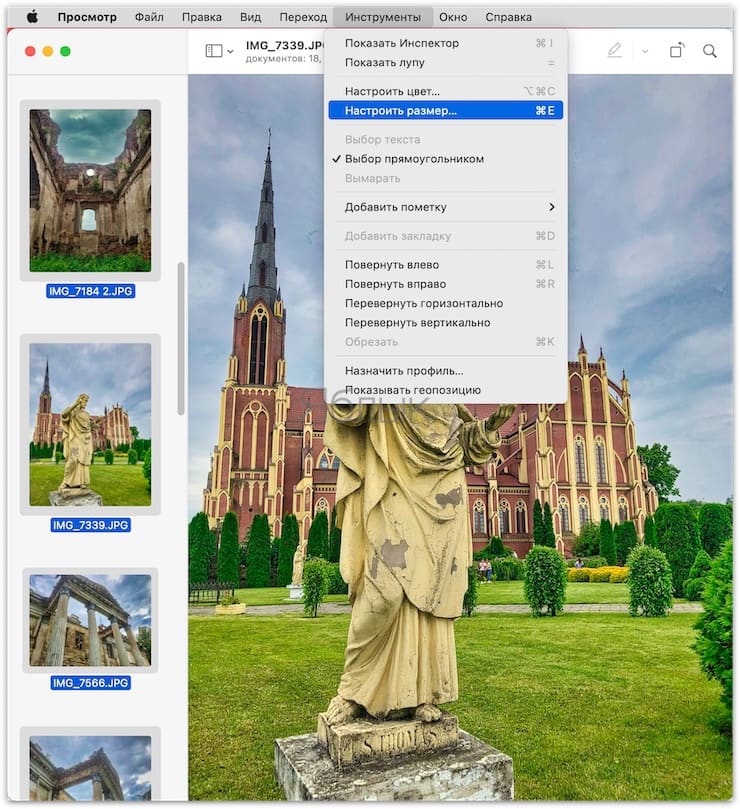
Вы можете воспользоваться вариантами размеров, предлагаемыми в выпадающем меню «Вместить в». Выберите подходящий и нажмите на «ОК».
Для изменения ширины или высоты изображений кликните на поле для ввода значений и введите нужные значения, оставив остальные поля незаполненными. Нажмите на «ОК», и все выбранные вами изображения станут одной ширины и высоты. Масштабируйте другие измерения вверх или вниз для достижения требуемого размера.
Убедитесь в том, что напротив «Изменить масштаб пропорционально» стоит галочка, в противном случае при изменении размеров изображение может исказиться.
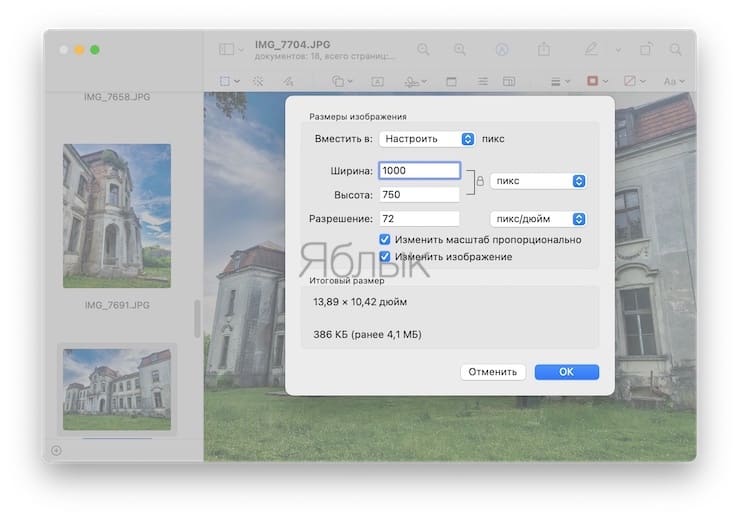
Внизу окна есть раздел «Итоговый размер», в котором сообщается, что произойдет с изображениями после того, как вы нажмете на «ОК». Это весьма удобно, если вы изменяете разрешение каждой фотографии отдельно, и вас интересует итоговый общий объем файлов.
Когда все необходимые изменения внесены, сохраните получившиеся файлы, выбрав в меню опцию «Сохранить». При закрытии окна предпросмотра появится уведомление, предлагающее вернуть файлы в их первоначальный вид или сохранить со всеми изменениями. Уведомление будет открываться для каждой фотографии отдельно, и никаких способов сократить эту процедуру не существует. Вам придется просто нажимать на клавишу ввода на клавиатуре до тех пор, пока вы не подтвердите действия для каждого файла.
Помимо изменения размеров, в приложении Просмотр есть еще несколько скрытых инструментов для работы со множеством файлов одновременно (к примеру, вы можете переворачивать сразу несколько фотографий). Тем не менее, если вы хотите добавить к фотографиям сопроводительный текст, вам придется делать это для каждого файла в отдельности. Кроме того, вам придется подтверждать действия для каждого снимка, а это может стать настоящей головной болью, если вы работаете с по-настоящему большим количеством фотографий. В таком случае вам лучше воспользоваться специализированными приложениями для редактирования изображений.
Всем, кто пользуется Mac OS X, известно, что в этой операционной системе доступно многофункциональное приложение «Просмотр». Это приложение позволяет открывать все графические изображения, в том числе документы PDF и прочие файлы. Но кроме этого, программа позволяет редактировать фотографии, а также с легкостью изменять размеры сразу нескольких снимков.

Например, после экспорта фотографии с камеры, вы желаете опубликовать их в сети Интернет, но при этом вам нужно изменить ширину изображений до 960px. Для решения этой проблемы можно использовать Photoshop, с помощью которого вам прийдется по очереди загрузить каждое фото и в ручную изменять ее размер. А если фотографий 1000, то даже страшно подумать сколько уйдет времени на изменение размера каждой фотографии! Но, к счастью, есть более быстрый и удобный вариант. Тут нам приходит на помощь приложение «Просмотр», в котором вы сможете легко выполнить пакетный ресайзинг и обработать сразу несколько кадров за один раз.
Далее мы приведем вам пошагавшую инструкцию, как можно изменить размер нескольких изображений на Mac.
1. На рабочем столе или Finder выделите все фотографии, которые вам необходимы для изменения размера.
2. Затем, кликаем правой клавишей и в всплывающем меню нажимаем «Открыть». Теперь у вас запустилось приложение «Просмотр».

3. В «Просмотре» вам нужно выделить все необходимые изображения (Command + A для выбора всех изображений сразу).
4. Далее следуем в меню «Инструменты» –> «Настроить размер».

5. Вводим необходимую длину или ширину.
6. Затем указываем место для сохранения изображений: «Файл» –> «Сохранить как».
Многие пользователи сталкивались с необходимостью изменить размер изображения, имеющегося на Mac, но при этом требовалась загрузка дорогостоящего приложения. Как оказалось, данную проблему можно решить намного проще, с помощью нескольких встроенных инструментов, представленных macOS.
Убедившись в простоте использования таких инструментов, как Photos, Preview, ColorSync Utility и приложения Mail, вы поймете, насколько легко они позволяют менять размеры изображений!
Меняем размер при помощи предварительного просмотра
К одной из самых полезных функций предварительного просмотра можно отнести простое изменение размера изображений, заключающееся в растягивании или сжатии.
Для этого потребуется выполнить несколько простых шагов:
- Открыть изображение, дважды щелкнув по нему левой клавишей мыши или при помощи правой клавиши, выбрав инструменты «Открыть в приложении «Просмотр».
- Нажать «Инструменты» => «Настройка размера» в строке меню.
- В выбранном разделе внести в специальные поля вместо предустановленного значения собственные размеры ширины и высоты.
- В раскрывающемся списке выбрать нужные параметры в виде пикселей, дюймов или других величин.
- Можно использовать флажок масштабирование для установки пропорционального соотношения сторон.
- Закончив работу нажать ОК.
Для сохранения измененного изображения нажать «Файл» => «Сохранить как».
Изменяем размер изображения через приложение Photos
Заменив в свое время iPhoto более новым приложением Photos, Apple показала, что оно может намного больше, чем просто хранить ваши фотографии и дает возможность редактировать фотографии, импортировать изображение в библиотеку, создавать интересные слайд-шоу.
Чтобы изменить размеры изображения, находящегося в библиотеке Photos, делаем следующие действия:
- Открыть Фото и выбрать нужное изображение.
- Нажать «Файл» => «Экспортировать фото».
- В разделе «Размер» выбрать стандартные параметры или установить собственные в пикселях.
- При желании можно выбрать тип файла, максимальную высоту и ширину, масштаб и др.
- Нажать «Export» и выбрать, где сохранить изображение.
Можно экспортировать и не измененный оригинал, если планируется дальнейшая с ним работа в одном из внешних фоторедакторов, например, Photoshop или Pixelmator.
Меняем размер изображения через утилиту ColorSync
Многие из вас даже не подозревали, пожалуй, о возможностях использования утилиты ColorSync для быстрого изменения размеров изображения.
Для использования ColorSync, которая, к тому же, сохраняет соотношение сторон после изменения размера потребуется:
- Выбрать изображение в поиске, щелкнув правой кнопкой мыши, перейти «Открыть с» => «утилита ColorSync».
- В верхней части открывшегося окна кликнуть «Настройка размера изображения».
- В открывающемся окне указать настройки: ширину, высоту, масштаб.
- Можно указать параметры Quality и Set DPI.
- Нажать «Применить».
Выбрав в строке меню «Файл» и «Сохранить как» или «Переслать» можно сохранить изображение с новыми размерами.
Изменение размера изображений через Mail
Прикрепив изображение к электронному письму, вы сможете изменить его размер на своем Мас в самом приложении Mail, для чего следует:
Если требуется изменить размер изображения только для удобства отправки электронной почтой – это отличный вариант.
Как видим, любой из этих инструментов дает отличную возможность, не прилагая особых усилий изменить размер изображения на Mac. Вы можете выбрать любой из этих вариантов, значительно упростив весь процесс.

Сегодня мы продолжим разговор о Просмотре (Preview) — этом чрезвычайно полезном системном приложении Mac OS X.
Однако, нередко перед нами стоит совсем простая задача: уменьшить размеры фотографий и сохранить их в формате JPEG для публикации в Интернет или пересылке по e-mail. Но фотографий много. Нет, даже ОЧЕНЬ МНОГО. Неужели возиться с каждой по-отдельности?
Нет! Тут нам вновь поможет Просмотр (и опять — вопреки своему обманчивому названию). Действуем так:
Шаг 1

Отмечаем в Finder нужные файлы. Напомню, что можно:
- выбрать все файлы в папке (Cmd+A);
- выбрать идущие подряд файлы, щелкнув на первом и последнем при нажатой клавише Shift;
- выбрать любые файлы, щелкая на них при нажатой клавише Command.
Затем открываем их с помощью программы Просмотр.
Шаг 2

Откроется окно программы. Для левой панели удобнее всего выбрать режим «Миниатюры»:
Отмечаем нужные снимки (либо все — если отбор был произведен на прошлом шаге) и выбираем команду
Инструменты > Настроить размер.
Шаг 3

Выбираем разрешение и максимальные размеры. Проверяем, чтобы были отмечены пункты «Изменить масштаб пропорционально» (иначе картинка будет деформирована) и «Изменить изображение».
После щелчка на «ОК» фотографии будут уменьшены. (Естественно, если снимков много, придется подождать окончания процесса)
Шаг 4

Теперь остается сохранить файлы в нужном формате. Для публикации снимков в Интернет это, очевидно, будет JPEG.
Файл > Экспортировать выбранные файлы
Шаг 5

Указываем куда сохранять измененные файлы (Я предпочитаю для этого создать отдельную новую папку). Выбираем из выпадающего меню формат JPEG. Настраиваем качество.
Готово!
На самом деле, весь процесс преобразования гораздо проще, чем его описание 😉
Однако, если подобной обработкой вы занимаетесь часто, ее можно еще более упростить (и практически полностью автоматизировать). Для этого в Mac OS X есть еще одно, не слишком известное, но чрезвычайно простое и мощное средство. Однако об этом речь в следующих заметках. Как говорят ведущие телепрограмм, «Оставайтесь с нами!»
Вас может еще заинтересовать:
11 комментариев к “Просмотр в Mac OS X — пакетная обработка”
Век живи — век учись =) Разочаровавшись в ACDSee для Mac из-за ее задумчивости, стал пользоваться встроенными средствами, но о пакетном изменении разрешения без помощи сторонних решений не знал.
На 10.6.8 не работает. Команды «Файл > Экспортировать выбранные файлы» просто нет. А при других вариантах сохраняется с нужными параметрами сжатия только одно изображение, несмотря на то, что выбраны все.
Проверено на тех версиях Просмотра, что входят в 10.7 и 10.8 (скриншоты — с 10.7). В более старых версиях функционал более ограниченный.
Супер, спасибо огромное.
Чем я только не пользовался и всего были какие-то неудобные примочки.
А оказывается есть простое аппаратное решение.
Специалисту фотографу или начинающему, который стремится постичь азы создания удивительных фотографий, всегда понадобятся и всевозможные аксессуары для работы, и всяческие фотопредметы, которые позволяют улучшить весь процесс фотографий. Главное, когда есть и качественные объективы, и штативы, а также фотопринтеры, на которых быстро и просто можно отпечатать много фоторабот.
Сайт также предоставляет много интересной информации, которая особенно будет важной для начинающих фотографов. Самые различные аспекты: история открытия фотографии, как научиться фотографировать, секреты, которыми делятся опытные мастера – все это имеется на нашем вебсайте.
Добрый день всем! Прошу пояснить, почему при передаче фото с фотоаппарата на Mac фалы JPEG сильно сжимаются? Например, с Canon D7 при максимально возможном размере 18МВ файл оказывается не более 8МВ. Что с этим делать? Где-то происходит «оптимизация»?
1. Не знаю, каким образом Вы переносите файлы. При использовании стандартных средств (то есть копирования с флеш-карты с помощью Finder или Захват изображений) происходит именно копирование без каких-либо изменений.
2. Вы уверены, что файлы на карте действительно имели размер 18 мегабайт? Вставьте карту в кард-ридер, посмотрите размер файла, потом скопируйте файл на Мак — и снова посмотрите его размер.
Добрый день! Про 18 может я и загнул, но тем не менее. Ведь программа «Фото» на Маке экономит место на диске и, например, преобразовывает RAW в JPEG, «для оптимизации просмотра на компьютере». Может она и JPEG преобразует для оптимизации просмотра на Маке с экраном в 13 дюймов — я с Мак недавно, отсюда и вопросы. А какие нестандартные средства переноса фото есть — мне кажется, что кроме медиатеки и «захватчика» фотографий там и нет ничего. Как только появится возможность проверю фотки на старом компьютере.
Я не пользуюсь программой Фото, поэтому не интересовался, что и как она там оптимизирует. В macOS давным-давно есть простенькая программа — Захват изображений (Image Capture).
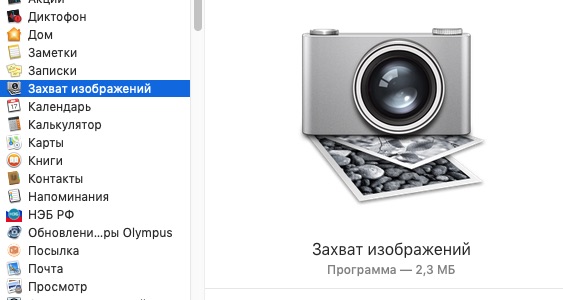
Ее функция — просто взять файлы с подключенной камеры (или вставленной карточки) и скопировать в заданную папку. Вот она точно ничего не «оптимизирует».
Можно (прямо в ней) указать, чтобы при подключении камеры и/или вставке карточки автоматически открывалась именно она.
А Фото — явный просчет Apple, на мой взгляд. Попытавшись сделать одно приложение на замену двух (откровенно любительского iPhoto и профессионального Aperture), в итоге получили программу ни для кого.
Читайте также:

