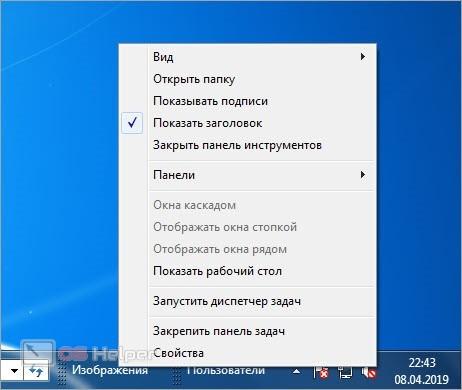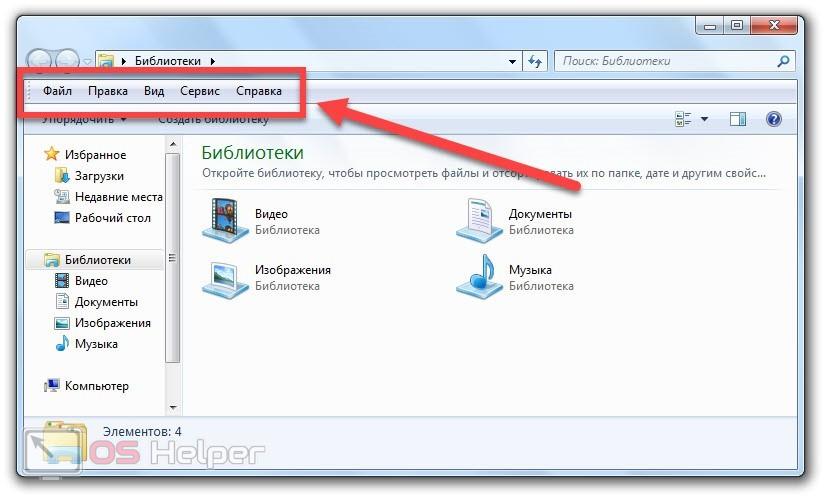Панель инструментов в windows 7 где находится
Обновлено: 06.07.2024
Как открыть панель инструментов?
Включить панели инструментов по умолчанию.
- Нажмите клавишу Alt на клавиатуре.
- Щелкните Просмотр в верхнем левом углу окна.
- Выберите Панели инструментов.
- Установите флажок в строке меню.
- Повторите щелчок для других панелей инструментов.
Где хранятся настройки панели задач Windows 7?
В чем разница между панелью задач и панелью инструментов в Windows 7?
Основное отличие состоит в том, что панель задач отображается на рабочем столе Microsoft Windows и является единственной панелью задач в операционной системе. Панели инструментов различаются от программы к программе и отображаются только тогда, когда открыты соответствующие программы.
Как сделать так, чтобы моя панель задач отображалась в нижней части окна 7?
Показать или скрыть панель задач в Windows 7
В чем разница между панелью инструментов и панелью задач?
состоит в том, что панель инструментов представляет собой (графический интерфейс пользователя) ряд кнопок, обычно отмеченных значками, используемых для активации функций приложения или операционной системы, в то время как панель задач представляет собой (вычислительную) панель рабочего стола приложения, которая используется для запуска и мониторинга приложений в Microsoft. Windows 95 и более поздние операционные системы.
Что такое стандартная панель инструментов?
Панели инструментов Standard и Formatting
Как мне вернуть панель инструментов в адрес электронной почты?
Выбранное решение. С самого начала Windows при нажатии клавиши alt появляется панель меню, если она скрыта. В строке меню выберите View-Toolbars и снова включите отсутствующие панели инструментов. Вы должны находиться в том окне, где обычно находятся панели инструментов.
PortableApps для запуска portable программ — подробное описаниеПочему исчезла моя панель инструментов?
Есть ли в Chrome панель инструментов?
Какая у меня панель задач?
Как удалить значки с панели задач в Windows 7?
Как переместить закрепленные файлы на новый компьютер?
Резервное копирование закрепленных элементов панели задач
Где находится панель инструментов в Windows 7
Панель инструментов – это специальная часть панели задач, которая создана для быстрого доступа к отдельным средствам операционной системы. Сегодня мы поговорим о том, где находится панель инструментов в Windows 7. Также рассмотрим функционал и возможные настройки данного элемента интерфейса.
Для чего нужна панель инструментов?
Сначала поговорим о назначении данного элемента в операционной системе. Панель инструментов располагается на панели задач Windows. По умолчанию данный функционал не задействуется в работе компьютера. Пользователь может вручную включить и настроить его.

Инструмент позволяет выбрать как несколько заготовленных панелей, так и создать собственную. Во втором случае вы самостоятельно выбираете, какие элементы будут наполнять данную область интерфейса. При нажатии на добавленный ярлык вы сможете открыть содержимое раздела и быстро переключиться к нужному окну. Теперь подробнее разберем функционал.
Как и где скачать драйвера для ноутбука Lenovo G555Настройка через панель задач
Поскольку элемент расположен на панели задач, вы можете быстро его настроить через контекстное меню. Для этого необходимо следовать нашему руководству:
- Кликните ПКМ по любой области на панели задач.
- Перейдите в подраздел «Панели».
- Здесь выберите одну из заготовок или нажмите на «Создать панель инструментов».
- В первом случае в интерфейс автоматически встроится выбранный элемент. Среди стандартных вариантов доступны адресная строка, ссылки, панель для планшетного ПК, рабочий стол и язык. Последняя, к слову, включена по умолчанию.
- Выбрав ручное создание, вы откроете проводник, в котором необходимо указать папку. Выбранная директория будет отображаться на панели быстрого доступа.
![Настройка через панель задач]()
Точно так же вы можете убрать созданные панели. Чтобы настроить каждую из них, вам нужно кликнуть ПКМ по названию добавленной папки или по иконке, а затем выбрать нужный пункт из контекстного меню:
![Контекстное меню]()
Добавленные вкладки можно перемещать по панели задач вручную, если вы не закрепили ее к рабочему столу.
Настройка через «Панель управления»
Те же действия вы можете выполнять через функционал «Панели управления». Однако в свойствах нельзя добавлять собственные элементы – доступен только ряд стандартных вкладок. Чтобы воспользоваться данным методом, сделайте следующее:
- Через меню «Пуск» откройте «Панель управления».
- Выберите тип просмотра «Крупные значки» и зайдите в раздел для управления панелью задач.
- Теперь откройте третью вкладку.
- Здесь появится список инструментов, которые можно добавлять и удалять с помощью галочки.
![Настройка через «Панель управления»]()
Панель инструментов в проводнике
Однако панель инструментов присутствует не только на рабочем столе Windows. Вы можете столкнуться с одноименным интерфейсом в стандартном проводнике, если обратите внимание на верхнюю панель. По умолчанию она может быть отключена. Для включения воспользуйтесь следующим руководством:
- Зайдите в любую папку через проводник и нажмите на меню «Упорядочить».
- Теперь в разделе «Представление» выберите пункт «Строка меню».
- После этого сверху появится панель инструментов с разделами «Файл», «Правка», «Вид» и так далее. Через контекстное меню ее можно открепить или закрепить.
![Панель инструментов в проводнике]()
Вы можете пользоваться панелью инструментов для быстрого перемещения объектов между папками. Например, откройте проводник в нужной директории и перетащите мышкой файл на иконку соответствующего каталога с панели задач. Можно добавить быстрый доступ к папке и отправлять туда файлы, не запуская лишнее окно проводника.
Заключение
Итак, мы рассмотрели все аспекты и нюансы в настройке и использовании панели инструментов Windows. Если вы привыкните к данному элементу управления, то поймете, что перемещение между папками и разделами с помощью данного метода гораздо удобнее. При появлении проблем или вопросов по настройке пишите в комментариях к статье.
Назначение и создание панели инструментов в Windows 7?
Панель инструментов в Windows 7 (и в других версиях Окон) нужна для быстрого вызова программы или файла. В Windows 7 существует достаточно панелей, можно годами обходиться без дополнительных. Но иногда такая необходимость возникает.
Какие варианты есть в Windows 7?
![как создать панель инструментов в windows 7]()
Когда нужна дополнительная панель?
- Если вам не хватает панели задач Windows 7 для размещения ярлыков всех программ, которыми вы часто пользуетесь.
- Если вам требуется быстрое открытие всех документов определенной папки.
- Чтобы добраться до нескольких сотен ярлыков на рабочем столе, необходимо свернуть или закрыть все окна, что не всегда удобно.
- Как временное приспособление. Пока вы часто обращаетесь к определенным файлам или приложениям, они у вас перед глазами. Когда необходимость отпала, вы можете удалить папку. Останется только панель задач с теми программами, которые нужны всегда. Понадобится – можно создать новую панель инструментов.
- В новых версиях операционных систем добавляются новые функции взамен старых. Часто пользователи, привыкшие к интерфейсу XP, жалуются, что Windows 7 никуда не годится. Что в ней все неправильно расположено, и нет прежних удобных опций.
Что предлагает Windows?
По умолчанию панель инструментов в Windows 7 не отражается, но создать ее несложно.
- Щелкнуть правой кнопкой «Пуск», выбрать «Свойства». Откроется меню настроек для кнопки «Пуск», панели задач и инструментов.
- Можно откорректировать настройки для «Пуска» и «Задач», но нам сейчас интересна третья вкладка. Предлагается на выбор создать пять панелей инструментов: Рабочий стол, Адрес, Ввод планшета, Ссылки и Bluetooth Remote Control. Сейчас против них нет ни одной птички, но если вам нужно что-то отсюда, то птицу можно поставить.
![панель для windows 7]()
Требуется быстрый доступ к другим приложениям
- Щелкнуть правой кнопкой по свободному от ярлычков участку на панели задач.
- Выбрать в меню верхнюю строчку, «Панели».
- Дальше – нижнюю строчку: «Создать панель».
- В открывшемся окне выбрать любую папку с компьютера.
- Теперь она будет отражаться у вас рядом с языковой панелью. Если вы нажмете на кавычку справа от названия папки, вам откроется все ее содержимое.
- Если вам постоянно нужны не все документы/приложения из папки, можно создать новую директорию, поместить в нее то, что постоянно необходимо, и закрепить панель.
- Иначе: когда по команде «Создать панель» откроется окно, ввести адрес %appdata%MicrosoftInternet ExplorerQuick Launch, после чего нажать Enter. Появится новая папка Quick Launch, пустая.
- Папку можно переместить налево. Правой кнопкой щелкнуть по панели задач, снять птицу возле надписи «Закрепить панель задач». Рядом с кнопкой «Пуск» и рядом с вашей папкой появятся столбики из точек. За эти столбики можно таскать обе панели мышью вправо или влево.
- Если щелкнуть правой кнопкой по названию папки и убрать галочки против команд «Показывать заголовок» и «Подписи», вместо текстового названия на панели будут отражаться значки.
- Теперь в эту пустую папку можно поместить все документы и приложения, которые вам часто нужны.
Как найти панель инструментов в Windows 7?
Как создать дополнительную панель инструментов в Windows 7?
Что предлагает Windows?
- Щелкнуть правой кнопкой по свободному от ярлычков участку на панели задач.
- Выбрать в меню верхнюю строчку, «Панели».
- Дальше – нижнюю строчку: «Создать панель».
- В открывшемся окне выбрать любую папку с компьютера.
- Теперь она будет отражаться у вас рядом с языковой панелью.
Как в Windows 7 переместить панель задач?
Перемещение панели задачи из положения по умолчанию
Как отобразить на панели задач панели инструментов?
Добавить панель Рабочий стол в панель задач
Где находится панель задач в Windows 7?
Панель задач в Windows 7 представлена в виде горизонтальной полосы и расположена по умолчанию вдоль нижней части экрана. Рабочий стол может быть закрыт открытыми окнами, но, к счастью, Панель задач остается при этом открытой почти всегда.
Как настроить панель быстрого доступа в Windows 7?
ДЕЙСТВИЯ, ЧТОБЫ ДОБАВИТЬ НА ПАНЕЛЬ БЫСТРОГО ЗАПУСКА
Щелкните правой кнопкой мыши пустую область панели задач и выберите последовательно пункты Панели инструментов, а затем нажмите кнопку Новая панель инструментов. 3. Теперь на rightside панели задач появляется панель быстрого запуска с текстом.
Как переместить панель задач с одного монитора на другой?
Щелкните правой кнопкой мыши на панели задач. Снимите флажок Блокировать панель задач. Нажмите и удерживайте панель задач. Перетащите его на второй монитор и вуаля!
Как сделать панель задач поверх всех окон?
Где расположена панель инструментов?
Откройте меню «Пуск» и перейдите в «Панель управления». Среди всех значков отыщите «Панель задач и меню «Пуск»». Переместитесь во вкладку «Панели инструментов». Поставьте галочки возле необходимых пунктов, а затем щелкните на «Применить».
Как настроить значки на панели задач?
Изменение внешнего вида значков и уведомлений
- Нажмите и удерживайте свободный участок панели задач или щелкните его правой кнопкой мыши, а затем нажмите Параметры и перейдите в область уведомлений.
- В области уведомлений: Выберите значки, которые будут отображаться на панели задач.
Как объединить значки на панели задач?
Изменение вида программ и значков панели задач
Как показать панель задач?
Чтобы это сделать, зайдите в Панель управления (Пуск — Панель управления) и выберите пункт «Панель задач и меню «Пуск». Как вариант можно кликнуть правой кнопкой по панели задач и выбрать пункт «Свойства».
Как убрать панель задач при просмотре видео?
При просмотре видео не убирается панель задач в Windows 10
- Зайдите в Параметры нажав на Win+I и перейдите в Персонализация > Панель задач.
- Здесь включите пункт Автоматически скрывать панель задач в режиме рабочего стола.
Как выйти на панель задач?
Комбинации клавиш для запуска приложений на панели задач
Если удерживая клавишу Win нажать на 1 – откроется первое приложение с левой стороны на панели задач, если удерживая клавишу Win нажать на 4 – откроется четвертое по порядку приложение на панели задач.
Панель инструментов в Windows 7 (и в других версиях Окон) нужна для быстрого вызова программы или файла. В Windows 7 существует достаточно панелей, можно годами обходиться без дополнительных. Но иногда такая необходимость возникает.
Какие варианты есть в Windows 7?
![панель для windows 7]()
- Меню «Пуск». Здесь содержатся все программы, которые есть на компьютере. Здесь же быстрый доступ к панели управления, документам, библиотекам, устройствам, играм, содержимому компьютера, справочнику.
- Панель задач. На ней расположены программы, которыми вы постоянно пользуетесь.
- Рабочий стол. Здесь можно разместить сотни ярлыков.
![как создать панель инструментов в windows 7]()
Когда нужна дополнительная панель?
- Если вам не хватает панели задач Windows 7 для размещения ярлыков всех программ, которыми вы часто пользуетесь.
- Если вам требуется быстрое открытие всех документов определенной папки.
- Чтобы добраться до нескольких сотен ярлыков на рабочем столе, необходимо свернуть или закрыть все окна, что не всегда удобно.
- Как временное приспособление. Пока вы часто обращаетесь к определенным файлам или приложениям, они у вас перед глазами. Когда необходимость отпала, вы можете удалить папку. Останется только панель задач с теми программами, которые нужны всегда. Понадобится – можно создать новую панель инструментов.
- В новых версиях операционных систем добавляются новые функции взамен старых. Часто пользователи, привыкшие к интерфейсу XP, жалуются, что Windows 7 никуда не годится. Что в ней все неправильно расположено, и нет прежних удобных опций.
Что предлагает Windows?
По умолчанию панель инструментов в Windows 7 не отражается, но создать ее несложно.
- Щелкнуть правой кнопкой «Пуск», выбрать «Свойства». Откроется меню настроек для кнопки «Пуск», панели задач и инструментов.
- Можно откорректировать настройки для «Пуска» и «Задач», но нам сейчас интересна третья вкладка. Предлагается на выбор создать пять панелей инструментов: Рабочий стол, Адрес, Ввод планшета, Ссылки и Bluetooth Remote Control. Сейчас против них нет ни одной птички, но если вам нужно что-то отсюда, то птицу можно поставить.
![панель для windows 7]()
Требуется быстрый доступ к другим приложениям
- Щелкнуть правой кнопкой по свободному от ярлычков участку на панели задач.
- Выбрать в меню верхнюю строчку, «Панели».
- Дальше – нижнюю строчку: «Создать панель».
- В открывшемся окне выбрать любую папку с компьютера.
- Теперь она будет отражаться у вас рядом с языковой панелью. Если вы нажмете на кавычку справа от названия папки, вам откроется все ее содержимое.
- Если вам постоянно нужны не все документы/приложения из папки, можно создать новую директорию, поместить в нее то, что постоянно необходимо, и закрепить панель.
- Иначе: когда по команде «Создать панель» откроется окно, ввести адрес %appdata%MicrosoftInternet ExplorerQuick Launch, после чего нажать Enter. Появится новая папка Quick Launch, пустая.
- Папку можно переместить налево. Правой кнопкой щелкнуть по панели задач, снять птицу возле надписи «Закрепить панель задач». Рядом с кнопкой «Пуск» и рядом с вашей папкой появятся столбики из точек. За эти столбики можно таскать обе панели мышью вправо или влево.
- Если щелкнуть правой кнопкой по названию папки и убрать галочки против команд «Показывать заголовок» и «Подписи», вместо текстового названия на панели будут отражаться значки.
- Теперь в эту пустую папку можно поместить все документы и приложения, которые вам часто нужны.
![контекстное меню]()
![окно свойств панели задач]()
Настройка через панель задач
Поскольку элемент расположен на панели задач, вы можете быстро его настроить через контекстное меню. Для этого необходимо следовать нашему руководству:
- Кликните ПКМ по любой области на панели задач.
- Перейдите в подраздел «Панели».
- Здесь выберите одну из заготовок или нажмите на «Создать панель инструментов».
- В первом случае в интерфейс автоматически встроится выбранный элемент. Среди стандартных вариантов доступны адресная строка, ссылки, панель для планшетного ПК, рабочий стол и язык. Последняя, к слову, включена по умолчанию.
- Выбрав ручное создание, вы откроете проводник, в котором необходимо указать папку. Выбранная директория будет отображаться на панели быстрого доступа.
![Настройка через панель задач]()
Точно так же вы можете убрать созданные панели. Чтобы настроить каждую из них, вам нужно кликнуть ПКМ по названию добавленной папки или по иконке, а затем выбрать нужный пункт из контекстного меню:
![Контекстное меню]()
Добавленные вкладки можно перемещать по панели задач вручную, если вы не закрепили ее к рабочему столу.
Восстановление панели Quick Launch
-
Нажмите ПКМ на области задач и открепите ее.
![Повторно открепить панель задач в Windows 7]()
![Перейти к созданию новой панели инструментов в Windows 7]()
![]()
![Отображение панели быстрого запуска в Windows 7]()
![Настроить панель быстрого запуска в Windows 7]()
![Итоговый вид панели быстрого запуска в Windows 7]()
Приведенные инструкции по созданию панелей со стандартными инструментами в Windows 7 описывают лишь часть возможных взаимодействий с Панелью задач. Развернутое описание всех действий вы найдете в других наших материалах по следующим ссылкам.
![Закрыть]()
Мы рады, что смогли помочь Вам в решении проблемы.
Отблагодарите автора, поделитесь статьей в социальных сетях.
![Закрыть]()
Опишите, что у вас не получилось. Наши специалисты постараются ответить максимально быстро.
Открепить приложение от панели задач
Если вы не используете приложения, которые Windows по умолчанию закрепила на панели задач, вы можете быстро и легко открепить их, чтобы освободить место для приложений, которые вы используете.
- Щелкните правой кнопкой мыши приложение, которое вы хотите открепить.
- Нажмите Открепить от панели задач.
Вот и всё. Кнопка исчезнет с вашей панели задач, как будто её вообще не было. Конечно, вы всегда можете прикрепить его обратно. Это работает для приложений, которые вы прикрепили самостоятельно, а также для приложений по умолчанию.
Находим панель управления через поиск
Пожалуй, самый простой и банальный способ включения панели управления.
![Как в Windows 10 открыть панель управления]()
- Переместите курсор на нижнюю часть рабочего стола, где находится панель задач. Там вы найдете значок, похожий на лупу — кликните на него и откройте меню поиска.
- В поисковой строке следует ввести название раздела, который вы ищите. В нашем случае — «панель управления».
- Из предложенных вариантов выберите наиболее подходящий.
Горячие клавиши для открытия Панели управления
По умолчанию, в Windows не предусмотрена комбинация горячих клавиш для того, чтобы открыть панель управления, однако вы можете ее создать, в том числе и без использования дополнительных программ.
Для этого, выполните следующие действия:
![Горячие клавиши для запуска панели управления]()
- Создайте ярлык, как это описано в предыдущем разделе.
- Кликните правой кнопкой мыши по ярлыку, выберите пункт «Свойства».
- Кликните в поле «Быстрый вызов».
- Нажмите желаемую комбинацию клавиш (обязательно Ctrl+Alt+ Ваша клавиша).
- Нажмите Ок.
Готово, теперь по нажатию выбранной вами комбинации, будет запускаться панель управления (только не удаляйте ярлык).
как изменить ширину панели задач
![настройка даты]()
![контекстное меню]()
![окно свойств панели задач]()
Настройка через панель задач
Поскольку элемент расположен на панели задач, вы можете быстро его настроить через контекстное меню. Для этого необходимо следовать нашему руководству:
- Кликните ПКМ по любой области на панели задач.
- Перейдите в подраздел «Панели».
- Здесь выберите одну из заготовок или нажмите на «Создать панель инструментов».
- В первом случае в интерфейс автоматически встроится выбранный элемент. Среди стандартных вариантов доступны адресная строка, ссылки, панель для планшетного ПК, рабочий стол и язык. Последняя, к слову, включена по умолчанию.
- Выбрав ручное создание, вы откроете проводник, в котором необходимо указать папку. Выбранная директория будет отображаться на панели быстрого доступа.
![Настройка через панель задач]()
Точно так же вы можете убрать созданные панели. Чтобы настроить каждую из них, вам нужно кликнуть ПКМ по названию добавленной папки или по иконке, а затем выбрать нужный пункт из контекстного меню:
![Контекстное меню]()
Добавленные вкладки можно перемещать по панели задач вручную, если вы не закрепили ее к рабочему столу.
Восстановление панели Quick Launch
-
Нажмите ПКМ на области задач и открепите ее.
![Повторно открепить панель задач в Windows 7]()
![Перейти к созданию новой панели инструментов в Windows 7]()
![]()
![Отображение панели быстрого запуска в Windows 7]()
![Настроить панель быстрого запуска в Windows 7]()
![Итоговый вид панели быстрого запуска в Windows 7]()
Приведенные инструкции по созданию панелей со стандартными инструментами в Windows 7 описывают лишь часть возможных взаимодействий с Панелью задач. Развернутое описание всех действий вы найдете в других наших материалах по следующим ссылкам.
![Закрыть]()
Мы рады, что смогли помочь Вам в решении проблемы.
Отблагодарите автора, поделитесь статьей в социальных сетях.
![Закрыть]()
Опишите, что у вас не получилось. Наши специалисты постараются ответить максимально быстро.
Открепить приложение от панели задач
Если вы не используете приложения, которые Windows по умолчанию закрепила на панели задач, вы можете быстро и легко открепить их, чтобы освободить место для приложений, которые вы используете.
- Щелкните правой кнопкой мыши приложение, которое вы хотите открепить.
- Нажмите Открепить от панели задач.
Вот и всё. Кнопка исчезнет с вашей панели задач, как будто её вообще не было. Конечно, вы всегда можете прикрепить его обратно. Это работает для приложений, которые вы прикрепили самостоятельно, а также для приложений по умолчанию.
Находим панель управления через поиск
Пожалуй, самый простой и банальный способ включения панели управления.
![Как в Windows 10 открыть панель управления]()
- Переместите курсор на нижнюю часть рабочего стола, где находится панель задач. Там вы найдете значок, похожий на лупу — кликните на него и откройте меню поиска.
- В поисковой строке следует ввести название раздела, который вы ищите. В нашем случае — «панель управления».
- Из предложенных вариантов выберите наиболее подходящий.
Горячие клавиши для открытия Панели управления
По умолчанию, в Windows не предусмотрена комбинация горячих клавиш для того, чтобы открыть панель управления, однако вы можете ее создать, в том числе и без использования дополнительных программ.
Для этого, выполните следующие действия:
![Горячие клавиши для запуска панели управления]()
- Создайте ярлык, как это описано в предыдущем разделе.
- Кликните правой кнопкой мыши по ярлыку, выберите пункт «Свойства».
- Кликните в поле «Быстрый вызов».
- Нажмите желаемую комбинацию клавиш (обязательно Ctrl+Alt+ Ваша клавиша).
- Нажмите Ок.
Готово, теперь по нажатию выбранной вами комбинации, будет запускаться панель управления (только не удаляйте ярлык).
как изменить ширину панели задач
![настройка даты]()
Читайте также: