Панель задач windows 7 не реагирует
Обновлено: 04.07.2024
Хотите узнать шесть способов устранения проблемы, когда в вашей операционной системе Windows не работает Панель задач? Тогда читайте дальше.
Все мы знаем, что Панель задач (ПЗ) является одним из основных и важных компонентов операционной системы. Как одна из областей пользовательского интерфейса, она всегда активно используется, удобна и выполняет полезные функции по взаимодействию системы с пользователем.
Если она не работает должным образом, вы можете попробовать выполнить следующие действенные методы устранения проблемы, чтобы заставить её функционировать так как надо.
Универсального решения не существует, поэтому вам придется по очереди выполнять по одному из всех шести советов до тех пор, пока не добьетесь нужного результата. Приступим к их изучению.
Не работает Панель задач
Перезапуск Проводника файлов. Это действие дополнительно приведет и к автоматическому перезапуску ПЗ. Какие шаги необходимо предпринять:
Простая перезагрузка компьютера . Закройте все запущенные приложения, сохраните свои данные, документы и перезагрузите систему.
Точка восстановления системы . Восстановите Windows 10 на предыдущую дату (должна быть включена функция создания точек восстановления для системного диска).
Создание новой учетной записи пользователя . Это поможет определить, будет ли работать ПЗ с ней. Если да, то вы сможете переместить все файлы из своей старой учетной записи в новую и после этого установить необходимые приложения и игры.
Сброс или переустановка ОС . Это решение на крайний случай, если ничего из вышеперечисленного не помогло решить проблему, когда не работает Панель задач. Лучше сначала применить восстановление системы в исходное состояние с сохранением ваших личных файлов. Перейдите по следующему пути.
Помогла ли вам инструкция? Отпишитесь в комментариях. Нам не помешает оценка инструкции по пяти-бальной шкале внизу. Проследуйте в Карту ресурса для просмотра всего списка наших компьютерных советов, опубликованных ранее.
Ну тогда:
а - пробуем другую мышь, желательно на 101% рабочую
б - ставим драйвер на чипсет и usb самый новый
в - эм . надо подумать
А какая напряжение ваш БП выдает по линии 5 вольт?
Последний раз редактировалось zl0dey4eg; 14.02.2014 в 00:31 . Ну тогда:а - пробуем другую мышь, желательно на 101% рабочую
б - ставим драйвер на чипсет и usb самый новый
в - эм . надо подумать Уважаемый, прочитайте мой пост повнимательнее, если б все так просто было. Все напряжения в норме, 5V- 4.99-5.01В Уважаемый, прочитайте мой пост повнимательнее, если б все так просто было. Все напряжения в норме, 5V- 4.99-5.01В
Перечитал третий раз .
Если все сделано как написано .
Кроме неисправной материнки ничего на ум не приходит.
Есть тема - найти PCI контроллер USB, отключить выстроенный и проверить.
Перечитал третий раз .
Если все сделано и написано .
Вот то-то и оно( Я сам с компами не первый день, не знаю куда еще заглянуть. Вот то-то и оно( Я сам с компами не первый день, не знаю куда еще заглянуть
.
Ну раз так, может тогда Linux накатить (ну или с live-cd загрузить) и посмотреть, как оно?
Хотя . эта поделка с любым Г работает
Ну раз так, может тогда Linux накатить (ну или с live-cd загрузить) и посмотреть, как оно?Master_x86
Через ShellExView и Autoruns отключи все что не Microsoft'овское.
я бы взял, у которой гарантия в отказоустойчивости на 141%
__________________Asrock B450 Pro4|Ryzen 5 2600|Kingston 16Gb 3200МГц|GTX1650s|Samsung 870 Evo 512GB|Chief 500|Sams C27JG50QQI __________________
Решил проблему, сообщи мне, как… 3. Мышь заменялась на заведомо рабочую, подключалась в другие порты USB.
"Заведомо рабочая" была с проводом, или тоже радио?
причем на лицензии мышь не реагировала на кнопки согласия с их лицензионным соглашением3. Мышь заменялась на заведомо рабочую, подключалась в другие порты USB. Заменялась на другую модель? Я бы первым делом глянул в БИОС настройку портов USB, там бывает 3-4-5 разных опций, я всегда сразу выставляю что-то типа полной поддержки, да и обновить до последнего не помешает. В свойствах оборудования может попробовать снять галочку с энергосбережения? Драйвера на чипсет все стоят?
а это то тут причем?
вот, включено, и замечательно работает
zl0dey4egЯ не про вывод из ждущего режима говорил, а про отключение питания для экономии энергии. Знаю что у всех она не активна, но залезть туда и глянуть советую - пару раз сталкивался когда отметка была активирована, каким образом не представляю себе даже. Я не про вывод из ждущего режима говорил, а про отключение питания для экономии энергии. эм . ну так и надо было пометить, а то как то не однозначно . эм . ну так и надо было пометить, а то как то не однозначно . В свойствах оборудования может попробовать снять галочку с энергосбережения?
А мышь вообще другие операции при этом выполняет? Открытие папки, закрытие окна, правый клик и т.д.? Не доглядел.
Заменялась на другую модель? Я бы первым делом глянул в БИОС настройку портов USB, там бывает 3-4-5 разных опций, я всегда сразу выставляю что-то типа полной поддержки, да и обновить до последнего не помешает. В свойствах оборудования может попробовать снять галочку с энергосбережения? Драйвера на чипсет все стоят?
Да, модель была абсолютно другого производителя, BIOS последний, обновлял регулярно. Снимать галочку не пробовал.
1. Используйте более быстрый режимы передачи данных DMA IDE на подчиненных устройствах IDE
2. Дефрагментация и очистить реестр
3. Проблема подключения Microsoft Office Outlook / Windows Live Outlook с сервером Microsoft Exchange
4. выгрузит библиотеки DLL
5. Пусть Windows перестраивает панель задач
6. Выключите значок сети и другие ненужные значки в области уведомлений
7. Загрузка слишком многих фоновых процессов и их значков в системный лоток
Использование быстрых передач данных IDE IDE на подчиненных устройствах IDE
Используя диспетчер устройств, включите более быстрый режимы передачи данных DMA IDE на подчиненных устройствах IDE. Выполните следующие действия, если вы используете диск SATA / ATA типа жестких дисков.
2. Введите Диспетчер устройств и нажмите ENTER.
3. Разверните следующее:
4. Дважды щелкните основной канал IDE, например ATA Channel 0.
5. Перейдите на вкладку Дополнительные параметры в диалоговом окне Свойства.
6. Проверьте поле, которое называется Enable DMA.
8. Закрыть диспетчер устройств.
Дефрагментация и очистка реестра
1. Загрузите лучше программное обеспечение для очистки реестра и ПК-оптимизатора.
2. Установите и запустите его.
4. Перезапустите систему.
5. Нажмите Дефрагментатор, а затем кнопку Анализ.
6. Перезагрузите систему после подсказки.
Проблема подключения Microsoft Office Outlook / Windows Live Outlook с Microsoft Exchange Server
Проблема, особенно неправильный способ подключения Outlook через сервер Microsoft Exchange, приводит к зависанию панели задач в операционных системах Windows 7. решить эту проблему, вам придется изменить параметры реестра.
2. Введите RegEdit и нажмите ENTER.
3. Перейдите к следующему разделу реестра:
HKEY_LOCAL_MACHINE SOFTWARE Microsoft Exchange Provider
5. Заменить существующее значение следующим новым:
ncacn_ip_tcp, ncacn_spx, ncacn_np, netbios, ncacn_vns _spp, ncalrpc
Выгрузка библиотек DLL
2. Введите RegEdit и нажмите ENTER.
3. Перейдите к следующему разделу реестра:
HKEY_LOCAL_MACHINE Software Microsoft Windows CurrentVersion explorer
4. Дважды щелкните строку под названием AlwaysUnloadDLL.
5. Замените существующее значение на 1.
6. Нажмите клавишу ENTER.
Пусть Windows перестраивает панель задач
Чтобы остановить проблему зависания панели задач, позвольте Windows 7 восстановить панель задач, как показано ниже:
2. Введите RegEdit и нажмите ENTER.
3. Перейдите к следующему разделу реестра:
HKEY_CURRENT_USER Software Microsoft Windows CurrentVersion Explorer
5. Закрыть редактор реестра.
6. Перезапустите систему, чтобы перестроить панель задач.
Отключить значок сети и другие ненужные значки в области уведомлений
Значок сети подключения отображается в области уведомлений на панели задач. Это значок системы и постоянно обновляет себя. Это может привести к тому, что панель задач перестает отвечать или зависать в операционной системе Windows 7. Вот почему; вам будет предложено выключить значок сети, чтобы решить эту проблему.
2. Введите панель управления Все элементы панели управления Значки области уведомлений в адресной панели панели управления.
3. Нажмите ENTER.
4. На новой открывшейся странице выберите Скрыть значок и уведомления в выпадающем меню Сеть.
Панель задач не должна зависать после того, как вы сделали это настройки.
Загрузка слишком многих фоновых процессов и их пиктограмм в системный лоток
В то время, когда операционная система заканчивается загрузка, ряд программ (включая Microsoft и Non-Microsoft) работает в фоновом режиме. Кроме того, у большинства из них есть значки лотка в области уведомлений. Это приводит к проблеме зависания панели задач из-за увеличения загрузки фоновых процессов в системе Windows 7.
2. Введите MsConfig и нажмите ENTER.
3. Отключите ненужные записи для запуска с вкладки «Запуск и службы".

Одним из таких элементов пользовательского интерфейса является панель задач и пуск. Если у вас она не работает должным образом, зависает, перестает отвечать или не запускается, эта запись поможет вам решить проблему.
Начну, пожалуй, с оптимального – программы исправляющей ошибки системы windows 10 или windows 7.
Программа делает ремонт системы намного быстрее, чем это делать вручную, поэтому я и начал с нее.
Если у вас есть проблемы, когда панель задач Windows 10 не работает, не отвечает или зависает, эти предложения определенно помогут решить проблему.
Если у вашей панели инструментов меньше проблем, например, некоторые кнопки не работают или сама панель инструментов иногда дает сбой, перезапуск Windows Explorer может быть простым решением.
Это простое решение, которое поможет вам перезапустить панель задач. Вам не нужно играть или манипулировать другими настройками системы. Вот что вам нужно сделать:
- Нажмите одновременно клавиши Ctrl + Shift + Esc, чтобы открыть диспетчер задач.
- Прокрутите вниз и найдите «Проводник» в списке
- Выберите проводник Windows и нажмите «Перезагрузить» в правом нижнем углу окна
- Подождите, пока Windows перезапустит системный обозреватель и убедитесь, что проблема остается

Если проблема возникает снова, попробуйте этот метод для решения проблемы с помощью Windows Powershell.
Powershell — это инструмент командной строки для настройки параметров системы и автоматизации задач Windows.
Сначала создайте точку восстановления системы, затем выполните следующие действия, чтобы использовать Windows Powershell для устранения неполадок на панели задач:
Нажмите клавишу Windows на клавиатуре и введите Powerhell. Щелкните правой кнопкой мыши Windows Powershell (настольное приложение) и выберите Запуск от имени администратора. Нажмите OK и откройте окно PowerShell
Вставьте следующую команду в окно PowerShell, как предлагается в ответах, и нажмите Enter:
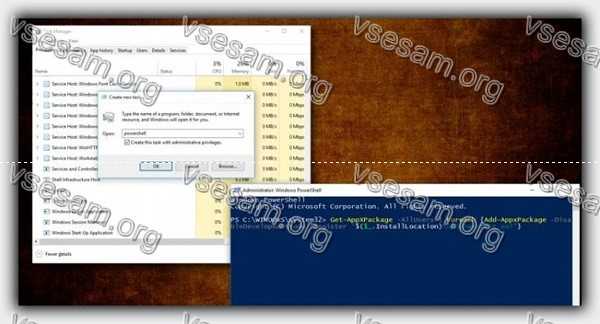
Если команда прошла успешно, перейдите в следующую директорию в проводнике, где находится ваше имя пользователя. Убедитесь, что в браузере тегов отображаются скрытые элементы.
Прокрутите вниз, чтобы найти папку с именем TileDataLayer и удалите эту папку. Если вы не можете удалить эту папку, запустите services.msc.
Чтобы открыть Service Manager, выделите сервер данных модели плитки и остановитесь. Теперь попробуйте снова удалить папку. Убедитесь, что панель задач работает должным образом.
Как улучшить работу панели задач Windows на компьютере или ноутбуке
Вам стоит поближе взглянуть на часть Windows – панель задач, потому что она может быть значительно расширена с помощью полезных трюков и решений.
Основные возможности панели задач известны почти каждому: закрепление программ и приложений или изменение размера и расположения этого инструмента. Давайте посмотрим, каковы другие интересные решения для панели задач.
Даже если программа уже открыта. Это быстрый способ, например, открыть много окон в браузере или проводнике.
Читайте также:

