Папки поиска outlook mac os
Обновлено: 04.07.2024
Как вы знаете, в папке поиска можно искать только электронные письма в области текущего почтового ящика Outlook. Однако Outlook может выполнять поиск по всем почтовым ящикам с Мгновенный поиск характерная черта. Таким образом, вы можете попробовать следующее обходное решение, чтобы создать папку поиска для нескольких учетных записей электронной почты в Outlook.
Вкладка Office - включите редактирование и просмотр с вкладками в Office и сделайте работу намного проще . Kutools for Outlook - приносит 100 мощных расширенных функций в Microsoft OutlookСоздайте папку поиска в нескольких файлах данных Outlook / учетных записях pst / электронной почты
Этот обходной путь поможет вам искать электронные письма во всех почтовых ящиках с помощью Мгновенный поиск , а затем скопируйте результаты поиска в папку назначения в Outlook.
1. В области навигации выберите учетную запись электронной почты, в которой вы будете создавать папку поиска, и нажмите Папка > New Folder. Смотрите скриншот:

2. В открывшемся диалоговом окне «Создать новую папку» введите имя новой папки в поле Имя и нажмите OK кнопка. Смотрите скриншот:

3. Выберите любую почтовую папку, введите критерии поиска в Мгновенный поиск и нажмите Поиск > Все почтовые ящики (или Все почтовые отправления). Смотрите скриншот:

4. Теперь все электронные письма, соответствующие критериям поиска, обнаруживаются во всех почтовых ящиках. Выделите их все и нажмите Ctrl + C ключи одновременно, чтобы скопировать их.
Внимание: Вы можете выбрать все результаты поиска, щелкнув первый в списке рассылки, а затем нажав Ctrl + Shift+ Конец ключи одновременно.
5. Щелкните, чтобы открыть новую созданную папку, и нажмите кнопку Ctrl + V одновременно, чтобы вставить все результаты поиска.
Теперь все результаты поиска копируются в новую созданную папку. Однако эта папка не является настоящей папкой поиска, и электронные письма не будут автоматически добавляться в эту папку, если в будущем будут соответствовать критериям поиска.
Чтобы выполнить поиск в текущей папке или представлении, можно воспользоваться полем поиска на панели инструментов.
Перейдите в папку или представление, в которых вы хотите выполнить поиск, например в представление "Почта", "Календарь" или "Люди".

В правом верхнем углу окна Outlook в поле поиска введите искомое слово или фразу.
Результаты поиска будут выведены на вкладке Поиск.

Примечание: Чтобы выполнить полный поиск всех Outlook файлов (независимо от папки или представления), выберите все элементы. Этот параметр доступен во всех представлениях. Обратите внимание, что при каждом переключении представлений вам потребуется повторно вводить слова для поиска.
Если вы — Office и находитесь на сборке 16.18.181008 и более новых, возможности поиска улучшены и улучшены. Выбрав поле поиска, вы увидите краткие рекомендации, основанные на недавней истории поиска. Выберите любой вариант быстрого результата.

Выберите, где будет выполняться функция поиска. Доступные параметры зависят от того, в какой папке или представлении вы ищете.
В почте: Поиск можно искать в папках "Текущая папка", "Вложенные папки", "Вся почта" и "Все элементы".
Текущий почтовый ящик: Вы можете искать в выбранном почтовом ящике.
В календаре: Поиск можно найти в папке "Текущая папка", "Все события" или "Все элементы".

В области "Контакты": Поиск можно найти в папке "Текущая папка", "Все контакты" или "Все элементы".

В области "Задачи": Поиск можно выполнять в папке Текущая папка, Все задачи или Все элементы.

В заметках: Поиск можно найти в папке Текущая папка, Все заметки или Все элементы.

Завершив просмотр результатов поиска, на вкладке Поиск нажмите кнопку Закрыть поиск.

Если не нажать кнопку Закрыть поиск, вкладка Поиск останется активна. В список элементов будут по-прежнему отображаться результаты поиска, даже если вы перейдете на другую вкладку, например Главная.
Поиск в Outlook осуществляется в том числе и по именам вложенных файлов, но не по их содержимому.
Чтобы сохранить результаты поиска в виде интеллектуальной папки, на вкладке Поиск нажмите Сохранить условия поиска и введите имя в поле Интеллектуальные папки.

Поиск в элементе
В меню Правка наведите указатель на пункт Найти и щелкните Найти.
В поле Найти введите искомое слово или фразу.
Первое вхождение искомой фразы в элементе будет выделено.

Примечание: Для поиска внутри элемента используется +F.
В области Навигация щелкните Почта.
В меню Правка наведите указатель мыши на кнопку Найти, а затем выберите пункт Элементы Outlook.
Появится вкладка Поиск.
Определите область поиска, нажав на вкладке Поиск одну из соответствующих кнопок, например Вложенные папки или Вся почта.
Чтобы уточнить поиск, добавьте любые из перечисленных ниже критериев.
Критерий поиска
Дополнительно
Текст, встречающийся в элементе в любом месте.
Наличие вложения у элемента или размер вложенного файла.
Дата отправки
Не прочитано
Примечание: Для некоторых критериев поиска нужно ввести дополнительную информацию.
Чтобы изменить поиск, добавив или удалив критерии, выполните одно из указанных ниже действий.
Добавление дополнительного критерия
Удаление одного из критериев поиска
Щелкните рядом с критерием, которое нужно удалить.
Завершив просмотр результатов поиска, на вкладке Поиск нажмите кнопку Закрыть.
Набор доступных критериев поиска зависит от того, какое представление Outlook открыто в данный момент: "Почта", "Календарь", "Контакты", "Задачи" или "Заметки".
Если не нажать кнопку Закрыть, вкладка Поиск останется активна. В список элементов будут по-прежнему отображаться результаты поиска, даже если вы перейдете на другую вкладку, например Главная.
Поиск в Outlook осуществляется в том числе и по именам вложенных файлов, но не по их содержимому.
Сочетание клавиш для запуска расширенного поиска — SHIFT++F.
Чтобы сохранить результаты поиска в виде интеллектуальной папки, на вкладке Поиск нажмите Сохранить и введите имя папки.
Интеллектуальная папка, также известная как сохраненный поиск или папка поиска, — это виртуальная папка, в которой динамически выводится набор результатов поиска. Например, можно создать запрос для списка всех элементов в категории "Руководитель", которые имеют отметку "К исполнению", но еще не завершены. Этот запрос можно сохранить как интеллектуальную папку, чтобы использовать эти критерии поиска позднее, не вводя их повторно.
Сохранение параметров поиска
В правом верхнем углу окна Outlook щелкните поле поиска.

Появится вкладка Поиск.
Определите область поиска, нажав кнопку области на вкладке Поиск, например "Вся почта" или "Все элементы".

Определите условия поиска, используя кнопки на вкладке Поиск.

Чтобы внести дополнительные уточнения, щелкните Дополнительно и добавьте, удалите или исправите определенные условия поиска.


В области навигации появляется интеллектуальная папка для вашей операции поиска.
Введите имя интеллектуальной папки.
Чтобы изменить условия для интеллектуальной папки, щелкните интеллектуальную папку, щелкнув ее правой кнопкой мыши или control, а затем выберите изменить. Завершив изменение условий или области поиска, на вкладке Поиск нажмите кнопку Сохранить набор.
Чтобы удалить интеллектуальную папку, щелкните интеллектуальную папку, щелкнув ее, control или щелкните ее правой кнопкой мыши, а затем выберитеудалить . При удалении интеллектуальной папки находящиеся в ней элементы не удаляются.
См. также
Сохранение параметров поиска
В правом верхнем углу окна Outlook щелкните в поле поиска .
Появится вкладка Поиск.
Определите область поиска, нажав на вкладке Поиск одну из соответствующих кнопок, например Вся почта или Все элементы.
На вкладке Поиск нажмите кнопку Дополнительно и определите критерии поиска.
На вкладке Поиск нажмите кнопку Сохранить.
Интеллектуальная папка появится в область навигации.
Введите имя интеллектуальной папки.
Чтобы изменить критерии для интеллектуальной папки, нажмите и удерживайте клавишу CONTROL, щелкните интеллектуальную папку и выберите пункт Изменить. Завершив изменение критериев или области поиска, на вкладке Поиск нажмите кнопку Сохранить.
Чтобы удалить интеллектуальную папку, нажмите и удерживайте клавишу CONTROL, щелкните интеллектуальную папку и выберите пункт Удалить. При удалении интеллектуальной папки находящиеся в ней элементы не удаляются.
Точная причина этой ошибки до сих пор неизвестна, но есть несколько причин, которые могут вызвать эту проблему, например, поврежденная или неполная индексация в центре внимания, одна из родительских папок находится на вкладке конфиденциальности, папка профиля Outlook хранится в неправильном месте и несколько другие. Так как это может произойти из-за многих вещей, есть несколько методов, которые можно попробовать решить.
Итак, пройдите каждый метод, перечисленный ниже, и проверьте, решена ли проблема после каждого метода.
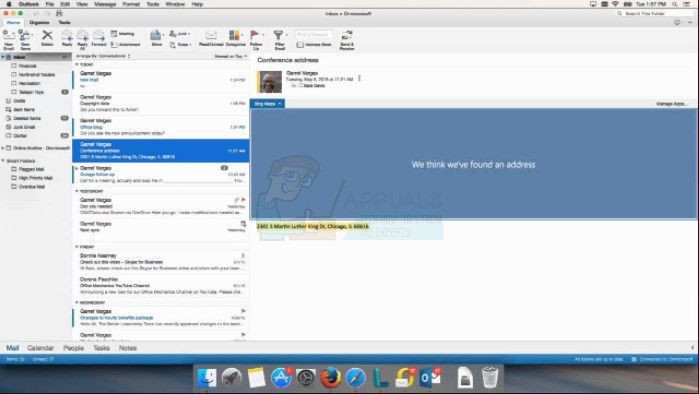
Способ 1: переделка профиля Outlook
Иногда удаление вашего текущего профиля Microsoft Outlook и воссоздание профиля решает проблему. Действия по удалению и воссозданию профиля Outlook приведены ниже.
- Открыть свой прогноз
- Идти к прогноз а потом предпочтения
- Выбрать Счета
- Выберите учетную запись, которая имеет эту проблему и выберите минус (-) условное обозначение
- Подтвердите действие и выберите удалять когда он просит подтверждения
- Закройте Outlook после удаления учетной записи
- Теперь иди в свой Приложения папка
- Щелкните правой кнопкой мыши прогноз и выберите Показать содержимое пакета
- Теперь иди в содержание а затем выберите ShareSupport
- Теперь откройте Outlook Profile Manager
- Выберите свой основной профиль, что у вас возникли проблемы, и выберите минус (-) символ, чтобы удалить его. Подтвердите любые дополнительные подсказки
- Как только он будет удален, выберите плюс (+) символ в левом нижнем углу, чтобы создать новый профиль
- Теперь назовите профиль, отличный от основного профиля. Это может быть ваше имя или что-то еще. Кроме того, НЕ включайте какие-либо специальные символы в имени.
- Теперь откройте прогноз
- Идти к прогноз а потом предпочтения
- Выбрать Счета
- Выберите плюс (+) символ в левом нижнем углу, чтобы добавить учетную запись
- Выберите тип учетной записи, которую вы хотите и продолжить
После добавления учетной записи проверьте результаты поиска после синхронизации и импорта писем.
Шаги для выполнения этого приведены ниже
Как только вы закончите, проверьте результаты поиска, и он должен работать нормально. Если вы хотите удалить созданную вами временную папку, щелкните ее правой кнопкой мыши, выберите «Удалить» и подтвердите все дополнительные запросы.
Метод 3: Проверьте вкладку конфиденциальности Spotlight
Убедитесь, что вы не используете профиль Outlook или любую его родительскую папку на вкладке конфиденциальности Spotlight. Если ваш профиль Outlook или какая-либо из его родительских папок отображаются на вкладке конфиденциальности Spotlight, Spotlight не сможет выполнять поиск. Итак, удалите их с вкладки конфиденциальности Spotlight и попробуйте снова.
Чтобы удалить папки с вкладки конфиденциальности Spotlight, выполните следующие действия.
- Выбрать Apple Menu
- Выбрать предпочтения затем выберите Прожектор
- Нажмите Конфиденциальность табуляция
- Теперь найдите в списке свою папку Outlook или любую ее родительскую папку.
- Если вы найдете какую-либо папку, выберите ее и нажмите минус (-) символ в левом нижнем углу, чтобы удалить его из вкладки конфиденциальности
- Повторите этот шаг для всех папок, связанных с вашим профилем Outlook
Как только вы закончите, выйдите из системных настроек и немного подождите, потому что потребуется некоторое время для повторного индексирования Spotlight. После завершения переиндексации проверьте, работает ли поиск снова или нет.
Если больше ничего не работает, то очень вероятно, что индекс Spotlight может быть поврежден. Есть несколько шагов, которые вы можете предпринять, чтобы переиндексировать индекс Spotlight, который решит эту проблему, если проблема вызвана повреждением индекса Spotlight.
Шаги приведены ниже
- Перезагрузите Mac, чтобы убедиться, что службы индексирования Spotlight работают
- Нажмите и удерживайте CMD (Команда) и нажмите Космос
- Тип Терминал и нажмите Войти
- Тип mdimport –L и нажмите Войти. Теперь проверьте, видите ли вы больше 1 Microsoft Outlook Spotlight Importer.mdimporter Удалите приложение Outlook, которое вы не используете. Как только вы закончите, очистите его от Мусор,запустить снова ваш Mac, и вернитесь к шаг 1.
- Сейчас типа
mdimport -g «/ Applications / Microsoft Outlook.app/Contents/Library/Spotlight/Microsoft Outlook Spotlight Importer.mdimporter» -d1 «/ Пользователи // Библиотека / Контейнеры групп / UBF8T346G9.Office / Outlook / Профили Outlook 15 /»
и нажмите Войти. Не забудьте заменить «» а также «» с именем пользователя вашего компьютера и именем профиля Outlooks (например, Main Profile) соответственно.
Замечания: -г означает место установки Outlook по умолчанию и адрес после -d1 путь по умолчанию для вашей папки профиля. Если вы установили свой внешний вид в произвольном месте, то вместо -г. Или, если вы изменили путь к папке вашего профиля Outlook, замените этот путь после -d1.
Дождитесь его завершения, потому что потребуется некоторое время, чтобы переиндексировать Spotlight. Как только это будет сделано, проверьте поиск еще раз.

Microsoft добавила новое поле поиска в строку заголовка Outlook. На первый взгляд, оно очень похоже на старое окно поиска, но в его рукаве много новых хитростей. Вот как эффективно использовать эту функцию.
Microsoft Outlook, наряду с другими приложениями Office, теперь имеет новое поле поиска в строке заголовка. Это называется Microsoft Searchи доступен как в клиентских приложениях, так и в веб-приложениях в Microsoft 365 (M365) / Office 365 (O365).
Поле поиска работает одинаково во всех приложениях, но ранее единственным приложением Office, в котором действительно был поиск, был Outlook. Итак, если вы привыкли к старому стилю, то это немного изменится.
Ранее поле поиска находилось под лентой и над вашими письмами.

Новое поле поиска находится в строке заголовка.

Новая панель поиска дает вам больше вертикального пространства, что очень удобно, если вы используете экран меньшего размера, например ноутбук или планшет, а не монитор большего размера. Людям, у которых хватит памяти щелкать чуть выше папки электронной почты для поиска, потребуется немного привыкнуть, но это не огромный позиционный скачок.
Когда вы щелкнете в новом окне поиска (или воспользуетесь сочетанием клавиш), появится меню, в котором отображаются последние поисковые запросы, люди и действия.

У нас смешанные чувства по этому поводу. С одной стороны, очень полезно иметь в своем распоряжении то, что похоже на буфер недавних действий в приложении. Но, с другой стороны, он охватывает множество инструментов, которые можно найти на ленте вкладки «Поиск». Нет никакого способа изменить это поведение, и мы не ожидаем, что Microsoft сделает его настраиваемым.
Если вы хотите увидеть вкладку «Поиск», вам нужно будет щелкнуть пустой фрагмент ленты, чтобы скрыть раскрывающееся меню панели поиска.

Когда вы вводите в поле поиска, меню будет фильтровать условия поиска, людей и действия, чтобы соответствовать тому, что вы вводите. Независимо от всего этого, это самое большое изменение в Поиске Microsoft: он больше не просто ищет по электронной почте. Новая функция поиска все в Outlook, включая функциональность Outlook.
Это изменение особенно полезно для выяснения, как делать вещи. Если вы хотите знать, как перемещать электронные письма, например, введите «переместить» в поле поиска, и под любыми электронными письмами, которые соответствуют слову, в меню будут отображаться соответствующие команды.


Введите эти фильтры, и Outlook автоматически добавит правильный синтаксис в поле поиска, что означает, что вам больше не нужно запоминать нужные команды для ввода.

Вы все еще можете изменить местоположение поиска по умолчанию, но теперь вы также можете изменить поля поиска по умолчанию. Если вы хотите искать вещи, которых нет в полях по умолчанию, нажмите «Добавить дополнительные параметры».

Это откроет дополнительные опции, которые вы можете включить, а также отключит поля, которые вы не используете. Установите или снимите флажки и нажмите «Применить», когда вы закончите.
СВЯЗАННЫЙ: Как пометить ваши электронные письма для максимального поиска
И если вы не являетесь поклонником нового раскрывающегося списка, вкладка «Поиск» на ленте все еще там, хотя теперь она появляется только при нажатии в поле поиска.

Если ваше рабочее место использует O365 с бизнес-лицензией, вы получите некоторые дополнительные функции, такие как возможность поиска в общих почтовых ящиках и просмотр результатов Bing.
В общем, нам очень нравится новое окно поиска. Он обладает большей мощностью и функциональностью, чем старое окно поиска, и предоставляет больше места на экране для ваших реальных писем. Да, автоматическое меню, раскрывающееся над вкладкой «Поиск», немного раздражает, но трудно понять, как компания могла этого избежать, все еще предоставляя список истории. В целом, это определенное улучшение, и это неплохо.
Читайте также:

