Параметры setup windows 10
Обновлено: 05.07.2024



Установщик setup.exe в дистрибутиве Windows 10 имеет довольно большой набор параметров командной строки, который может быть интересен администратором для автоматизации и управления обновлением билда (версии/сборки) Windows 10 на компьютерах пользователей с помощью SCCM и других инструментов. В этой статье мы покажем, как использовать параметры setup.exe при выполнении обновления и проверки совместимости с новым билдом Windows 10 .
Параметры установщика Setup.exe в Windows 10
Для обновления билда Windows 10 используется программа установки Windows setup.exe. При обычном запуске setup.exe запускается графический мастер обновления Windows 10, однако у данной программы имеется большое количество параметров командной строки, которые можно использовать для автоматизации обновления ОС на компьютерах пользователей. Общий синтаксис и параметры Setup.exe перечислены ниже:

Генерация актуального ISO образа Windows 10
Чтобы выполнить обновление версии Windows 10б, вам нужно получить установочный ISO образ с последней версией Windows 10. На данный момент это Windows 10 1903.
Вы можете создать ISO образ с актуальной версией Windows 10 с помощью Media Creation Tool.
Распакуйте содержимое ISO образа на файловый сервер.

Проверка совместимости (возможности апгрейда) Windows 10
Перед апгрейдом версии Windows 10 вы можете проверить, возможно ли обновить ваш билд Windows 10 до версии, которая содержится в указанном образе. Для этого выполните команду:
start /wait setup.exe /Auto Upgrade /Quiet /NoReboot /DynamicUpdate Disable /Compat ScanOnly

Сканирование компьютера на совместимости с новый билдом Windows 10 займет некоторое время.
Вы можете отслеживать завершение процесса сканирования системы с помощью файла C:\$Windows.
BT\Sources\Panther\setupact.log. Сканирование завершено, если в файле содержится строка:

Результаты анализа на совместимость содержаться в файле C:\$Windows.
BT\Sources\Panther\setuperr.log. Найдите последнюю строку, которая выглядит так:

Это и есть код результата проверки.
Кроме того, вы можете получить код ошибки при проверке совместимости обновления из командной строки:
Полученный код нужно преобразовать в шестнадцатеричный формат.Например, команда вернула вам код -1047526896. Вам нужно с помощью калькулятора в режиме “Программист” вставить код ошибки в десятичном режиме (Dec). Чтобы получить шестнадцатеричный код ошибки, скопируйте значение из поля Hex, отбросив все F в начале и добавив в начало 0x. Например, в моем случае получился код 0xC1900210.

Наиболее распространение коды проверки совместимости ОС с новой версией Windows 10:
- 0xC1900210 – проблем не найдено:
- 0xC1900208 – выявлена проблема совместимости;
- 0xC1900204 и 0xC190010E – невозможно автоматическое обновление (неверный редакция или архитектура Windows);
- 0xC1900200 – компьютер не соответствует минимальным требования для Windows 10l
- 0xC190020E – недостаточно места на диске;
- 0xC1420127 – проблема при отключении WIM файла образа.
В моем случае в логе setuperr.log присутствовала ошибка:
Смотрим лог SetupDiagResults.log, который сформировала утилита SetupDiag. В логе указано, что есть две причины, которые мешают выполнить апгрейд Windows 10:
При этом в конце журнала указано, что перед обновлением нужно удалить установленный антивирус McAfee.

При наличии SCCM вы можете централизованно собрать значения статуса errorlevel с компьютеров пользователей простым пакетом с командой setup.exe /Compat ScanOnly …. .

Автоматизация обновления версии Windows 10 из командной строки
Если вы не выявили проблем совместимости, которые мешают обновлению билда Windows 10, вы можете запустить обновление на компьютере с помощью простого скрипта. Создайте в сетевой папке с распакованным дистрибутивом Windows 10 простой bat файл run_win10_upgrade.bat со следующим кодом:
start /wait .\ W101903\Windows10x64-1903_ru\setup.exe /auto upgrade /DynamicUpdate disable /showoobe None /Telemetry Disable
В режиме /Auto:Upgrade при обновлении сохраняются все приложения и данные пользователей. Также вы можете использовать режим /auto:data, если нужно сохранить только данные пользователя, но не установленные программы.Параметр /migratedrivers all – используется для принудительного переноса всех драйверов. Если параметр не задан, установщик сам принимает решения по каждому драйверу индивидуально.
Вы можете использовать другие опции setup.exe при обновлении Windows 10.
Начиная с Windows 10 1607 вы можете указывать параметры установки через файл Setupconfig.ini. Этот файл должен находится в каталоге с setup.exe и содержать примерно такой текст, аналогичный команде выше:
Для запуска обновления Windows 10 с помощью файла параметров используется команда:
Переходим по ссылке на официальный сайт Майкрософт
Вводим данные учётной записи Майкрософт, если у вас её ещё нет, то создайте её обязательно.

Жмём на Register to continue (Зарегистрируйтесь для продолжения)

Continue (Продолжить)

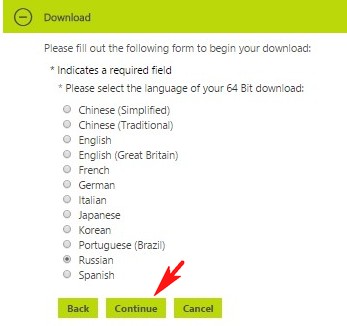
ISO -образ операционной системы скачивается нам на компьютер.
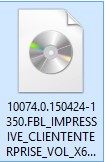
и скачиваем Windows ADK для Windows 10

Установочный файл Windows ADK для Windows 10
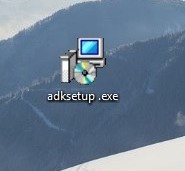
Запускаем установочный файл и выполняем установку. Далее


Принимаем лицензионное соглашение

Выбираем Средства развертывания

Установка средств развертывания


На обслуживающем компьютере создана папка Win10 в которую скопировано содержимое установочного образа Windows 10 Enterprise Technical Preview (x64)

Запускаем Диспетчер установки Windows от имени администратора
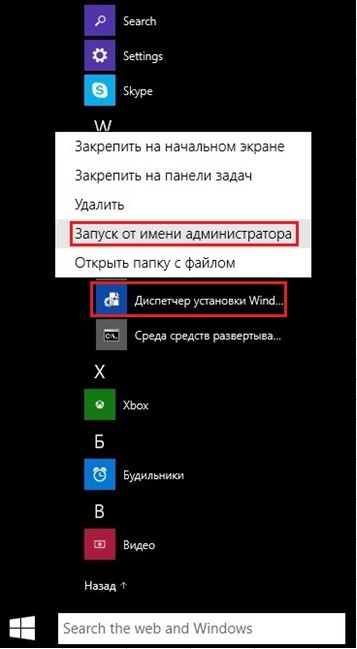
Откроется главное окно Диспетчера установки

В диспетчере установки начинаем работу с выбора образа Windows

Переходим в папку Win10 в которой находится содержимое установочного образа Windows 10 Enterprise Technical Preview, далее идем в папку Sources и выбираем файл install.wim

Нажимаем Да, для создания файла каталога

Создание файла каталога

После того, как файл каталога будет создан, в окне Образ Windows появятся две папки: Components и Packages. Работать будем с папкой Components




Заполняем параметры строки Microsoft-Windows International Core WinPE neutral

Заполняем параметры строки SetupUILanguage


Добавляем новый диск выбрав DiskConfiguration-Вставить новый Disk

Заполняем параметры строки Disk

На жестком диске создадим два раздела (выполняем Вставить новый CreatePartition два раза)

Указываем параметры 1-го раздела: размер 350 мб, тип раздела primary, раздел первый в очереди на создание

Указываем параметры 2-го раздела: 2-й раздел занимает оставшееся пространство жесткого диска, тип primary, раздел находится вторым в очереди на создание

Создаем два новых ModifyPartition (так как раздела тоже два)

Заполняем параметы ModifyPartition 1-го раздела

Заполняем параметры ModifyPartition 2-го раздела

Заполняем параметры строки InstallTo (установку производим на 2-й раздел жесткого диска)

Заполняем параметры строки Userdata



Заполним параметр Home Page строки Microsoft-Windows-IE-InternetExplorer (указываем домашнюю страницу браузера InternetExplorer)


Заполним один параметр строки Microsoft-Windows-Shell-Setup: ComputerName (значение этого параметра выставим знак звездочки, что означает что имя компьютера будет сгенерировано автоматически)


Заполняем параметры строки OOBE

Добавляем нового локального пользователя выбрав UserAccounts-LocalAccounts-Вставить новый LocalAccount

Заполняем параметры LocalAccount (создаем учетную запись пользователя Ro8 входящую в группу администраторы)

Заполняем параметры строки Password

Выделяем строку Microsoft-Windows-Shell-Setup и заполняем в ней один единственный параметр

Производим удаление неиспользуемых строк





Ошибок и предупреждений нет




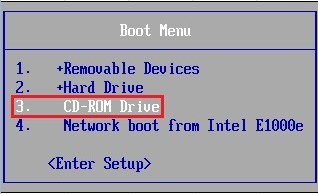





Использовать стандартные параметры

Завершение настройки параметров
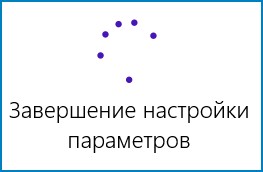
Вводим пароль учетной записи


Комментарии (28)
Рекламный блок
Подпишитесь на рассылку
Навигация
Облако тегов
Архив статей
Сейчас обсуждаем

admin
Назовите пожалуйста модель своего ноутбука?

admin
456456, с ходу не подскажу. Не рассматривал данный вопрос.

admin
Здравствуйте andreus1948! То есть, в режиме IDE программа Виктория видит ваш HDD, а в режиме AHCI

admin
STAROGIL, загрузочный носитель с программой AOMEI Backupper создаётся в разделе программы
STAROGIL
admin, Дополню что на флешке: 4 папки: boot EFI ISO sources и файлик: bootmgr
RemontCompa — сайт с огромнейшей базой материалов по работе с компьютером и операционной системой Windows. Наш проект создан в 2010 году, мы стояли у истоков современной истории Windows. У нас на сайте вы найдёте материалы по работе с Windows начиная с XP. Мы держим руку на пульсе событий в эволюции Windows, рассказываем о всех важных моментах в жизни операционной системы. Мы стабильно выпускаем мануалы по работе с Windows, делимся советами и секретами. Также у нас содержится множество материалов по аппаратной части работы с компьютером. И мы регулярно публикуем материалы о комплектации ПК, чтобы каждый смог сам собрать свой идеальный компьютер.
Наш сайт – прекрасная находка для тех, кто хочет основательно разобраться в компьютере и Windows, повысить свой уровень пользователя до опытного или профи.
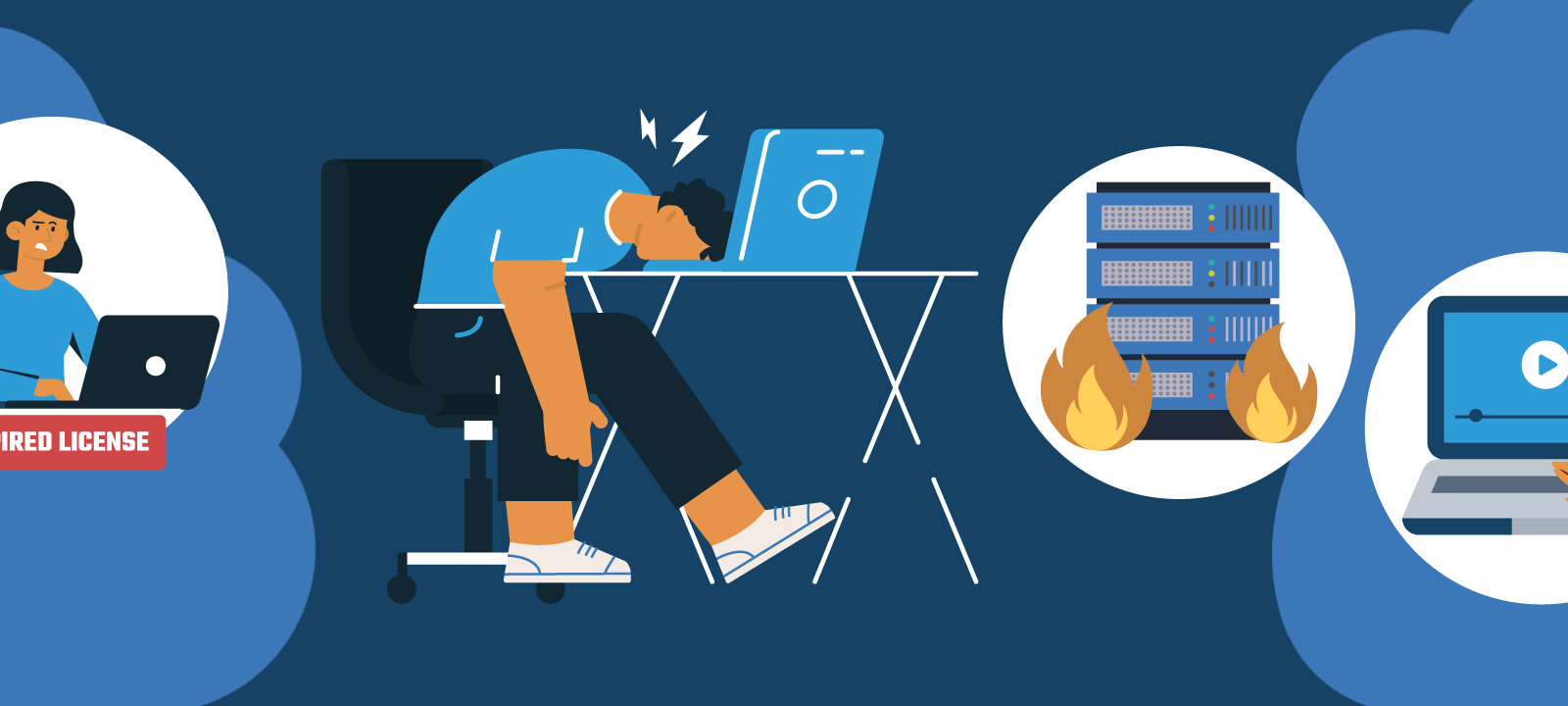
Режим автоматической установки ОС, или Windows Setup Automation (WSA), хорошо известен пользователям еще со времен Windows XP. Правда, с тех пор он претерпел ряд существенных изменений. С использованием WSA можно запустить процедуру инсталляции и спокойно уйти по своим делам на часик-другой, а вернувшись, обнаружить, что система уже работает на компьютере. Магия! К счастью, никаких сложных заклинаний для этого не потребуется. Основные методы автоматизации установки, а также некоторые связанные с нею хитрости мы и рассмотрим в сегодняшней статье.
Только без рук!
Если ты желаешь запустить установку Windows и идти пить кофе, избавившись от необходимости сидеть в ближайшие сорок минут перед монитором, такая возможность есть. Причем эта возможность существует уже давно: механизмы автоматизированного развертывания ОС с прицелом на корпоративный рынок, где сисадминам приходится обслуживать парк из десятков и сотен компьютеров, в Microsoft придумали уже более двадцати лет назад.
Во времена Windows XP все было проще. Доллар стоил 28 рублей, пиво — меньше доллара, а для автоматизированной установки винды требовалось всего лишь создать специальный текстовый файл unattend.txt и бросить его в корень дистрибутива. Сейчас все кардинально изменилось: похоже, в Microsoft решили максимально заморочить пользователей с тем, чтобы они бросили заниматься подобными глупостями. Но мы люди настырные и потому постараемся разобраться, что там напридумывали эти ребята из Редмонда и как с этим следует бороться.
Начнем с того, что теперь для файла с ответами используется не простой текстовый формат, как в старые добрые времена, а XML. И если раньше такой файл можно было создать с помощью утилиты, которая входила в состав дистрибутива Windows, то сейчас для этого потребуется отдельная тулза. Но и это еще не все.
В определенный исторический момент Microsoft начала упаковывать файлы дистрибутива Windows в специальный сжатый образ формата Windows Imaging Format (WIM). Где-то на этапе появления Windows 7 в Редмонде решили: а почему бы не поставлять в одном дистрибутиве сразу несколько версий операционной системы, например «Домашнюю», «Домашнюю расширенную» и «Профессиональную», или релизы разной разрядности — x86 и x64? Сказано — сделано: несколько образов WIM с различными версиями винды стали паковать в один файловый архив install.esd , который поддерживает еще большую степень сжатия. В Windows 10 от WIM окончательно отказались в пользу ESD, поскольку этот формат позволяет сжимать файлы сильнее и тем самым экономить больше дискового пространства. Проблема в том, что саму винду и инструменты для ее развертывания, видимо, писали в разных отделах корпорации: утилиты от Microsoft не умеют работать с форматом ESD, им нужен старый добрый WIM. Поэтому алгоритм подготовки дистрибутива к автоматической установке в общем виде выглядит следующим образом:
- Скачивание дистрибутива Windows 10.
- Извлечение из него файла ESD и преобразование его в WIM.
- Установка утилиты для настройки автоматической инсталляции.
- Создание файла с ответами.
- Подготовка дистрибутива к установке системы.
Еще не слишком страшно? Тогда разберем каждый пункт по порядку.
Скачиваем дистрибутив
Для того чтобы приготовить яичницу, нужны как минимум яйца, а чтобы настроить автоматическую установку системы, нам понадобится дистрибутив Windows 10. Если у тебя его нет, дистрибутив можно легально скачать с сайта Microsoft (правда, потом к нему придется прикупить серийник).
Для загрузки образа Windows 10 используется следующая хитрая процедура. Открой в браузере страничку Download Windows 10, скачай оттуда тулзу под названием «Средство создания носителя Windows 10» и запусти его. В появившемся окне нужно принять условия лицензионного соглашения, а затем установить переключатель в положение «Создать установочный носитель (USB-устройство флеш-памяти, DVD-диск или ISO-файл)», и нажать «Далее».

Правильный выбор версии Windows для загрузки — залог успеха
Теперь следует выбрать язык системы и ее разрядность. Выбирать нужно осторожно — указанная тобой версия винды должна подходить к тому серийному номеру, который у тебя имеется (или который ты планируешь приобрести). Нажав «Далее», устанавливаем переключатель в положение «ISO-файл» (или «Загрузочный USB», что, в общем, без разницы: в этом случае к компьютеру нужно присоединить флешку объемом не менее 8 Гбайт, вся информация с которой будет стерта). Снова жмем «Далее», показываем, куда нужно сохранить образ диска, и дожидаемся окончания загрузки дистрибутива.
Извлекаем WIM
Как я уже упоминал, для работы с образом Windows необходимо использовать файлы в формате WIM, в то время как современные дистрибутивы хранят образы ОС в архиве с высокой степенью сжатия install.esd , который лежит в папке sources . Если в дистрибутиве содержатся версии Windows для разных архитектур, эта папка будет вложена в папку x86 или x64 . В Windows за работу с образами WIM и ESD отвечает консольная утилита dism , которой можно воспользоваться из командной строки. Полный список параметров утилиты выводится на экран по команде dism /? .
Перейди в папку, в которую ты сохранил ISO-образ Windows 10. Если ты используешь утилиты вроде DaemonTools, можно смонтировать этот образ на виртуальный диск, но для наших целей достаточно установить бесплатный архиватор 7-Zip и открыть ISO-файл в нем как обычный архив. Если ты записал образ на флешку, можно просто просмотреть ее содержимое в проводнике. Скопируй все папки и файлы из дистрибутива Windows в какую-нибудь директорию на локальном диске, например DVD .
Продолжение доступно только участникам
Членство в сообществе в течение указанного срока откроет тебе доступ ко ВСЕМ материалам «Хакера», позволит скачивать выпуски в PDF, отключит рекламу на сайте и увеличит личную накопительную скидку! Подробнее
Применение сторонних утилит для настройки Windows уже давно стало традицией среди пользователей, а стоило бы знать, что множество параметров операционной системы можно настроить ее же средствами, не прибегая к сторонним и подчас платным инструментам. Чего стоит только одна PowerShell вкупе с командной строкой. Впрочем, речь сегодня пойдет не о них, а о MSConfig — замечательной во многих отношениях штатной утилите, предназначенной для управления автоматически запускаемыми процессами и процедурой загрузки Windows.
В настоящее время утилита MSConfig используется в основном при проведении различного рода диагностических работ.

Сама тулза диагностическим инструментом не является, она позволяет последовательно отключать службы, второстепенные драйвера и элементы автозагрузки, исключая их потенциально негативное влияние на работу Windows и помогая таким образом установить виновника неполадки. Другой пример использования MSConfig — включение безопасного режима Windows, также служащего для проведения диагностических и ремонтных работ.
Реже утилита используется для тестирования работы операционной системы и программного обеспечения в условиях предоставления ограниченного объема ресурсов процессора и оперативной памяти. Кроме того, MSConfig может служить в качестве инструмента управления приоритетами загрузки нескольких операционных систем, если таковые установлены на одном компьютере. Наконец, MSConfig можно использовать как своего рода лаунчер для запуска некоторых средств администрирования.
Но обо всём по порядку.
Немного истории
MSConfig впервые появилась в Windows 98 как инструмент управления режимами загрузки и запускающимися при старте операционной системы службами и приложениями. В Windows 2000 разработчики Microsoft почему-то решили ее убрать, но в XP вернули на место, где она и остается по сей день. В Windows 98 MSConfig значительно отличалась от того инструмента конфигурации, который имеется сейчас в Windows 10. Поскольку в ранних версиях системы еще не было реестра, а настройки хранились в конфигурационных файлах, в MSConfig присутствовали одноименные вкладки, предоставляющие доступ к этим файлам.

Например, переключившись на вкладку System.ini, пользователь мог настроить загрузку служб и драйверов, прописанных в файле system.ini , аналогичным образом обеспечивался доступ к системным настройкам из вкладок Win.ini, Config.sys и Autoexec.bat. Доступ к объектам автозагрузки предоставлялся на вкладке Startup, а доступ к режимам загрузки Windows — на вкладке «Общие» и только с переносом системных настроек в реестр вкладки получили соответствующие настройкам названия. После этого MSConfig почти не менялся, если не брать в расчет внешний вид окна и вкладку «Автозагрузка», инструментарий которой в Windows 8 был перемещен в Диспетчер задач.
MSConfig в Windows 10
В Windows 10 утилита MSConfig является точной копией себя же самой в Windows 8.1. Ее исполняемый файл msconfig.exe располагается в каталоге System32 , запустить ее можно разными способами — одноименной командой из окошка «Выполнить».

Из командной строки и PowerShell .

Из адресной строки Проводника.

Через оснастку классической панели управления «Администрирование», а также через системный поиск.

Небольшое по размерам окошко утилиты содержит пять вкладок: Общие, Загрузка, Службы, Автозагрузка и Сервис. Четвертая вкладка Автозагрузка в Windows 10 не содержит никаких опций за исключением ссылки на Диспетчер задач.

Это своего рода рудимент и, скорее всего, в следующих версиях вкладка будет удалена.
MSConfig - Общие
Опции первой вкладки «Общие» определяют режим запуска операционной системы.
Всего режимов три:
• Обычный запуск - Стандартный запуск операционной системы, загружающейся со всеми службами и элементами автозагрузки, в том числе потенциально небезопасными. Активен по умолчанию.
• Диагностический запуск - В этом «чистом» режиме Windows 10 запускается без сторонних служб, программ, элементов автозагрузки и драйверов. Используется при удалении сомнительного программного обеспечения, которое не удается деинсталлировать в обычном режиме работы, а также получения доступа к ключевым средствам администрирования, которые по какой-то причине оказались недоступными.
• Выборочный запуск - По сути, то же самое что и диагностический запуск, только с возможностью более гибкой настройки. Так, вы можете выбрать, какой именно набор стартующих вместе с Windows модулей следует отключать, а какой нет. Для выборочного отключения в этом режиме доступны элементы автозагрузки, системные службы и альтернативная конфигурация загрузчика. Последний пункт включен по умолчанию и недоступен для управления. Активируется он только в том случае, если вы измените конфигурацию загрузки на второй вкладке — очень удобно, когда нужно быстро восстановить дефолтные параметры загрузки системы.

MSConfig - Загрузка
Пожалуй, самая интересная вкладка в оснастке MSConfig. Переключившись на нее, в верхней части окна вы увидите как минимум одну запись, содержащую название установленной системы. Если у вас установлено несколько версий Windows, количество записей будет соответствующим. Вы можете управлять записями загрузчика, выбирая одну из систем в качестве загружаемой по умолчанию. Помимо предоставления списка установленных на одном компьютере ОС Windows, ее инструменты позволяют управлять параметрами загрузки — загружать систему в безопасном режиме.
При этом предлагается на выбор использование четырех параметров.
• Параметр «Минимальная загрузка» обеспечивает работу безопасного режима с отключенными сетевыми драйверами и элементами автозагрузки, но с полноценным графическим интерфейсом.
• Если же вы выберите параметр «Другая оболочка», то единственным доступным инструментом управления в Windows 10 окажется командная строка. Интернет при этом так же работать не будет.
• Параметр «Восстановление Active Directory» загружает систему в обычном безопасном режиме с GUI и со службами активных каталогов. Используется в основном системными администраторами при решении проблем в сетевом окружении.
• Наконец, параметр «Сеть» загружает Windows 10 в безопасном режиме с GUI и с возможностью подключения к интернету.

Обратите также внимание на блок параметров «Без GUI», «Журнал загрузки», «Базовое видео» и «Информация об ОС». Непосредственного отношения к безопасному режиму они не имеют и используются в качестве дополнительных настроек.
• Без GUI - Используется при отладке системы. При загрузке Windows не отображается экран приветствия.
• Журнал загрузки - Если задействовать этот параметр, сведения о запущенных вместе с операционной системой драйверах и службах будут записаны в лог ntbtlog.txt , сохраняемый обычно в корневую папку Windows. Используется, когда нужно выяснить, на каком автозагружаемом драйвере или службе произошел сбой.
• Базовое видео - Параметр загружает только стандартный видеодрайвер Microsoft. Пригодится, если по какой-то причине у вас слетел родной драйвер видеокарты.
• Информация об ОС - Используется вместе с «Без GUI», выводит в процессе загрузки список загружаемых драйверов.
• Таймаут - Отдельный параметр, позволяющий задать период времени, в течение которого на загрузочном экране будет отображаться список установленных рядом с основной Windows систем.
На этой же вкладке имеется кнопка «Дополнительные параметры загрузки», открывающая настройки тестирования загрузки ОС в нестандартных условиях. К примеру, вы можете попробовать загрузить Windows 10 с ограниченным количеством ядер процессора и объемом оперативной памяти, проигнорировать «рекомендации» BIOS , которыми ОС руководствуется при загрузке и даже протестировать только что разработанный драйвер под новое устройство.

А так, по большому счету эти функции вам не нужны, поскольку изменение объема выделяемых ресурсов никак не отразится на скорости загрузки, что же касается блокировки PCI и прочих опций, игры с ними могут привести к падению системы или ее зависанию.
MSConfig - Службы
Здесь всё намного проще. На этой вкладке вы можете отключить все или некоторые сторонние и системные службы. Последовательное отключение служб применяется в рамках диагностики, позволяя выявить виновника проблем в работе операционной системы. «Службы» частично дублируют функционал вкладки «Общие», в чём вы можете убедиться, отключив любую службу — вариант запуска на вкладке «Общие» автоматически переключиться на «Выборочный запуск».

MSConfig - Сервис
Дополнительная вкладка, содержащая список команд для запуска наиболее часто используемых инструментов администрирования. Здесь вы найдете опции для запуска командной строки, редактора реестра, восстановления системы, разных мониторов и прочих плюшек.

Ничего руками вводить не нужно, просто выбираем необходимый элемент и жмем кнопку «Запуск».
Итог
По большому счету это всё, что следовало знать об этом полезном инструменте. Утилита MSConfig очень удобна, когда нужно загрузить Windows в безопасном режиме, быстро отключить загружающиеся вместе с операционной системой компоненты или запустить какую-нибудь системную оснастку. Что касается безопасности, навредить системе с ее «помощью» вряд ли получится, поэтому после ознакомления с основными функциями, на вооружение утилита может быть взята даже начинающими пользователями.
Читайте также:

