Параметры высокого dpi windows 7
Обновлено: 06.07.2024
DPI (Dots Per Inch) - это соотношение между размером в пикселях и фактическим размером дисплея. Здесь точка является эквивалентом пикселя в терминологии печати. Приложения могут либо использовать размеры в пикселях, либо учитывать фактический размер дисплея. Во втором случае размеры указаны в пунктах.
Большинство современных операционных систем используют значение DPI по умолчанию, установленное в 96, и позволяют вручную изменить его на более высокое значение. Физический DPI можно определить по отображению через протокол EDID по данным физического размера и фактического разрешения. Но физический DPI не используется системой автоматически, поэтому, если вы подключите видеовыход к монитору с другим размером, то разрешение экрана и визуальный размер элементов управления не изменятся автоматически.
Обычно DPI представляется как одно значение, но оно может отличаться для горизонтальной и вертикальной осей, если пиксель не квадратный.
В дополнение к базовому пониманию DPI приложения вы можете добавить в приложение собственные параметры DPI, чтобы пользователи могли настраивать DPI для каждого приложения, чтобы избежать неправильной настройки DPI системы.
Свойства Lazarus, ссылающиеся на DPI
- Graphics.ScreenInfo.PixelsPerInchX
- Graphics.ScreenInfo.PixelsPerInchY
- Forms.Screen.PixelsPerInch
- Forms.TForm.DesignTimePPI (См.: Автоматическая настройка DPI)
Пиксели и точки
Например, 300 DPI означает, что на дюйм приходится 300 пикселей (или точек). Есть 72 точки на дюйм, так что:
300 пикселей ↔ 1 дюйм
300/72 пикселей ↔ 1 точка
4,16 пикселей ↔ 1 точка
Теперь с 96 DPI:
96 пикселей ↔ 1 дюйм
1,33 пикселя ↔ 1 дюйм
Теперь с 144 DPI:
144 пикселя ↔ 1 дюйм
2 пикселя ↔ 1 точка
Настройка High DPI
Windows
В Windows 95 и более поздних версиях можно изменить соотношение DPI, чтобы увеличить размер элементов. Высокий DPI означает любую пользовательскую настройку DPI с более чем 96 DPI (настройка по умолчанию) (ссылка).
Высокая осведомленность о DPI означает, что приложение учитывает этот параметр DPI.
Windows Vista и Windows 7
В Windows 7 перейдите в «Панель управления > Все элементы управления > Экран».
Выберите Мелкий 100% (по умолчанию), Средний 125% или Крупный 150%. Если вы выбираете 100% (96 DPI), это значение по умолчанию для Windows DPI (High DPI не используется по умолчанию).
Если вы выбрали 125% (120 DPI), опция «Использовать масштабирование DPI в стиле Windows XP» будет включена. Приложения, которые вы запускаете под этим параметром, масштабируются так, как будто они работают под Windows XP.
Если вы выберете 150% (144 DPI), опция «Использовать масштабирование DPI в стиле Windows XP» будет отключена (виртуализация DPI включена), и приложения, которые вы запускаете с этим параметром, должны иметь High DPI Awareness, чтобы предотвратить масштабирование системы, которое приведет к размытию изображения.
Вы также можете установить свои собственные настройки DPI с помощью параметра "Set custom text size (DPI)"(Установить собственный размер текста (DPI)) и включить/отключить виртуализацию DPI.
Windows 8 Metro приложения
Для Windows 8 Metro приложения читайте это.
Windows 10
В Windows 10 «Панель управления > Оформление и персонализация > Экран» имеет больше параметров. У вас могут быть разные размеры шрифта для каждого элемента: заголовок, меню, диалоговое окно и т.д. Убедитесь, что вы протестировали дважды для проверки, все ли работает под разными размерами.
Теперь [все] основана на размере шрифта, а не DPI. Параметр DPI [использовать] не рекомендуется, но все же [он] есть. Таким образом, вместо изменения размера всех элементов на рабочем столе, это изменит только размер шрифта (и, конечно, все остальное будет изменено для соответствия).
Помните, что под Windows 10 есть универсальные приложения (WinRT) и классические настольные приложения (Win32). Мы говорим здесь о настольных приложениях.
Linux
В Linux настройка DPI является более сложной и зависит от используемого программного обеспечения и его версии.
Вы можете узнать текущее разрешение монитора с помощью команды:
Вы можете изменить DPI на новое значение командой:
Чтобы сохранить настройки после перезагрузки, вам нужно добавить команду как скрипт в /etc/X11/Xsession.d/77set_dpi.
Примеры
Фиксированные размеры шрифта (не HighDPI)
Вот форма с неопределенным размером шрифта (установленным в ноль, который является значением по умолчанию). Он был разработан с разрешением 96 точек на дюйм (100%) и выглядит следующим образом:
Теперь при 120 DPI (125%) он становится:
Как видите, шрифт становится больше, поэтому текст обрезается. Заголовок окна становится больше, но клиентская область окна остается того же размера. Обратите внимание, что эти изменения в размере могут происходить при использовании приложения с другой темой Windows или с другой операционной системой.
Чтобы избежать этого, вы должны установить НЕнулевое значение размера шрифта. Обратите внимание, что Font.Size выражается в точках, а Font.Height выражается в пикселях. Фактически, сохраняется только значение Font.Height, а Font.Size изменяется в соответствии с текущим значением DPI. Поэтому, если мы установим размер шрифта, он будет зафиксирован до определенного размера в пикселях.
Если мы попробуем еще раз с фиксированным размером шрифта 9 точек, то при 96 DPI (100%) мы получим это:
Теперь, если та же самая программа работает с разрешением 120 точек на дюйм (125%), она становится:
Результат практически одинаков. Строка заголовка больше, но клиентская область и размер шрифта одинаковы. Обратите внимание, что на самом деле размер шрифта в точках изменился.
Вывод из этого заключается в том, что можно избежать несогласованности в отображении, установив размеры шрифта. Но мы не принимаем во внимание, что графические элементы могут быть меньше в соответствии с фактическим DPI экрана. Благодаря поддержке DPI можно заставить приложение вести себя так, как будто оно знает реальный размер пикселей.
Приложения с поддержкой DPI (для Vista +)
CPickSniff это приложение для захвата цвета экрана. Мы будем использовать его в качестве примера, чтобы увидеть, как работает High DPI в Windows.
DPI по умолчанию
Это приложение запущено на 96 DPI (100%). Это режим по умолчанию, когда масштабирование не требуется.

Масштабирование DPI Windows
Это то же самое приложение, запущенное под 144 DPI (150%) без манифеста, поэтому Windows масштабирует его как растровое изображение. В результате получается размытое изображение.

С манифестом
Запущено под 144 DPI (150%). На этот раз приложение содержит манифест, но приложение не содержит кода для обработки масштабирования. Элементы не масштабируются, тогда как шрифты масштабируются (Windows делает это автоматически), поэтому текст обрезается.

Наконец, с манифестом и масштабированием LCL, приложение находится в высоком разрешении(High DPI).

High DPI в Lazarus 1.8 и выше
Для обработки High DPI с использованием новых функций в 1.8, выполните следующие действия:
- На Windows: включите поддержку DPI в разделе Project Options(Параметры проекта) -> Application (Приложение). Определитесь, хотите ли вы поддерживать DPI каждого монитора или нет.
- Включите масштабирование LCL для поддержки DPI вашей программы в Project Options(Параметры проекта) -> Application(Приложение) -> Use LCL scaling (Hi-DPI) (Использовать масштабирование LCL (Hi-DPI)).
- Установите TForm.Scaled=True для всех ваших форм (это будет значение по умолчанию). Все WYSIWYG-эффекты должны работать автоматически. Также дизайнер соответственно масштабирует формы.
- Если вы создаете элементы управления во время выполнения, отмасштабируйте все координаты, размеры и т.д., которые должны учитывать DPI, с помощью TControl.Scale96ToForm() или ScaleDesignToForm() (в зависимости от выбранного вами PPI по умолчанию) или подготовьте свой контейнер (например, панель с элементами управления) как это было с 96 PPI, а затем вызовите TControl.AutoAdjustLayout(lapAutoAdjustForDPI, 96, ParentFormOfTheContainer.PixelsPerInch, 0, 0);
- Если некоторые из ваших компонентов не масштабируют свои внутренние размеры, переопределите DoAutoAdjustLayout и отмасштабируйте размеры (см. TToolBar) - это должно быть сделано для всех элементов управления. Если элемент управления LCL пропускает DoAutoAdjustLayout, сообщите об этом в mantis(багтрекер) и предоставьте исправление, если можете.
Lazarus IDE high DPI
Среда Lazarus IDE поддерживает DPI.
High DPI в старых версиях Lazarus
[Поддержка High DPI работает] не так хорошо, как в 1.8, но [она все-таки] работает, вызывайте при каждом событии OnCreate формы:
Windows, начиная с Vista, предоставляет два механизма для адаптации приложений к мониторам с высокой плотностью пикселей (точек на дюйм, DPI): увеличенные системные шрифты и полномасштабное увеличение окон. К сожалению, попытка заставить некоторые ваши приложения работать в каком либо из режимов может оказаться безуспешной, благодаря сочетанию нерадивых разработчиков и плохих решений принятых Microsoft.
От переводчика
В этой статье применяются следующие сокращения которые я счел переводить не целесообразно: Графический Интерфейс Пользователя (GUI), Точек На Дюйм (DPI), DPI-Aware приложения – приложения которые умеют при различных значениях DPI правильно, без искажений отображать свой GUI, Графический Интерфейс Устройства (GDI). Мои комментарии (выделены курсивом).
Методы масштабирования
- Функции Графического Интерфейса Устройства (GDI) для доступа к дисплею. Как правило, GDI координаты измеряются непосредственно в пикселях экрана независимо от размера монитора и плотности пикселей.
- И вывод текста используя системные шрифты Windows. Это не является обязательным, но большинство приложений использует системные шрифты для большей части их графического интерфейса пользователя (GUI).
Масштабирование в стиле Windows XP
Первый из этих методов, как можно догадаться, появился в Windows XP. Этот метод, на самом деле, не является методом масштабирования приложений с графическим интерфейсом как таковой. Масштабируются, при более высоких настройках DPI, только системные шрифты и некоторые элементы пользовательского интерфейса системы (я бы назвал его «метод НЕ масштабирования» в стиле Windows XP).
Все остальные элементы приложений по-прежнему отображаются в масштабе 1:1. Единственной разницей в их внешнем виде является то, что любой текст и некоторые элементы GUI, выводимые с помощью системных функций, вдруг становиться больше. Например, текст на кнопках. Это вызывает очевидные проблемы которые мы обсудим чуть позже.
Масштабирование в стиле Windows Vista или DPI виртуализация
Windows Vista представила второй вариант со странным названием, «масштабирование дисплея», без каких-либо уточнений, видимо, чтобы окончательно запутать пользователей. Мы будем использовать более описательное имя – метод DPI виртуализации. Когда этот метод включен, Windows по-прежнему выполняет масштабирование в стиле Windows XP. Также как и прежде размеры всех системных шрифтов и некоторых элементов интерфейса системы увеличиваются.
Разница в том, что приложения, которые могут правильно использовать высокие значения DPI, должны сообщить об этом Windows. Такие приложения должны установить новый DPI-Aware флаг, либо путем вызова функции Win32 API «SetProcessDPIAware», или, предпочтительно, путем встраивания манифеста с флагом dpiAware. А вот если у приложения отсутствует DPI-Aware флаг, Windows ведет себя по другому, сначала она формирует внутреннее отображение в масштабе 96 точек на дюйм (эмулируя для приложения DPI равный 96), а затем, масштабирует полученное изображение в соответствие с текущими настройками DPI перед выводом на экран.
Это было бы фантастическим метод масштабирования если бы все наши мониторы имели плотность пикселей последних аппаратов iPhones (326 точек на дюйм). К сожалению это не так. Окна приложений масштабированные таким образом выглядят чересчур размыто, при популярном разрешении 120 точек на дюйм (@homm это не разрешение, кстати). Поэтому, Microsoft по умолчанию отключает DPI виртуализацию, если вы выберете плотность пикселей меньше или равную 120 DPI.
Как изменить установки DPI
В Windows 7/8, откройте «Панель управления», a затем выберите «Оформление и персонализация», затем «Экран», и, наконец, выберите «Установить размер шрифта (DPI)» (Windows 7) или «Пользовательские параметры размера» (Windows 8). Вы увидите следующее диалоговое окно (Windows 7, в Windows 8 почти идентично):
В раскрывающимся списке можно выбрать нужную настройку DPI в процентном соотношении, где 100% соответствует 96 DPI, 125% — как на скриншоте, соответствует 120 точкам на дюйм (можно более точно записать значение вручную). До Windows 8 фактическое значение DPI («пикселей на дюйм») отображалось рядом с размером системного шрифта. Windows 8, по непонятным причинам, не показывает значение DPI, так что вы должны рассчитать его самостоятельно.
Также вы можете приложить линейку (у которой есть шкала в дюймах) к экрану, и пытаться совместить маркировку на ней с маркировкой на экране, изменяя значение в раскрывающимся списке. Флажок, обведенный красным внизу, определяет, следует ли использовать только масштабирование в стиле Windows XP, или также новый способ DPI виртуализации. Если флажок не отмечен, как на скриншоте, то DPI виртуализация включена.
Декламация. Это диалоговое окно пример интерфейса не дружественного к пользователю. На первый взгляд кажется, что это флажок для отключения масштабирования в стиле Windows XP. Но этот метод масштабирования (который только увеличивает системные шрифты и другие элементы пользовательского интерфейса системы — масштабирование Windows XP) всегда включается при выборе высокого значения DPI. На самом деле этот флажок управляет, будет ли этот метод единственным (Использовать только масштабы в стиле Windows XP), или также будет применен метод «DPI виртуализации» для приложений, которые не имеют DPI-Aware флага. Так что этот флажок не контролирует метод масштабирования указанный в его название, а контролирует другой метод масштабирования, нигде не упомянутый — и позволяет использовать новый метод, когда флажок снят!
Ошибка в Windows 8. В дополнение к этому, в Windows 8 это диалоговое окно с ошибкой. Как правило, все работает как и в Windows 7, но состояние флажка не сохраняется на значениях DPI 150% и выше. Когда вы устанавливаете этот флажок, «DPI виртуализация» правильно отключается. Тем не менее, сам флажок остается не отмеченным, когда вы в следующий раз открываете этот диалог.
Изменения в Windows 8.1, или почему все размыто?
В Windows 8.1 флажок для масштабирования в стиле Windows XP исчез, и теперь «DPI виртуализация» никогда, не используется при значениях DPI до 120 включительно, но всегда используется при более высоких значениях для тех программ, у которых отсутствует DPI-Aware флаг. Если некоторые приложения кажутся вам нечеткими, необходимо вручную отключить для них DPI виртуализацию.
Windows 8.1 позволяет использовать несколько мониторов с разным значением DPI. Однако эта функция, также заставляет использовать «DPI виртуализацию» для традиционных приложений, которые перемещаются между мониторами с разными значениями DPI. Чтобы этого избежать, можно отключить в настройках «DPI масштабирование», используя новую опцию «Я хочу выбрать один масштаб для всех дисплеев».
Также Windows 8.1 добавляет специальный переключатель для настройки 200% и новый API, чтобы разработчики могли выборочно отключать «DPI виртуализацию».
Помогите, мои системные шрифты не правильного размера!
Иногда, после изменения настроек DPI, вы можете заметить что некоторые системные шрифты стали слишком большими или слишком маленькими для новых установок. Вероятной причиной является то, что вы используете пользовательскую тему рабочего стола на основе ваших старых настроек DPI. Windows не масштабирует шрифты пользовательской темы.
Если вы на самом деле создали пользовательскую тему рабочего стола и хотите сохранить её, вам придется самостоятельно адаптировать шрифты к новым настройкам DPI. Однако, Windows имеет раздражающую привычку «услужливо» создавать пользовательские темы без вашего ведома, по какой-либо причине. Так что, если вы никогда не создавали пользовательскую тему рабочего стола просто удалите её и вернитесь к стандартной теме.
В Windows 7/8, откройте Панель управления, выберите «Оформление и персонализация», а затем «Персонализация». Если вы видите выбранную запись в строке «Мои темы», это означает, что ОС Windows использует тему пользователя, системные шрифты которой Windows не будет масштабировать. Выберите стандартную тему, например, первую запись в разделе «Темы Aero» (Windows 7) или «Windows» «Темы по умолчанию» (Windows 8) и удалите нежелательные записи в разделе «Мои темы». Теперь, все системные шрифты должны отображаться правильно.
Типы приложений, как они масштабируются (или не масштабируются)
Теперь давайте рассмотрим какие методы должны использоваться для существующих Windows приложений при высоких значениях DPI. Следующая таблица обобщающая, позже мы рассмотрим различные случаи более подробно.
| DPI-Aware флаг не установлен | DPI-Aware флаг установлен | |
| Не DPI-Aware | Нужно использовать DPI виртуализацию | Нужны исправления от разработчиков |
| DPI-Aware | Нужно использовать масштабирование в стиле Windows XP | Всегда масштабируется правильно |
Приложения вообще не заботящиеся о DPI — это либо очень старые или плохо написанные, но, тем не менее, по-прежнему используемые. Одним известным примером является ITunes от Apple для Windows. Здесь разработчики используют системные шрифты для GUI и, не заботясь о фактических размерах шрифта, они жестко привязывают размеры окон к разрешению 96 DPI, естественно искажая GUI, когда при более высоких значениях DPI увеличиваются размеры шрифтов.
Такие приложения требуют нового метод масштабирования «виртуализации DPI», к сожалению, это часто делает интерфейс размытым. В противном случае вы столкнетесь с проблемами начиная, от обрезания текста до перекрытия элементов контроля, иногда, делая GUI полностью непригодным (к счастью, это, случается редко). За эти годы я собрал несколько образцов скриншотов не корректных приложений.

разрешение 150% (144 DPI)


Приложения умеющие подстраивать свой GUI под различные значения DPI, но не имеющие DPI-Aware флага — Это типичные приложения эпохи Windows XP. Здесь разработчики позаботились, чтобы получить фактические размеры шрифтов системы перед созданием GUI. Такие приложения отображаются корректно при использование масштабирования в стиле Windows XP. К сожалению, так как они не устанaвливают DPI-Aware флаг, чтобы сообщить Windows этот факт, для них, по умолчанию, будет использована «DPI виртуализация», делая их GUI нечетким. Это может вам не понравиться, так что, вы, возможно, захотите принудительно использовать стиль масштабирования Windows XP для таких приложений.
Пример такого приложения и разрешение 150% (144 DPI)


Приложения умеющие подстраивать свой GUI под различные значения DPI, имеющие DPI-Aware флаг — Это новейший тип приложений которые полностью беспроблемны, независимо от настроек DPI. DPI-Aware флаг установлен автоматически для Windows Presentation Foundation (WPF) и GDI+ приложений, так как эти APIs предоставляют встроенные средства масштабирования. Разработчикам использующим старый GDI API и (удивительно) Windows Forms, нужно вручную помечать свои DPI-Aware приложения.
Выбор метода масштабирования для ваших приложений
После того как вы решили что вы хотите использовать высокое значение DPI, ваш выбор метода масштабирования зависит от приложений в которых вы работаете. Имейте в виду, что, отключить «DPI виртуализацию» означает, установить флажок (check box) с некорректным названием «Использовать масштабы в стиле Windows XP» и наоборот.
- Если вам так невероятно повезло использовать только те приложения, которые являются одновременно DPI-Aware и устанавливают нужный флаг, тогда не имеет значения какой метод масштабирования вы выберете. Все приложения будут использовать масштабирование в стиле Windows XP, а DPI виртуализация никогда не будет использоваться.
- Если вы используете только хорошо написанные DPI-Aware приложения, но некоторые из них не устанавливают необходимый флаг, вы можете отключить «DPI виртуализацию». Таким образом, все приложения будут отображаться правильно без какого-либо замыливания вследствие масштабирования. Если ваш монитор имеет очень высокую плотность пикселей, такую, что масштабированные растровые изображения больше не выглядят размытыми, вы, возможно, захотите включить DPI виртуализацию в любом случае.
- Если у вас есть одно или несколько приложений не приспособленных к изменению DPI и не имеющие DPI-Aware флага, необходимо включить DPI виртуализацию, если вы не готовы мириться с перекошенным GUI приложений. К сожалению, тут возникает еще одна проблема, потому что, Microsoft реализовала эту опцию неудобно. Вы можете включить DPI виртуализацию только для всей системы, а не для отдельного приложения, а затем выборочно отключать для отдельных приложений.
Напоминаем, что в Windows 8.1 уже нет возможности выбора в этом вопросе. Если вы работаете при разрешении в 120 точек на дюйм (125%), каждая программа будет вынуждена использовать масштабирование в стиле Windows XP, a если вы работаете с более высоким разрешением, каждая программа, которая не является DPI-Aware, будет использовать по умолчанию «DPI виртуализацию».
Отказ от DPI виртуализации для отдельных приложений
После того как вы решили включить DPI виртуализацию или вы работаете в Windows 8.1, с разрешением более чем 120 точек на дюйм, вы можете проверить систему на предмет наличия DPI-Aware приложений, которые не имеют соответствующий флаг. И вернуть им возможность использовать масштабирование в стиле Windows XP, для которого они предназначены. Есть два способа сделать это, первый работает только для 32-разрядных приложений, второй универсален и подходит также для 64-битных приложений.
32-разрядные приложения — Это просто: щелкните правой кнопкой мыши на исполняемом файле в Проводнике Windows, выберите диалоговое окно «Свойства», перейдите на вкладку «Совместимость» и установите флажок «Отключить масштабирование изображения при высоком разрешении экрана». Вот и все, в Windows 8.1 это также работает для 64-битных приложений.
64-разрядные приложения — Без всякой видимой причины, возможно чтобы позлить пользователей 64-битных приложений, в Windows 8 и более ранних, упомянутый выше флажок, для 64-разрядных приложений отключен, хотя сам вариант вполне функционален, если внести изменения непосредственно реестр! Так что, запустите редактор реестра и перейдите к этому ключу:
Теперь добавьте строковое значение (REG_SZ), чье имя является полным путем к исполняемому файлу приложения и значением которого является HIGHDPIAWARE. Я рекомендую, чтобы вы сначала изменили несколько 32-битных приложений, как описано выше, чтобы вы могли увидеть некоторые примеры значений в этом ключе реестра.
Мы рассмотрели, как можно использовать настройки DPI на Windows Vista и более поздних версиях. И если вы когда-нибудь задумывались, для чего предназначена опция совместимости — «Отключить масштабирование изображения при высоком разрешении экрана». И почему она ничего не делает на вашей системе, теперь вы знаете: она эффективна, только если у вас включена общесистемная опция «DPI виртуализации» и только для приложений, которые не устанавливают DPI-Aware флаг должным образом, но при этом корректно используют масштабирование в стиле Windows XP.
Дальнейшее чтение
For more information about both scaling methods from a developer perspective, see the MSDN article Writing High-DPI Win32 Applications. This content has moved to Writing DPI-Aware Desktop and Win32 Applications. This lengthy article also contains a sample manifest to declare an application as DPI-aware, as well as sample screenshots for the various scaling methods and tips on display scaling in native code.
Unfortunately, the article currently only covers Windows XP through 7. See Writing DPI-Aware Desktop Applications in Windows 8.1 Preview (Word DOCX) and Chuck Walbourn’s Manifest Madness for additional information on Windows 8 and 8.1.
Outside of Microsoft, Gastón Hillar has published two articles targeting Windows 8.1 at Dr. Dobb’s. Part 1 covers basic concepts, and part 2 shows C/C++ sample code for the Win32 API.

Что это такое
Масштабирование — это изменение размеров элементов с сохранением пропорций
и исходного разрешения дисплея. В актуальных версиях Windows (10, 8.1 и 7) предусмотрена настройка шкалы масштаба в процентах. Нажмите правой кнопкой мыши на рабочем столе
и выберите «Параметры экрана». Откроется вкладка «Дисплей» системных настроек. Прокрутите вниз, пока не увидите опцию «Масштаб и разметка».

По умолчанию доступна настройка масштаба с шагом в 25 % (100, 125, 150, 175 % и далее). После изменения, возможно, придется перезапустить некоторые программы, а в особо запущенных случаях — даже перезагрузить систему. Приложение предупреждает об этом
в подсказке.

Если у вас Windows 7 или 8.1, кликните правой кнопкой мыши на свободном месте рабочего стола и выберите «Разрешение экрана». В появившемся окне жмите опцию «Изменение размеров текста и других элементов». Появятся аналогичные варианты масштабирования.

В каких случаях понадобится
Функция масштабирования стала актуальной в последнее десятилетие — с появлением 2K-
и 4K-дисплеев. У монитора есть характеристика PPI (англ. pixels per inch) — это количество пикселей на один дюйм экрана или разрешающая способность. Чтобы его посчитать, нужно знать диагональ монитора и исходное разрешение матрицы.
Воспользуемся теоремой Пифагора и узнаем его для 27-дюймового дисплея. Если вам лень вычислять вручную, можете обратиться к онлайн-калькуляторам. При разрешении 1920×1080, получаем 82 пикселя на дюйм. Если у такой же матрицы будет разрешение 2560×1440,
то плотность составит 109 PPI. А при 4K (3840×2160) получаем уже 163 PPI.
В последнем случае из-за высокой плотности изображение на экране будет слишком мелким — можно применить масштаб 175 или 200 %. При этом изменится DPI (англ. dots per inch) — виртуальный параметр, который отражает изменения размера элементов изображения. При масштабе 100 % PPI и DPI совпадают.

Если компьютерные мониторы со сверхвысоким разрешением пока не так популярны,
то подавляющая часть современных телевизоров уже выпускается с 4K-разрешением. Плотность пикселей здесь существенно меньше из-за размеров экрана (например, для 65-дюймового ТВ это будет всего 68 PPI).
Но стоит учитывать, что телевизор вы смотрите не вплотную, а с расстояния в несколько метров. Например, если подключаете его к ПК или ноутбуку как второй монитор, рекомендуем также выставить увеличенный масштаб в диапазоне 175–225 %, чтобы текст на экране был читаемым.
Подводные камни
В Windows 10 был внедрен новый принцип изменения размера приложений. Если раньше
в системе было четыре фиксированных типа DPI (96, 120, 144 и 192), то в «десятке» программа обязана уметь масштабироваться под любой размер виртуального пикселя. Эту идею разработчики из Microsoft подсмотрели у коллег из Google. В системе Android приложения выглядят нормально на любом устройстве (будь то планшет, телефон или умный телевизор).
Прошло уже шесть лет с момента выхода «десятки», и большинство программ поддерживают функции «резинового» масштабирования и легко адаптируются под нужный размер. Проблемы могут возникать только со старыми утилитами, которые не обновлялись много лет.
Мы рекомендуем использовать современное ПО и скачивать последние версии с официальных сайтов разработчиков.
Советы по масштабированию
Если вы все-таки пользуетесь устаревшими программами, рекомендуем заглянуть в подраздел настроек «Дополнительные параметры».

Здесь можно активировать опцию «Исправление масштабирования», которая призвана устранить размытость в классических приложениях. Это так называемый «костыль», который не всегда правильно работает. Если совсем ничего не помогает, уберите масштабирование
в свойствах ярлыка конкретной программы:

Также в этом окне можно задать пользовательское значение DPI, если вас не устраивает стандартный ряд.

Поэкспериментируйте и подберите оптимальный размер изображения конкретно для вас.
Вы можете не знать об этом, но весьма вероятно, что сегодня вы используете дисплей с высоким значением точек-на-дюйм, особенно если работаете на ноутбуке с диагональю монитора менее 15''. Фактом является то, что если вы используете Windows XP или даже Windows Vista, то вы не можете нормально пользоваться всей областью экрана. Если вы посмотрите на экран сбоку или уменьшите разрешение, то поймете, о чем я говорю. В Windows 7 эта проблема решена.
Начиная с Windows 7 вам не придется волноваться по поводу этой проблемы. Основываясь на тех усовершенствованиях, которые уже были сделаны в отношении поддержки высоких значений DPI в Windows Vista, в Windows 7 разработчики намереваются сделать процесс изменения показателя DPI столь же интуитивным и "безопасным", как и процесс изменения разрешения. Чтобы сделать еще один шаг в этом направлении, Windows 7 при установке выберет наиболее подходящее для вас значение DPI.
Вы уже знаете, как смотрятся высокие значения DPI в Windows Vista, а вот как они выглядят в Windows 7? Для этого я специально сделал для вас следующую серию скриншотов.
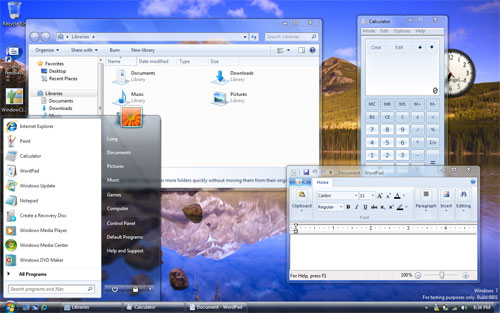
Как вы можете видеть, поддержка высоких значений DPI в Windows 7 реализована замечательно. Такие общие проблемы, связанные с высоким DPI, как обрезанный текст, проблемы расположения окон, пикселизация растровых изображений и неправильные размеры шрифтов, были решены весьма удачно. Фактически, теперь эта система настолько развита, что вы можете даже изменять значение DPI всего лишь выйдя из системы и зайдя обратно, тогда как раньше вам для этого потребовалось бы перезагрузить компьютер. Лично я уверен, что когда 7 выйдет, я буду использовать значение 120 dpi (125%). А ваш выбор только за вами.
Перевод: Dazila
БЕСПЛАТНЫЕ ПРОГРАММЫ
Программы: Интернет
Бесплатный VPN-клиент. Поддерживаются OpenVPN, IPsec, L2TP, MS-SSTP, L2TPv3 и EtherIP, а также собственный протокол
Программы: Мультимедиа
K-Lite Codec Pack Full — набор кодеков и инструментов для проигрывания аудио и видео практически любых форматов
Программы: iOS
Мессенджер, изначально ориентированный на геймеров, но со временем получивший популярность и среди других групп пользователей
Программы: iOS
Программы: Безопасность
Dr.Web CureIt! — бесплатная антивирусная программа на основе ядра антивируса «Доктор Веб»
Программы: Android
Приложение медиаплатформы «Смотрим». Доступен весь контент производства ВГТРК - телеканалы, радиостанции, сайт Вести.ру и интернет-кинотеатр с сериалами, фильмами, документальным кино, телешоу и детскими передачами
Программы: iOS
YouTube — официальное приложение видеосервиса. Позволяет смотреть видеоролики, следить за каналами и публиковать собственные видео
Программы: iOS
Программы: Интернет
Для Windows 7 выпущено новое ежемесячное накопительное обновление - KB4041681
Microsoft выпустила для Windows 7 очередное ежемесячное обновление, исправляющее ошибки и повышающее уровень безопасности системы
Microsoft выпустила для Windows 7 ежемесячный накопительный пакет обеспечения безопасности KB4012215
Компания Microsoft начала распространение накопительного пакета обновлений для Windows 7 SP1. Аналогичный накопительный пакет обновлений выпущен и для Windows Server 2008 R2
Основная фаза поддержки операционной системы Windows 7 завершится 13 января 2015 года
Одно из наиболее заметных изменений, с которым сталкиваешься после первой загрузки Windows 7 - новая панель задач, которую пользователи нарекли супербаром
Пошаговая инстукция по установке Windows 7 сборки 6956 на жесткий диск
Калькулятор, входящий в стандартную поставку Windows, в Windows 7 получил второе рождение
О том, какое ПО в Windows 7 Beta работает, а какое работать отказывается
Проведено тестирование работы бета-версии операционной системы Windows 7 на нетбуке Asus eee PC 1000
Читайте также:

