Пароль прошивки mac os сброс
Обновлено: 03.07.2024
Для начала нужно успокоиться. Безвыходных положений не бывает. Если не получится вспомнить ваш пароль, его можно сбросить и задать новый. В некоторых случаях могут понадобиться загрузочные диски или даже переустановка системы. Но не стоит паниковать раньше времени.
1. Вспоминаем пароль с помощью подсказки
OS X не ограничивает количество неправильных попыток ввода, поэтому не стесняйтесь и попробуйте все варианты. После третьего раза система выдаст вам подсказку, которую вы добавляли при создании пароля. Возможно, это поможет. Если нет, то переходите к следующему пункту.
Важно! Если вы читаете эту статью просто для ознакомления и знаете свой пароль — проверьте, добавляли ли вы к нему подсказку, и добавьте, если нет.
2. Сбрасываем пароль с помощью вашего Apple ID
На этом же экране вместе кодовой фразой-подсказкой отображается и ссылка на сброс с помощью вашего Apple ID. Уж его-то вы наверняка помните.
Здесь всё просто: вводим логин и пароль вашей учётной записи Apple ID (тот, которым пользуетесь при загрузке приложений из App Store), затем подтверждаем создание новой связки ключей для хранения паролей.
Важно! Если включена функция шифрования FileVault, сброс будет возможен только при условии хранения ключа восстановления в iCloud (опция включена по умолчанию).
3. Сбрасываем пароль с помощью другого аккаунта администратора
Ещё один вариант восстановления пароля. Когда в системе есть два пользователя с правами администратора, то можно выполнить процедуру сброса пароля одной учётной записи с помощью другой.
Для этого вы должны залогиниться под другой учётной записью, а затем, выбрав в настройках свою собственную, нажать кнопку «Сбросить пароль» и ввести новый пароль и подсказку к нему.
Важно! Вы получите доступ к своей учётной записи, но воспользоваться паролями из связки ключей не сможете, поэтому при следующем входе вам будет предложено создать новую.
4. Сбрасываем пароль с помощью утилиты восстановления
Более сложный способ, позволяющий сбросить пароль для учётной записи любого пользователя при условии, что данные на диске не зашифрованы через FileVault.
1. Выключите Mac.
2. Удерживая клавиши Command и R, нажмите кнопку питания и дождитесь, пока система загрузится в режиме восстановления.
3. Выберите «Терминал» в меню «Утилиты».
4. Введите команду resetpassword .
5. Выберите загрузочный диск, если у вас их несколько, и учётную запись, пароль от которой нужно сбросить.
6. Задайте новый пароль, подсказку к нему и сохраните изменения.
7. Выключите Mac через меню Apple и включите как обычно.
8. Используйте для входа новый пароль.
Важно! Как и в предыдущем способе, сброс пароля аккаунта оставит неизменным пароль связки ключей, и при первом входе вам будет предложено создать новую.
5. Переустанавливаем OS X
Крайняя мера, влекущая за собой удаление всех данных с диска. Используйте этот способ, только если у вас не осталось другого выхода. Переустановить OS X проще всего из режима восстановления. Чтобы попасть в него, нужно выполнить такой же порядок действий, как и в предыдущем способе.
1. Выключите Mac.
2. Включите его, удерживая клавиши Option и R, и дождитесь загрузки в режиме восстановления.
3. Выберите пункт «Переустановить OS X» в меню утилит.
4. Далее, следуя подсказкам мастера, установите операционную систему и создайте новую учётную запись.
5. В этот раз будьте внимательнее и постарайтесь не забывать пароль.
Важно! Способ не сработает, если включено шифрование FileVault или пароль прошивки.
Apple хорошо позаботилась о сохранности пользовательских данных, оставив при этом несколько «спасательных кругов» для экстренных случаев. Однако, как вы наверняка заметили, выручат они вас лишь при соблюдении определённых условий (отключенное шифрование и пароль прошивки). Не стоит играть в шпионов, злоупотребляя повышенными мерами безопасности, чтобы потом стать заложником своего легкомыслия. Используйте надёжный пароль, но такой, который вам будет легко запомнить и, в случае чего, восстановить!


Есть два вида залоченых Маков. Первый, забытый напрочь пароль, установленный с помощью функции защиты Open Firmware Password Protection. Второй, блокировка с помощью функции Find my iPhone. В чём разница и как отличить?
Если Мак был заблокирован удалённо (поздравляю, у вас груда бесполезного железа), при старте системы мы получаем замок с предложением ввести пароль. Под каждый символ пароля (он числовой в любом случае) выделено своё поле в виде квадратов. Этих квадратов может быть четыре или восемь. Т.к. пароль хранится на отдельном чипе, защиту можно взломать либо программатором (выпаять чип, слить/разобрать/залить дамп), либо банальным перебором. Звонить в саппорт Apple бесполезно, если блокировали не вы.
Запароленная прошивка никак себя не проявляет, если не пытаться делать что-то большее, чем просто загрузить систему. В противном случае, любые виды загрузки с зажатыми клавишами (Command-R, к примеру) вызывают тот же замок с предложением ввести пароль. Поле ввода стандартное, вид пароля - строка с условно неограниченным количеством символов. Место хранение пароля - чип на материнской плате. Когда что-то пошло не так, и ось не может стартануть, а пароль забыт, то: ищем программатор и сбрасываем лок хардверными хаками, или пытаемся сделать так, чтобы ось всё-таки загрузилась. Брутфорсить пароль бесполезно. Хотя, можно попытаться перебрать популярные сочетания.
Возвращаемся к нашей задаче. Стартуем iMac, видим серый экран со знаком вопроса на фоне значка папки. Это нормально, так как диск пустой. Логичное решение - переустановить ось. Пытаемся загрузиться в режим Recovery Mode, получаем замок. Нежданчик:) Но, стоит порадоваться тому, что от нас хотят пароль прошивки, и никто удалённо машину не блокировал.
Совершенно случайно у нас нет паяльника, программатора и мы не умеем общаться с железом бинарными сущностями. По-этому, единственный вариант решения задачи - разобрать iMac, вынуть хард, подключить к другому Маку, установить Мак ОС, воткнуть обратно, посмотреть что будет. Сделали. Запускаем. Уп-с, серый экран и знак вопроса. Попадос:) Железяка помнит откуда ей надо стартовать и понимает, что подсунули ей явно не то. Пытаемся сбросить PRAM (parameter random-access memory). Зажимаем Option + Command + P + R. Запускаем. Видим замок. Печаль:) Но, есть старый дедовский способ:) Вынимаем модули памяти, включаем машину, даём ей вдоволь поматериться, выключаем, вставляем память обратно, включаем. Ось пошла грузиться! Радуемся:) iMac восстановлен и работает в штатном режиме. Задача решена.
Правда, один вопрос повис в воздухе: «Что делать с паролем прошивки?» Выключаем Мак, стартуем через Command-R, попадаем в Recovery Mode. Пароля нет. Куда делся? Загадка. Возможно, слетел, когда делали PRAM Resetting, тогда смысла от такой секьюрности ноль. Возможно, т.к. устанавливали OS X 10.10 DP, один из пяти последующих девелоперских апдейтов имел обновление EFI и тупо затёр прежнюю прошивку загрузчика вместе со всеми паролями. В любом случае, танцы с бубном стоили свеч. iMac радует. Кругом няшки:)))))

Есть как минимум 3 способа сбросить пароль на Mac
Забыл пароль на Mac. Что делать?
Вы можете использовать несколько способов. Но процесс сброса будет гораздо проще, если ранее вы связали свой Apple ID со своей учетной записью на Mac во время установки. Если вы этого не сделали, ничего страшного, есть еще одна возможность сбросить пароль вашей учетной записи.
Как сбросить пароль с помощью Apple ID
В идеале вы должны привязать свой Apple ID к своей учетной записи на Mac во время первоначальной настройки, что позволит сбросить пароль пользователя всего за несколько кликов.
После трехкратного ввода неправильного пароля вас спросят, хотите ли вы сбросить пароль, используя свой Apple ID, если он связан с вашей учетной записью.

Войдите под своим Apple ID для сброса пароля
- Введите свой адрес электронной почты Apple ID и пароль.
- Следуйте подсказкам, чтобы создать новый пароль.
Вам может быть интересно: 12 комбинаций клавиш выполняемых при загрузке Mac
Как сбросить пароль на Mac через режим восстановления
- На выключенном Mac нажмите и удерживайте клавиши Command и R на клавиатуре, затем нажмите кнопку питания.
- Удерживайте Command + R, пока под логотипом Apple не появится индикатор загрузки.


Откройте Терминал и введите команду ниже
Закройте окно терминала, появится инструмент для сброса пароля. Чтобы сбросить пароль для своей учетной записи, вам необходимо установить новый пароль. Обязательно запишите его!
Еще больше лайфхаков для Mac вы найдете в нашем канале в «Яндекс.Дзен».
Как сбросить пароль с помощью FileVault
FileVault - это дополнительная функция macOS, которая шифрует накопитель вашего Mac и все данные, хранящиеся на нем. Вы можете включить ее во время начальной настройки или в системных настройках позже.
Любой описанный нами метод является эффективным способом восстановления доступа к вашей учетной записи, если вдруг вы забыли пароль.

Очень грустно, что вся эта безопасность не стоит и гроша ломанного. И чтобы, не быть голословным, сейчас я покажу самый простой способ обхода пароля пользователя на любом компьютере Mac, за пару минут и средствами самого Mac.
1. Выключаем компьютер
2. Зажимаем cmd+s
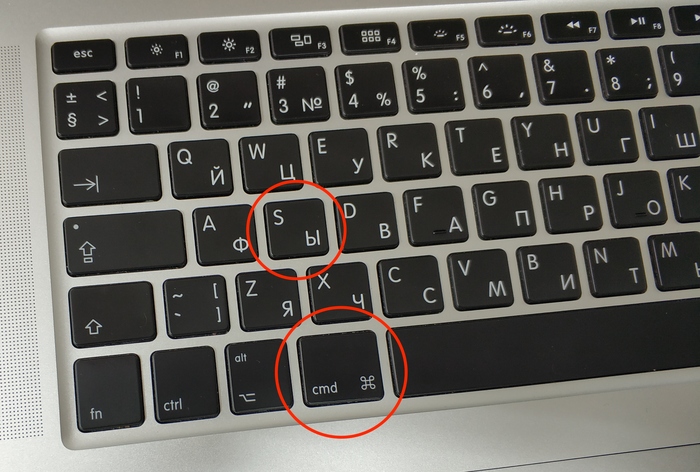
3. Удерживая cmd+s однократно нажимаем кнопку включения компьютера, и продолжаем удерживать cmd+s до появления командной строки.
5. Вводим команду rm /var/db/.applesetupdone, затем команду reboot
Должно получиться вот так

После включения, система даст Вам настроить пользователя, которому по умолчанию будут присвоены права администратора т.к. мы удалим файл .AppleSetupDone и система будет думать, что это первое включение компьютера, а значит пользователей нет.
Что это даст?
Оооо, теперь с учеткой админа, Вы BigBoss этого компьютера. К примеру это компьютер Вашего друга, там его пользователь и гость. Вы добавили своего пользователя с помощью способа описанного выше, и поменяли пароль на его пользователе, профит. У Вас все явки и т.д., а у него нет ничего. Любые изменения в системе, настройках, пользователях и т.д. станут доступны Вам т.к. у Вас учётка админа и Вам известен пароль. Так же способ актуален, для назначения другой учетки администратором, получению файлов другого человека без его ведома и т.д. в общем полет фантазии не ограничен.
Грубо говоря, можно найти запароленный MacBook в кафе, обойти блокировку пользователя и получить доступ к любым данным на этом ПК за пару минут, без интернета и доп. оборудования. Классно, что еще сказать. Вот и плати тысячи долларов за "совершенную защиту". В общем поздравляю всех обладателей яблочной продукции, никакой защиты данных у Вас нет. Пароль можно не ставить совсем.
Для видео рейтинга не хватает, вот ссылка если интересно посмотреть на процесс
Читайте также:

