Пароль просрочен и должен быть заменен windows 10
Обновлено: 07.07.2024
На ноутбуке стоит windows 10. При установке и настройках винды не вводилась учетная запись, и не создавался пароль. Его просто нет и никогда не было. Сегодня при загрузке ноута выдает окно с надписью : "пароль просрочен и должен быть заменен". Затем перекидывает на экран с 3 строчками, чтобы ввести старый пароль, и соответственно новый. Но как ввести старый пароль, если его нет? Что делать?
Анатолий Архипкин Оракул (54723) но проблем) 10 винда и не такое выдасть может
Спасибо. Странно ток что два раза не удалось а с третьей сработало
Спасибо мужик кем бы ты ни был, да будит с тобой удача . Огромный тебе поклон . Чуть в такую блуду не погрузился, а все оказалось так просто.
Еще раз спасибо,
Спасибо браток. Реально сработало с 5 раза)
Только я заполнял и 2 и 3 строку где подтверждение. 5 раз. И он изменился. От души братан
Если старого нет-то не пиши его (оставь поле пустым). Можешь попробовать не писать новый.
Анатолий, твою мать, ты просто настоящий Джедай! Да прибудет с тобою сила. Спасибо, выручил! А я всё голову ломал, lol. Здоровья тебе и твоим близким! А именно тебе миллион фунтов стерлингов :)
Божееек вхаааааа, спасибо большое за ответ Анатолий Архипкин, ты просто космос.
У меня такая же фигня сегодня вылезла, не могу войти на рабочий стол, пишет истек срок действия пароля, поменяйте пароль, хотя я его вообще не ставила. Решила проблему так, при включении дается вход, нажимаете, он пишет истек срок действия пароля, поменяйте, нажимаете на ок, потом выходит 3 строки, 1-я типа ввести старый пароль, 2-я ввести новый пароль и 3-я подтвердить новый пароль, вот в третьей есть стрелочка, на нее нажала и он сам сделал типа новый пароль и вошла. Только вот вопрос, откуда это взялось и почему так произошло, может кто знает, напишите?
Мне помог такой метод: - в строке старого пароля ничего не пишем, а в строке нового ставим четыре единицы и подтверждаем
1е поле оставить пустым, в остальные придумать пароль
чтоб больше подобное не вылазило - пкм по этот компьютер, управление, служебные программы, локальные пользователи и группы, пользователи, находим вашего пользователя, по нему двойной клик, в вкладке общие поставить галочку "срок действия пароля неограничен".
Там же можно поставить или удалить пароль, пкм по пользовтелю, задать пароль (при чем старый пароль даже знать не обязательно), если оставить поля пустыми то пароля не будет
Разрешить просроченный пароль в Windows 10
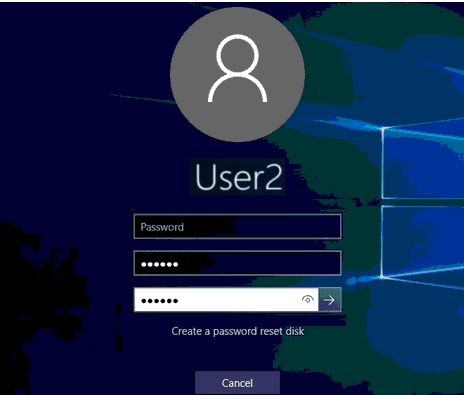
2. После входа в систему с новым паролем теперь отключите функцию истечения срока действия пароля Windows, чтобы она больше не повторялась. Щелкните правой кнопкой мыши на «Мой компьютер» или «Этот компьютер» и откройте «Управление».
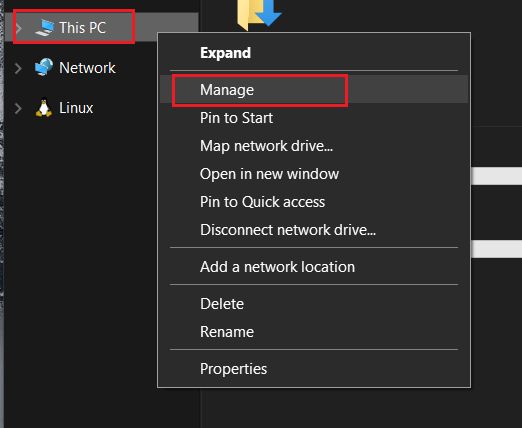
3. Откроется окно «Управление компьютером». Здесь разверните меню «Локальные пользователи и группы» и откройте «Пользователи». Теперь щелкните правой кнопкой мыши на вашем имени пользователя и откройте «Свойства».
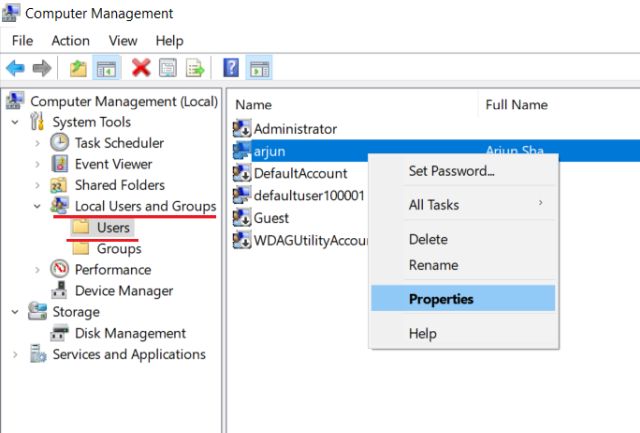
4. Теперь просто снимите флажок «Пароль никогда не истекает» и нажмите кнопку «ОК». Вот и все. Теперь ваш пароль на Windows 10 не истекает.
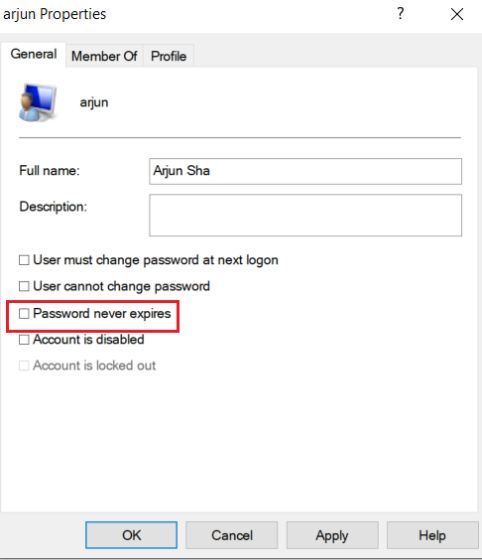
5. В случае, если вы не хотите напрямую отключать эту функцию, вы можете продлить количество дней, после которых срок действия пароля истечет в Windows 10. Нажмите один раз клавишу Windows и введите «group» в строке поиска. Теперь откройте «Редактировать групповую политику».
Примечание. Этот параметр доступен только пользователям Windows 10 Pro.
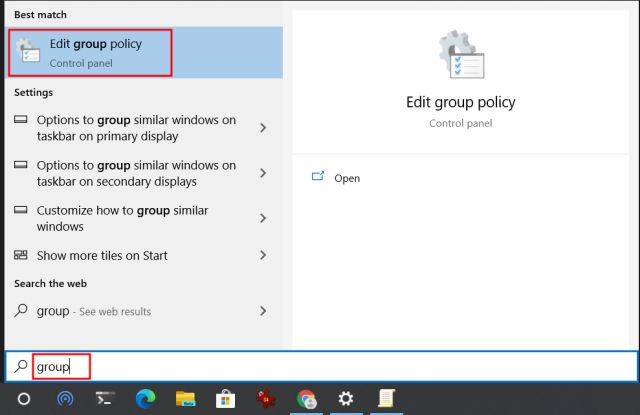
6. Здесь перейдите к Конфигурация компьютера -> Параметры Windows -> Параметры безопасности -> Политики учетной записи -> Политика паролей.
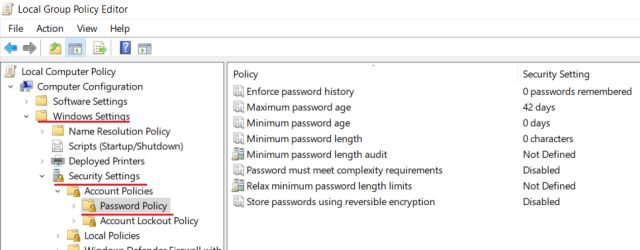
7. Теперь дважды щелкните «Максимальный срок действия пароля» и увеличьте количество дней в соответствии с вашими предпочтениями. После этого нажмите кнопку «ОК», и все готово.
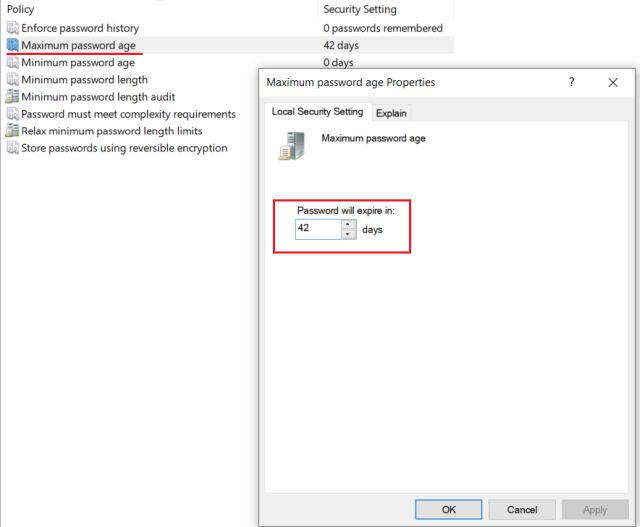
Таким образом, вы можете устранить ошибку истечения срока действия пароля в Windows 10. Хорошая часть заключается в том, что Windows позволяет вам сменить пароль, если вы помните старый пароль. Это гарантирует, что вам не придется проходить через какое-либо хакерское решение. После этого вы можете отключить эту функцию или настроить количество дней. В этой статье мы упомянули оба метода, чтобы вы могли легко вносить изменения в соответствии с вашими предпочтениями. Во всяком случае, это все от нас. Если вы нашли это руководство полезным, оставьте комментарий ниже и дайте нам знать.


Если мы желаем убрать данную надпись, можно просто ввести новый пароль в учётную запись. Этим мы и оповещение уберём, и вход в систему сделаем более безопасным. Если же у вас отсутствует желание часто менять пароль, мы применим другие методы.
Узнаём и настраиваем время работы пароля
Сотрудники Майкрософт стараются, чтобы хозяева компьютеров, на которых установлена их система, ощущали личную безопасность своих данных на компьютере. Отсюда и происходят подобные периодические советы поменять пароль во время запуска компьютера. Если подобные рекомендации успели вам надоесть, то есть возможность поменять настройки входа в систему, применив редактор групповых политик и прочие методы:
- Кликнем по клавишам Win+R, и в появившуюся строку введём сочетание gpedit.msc
- Кликнем по кнопочке ОК;
- Теперь нам нужно пройти по следующему адресу: Конфигурация компьютера\Параметры безопасности\Политики учетных записей\Политики паролей;
- Далее, нам нужно кликнуть два раза по команде «Максимальный срок действия»;
- Как видите, у меня данный период 42 дня. То есть через это время система начнёт запрос пароля. Нам нужно его поменять на желаемый период. Можно сделать его побольше. Выставляем его и кликнем по кнопочке «Применить», чтобы изменения сохранились.
Применяем утилиту PowerShell
Рассмотренный предыдущий метод подходит под системы «Профессиональная» и «Корпоративная». Если же у вас «Домашняя», то групповые политики в ней отсутствуют. В этом случае нам нужно обратиться к командной строке, или применить консоль «PowerShell».
- Чтобы запустить данную утилиту, кликнем по «Пуску» ПКМ и в восходящем меню выберем команду «PowerShell»;
- У нас запустится синее окошко, куда нам нужно ввести следующую команду: «net accounts /maxpwage:days». В ней под словом «days» подразумевается число дней, которое вы желаете поставить, как максимальное для действия пароля. Выбираем нужное.
Я поставил первое число, которое мне пришло в голову 532, вам же нужно подумать, который период действия пароля актуален для вас?
Отключаем данную опцию
Если вы желаете полностью отключать данное уведомление, так как какое бы число вы не поставили, оно когда-нибудь устареет, то в этом случае мы просто выключим данную функцию:
- Кликнем по иконке на рабочем столе «Компьютер»;
- В правой колонке выбираем вкладку «Этот компьютер», кликнув по ней ПКМ;
- В ниспадающем меню нам нужно выбрать команду «Управление»;
- У нас запустится утилита «Управление компьютером», где нам нужно в правом окошке выбрать каталог «Служебные программы»;
- Затем открываем каталог «Локальные пользователи и группы»;
- После него нам нужно открыть каталог «Пользователи»;
- Теперь кликнем ПКМ по своему учётному профилю;
- В выпадающем меню нам необходимо выбрать вкладку «Свойства»;
- В новом окошке нам нужно выбрать меню «Общие» и поставить галочку над командой «Срок действия пароля не ограничен» и нажать «Применить».
Данные шаги можно осуществить и с помощью вашей учетной записью на сайте Майкрософт, если вы провели синхронизацию со службами Майкрософт. Чтобы это сделать, входим на сайт Microsoft и авторизуемся на нём. После этого меняем нужные нам настройки.
Вывод: что делать, если пароль просрочен и должен быть заменен Windows 10, мы выяснили. Лично мне больше нравится отключение этой опции оповещения полностью, а вам? Просьба поделиться в комментариях. Успехов!

700 миллионов человек используют Windows 10 ежедневно. К сожалению, у всех из них почти ежедневно возникают какие-то проблемы. Вы один из них? Вам надоело уведомление об истечении срока действия пароля Windows 10 в вашей системе с тех пор, как вы обновили Windows 10?
Сегодня мы рассмотрим, как можно отключить уведомление об истечении срока действия пароля в Windows 10, и ответим на ваш вопрос, как отключить уведомление об истечении срока действия пароля в Windows 10? Итак, без лишних слов, давайте сразу перейдем к делу.
Методы, описанные в этом руководстве, также должны работать для Windows 7, Windows 8 и более поздних версий, но, поскольку пользовательские интерфейсы продолжают меняться, мы не можем этого гарантировать. В нашем ограниченном тестировании мы смогли воспроизвести их в других версиях Windows, кроме Windows 10.
Есть несколько методов, с помощью которых вы можете избавиться от уведомления об истечении срока действия пароля Windows 10 и отключить его. Хорошо работают :
Отключить уведомление об истечении срока действия пароля Windows 10 с помощью управления компьютером
- На рабочем столе щелкните правой кнопкой мыши « Этот компьютер» («Мои компьютеры») и выберите «Управление».
- Найдите «Локальные пользователи» и «Группы», нажмите на них, а затем нажмите «Пользователи».
- Справа вы увидите свою учетную запись пользователя. Дважды щелкните по нему, чтобы открыть свойства.
- На вкладке «Общие» найдите параметр «Срок действия пароля никогда не истекает» и убедитесь, что установлен флажок.
- Наконец, нажмите кнопку Применить и ОК , чтобы сохранить изменения.
Уведомление об истечении срока действия пароля Windows 10 исчезнет. Вы можете снова включить его, выполнив следующие действия в обратном порядке.
Отключить уведомление об истечении срока действия пароля Windows 10 через учетные записи пользователей

- Сначала нажмите сочетание клавиш Windows + R, чтобы открыть диалоговое окно «Выполнить».
- Затем введите netplwiz в поле и нажмите клавишу Enter.
- Откроется окно учетной записи пользователя. Перейдите на вкладку « Дополнительно » и нажмите кнопку « Дополнительно» в разделе «Расширенное управление пользователями» .
- Снова откроется новое окно, здесь нажмите « Пользователи» , а с правой стороны дважды щелкните свою учетную запись пользователя.
- Теперь на вкладке « Общие » найдите флажок, который говорит, что срок действия пароля никогда не истекает, и гарантирует, что он установлен.
- Наконец, нажмите кнопку « Применить», а затем кнопку « ОК» .
После выполнения всех этих шагов перезагрузите систему, чтобы проверить, удалось ли вам отключить уведомление об истечении срока действия пароля в Windows 10.
Отключить уведомление об истечении срока действия пароля в Windows 10 с помощью командной строки
- Прежде всего, нажмите клавишу Windows и найдите CMD. Когда вы увидите командную строку, щелкните ее правой кнопкой мыши и выберите параметр «Запуск от имени администратора» .
- Когда откроется окно командной строки, введите следующую команду :
wmic UserAccount where Name=’XYZ’ set PasswordExpires=False
Важное примечание: замените Name='XYZ' на имя вашего пользователя. - После того, как вы измените и вставите команду, нажмите Enter и позвольте ей выполнить.
После успешного выполнения команды вы заметите, что уведомление об истечении срока действия пароля Windows 10 исчезло, и оно больше не будет к вам приставать.
Изменение срока действия пароля Windows 10 с помощью групповой политики

- Сначала нажмите одновременно клавиши Windows + R и введите gpedit.msc в диалоговом окне «Выполнить», а затем нажмите клавишу ВВОД.
- Откроется редактор групповой политики, нажмите «Политика локального компьютера», затем нажмите « Конфигурация компьютера».
- В разделе «Конфигурация компьютера» найдите «Настройки Windows», в которых вы найдете «Настройки безопасности».
- Теперь найдите Политики учетных записей и, наконец, перейдите к Политике паролей .
С правой стороны вы найдете Максимальный срок действия пароля и Минимальный срок действия пароля. - Просто дважды щелкните по нему один за другим , и в поле Срок действия пароля истечет через: измените его на 365 дней или как вы считаете нужным.
- Наконец, нажмите кнопку Применить и ОК , чтобы сохранить изменения.
Ваша система больше не будет сообщать вам об истечении срока действия пароля до следующего раза, когда истечет установленный вами день.
Я надеюсь, что наше руководство помогло вам отключить уведомление об истечении срока действия пароля Windows 10 и ответило на ваш вопрос, как отключить уведомление об истечении срока действия пароля Windows 10? Эти методы должны легко решить вашу проблему, и вам не нужно быть особенно технически подкованным, чтобы следовать им. Дайте мне знать в комментариях ниже, какой из этих методов сработал для вас.
А ещё можно узнать, как входить в Windows без пароля.
Читайте также:

