Partition magic для windows 7 как пользоваться
Обновлено: 07.07.2024
В этой статье мы рассмотрим вариант программы Partition Magic 7.0 предназначенной для DOS, которая умещается на одной дискете. Прежде чем приступить к разбиению или к изменению размера логического раздела (диска) необходимо предпринять некоторые действия. Сделайте копию всех важных файлов, проведите дефрагментацию на всех разделах.
И так что мы имеем: Один большой раздел (диск С), предположим что на нем у нас установлена ОС Windows 98. Наша цель: Поделить один большой раздел (диск С) пополам, и не потерять данные! Для этого нужно чтобы половина раздела (диска С:) была свободна от файлов! Перезагрузите операционную систему в DOS, или загрузитесь с загрузочной дискеты Windows 98. Вставьте дискету с программой Partiton Magic в дисковод и введите команду: A:\>pqmagic.exe Перед вами главное окно программы.
Я не буду описывать подробно главное меню программы, а так же все опции, потому что целью данной статьи является не изучение программы, а простое пошаговое исполнение, опирающие на рисунки.
Шаг-1
Выделяем зеленое поле обозначенное буквой С, щелкая на нем мышкой или выбираем из главного меню Partitions / C:. (как на рис. 1)
Шаг-2
Изменение размера и перемещение раздела (диска С:). Выбирайте Operations > Resize / Move.. (как на рис. 2).
Шаг-4
В появившемся окне программы (рис 4), мы видим результат наших предыдущих действий. Раздел С (диск С) поделен пополам на две части, на раздел С (диск С) и на высвобожденное пространство обозначенное серым цветом. Следующее наше действие, создание дополнительного раздела (диска D). Для этого выделим, высвобожденное пространство, обозначенное серым цветом щелкнув мышкой на нем.
Шаг-7
И так продолжим, на (рис. 7) показан созданный нами дополнительный логический раздел D (диск D). Нажимайте Apply. После нажатие (Apply) ваши действия невозможно отменить!
Начинается выполнение всех сделанных нами изменений (рис. 8).
Шаг-8
Все операции завершены. Нажимайте OK (рис. 9).
Шаг-9
Предупреждение ! Компьютер нуждается в перезагрузке (рис 10).
Нажимайте OK. Создание дополнительного раздела (диска D) с помощью программы Partition Magic завершено.

Partition Magic для Windows – уникальная программа для проверки жесткого диска, которая обладает внушительным арсеналом средств для сканирования, восстановления и последующей реанимации поврежденных секторов винчестера, а также для оптимизации работы с разделами диска в целом. В данной статье вы найдете краткую инструкцию как пользоваться Partition Magic!
Что представляет собой Партишен Мэджик
Partition Magic – уникальный мощный программный пакет для работы с разделами дисков. Новички-пользователи с большой осторожностью приступают к работе с программой, так как одна неосторожность может привести к потере данных, записанных на диск.
Но всему можно научиться, например, с Партишен Мэджик опытные пользователи умеют управляться с разделами:
Мощный пакет Partition Magic – это небольшой дистрибутив Linux, применяемый для работы с жестким диском и не только. В состав пакета в зависимости от модификации входит больше 150 разных утилит. Соответственно, помимо работы с жестким диском Партишен Мэджик позволяет:
- менять конфигурацию установочной системы,
- пользоваться интернетом с настройкой сетевых параметров,
- сканировать вирусы,
- и делать другие операции с данными.
В целом, программа создана для управления пространством жесткого диска.
Компоненты

Распространяется Partition Magic в виде записываемого на оптический диск или флэшку загрузочного ISO-образа. В состав помимо ядра Linux входят:
- компоненты Partition,
- Busybox для управления Unix-системами,
- ntfs-3g,
- ntfsprogs,
- клиент Dropbear SSH,
- обозреватель Mozilla Firefox.
Также программа укомплектована приятным на вид и удобным в применении графическим интерфейсом, с помощью которого можно получить доступ к любым встроенным утилитам и программам.
Особенности интерфейса и меню

Главной в Partition Magic по праву считается утилита Partition Editor, ярлык которой находится на рабочем столе Партишен Мэджик. Пользоваться интерфейсом программы можно через классическое окно Windows – вверху можно видеть главное меню, ниже – блок инструментов, а в самом низу – блок в графическом представлении с текущими разделами.
Пункты меню Partition представляют собой наибольший интерес, так как в них содержатся все инструменты для работы с разделами дисков (подменю вызывается кликом правой кнопки по разделу).
Рассмотрим меню подробнее.
- «New» – создание нового логического раздела в нераспределенном пространстве;
- «Delete» – удаление раздела, выбранного пользователем;
- «Copy/Paste» – копирование содержимого раздела с одного на другой (включает структуру файловой системы);
- «Format to» – форматирование раздела (в файловую систему);
- «Mount to» – монтаж раздела в расположение (root/media);
- «Check» – проверка раздела на выявление ошибок в файловой системе;
- «Resize/Move» – сжатие раздела для высвобождения нераспределенного пространства (или для расширения имеющихся разделов);
- «Manage flags» – изменение типа раздела (например, возможность сделать его активным или снять активность и сделать скрытым);
- «Label File System» – изменение меток, присвоение произвольного названия;
- «New UUID» – изменение идентификатора раздела (но Windows-пользователям вряд ли понадобится);
- «Information» – предоставление основных сведений о разделе (тип, количество секторов, метки).
И это еще не все. Пакет включает различные средства для очистки, диагностики и клонирования дисков. Изучить интерфейс программы можно довольно быстро, в дальнейшем пакет не раз выручит пользователя в самых разных ситуациях.

Создание нового раздела в Партишен Мэджик
Partition Magic имеет также возможность:
- конвертировать разделы между файловыми системами;
- модифицировать размеры кластеров;
- объединять соседние разделы с одинаковой файловой системой;
- переключаться между операционными системами (BootMagic);
- работать с внешними носителями;
- увеличивать NTFS-разделы (без необходимости перезагрузки).
Одно из преимуществ программы Partition Magic для Windows на русском языке – поддержка различных файловых систем (NTFS, FAT32 и др.) для работы на Linux-подобных платформах.
Окно задач
Для того чтобы изменить размер жесткого диска, нужно выполнить ряд действий.
- Щелкаем по нему и переходим в меню «Operations».
- Выбираем в нем пункт «Resuze/Move», видим структуру диска (серый фон показывает, что мы, например, не можем сделать диск меньше данного размера, для этого подчеркнутые серым цветом файлы нужно перенести на другой диск).
- Далее стрелочками показаны уровни (2 ГБт, 8ГБт) – это максимальный размер на диске.
- Для изменения размера жесткого диска нужно воспользоваться визуальным представлением, сместив правую стрелку с изображением диска влево. Можно также ввести точные координаты в полях ввода (Free Space Before/After, New Size/Сluster Size – таким образом высвобождаем место после сжатия логического диска).
- Выполнив предыдущие действия, можно приступать к созданию нового диска. Для этого, щелкнув мышкой по неразмеченной области «Unallocated», выбираем пункты меню «Operation», «Create».
- В появившемся окне задаем – Logical или Primary Partition. В первом случае можно получить несколько дисков, во втором – один новый диск.
- В «Partition Type» выбираем тип файловой системы (Fat, Fat32 для Windows, NTFS). Метку «Label» можно поставить потом.
Для отмены неправильного действия нужно нажать на кнопку «Undo Last» или перейти в меню «General», «Undo Last».
В результате работы с Partition Magic пользователь видит графическое изображение дисков, а на них – логические. С помощью программы можно легко проверить, какие диски были созданы, какие из областей остались неразмеченными.
Для этого входим через «Пуск» и «Настройки» в «Панель управления». Выбираем «Администрирование», а дальше – «Управление компьютером». В окне появится пункт – «Управление дисками».
С опытом – работа в Партишен Мэджик становится интуитивно более понятной и эффективной!
Программное обеспечение Partition Magic разработано корпорацией PowerQuest. Оно позволяет разбить жесткий диск на разделы и изменять имеющиеся, не рискуя потерять информацию. При помощи этой программы можно производить конвертацию между системами файлов, модификацию параметров кластеров, объединять соседние разделы, которые обладают одинаковой файловой системой. Boot magic предоставляет возможность переключения между операционными системами. Узнайте, как пользоваться Partition Magic, и какие действия позволяет осуществлять данная программа.
Необходимость разбиения диска на разделы
Можно назвать не одну причину, по которой жесткий диск стоит разбивать на разделы. Хотите знать, как пользоваться partition magic, поймите для чего она, узнайте о ее преимуществах, если сомневаетесь:
- Прежде всего, это удобство. Для многих удобным является существование пяти разделов, которые включают в себя: операционную систему, офисные программы, мелкие утилиты, документы и другие. Количество разделов может быть создано по усмотрению пользователя.
- Партирование также позволяет повысить относительную безопасность сохраняемых данных. При появлении проблемы в одном разделе достаточно перенести данные из проблемного раздела в другой и отформатировать только необходимый участок.
- С разделением на разделы повышается скорость работы некоторых приложений, таких как, например, программы оптимизации и диагностики диска. Данная система позволяет установить на диск не одну, а несколько операционных систем, количество которых определяется числом загрузочных разделов.

Как пользоваться partition magic? Для разбиения диска на разделы можно использовать Fdisk – программа, входящая в Windows. Но это ПО неудобно, имеет слабо разработанный интерфейс, к тому же, она не может работать с двумя загрузочными разделами и с разделами, обладающими разными файловыми системами.
Эффективной альтернативой Fdisk является программа Partition Magic с простым интерфейсом, который можно постичь, опираясь на свою интуицию. Невзирая на простоту это ПО обладает внушительным набором функций. К основным возможностям программы можно отнести создание раздела, изменение размера без утраты информации, копирование, перераспределение свободных мест.
При создании раздела необходимо указать ряд важных параметров: вид файловой системы, размер раздела, назначение диска – основным он будет или логическим, будет ли иметь статус загрузочного. В данной программе сначала ставят задачи, а затем подтверждаются нажатием кнопки «Apply Changes». До нажатия этой клавиши любую операцию можно отменить.
Дополнительные возможности программы Partition Magic
Дополнительные функции позволяют конвертировать разделы, тестировать сбойные секторы¸ изменять размеры кластеров, чтобы обеспечить более эффективное использование областей диска. Удобной является опция «Удаленное администрирование», которая позволяет проводить партирование диска на расстоянии.
Самой значимой является функция, позволяющая устанавливать несколько операционных систем и управлять ими. Пользоваться несколькими ОС несложно, а даже удобно. Для этого нужно лишь обозначить логические диски статусом системных. Для повышения удобства создана утилита Boot magic, в которой пользователь самостоятельно определяет, какая ОС должна быть загружена первой.
Преимущества программы Partition Magic очевидны: не выходя из Windows, без перезагрузки создается необходимое количество логических дисков, изменяется их размер без утраты информации, при необходимости диски соединяют или удаляют. Единственным условием безопасной работы системы является закрытие всех активных окон перед запуском программы.

После установки и запуска программы Partition Magic, перед нами появится следующее окно (РИС.1). У меня установленно два жёстких диска, поэтому ваша картина может отличаться от моей.
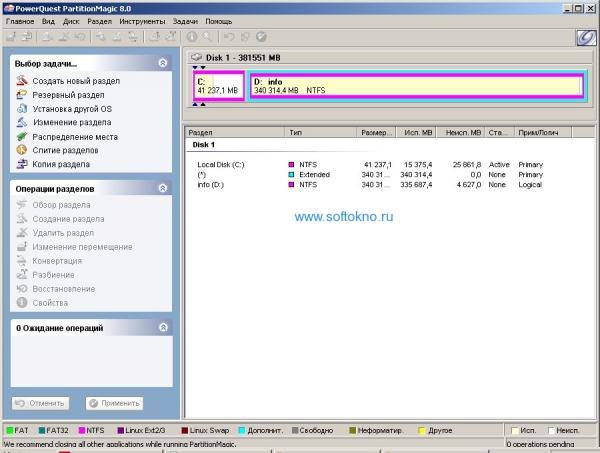
1.Нажимаем по ссылке, создать новый раздел в левой части программы (Рис.1)
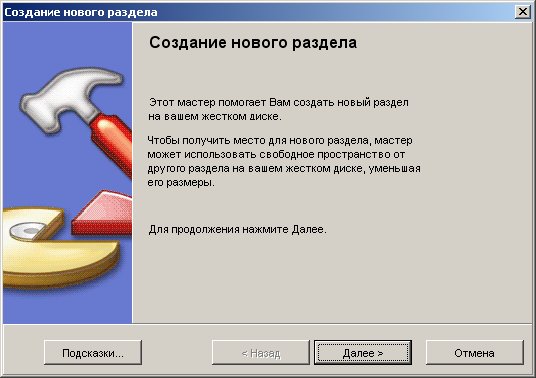
2.В появившемся окне нажимаем Далее. (Рис.2)
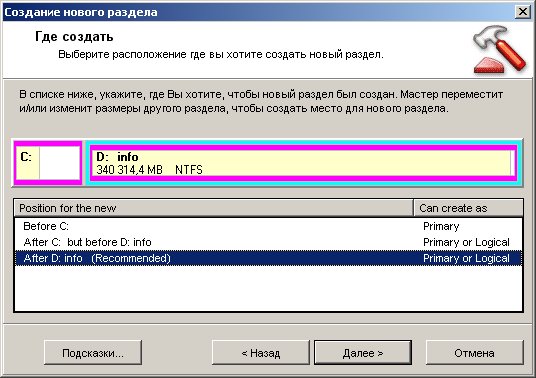
3.Выбираем рекомендуемый диск. (Рис3)
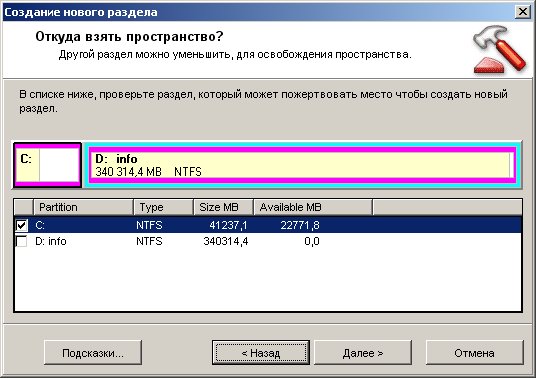
4.Нужно выбрать диск, у которого будет отрезано часть пространства и нажимаем кнопку далее (Рис4)
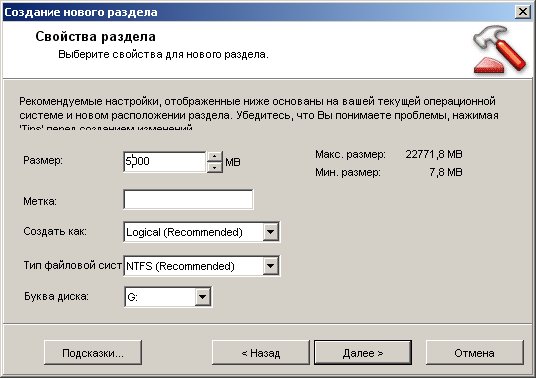
5.В поле размер указываем кол-во пространства для нового диска. Как пример я хочу сделать диск в 5000 мегабайт или 5 гигабайт (Рисунок 5). Вы можете сделать новый диск любого размера, естественно минус уже занимаемое пространство. Программа сама подскажет максимальный размер.
Метку тома вписывать не обязательно, это лишь название жёсткого диска для вашего удобства. Создать, как Логический диск оставляем без изменений, тип файловой системы выбираем Ntfs, Буква диска как вам нравится. После заполнения нажимаем кнопку Далее, а затем кнопку Финиш, ознакомившись с выбранными настройками.
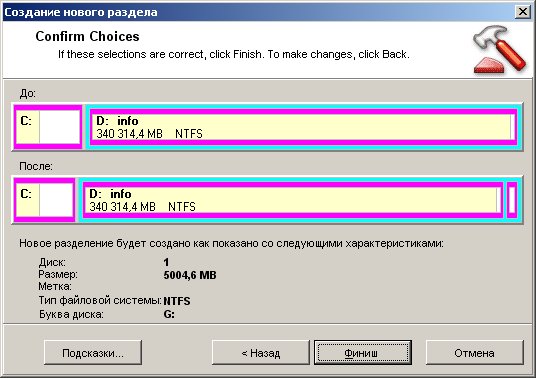
На этом этапе настройка разбития жёсткого диска завершена. Если настройка прошла успешно, вы увидите Новый диск с буквой G, который мы создавали, а так же его размер в 5 000 мегабайт.

Для применения настроек нужно нажать соответствующую кнопку

Далее произойдёт перезагрузка системы и начнётся разбиение жёсткого диска.
Внимание! Во время разбития жёсткого диска нельзя перезагружать компьютер, и желательно иметь под рукой БП(Бесперебойное питание),на случай если у вас произойдут неполадки в электричестве, иначе могут возникнуть уже другие проблемы, а именно восстановление информации.
Хочу отметить что во время установки операционной системы Виста или Windows 7, разбить жёсткий диск на два, можно во время данной процедуры, без использования соответствующих программ.
Рекомендации по созданию нового раздела жёсткого диска
1. Желательно иметь Бесперебойное питание хотя бы на 30-60 минут
2. Не перезагружайте компьютер во время разбиения жёсткого диска
3. Перед разбиением жёсткого диска выполните проверку и исправление ошибок на нём, с помощью консоли CMD или самой программы Partition Magic. Очень часто разбиение жёсткого диска не происходит именно из-за ошибок на жёстком диске.
Я думаю, что проблем с разбиением жёсткого диска у вас не возникнет, особенно после прочтения этой статьи, но если они появятся , пишите.

Особенности Partition Magic
Причин для изменения конфигурации жесткого диска может быть несколько:
- переустановка ОС,
- разделение винчестера на логические диски,
- очередное улучшение.
Неважно, какая из них вам ближе. Разработчики Partition Magic позаботились о том, чтобы облегчит эту задачу.
Для Windows 7 понадобиться поддерживающая ее версия программы. Еще недавно, пользователи жаловались на политику разработчиков. Дело в том, что Partition Magic отлично работала на всех старых Windows. Пользователи новых версий ОС такой возможности не имели. Программа долгое время не обновлялась, и компания Symantec даже заявила о том, что не планирует ее дорабатывать. Но вот, вскоре после появления Windows 7 стала доступна 9-я версия Partition Magic. Она, как и две последующие, совместимы с «семеркой». Теперь программа носит название Paragon Partition Manager.

Функциональность программы
Программа может «склеивать» разделы, создавать новые и разбивать существующие, конвертировать в разные файловые системы. Важно то, что эти изменения не повредят данные на диске. Может запускаться с жесткого или загрузочного диска.

Интерфейс программисты доработали. Теперь это очень удобная и простая в использовании программа. Для того чтобы оценить ее возможности, нужно ее скачать и установить.
К сожалению, на данный момент корпорация Symantec больше не поддерживает Partition Manager. Поэтому скачать с основного сайта этот продукт не представляется возможности. В таком случае придется воспользоваться скачиванием программы с бесплатного файлообменника.
Основные возможности продукта разработаны под нужды пользователей. Она может:
- модифицировать размеры кластеров;
- объединять рядом стоящие разделы, имеющие единую файловую систему;
- конвертировать между файловыми системами;
- редактировать и создавать новые разделы;
- увеличивать разделы NTFS без перезагрузки компьютера;
- поддерживать внешние носители и FireWire;
- безопасно запускать несколько ОС на одном ПК и переключаться между ними.
Плюс ко всему есть встроенные утилиты с важными функциями:
- BootMagic (помогает управлять загрузкой операционных систем);
- DataKeeper (сделает резервную копию ваших файлов);
- Initial Backup (сохранит начальные структуры разделов);
- Paragon Recovery CD (поможет в случае сбоя восстановить систему).
Установка Partition Magic 9.0 для Windows 7
Лучше всего запускать программу с флешки, но можно и на рабочей операционной системе. Для этого нужно:
Как управлять Partition Magic
Пользователю нужно выбрать любой раздел и щелкнуть правой кнопкой мыши. Появятся комплексные функции управления разделами. Кнопки Мастеров изменений расположены в нижней части окна.
Есть два способа использования программы:
- Если имеется второй винчестер. Тогда используется способ для внешних устройств и персональных компьютеров. Для этого нужно:
- предварительно скачать дополнение Paragon PM;
- подключить новый винчестер с установленной Windows;
- выполнить нужные операции.
- При наличии только одного жесткого диска (винчестера), который нуждается в изменениях. Обычно этот способ применяют для новых ноутбуков.
Если вы создаете новый раздел, то файловая система не разрушается, поэтому есть возможность «отщипнуть» часть основного диска и создать дополнительный.
Делим диск с помощью Paragon Partition Magic

- В открывшемся списке разделов нажать правой кнопкой мыши на нужный раздел и выбрать пункт (Переместить/изменить размер раздела).



- В дополнительном окне нужно указать букву раздела и подтвердить создание раздела. (кнопка «Да»).
- Применить все действия, которые произвели с выбранными разделами.

- В открывшемся окне подтвердить перезагрузку компьютера для выполнения операции. После, программа попросит не перезагружать и не отключать компьютер от сети пока она не выполнит работу, и не проверит диски на наличие ошибок.


Для разбивки дисков требуется определенное время. Это может занять от 30-40 минут до нескольких часов. Но программа справится даже с поврежденными секторами и системными ошибками, не повредив при этом данных.
Читайте также:

