Pc health check windows 11 ошибка
Обновлено: 02.07.2024
Microsoft официально анонсировала Windows 11. Хотя публичный выпуск ожидается в конце этого года, приложение Microsoft PC Health Check позволяет пользователям Windows 10 проверять, соответствует ли их компьютер минимальным системным требованиям для установки Windows 11.
К сожалению, запуск приложения «Проверка работоспособности ПК» показывает, что многие пользователи возвращают ошибку «Этот компьютер не может запустить Windows 11».
Этот компьютер не может работать с Windows 11. Хотя этот компьютер не соответствует системным требованиям для работы с Windows 11, вы продолжите получать обновления Windows 10.
Вы также можете увидеть следующую ошибку:
Если вы сталкиваетесь с аналогичными ошибками и задаетесь вопросом, нужно ли вам перейти на новое оборудование для установки Windows 11, эта статья вам нужна.
Какие системные требования для установки Windows 11?
Интересно, что официальные системные требования Windows 11 не самые высокие, и большинство современных систем должны поддерживать их прямо из коробки. Однако есть некоторые обновления Windows 10.
Ниже приведены системные требования для установки и запуска Windows 11:

Вы также можете столкнуться с указанной ошибкой при установке Windows 11 через загрузочный диск или установочный файл из смонтированного ISO.
Что такое режим загрузки UEFI?
Как правило, рекомендуется установка Windows с использованием более нового режима UEFI, поскольку он имеет больше функций безопасности, таких как безопасная загрузка, чем устаревший режим BIOS. Вы можете узнать больше о BIOS здесь.
Эта ошибка возникает, когда вы запускаете приложение PC Health Check, чтобы проверить, поддерживает ли ваш компьютер Windows 11, или пытаетесь установить Windows 11 с загрузочной флешки, или используя установочный файл из смонтированного ISO.
Чтобы Windows 11 была совместима с вашим компьютером, он должен поддерживать UEFI с безопасной загрузкой и должен быть включен TPM 2.0 (Trusted Platform Module).
Поскольку для Windows 11 требуется система, совместимая с UEFI Secure Boot, программа установки не сможет обнаружить необходимые функции, если вы установили Windows 10 в устаревшем режиме загрузки.
Если вы используете устаревший режим загрузки, вам необходимо установить режим загрузки на UEFI в настройках BIOS, чтобы включить функцию безопасной загрузки (и, возможно, также включить TMP 2.0).
1. Включите безопасную загрузку в Windows 10.
Выполните следующие действия, чтобы включить совместимость с безопасной загрузкой в Windows 10.

После того, как вы включили безопасную загрузку и UEFI в режиме загрузки, убедитесь, что TPM 2.0 также включен для вашего ПК. Так что пока не закрывайте меню настройки BIOS.
Функция TMP 2.0 также доступна из настройки BIOS. Вот как это сделать.

Вот и все. Вы успешно включили совместимость с безопасной загрузкой и TMP 2.0 в Windows 10. Перезагрузите компьютер, запустите инструмент проверки работоспособности ПК или установите Windows 11, чтобы проверить, устранена ли ошибка.
Ошибка не обнаружено загрузочное устройство после изменения режима загрузки с устаревшего на UEFI
Вы можете столкнуться с ошибкой «Загрузочное устройство не найдено», если вы измените режим загрузки для существующей установки Windows 10 с Legacy на UEFI. Однако волноваться не о чем.
Вы можете легко загрузиться в существующую установку Windows 10, снова изменив режим загрузки с UEFI на Legacy в настройках BIOS.
Затем используйте инструмент MBR2GTP для преобразования установочного диска / диска из основной загрузочной записи (MBR) в таблицу разделов GUID (GPT) без изменения или удаления данных на диске. Ты можешь узнать больше об использовании MBR2GRP здесь.
Связанный: Как преобразовать MBR в GPT без потери данных в Windows
После преобразования диска вы можете изменить режим загрузки с устаревшего на UEFI без появления ошибки «Загрузочное устройство не найдено».
В качестве альтернативы, если вы собираетесь выполнить чистую установку Windows 11, обязательно установите Windows 11 (или Windows 10) в режиме UEFI, чтобы предотвратить любые проблемы в будущем.
Если загрузочный диск не отображается в диспетчере загрузки после включения безопасной загрузки, убедитесь, что он отформатирован в системе UEFI в Rufus. Если нет, создайте загрузочный диск еще раз с целевой системой, установленной на UEFI (CMS).
Теперь вы знаете, как установить Windows 11 без ошибок
И действительно, к компьютерам и ноутбукам для данной операционной системы весьма высокие системные требования. Windows 11 на новых поколениях процессоров устанавливается и обновляется без каких-либо проблем, а вот со старыми процессорами возникают проблемы. Если появляется уведомление: «Процессор не поддерживается Windows 11», значит ваше устройство не соответствует минимальным необходимым параметрам. Что же делать?
Официальные требования к процессору для установки Windows 11 следующие:
1 ГГц (гигагерц) и не менее 2 ядер на совместимом 64-разрядном процессоре или Системе на кристалле (SoC).
Прежде всего стоит разобраться, какие процессоры поддерживает Windows 11.
Все в той же утилите PC Health Check при просмотре детальной информации, нажав на ссылку «Подробнее о поддерживаемых ЦП», можно перейти на страницу, где будут отображен список.
Список поддерживаемых процессоров для Windows 11:
Как установить Windows 11 на неподдерживаемый процессор – обход проверки
На текущий момент есть 2 способа установить Windows 11 на неподдерживаемый процессор и обойти проверку официальной установочной утилиты:
- С помощью редактора реестра;
- Использовать режим совместимости с Windows.
Как обойти проверку на совместимость Windows 11 с помощью редактора реестра
С помощью редактора реестра можно обойти проверку на совместимость оборудования с Windows 11. Не всего, а только 2-х ключевых параметров: модели процессора и TPM 2.0.
Вот что необходимо сделать:
После выполнения вышеописанных действий, пользователю станет доступна установка Windows 11 на текущий компьютер с помощью ISO-образа, записанного на съемный носитель.
Обратите внимание! Даже если все выполнено верно, запустив программу PC Health Check, и выполнив проверку, уведомление: «Этот компьютер не отвечает требованиям к системе для Windows 11. Процессор сейчас не поддерживается для Windows 11» не изменится на заветное: «Этот компьютер соответствует требованиям Windows 11». Тем не менее, инсталляция ОС станет возможной.
Важно отметить, что процессор должен поддерживать хотя бы старую версию доверенного платформенного модуля TPM 1.2. Если он вовсе отключен, то включить его можно в настройках UEFI BIOS.
Также необходимо понимать, что установка Windows 11 на неподдерживаемый процессор выполняется на свой страх и риск и нужно быть готовым к возможны проблемам.
Установка Windows 11 на несовместимый процессор
Не подходит процессор для Windows 11? Не беда! Можно выполнить обход ограничений на установку Windows 11 на несовместимый процессор с помощью запуска установочной утилиты Windows 11 Installation Assistant в режиме совместимости с Windows 7.
Как установить Windows 11 на неподдерживаемый процессор:
Если Windows 11 не устанавливается из-за процессора, или процессор греется, грузится при использовании новой операционной системы, возможно, стоит задуматься о том, что стоит купить новый, поддерживаемый процессор для Windows 11 из списка рекомендованных, который будут исправно работать.

Некоторые пользователи видят ошибку «Запуск Windows 11 на этом компьютере не возможен» при выполнении проверки совместимости с помощью средства проверки работоспособности ПК от Microsoft. Похоже, что неправильно настроенный инструмент проверки работоспособности Microsoft лежит в основе спорадических проблем, с которыми сталкиваются некоторые люди.
В преддверии более широкого развертывания Microsoft выпустила новое приложение под названием «Проверка работоспособности ПК», чтобы помочь пользователям выполнить тесты совместимости в Windows 10 и подготовить свое устройство к большому обновлению.
Кажется, вокруг этого приложения есть некоторая путаница, и люди сообщают об ошибках «Запуск Windows 11 на этом компьютере не возможен». Многие пользователи сообщали о проблемах при запуске тестов совместимости с помощью PC Health Check Tool, обычно из-за требований TPM 2.0 и проблем с существующим программным или аппаратным обеспечением.
Windows 11 предназначена для работы на всем современном оборудовании, но похоже, что средство проверки работоспособности ПК использует пару переключателей, которые неверно возвращают результат теста совместимости, как «Запуск Windows 11 на этом компьютере не возможен», даже если устройство действительно поддерживается.

Технически почти все современные ПК с Windows 10 имеют право на обновление до Windows 11.
Минимальные системные требования Windows 11 немаленькие, и документация Microsoft сбивает с толку.
Согласно документу, TPM 1.2 или новее теперь является минимальным системным требованием, а TPM 2.0 – рекомендуемым системным требованием.
Для тех, кто не знает, TPM (Trusted Platform Module) – это функция безопасности, встроенная во все современные ПК, и она обеспечивает новую защиту на аппаратном уровне. По словам представителей Microsoft, почти каждый процессор за последние 5-7 лет имел TPM. На ПК Intel это называется «Intel PTT». Для AMD это будет «AMD PSP fTPM».
- ЦП с двумя ядрами и минимальной тактовой частотой 1 ГГц
- Оперативная память: 4 ГБ
- Встроенная память: 64 ГБ
- Безопасность: версия TPM> = 1.2
- SecureBootCapable = Вкл.
Однако на самом деле вы можете установить Windows 11, если вы отвечаете минимальным системным требованиям, а именно: 64-разрядные двухъядерные процессоры с тактовой частотой 1 ГГц и TPM 1.2.
Microsoft подтверждает ошибку «Запуск Windows 11 на этом компьютере не возможен»
К счастью, Microsoft знает об этих отчетах и работает над исправлением.
Представитель компании подтвердил, что приложение Windows 11 Health Check будет обновлено в ближайшие недели с большей ясностью в отношении системных требований.
Предварительные сборки Windows 11 запланированы на следующую неделю, и Microsoft надеется решить некоторые из этих проблем позже на этой неделе.
Требования TPM
Windows 11 предназначена для всех, и она совместима с современным оборудованием, поэтому, естественно, она будет бесперебойно работать на ПК, поставленных в последние несколько лет, но ее можно установить и на более старом оборудовании.
Что касается требования к TPM, представители Microsoft объяснили, что компьютеры, поставленные в последние несколько лет, оснащены функцией TPM 2.0. Возможно, на вашем компьютере есть функция TPM, но она отключена в BIOS. Если она отключена, вам нужно зайти в BIOS, вручную включить TPM и перезагрузить систему.
Вы можете проверить, есть ли на вашем устройстве совместимый TPM, выполнив команду get-tpm в PowerShell:

Также считается, что Microsoft работает над функциями, которые помогут вам диагностировать проблемы с установкой обновлений Windows 11 на ПК, на которых уже установлена Windows 10.
Windows 11 все еще находится на стадии предварительной версии, и в настоящее время планируется, что она будет запущена осенью, поэтому у Microsoft есть достаточно времени, чтобы подготовить устройства к обновлению.
Также помните, что Windows 11 по-прежнему остается Windows, и вы сможете неофициально обойти требования TPM.
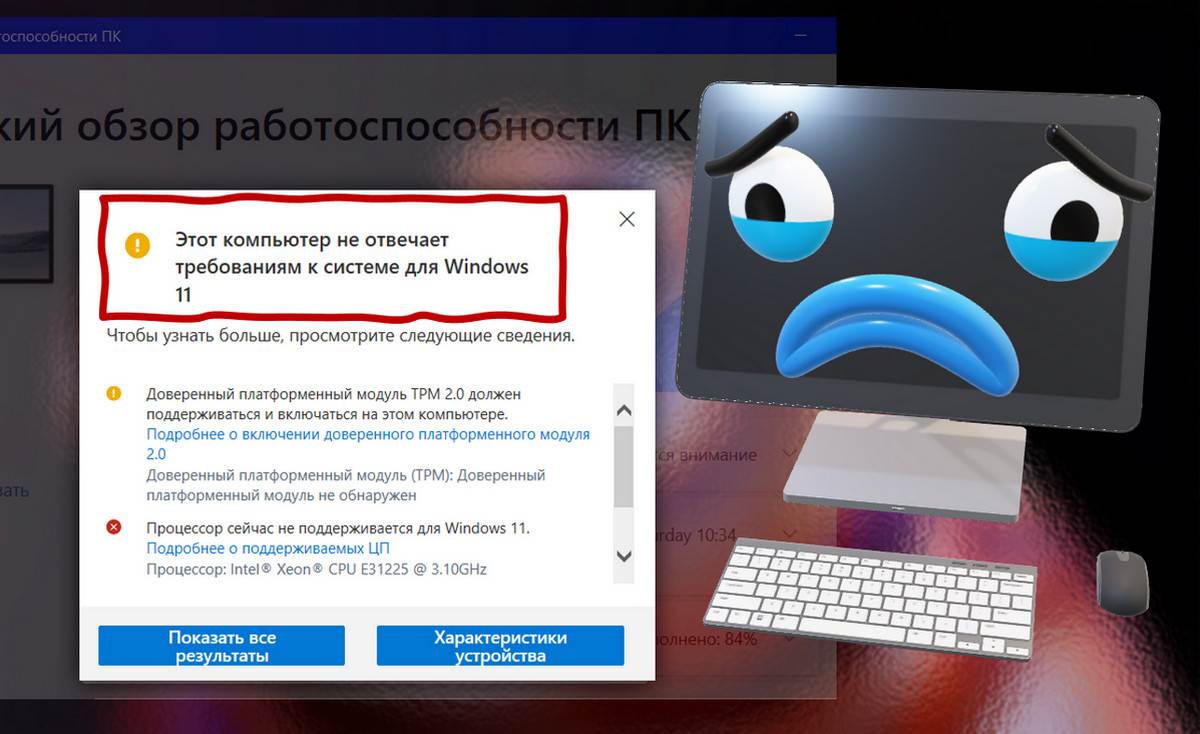
В этой статье, друзья, рассмотрим, как проверить компьютер на совместимость с Windows 11. Microsoft недавно обновила и выложила в доступ свою утилиту PC Health Check для проверки такой совместимости. В изначальном варианте эта утилита появилась сразу же после презентации новой операционной системы в июне 2021 года, но через пару дней Microsoft признала её недоработанной и убрала. Это был ответ компании на волну критики в сторону жёстких системных требований 11-й Windows и непосредственно утилиты PC Health Check, которая только выносила вердикт о возможности установки системы, но не давала детализацию. И вот конец августа 2021 года, Windows 11 стремительно готовится к релизу, Microsoft расширяет перечень поддержки процессоров, выпускает обновлённую и доработанную утилиту PC Health Check. А главное – заявляет, что не будет препятствовать обновлению до Windows 11 на несовместимых компьютерах. Давайте детальнее об этом, об утилите PC Health Check и других средствах проверки компьютера на предмет совместимости с Windows 11.
↑ Как проверить компьютер на совместимость с Windows 11
Прежде чем проверять компьютер на совместимость с Windows 11, важно понимать, что это даёт. Посему изложенное ниже до непосредственного рассмотрения способов проверки настоятельно рекомендуется к прочтению и осмыслению.
↑ Официальное и неофициальное использование Windows 11
Итак, друзья, наверняка вы знаете, что у Windows 11 ужесточённые минимальные системные требования, которым не смогут соответствовать очень многие компьютеры, в основном выпущенные ранее 2017 года. Если вы не в курсе, смотрите статью сайта «Запуск Windows 11 на этом компьютере невозможен», там по этой теме всё изложено и разъяснено. Соответствие минимальным системным требованиям новой Windows делит компьютеры на совместимые и несовместимые с ней. На совместимые можно официально установить Windows 11, на несовместимые – неофициально. Неофициально – не значит незаконно, это значит без получения гарантий от Microsoft насчёт стабильности и слаженности работы операционной системы. Без этих гарантий мы, на минуточку, раньше как-то жили, использовали Windows 10, 8.1, 7 и ранние версии, сталкивались с разными проблемами в их работе, искали и находили решения, обрастая при этом опытом и сноровкой в работе с ПК.
Неофициально - также не значит, что в обход технической обусловленности. Windows 11 полностью совместима с Windows 10, и если ваш компьютер работал с последней, он с высокой долей вероятности будет работать с Windows 11. Большая часть её системных требований - UEFI, Secure Boot, TPM 2.0 и даже DirectX 12 – никак не касаются самой возможности запуска и работы Windows 11. Даже если вашего процессора нет в перечне официально поддерживаемых Windows 11, это всего лишь значит, что Microsoft не будет тестировать на нём работоспособность новой системы в процессе её подготовки и обновлений. Это не значит, что у вас обязательно будут какие-то проблемы в работе системы с вашим процессором. Как, кстати, и не значит, что проблем в работе Windows 11 не будет на совместимых процессорах. Гарантии – это только гарантии. Чёткую картину даст только реальный опыт работы Windows 11 на вашем процессоре. К тому же, Microsoft расширила перечень поддерживаемых официально Windows 11 процессоров, в него, в частности, вошли некоторые модели Intel Core i7 7-го поколения. Подробно о поддержке новой системой процессоров смотрите в статье «Какие процессоры поддерживает Windows 11».
Официальное и неофициальное использование Windows 11 отличается процессом получения этой системы. Если компьютер соответствует её требованиям, после её выпуска мы сможем обновиться до неё с Windows 10, 8.1. или 7 элементарно в центре обновления. Если компьютер не соответствует требованиям Windows 11, и мы хотим получить её неофициально, тогда у нас возможности обновиться через центр обновления не будет. Но, вероятно, мы сможем обновиться с использованием утилиты Media Creation Tool или ISO-файла Windows 11. Эти операции будут точно такими же, как и в случае обновления до Windows 10. В крайнем случае 11-ю Windows можно будет установить с нуля. На днях Microsoft заявила, что не будет препятствовать способам неофициального получения Windows 11. Как всё это будет на деле, посмотрим после выпуска новой системы. Пока что обновиться до инсайдерской Windows 11 на несовместимом компьютере или установить её начисто невозможно. Получим ошибку «Запуск Windows 11 на этом компьютере невозможен».

Но мы можем обновиться через инсайдерскую программу. А чтобы начисто установить инсайдерскую Windows 11, можно создать загрузочную флешку для несовместимых компьютеров или использовать альтернативные способы установки системы. И всё это вполне посильные задачи для каждого из вас. Так что не сильно парьтесь, если ваш компьютер не отвечает требованиям 11-й Windows. И теперь давайте, собственно, о способах проверки этим требованиям. Для этого есть 3 утилиты.
↑ PC Health Check
Запускаем PC Health Check. Жмём «Проверить сейчас».

Видим компоненты компьютера, не советующие Windows 11. Жмём «Показать все результаты».

И видим, что соответствует новой операционной системе.

↑ Ready Sun Valley
Другая утилита, которая проверяет компьютер на совместимость с 11-й Windows - Ready Sun Valley. Она бесплатная, в Windows 10 можно установить её с Microsoft Store . В любой Windows можно установить, скачав как классическую программу с GitHub . Запускаем Ready Sun Valley и комплексно видим компоненты, соответствующие и не соответствующие Windows 11. Первые будут обозначены маркером «Ок», вторые – красным крестиком.

↑ WhyNotWin11
Третья утилита для проверки совместимости компьютера с Windows 11 – бесплатная WhyNotWin11, выложена на GitHub . Она также комплексно показывает, какие компоненты компьютера соответствуют Windows 11, а какие – нет. Соответствующие обозначаются зелёным маркером, не соответствующие – красным с крестиком.

Друзья, если какие-то из компонентов вашего компьютера не соответствуют Windows 11, например, UEFI, Secure Boot, TPM 2.0, но эти компоненты у вас есть, просто отключены, их можно включить. Как включить, детально расписывается в упомянутой статье «Запуск Windows 11 на этом компьютере невозможен». Если у вас нет этих компонентов или не соответствует процессор, не заморачивайтесь и пользуйтесь Windows 11 неофициально.
Читайте также:

