Перечислите этапы настройки сетевых средств windows
Обновлено: 06.07.2024
Далее приведено шесть шагов по настройке домашней или небольшой офисной сети. Для каждого шага в списке приведены ссылки на ресурсы, содержащие дополнительные сведения о шаге. Обзор процесса см. в разделе Настройка беспроводной сети.
1. Разработка схемы сети
Выберите необходимый тип сети. Рекомендуется использовать беспроводную сеть. Это позволит в дальнейшем устанавливать как проводные, так и беспроводные подключения. Благодаря использованию радиоволн для обмена данными между компьютерами беспроводные подключения обеспечивают большую мобильность. Дополнительные сведения см. в разделе Что требуется для настройки домашней сети.
2. Выбор необходимого оборудования и поставщика услуг Интернета (дополнительно)
Для каждого компьютера потребуется по крайней мере маршрутизатор и сетевой адаптер (большинство моделей переносных компьютеров оснащены встроенным сетевым адаптером). Чтобы подключить компьютер к Интернету, необходимо настроить учетную запись поставщика услуг Интернета. Дополнительные сведения см. в разделе Выбор беспроводного маршрутизатора или другого беспроводного сетевого устройства.
3. Настройка маршрутизатора
Если на маршрутизаторе указана эмблема Windows 7 или фраза «Совместим с Windows 7 », его настройка выполняется автоматически с помощью последней версии устройства Windows Connect Now (WCN) на компьютере под управлением Windows 7 или Windows Vista с пакетом обновления 2. В противном случае в комплект поставки большинства маршрутизаторов входит установочный компакт-диск для оказания помощи во время настройки. Следуйте инструкциям, указанным в документации к маршрутизатору. Дополнительные сведения см. в разделе Настройка беспроводного маршрутизатора.
4. Подключение маршрутизатора к Интернету (дополнительно)
Этот шаг выполнять необязательно, но рекомендуется. Для большинства пользователей подключение к Интернету является крайне необходимым. Чтобы подключить маршрутизатор к Интернету, следуйте инструкциям, предоставленным поставщиком услуг Интернета, или см. раздел Настройка высокоскоростного кабельного или DSL-подключения.
5. Подключение компьютеров и устройств к сети
Проще всего можно установить устройства с эмблемой Windows 7 или фразой «Совместим с Windows 7 ». Чтобы установить такое устройство на компьютере, необходимо следовать прилагаемым к устройству инструкциям. Дополнительные сведения см. в разделах Настройка беспроводного маршрутизатора и «Подключение других компьютеров к сети». Также выполните поиск по запросу «Добавление устройства или компьютера в сеть» в центре справки и поддержки.
6. Создание домашней группы и включение общего доступа к файлам и принтерам
При настройке домашней сети создание домашней группы является наиболее простым способом предоставления общего доступа к файлам и принтерам. Все компьютеры в домашней группе должны работать под управлением Windows 7 . Для получения дополнительных сведений выполните поиск по запросу «Создание домашней группы» в центре справки и поддержки. Также см. разделы Присоединение к домашней группе и Что такое домашняя группа?
Если компьютеры в сети работают под управлением различных версий Windows или выполняется настройка сети небольшого офиса, необходимо включить общий доступ к файлам и принтерам. Дополнительные сведения см. в разделе Объединение домашних компьютеров, работающих под управлением разных версий Windows, в сеть.

Наличие локальной сети в офисах считается нормой еще со времен первых версий Windows. Внутри же квартир и частных домов сетевые технологии стали распространяться с появлением скоростного интернета. Теперь «по умолчанию» устанавливается роутер с несколькими выходами, а многие пользователи имеют по 2-3 компьютера, принтеры и другие многофункциональные устройства.
Возможности домашней локальной сети в Windows 10
Локальная сеть поддерживается во всех версиях Windows, включая последние релизы «десятки». Различие касается лишь некоторых ограничений, допускаемых для «домашних» версий, но и в них есть решения для подключения сетевого оборудования (по проводам или через Wi-Fi). К домашней сети обычно подключаются как компьютеры, так и смартфоны или планшеты.

Возможности локальной сети:
- Общий доступ со всех устройств к расшаренной папке или внешнему накопителю.
- Совместное использование функционала принтера, сканера, МФУ.
- Подключение к мультимедийным устройствам, настройка сетевых игр.
Как именно использовать возможности сети, зависит от пользователя. Одни закидывают на внешний диск фильмы и смотрят их на телевизоре с Wi-Fi, другие создают резервные копии корпоративных данных или печатают фотографии со смартфонов. Главное – первоначально настроить сеть и добиться видимости нужного оборудования со всех подключенных устройств.
Выбор статического IP-адреса
Первый шаг к настройке сети – это установка постоянного (статического) IP-адреса для каждого компьютера, который будет подключен к ней. В принципе, большая часть приложений и приборов работает с динамическим адресом, но гарантии стабильного коннекта не будет. Тем более выбор «статики» занимает всего пару минут.

- Через встроенный поиск найти и открыть утилиту «Параметры».
- Выбрать пункт «Сеть и Интернет», зайти в раздел Ethernet или Wi-Fi.
- Щелкнуть на названии текущего сетевого подключения.
- Прокрутить окно вниз до раздела «Параметры IP».
- Изменить значение с «Автоматически (DHCP)» на вручную.
- Включить режим IPv4 или IPv6 в зависимости от задачи.
- Внести IP-адрес, длину префикса подсети и шлюз.
Здесь же возможно указание DNS-сервера (предпочтительного и дополнительного). После нажатия кнопки «Сохранить» рекомендуется перезагрузить компьютер. В качестве IP-адреса выбирается одно значение из диапазона 192.168.0.1-192.168.255.255. Главное, чтобы каждое устройство приобрело уникальный адрес (начиная с роутера, который часто «висит» на 192.168.0.1 или 192.168.1.1).
В поле «Длина префикса подсети» нужно ввести значение 24, а в качестве DNS-адреса служебного хоста или общедоступного сервера от Google – 8.8.8.8 и 8.8.8.4. То же указывается при выборе IPv6, хотя «устаревший» протокол IPv4 остается практически стандартом де-факто. Его гарантированно поддерживает оборудование, приобретенное даже лет 5-10 назад.
Настройка локальной сети Windows 10
Второй шаг, после назначения компьютерам уникального IP, заключается в назначении одной и той же «рабочей группы», а также индивидуального имени, по которому будет проще определять, к какому именно ПК осуществляется доступ. На всех релизах Windows используется следующая команда – sysdm.cpl.

В открывшемся окне нужно нажать кнопку «Изменить» и внести выбранные наименования, а после подтвердить их кликом «ОК» в обеих вкладках. После перезагрузки техника гарантированно войдет в общую рабочую группу и сможет обмениваться файлами, подключаться к сетевым устройствам и использовать их функционал.
Общий доступ к папкам
Пользователь вправе открыть доступ ко всем накопителям, подключенным к компьютеру, но это небезопасно. Оптимально предоставлять общий доступ только к специально созданному каталогу, в котором и хранятся общедоступные файлы. Это особенно важно, если к локальной сети получают доступ «посторонние» – гости, соседи и пр.

- Открыть меню кликом правой кнопкой мышки по «Пуску».
- Выбрать пункт «Сетевые подключения».
- Кликнуть раздел «Центр управления сетями и общим доступом».
- Перейти в подраздел «Изменить дополнительные параметры общего доступа».
- Включить сетевое обнаружение и общий доступ к файлам и принтерам.
- Перейти в раздел «Все сети» и отключить парольную защиту.

Остается нажать на кнопку «Сохранить изменения» и перезагрузить компьютер. Теперь все доступные устройства будут видны в разделе «Сеть» Проводника. Но пока на них ресурсы не «расшарены»: при попытке обращения система выдаст ошибку, и воспользоваться сетевыми функциями не получится. Чтобы активировать тот же принтер, нужно настроить сетевой доступ отдельно для него.
Настройка сетевого принтера
Предварительно печатающее устройство подключается и настраивается на одном из локальных ПК. В идеале это компьютер, который в течение дня включен постоянно, потому что при выключении доступ к сетевому аппарату пропадет. Обращение к нему происходит по ранее заданному IP-адресу со статичным значением.

- Запустить приложение «Принтеры и сканеры».
- Нажать на кнопку «Добавить принтер или сканер».
- Выбрать пункт «Необходимый принтер отсутствует в списке».
- Переключить режим определения в TCP/IP.
- Перейти в следующее окно и внести нужный IP-адрес.
Как принудительно отключить сетевое подключение
На практике иногда возникают ситуации, когда приходится экстренно прерывать соединение через локальную сеть. Например, когда соседи начали пользоваться общим диском или принтер «вдруг» начал самопроизвольно печатать. Такое часто происходит в многоквартирных домах, где мощности Wi-Fi роутера часто достаточно для коннекта даже «через этаж».
- Отключить сетевой кабель или питание роутера.
- Произвести «обратную» настройку с отключением доступа.
- Включить парольную защиту для критически важных ресурсов.
Также есть вариант ручного редактирования системного реестра. Это позволит увидеть перечень всех ранее подключенных устройств и вручную удалить ресурсы, к которым хочется заблокировать внешний доступ. Нужно запустить редактор реестра и найти ветку:
Типовые проблемы с сетевым подключением
Большая часть неполадок, связанным с сетью, разрешается путем перезагрузки активных устройств (роутера, компьютера, принтера). Но иногда пользователю приходится сталкиваться с проблемами после обновления Windows, подключения нового оборудования в качестве замены сломанного. Наиболее универсальное решение неполадок заключается в полном сбросе настроек.

- Запустить приложение «Параметры».
- Зайти во вкладку «Сеть и Интернет».
- Выбрать пункт «Состояние».
- Прокрутить до «Сброс сети».
- Кликнуть по пункту.
- Подтвердить задачу.
Второй «универсальный» вариант, не требующий квалификации в сетевых настройках, состоит в использовании встроенного в Windows инструмента «Диагностики неполадок». Открывается они при клике правой кнопкой мыши на сетевом подключении. В открывшемся окне выбирается один из адаптеров, по вине которого, как считает пользователь, возникли неполадки.
Система сканирует сетевые устройства и пытается обнаружить техническую проблему, выявить ее причину. По завершении процедуры отображается резюме с рекомендациями или заключение, что никаких неполадок не обнаружено. Если предложенные методики не помогли разрешить ситуацию, придется погружаться в детали. Например, разбираться, как откатить драйвер сетевого адаптера.

Выполняется это в «Диспетчере устройств» – нужно выбрать устройство, кликнуть по нему правой кнопкой мышки и далее по пункту «Свойства». В открывшейся вкладке следует переключиться на блок «Драйвер» и нажать на кнопку «Откатить». Она активна только при наличии в архиве системы старой версии драйвера. Если это так, стоит попробовать кликнуть на «Обновить драйвер».
При отсутствии эффекта от отката/обновления стоит принудительно дезактивировать отключение модуля для экономии энергии. Такой режим часто устанавливается «по умолчанию» при инсталляции или обновлении операционной системы. В большинстве случаев он никак не влияет на стабильность сети, но нельзя исключать вероятность несовместимости с конкретной моделью адаптера.
Выполняется отключение также через «Диспетчер устройств», только во вкладке «Управление электропитанием». Там достаточно снять галочку с «Разрешить отключение этого устройства для экономии энергии» и перезагрузить компьютер. Изменения остальных настроек (вроде включения стандарта FIPS или ручного редактирования системного реестра) лучше избегать.
Если вы открыли данную статью, значит, вас заинтересовало такое понятие, как домашняя сеть. Что ж, мы поможем вам в этом разобраться. Сегодня мы поговорим о том, что такое домашняя сеть, как ее использовать и грамотно настроить.
Что такое домашняя сеть в Windows 10
Домашняя сеть – это сеть, которая представляет собой объединение устройств путем проводного (по кабелю) или беспроводного (wi-fi) соединения посредством роутера (маршрутизатора). В настоящее время устройств, способных объединяться в домашнюю сеть, огромное множество – это компьютеры, ноутбуки, смартфоны, телевизоры со смарт поддержкой и прочие многофункциональные устройства. Все устройства напрямую могут вместе взаимодействовать с помощью роутера в одной сети.
Кстати, пару слов о роутере — именно благодаря нему все наши устройства имеют возможность выхода в интернет. На локальном же уровне все устройства, подключенные к домашнему роутеру, будут взаимосвязаны между собой и будут составлять единую домашнюю сеть.
Преимущество домашней сети в том, что она позволяет устройствам моментально взаимодействовать между собой без необходимости выхода в интернет. Домашняя сеть в Windows 10 предоставляет различные возможности: удаленное подключение к другому устройству в пару кликов через параметры сети, мгновенный обмен данными без использования дополнительных съемных носителей, совместное использование ресурсов в различных действиях и операциях. Ну и при желании в игры теперь тоже можно будет играть совместно.
А теперь, по существу: давайте разберемся в том, что же нам необходимо для настройки домашней сети в Windows 10.
Первое, что потребуется для взаимодействия устройств между собой, это единая рабочая группа в пределах вашей домашней локальной сети, а второе – определенный настроенный сетевой доступ, при помощи которого все устройства смогут друг друга обнаруживать.
Настройка рабочей группы Windows 10
Чтобы настроить рабочую группу для устройства с операционной системой Windows 10, необходимо проделать следующие действия. Один из наиболее простых способов попасть в свойства системы для просмотра основных сведений компьютера – это нажать правой кнопкой мыши по значку «Пуск» и перейти в параметр «Система».

Читайте в статье пошаговую инструкцию, как происходит настройка сети в Windows 7, 8 и 10. Домашняя локальная сеть — это просто.
Когда в доме или на предприятии есть сразу несколько компьютеров под управлением ОС Windows, часто нужно переносить файлы с одного устройства на другое. Это можно сделать как с помощью обычных USB-флешек и других съемных накопителей, так и с помощью настройки сети Windows.
Также, локальная сеть предоставляет массу других возможностей:
- Мгновенная передача любых документов;
- Общение в локальном чате;
- Настройка игры по сети.
Рассмотрим, как просто создать собственную локальную сеть и что для этого понадобится. Далее приведены инструкции для Windows 7 и Windows 10
Основные понятия
Локальная сеть (LAN) – это два и больше компьютеров, которые соединяются между сбой с помощью сетевого кабеля или беспроводным способом. Локальная сеть очень удобна для использования в домашних условиях, так как пользователям достаточно несколько раз кликнуть мышкой, чтобы получить доступ к содержимому и программам на другом ПК.
К локальной сети можно подключать не только компьютеры, но и различные принтеры, беспроводные колонки, Смарт-ТВ и другие устройства, которые поддерживают выбранный вами способ соединения.
Также, сети настраиваются на всех предприятиях, в которых есть необходимость связи сотрудников в любое время посредством чата. Локальна сеть намного безопаснее, чем работа с Интернетом, так как канал учетки служебной информации по глобальной сети исключается.
Сегодня большинство пользователей предпочитают создавать локальные сети с использованием WiFi-роутера, который является точкой доступа для всех устройств сетки. Проводное соединение на практике встречается реже и предусматривает поочередное соединение 2-3 компьютеров с помощью кабеля Ethernet.
- Узел сети – это вычислительное устройство, которое является частью локальной сети. Узлом может быть любой гаджет (компьютер, смартфон, планшет и прочие).
- IP-адрес – это уникальный идентификатор устройства в пределах локальной или глобальной сети. В случае использования домашних сетей, существует выделенный пользователем диапазон адресов, которые присваиваются устройствам.
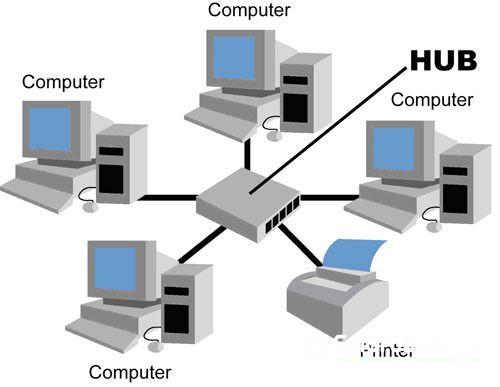
Что нужно для создания локальной сети?
Для работы в локальной сети недостаточно просто подключить нужные гаджеты между собой. Необходимо провести настройку на каждом компьютере.
Для создания LAN вам понадобится:
- Выбрать способ подключения всех гаджетов. Можно использовать витую пару для подключения двух компьютеров напрямую. Если нужно создать локальную сеть из множества гаджетов, оптимальным вариантом будет работа с роутером как с точкой доступа;
- Настройка операционной системы в зависимости от установленной версии Windows;
- В компьютере должна быть сетевая карта;
- Провод витой пары или маршрутизатор. В зависимости от выбранного типа подключения.
Витая пара – это вид кабеля для создания связи, который состоит из скрученных между собой проводников. Обе части провода покрыты пластиковой оболочкой, которая подключается к порту LAN на компьютере.

Роутер – это небольшое устройство, которое выполняет роль точки доступа в процессе обмена пакетов данных по сети. Маршрутизаторы используются как для работы с глобальной сетью, так и в закрытых локальных сетках.

Типы подключения
Рассмотрим детальнее, как происходит создание локальной сети проводным и беспроводным способами.
Проводная локальная сеть — инструкция по настройке
Данный вариант подключения является наиболее простым и требует минимальных затрат. С помощью витой пары можно подключит между собой 2 или 3 компьютера. Стоимость одного провода зависит от его длинны. Стандартную витую пару на 1.5 м можно приобрести за 150 рублей.

Заметьте, что покупать нужно исключительно вид витой пары, который подходит для подключения «компьютер-компьютер». Часто пользователи пытаются взаимодействовать с кабелем, который предназначен для соединения ПК и роутера, но такой вариант может не работать на всех устройствах.
Если вы используете сеть с проводным соединением компонентов и на одном из компьютеров работает интернет, вы сможете легко раздать доступ и на все остальные компьютеры в LAN.
Преимущества способа:
- Дешево;
- Быстрое подключение;
- Простая настройка ОС;
- Надёжность;
- Скорость обмена данными.
Недостатки:
- Провода в помещении могут мешать;
- Для раздачи интернета на все компьютеры сети нужно постоянно включать главный ПК;
- К такой LAN нельзя подключить мобильные гаджеты.
Беспроводная локальная сеть — настройка
Упрощенная настройка локальной сети Windows предусматривает использование WiFi-роутера. Достаточно один раз настроить маршрутизатор, чтобы в дальнейшем присоединять любой компьютер к сети за несколько кликов.
Ноутбуки и персональные компьютеры могут подключаться к роутеру с помощью кабеля или по беспроводному соединению. Мобильные гаджеты соединяются только по беспроводной связи. Маршрутизатор способен раздавать интернет на все устройства и одновременно создавать LAN.
Преимущества способа:
- Одна настройка роутера дает всем устройствам доступ к локальной и глобальной сети;
- Нет большого количества проводов;
- Быстрая настройка доступа к интернету для всех гаджетов.
Недостатки:
- Нужно покупать роутер. Его стоимость начинается с 1 000 рублей и выше, в зависимости от мощности;
- Дешевые маршрутизаторы не обеспечивают быстрой передачи данных.

Инструкция по созданию сети в Windows 7
Теперь вы знаете, что нужно для создания сети, какие типы подключения существуют, их преимущества и недостатки. После выбора вида соединения следует перейти к настройкам операционной системы.
Функционалом LAN можно воспользоваться только после правильной конфигурации «Центра управления сетями и общим доступом» — это системное окно, в котором есть всё необходимое для создания новых сеток и поддержки уже существующих.
Следуйте инструкции, чтобы открыть Центр управления в Windows 7:
- Откройте меню «Пуск» и кликните на строку «Панель управления»;
- В правой верхней части окна найдите поле «Вид» и задайте параметр «Мелкие значки»;
- Далее найдите иконку Центра управления сетями и откройте службу.

В указанном на рисунке выше окне будут отображаться все проводные и беспроводные соединения вашего компьютера, и оно понадобится нам для дальнейшей настройки.
Создание сети с использованием роутера WiFi
Современные роутеры автоматически формируют локальную сеть сразу, как только устройства подключаются к точке доступа. Необходимо провести первую настройку маршрутизатора – задать его имя, пароль, тип шифрования.
Процесс настройки вашей модели роутера детально описан в инструкции к устройству. Как правило, все сводится к тому, что нужно войти в веб-интерфейс с помощью любого браузера и в нужных вкладках меню самостоятельно придумать имя и пароль точки доступа.
Для входа в веб-интерфейс выполните такие действия:
- В адресной строчке браузера введите адрес 192.168.0.1 или 192.168.0.0;
- Далее введите логин и пароль доступа – они указаны на нижней крышке роутера;
- В появившемся меню настроек задайте пароль и название маршрутизатора.

Как только вы выполнили первоначальную конфигурацию роутера следует проверить, могут ли другие гаджеты подключаться к точке доступа. Для этого в окне WiFi на смартфоне или компьютере выберите роутер с заданным вами названием и подключитесь к нему. Сделайте тоже самое на всех устройствах, которые будут участвовать в локальной сети.
Для использования сети необходимо провести настройку Рабочей группы Windows – задать единое название для локальной сети и придумать каждому устройству отдельное название в целях удобного распознавания.
Пример распределения имен:
- ПК 1. Рабочая группа – HOME. Название – MyPC1;
- ПК 2. Рабочая группа – HOME. Название – MyPC2 и так далее.
Чтобы создать настройки рабочей группы, зайдите в окно Панели управления и в левой его части кликните на поле «Дополнительные параметры системы».
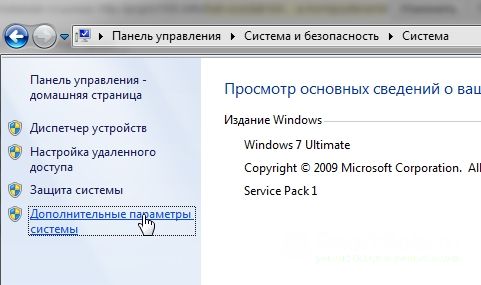
Разверните вкладку «Имя компьютера» и в текстовом поле напечатайте название устройства. Чтобы установить название рабочей группы, нажмите на клавишу «Изменить…».
Настройка Общего доступа
После подключения имен всех девайсов сеть будет настроена в автоматическом режиме. Для мгновенной передачи папок и других элементов устройств, нужно выполнить настройку сети Windows 7 через параметры Общего доступа.
Если не выполнить эту настройку, даже после перемещения данных в директорию Общий доступ они не будут видны на других гаджетах из-за отсутствия прав доступа.
- Зайдите в Центр управления;
- Выберите «Дополнительные параметры»;

- В новом окне появится несколько сетевых закладок. Поочередно нажмите на каждый из них и отметьте пункт «Включить общий доступ к файлам и принтерам».

Чтобы получить доступ к файлам со второго ПК, его владелец должен расшарить папки и файлы. Для этого откройте проводник и нажмите правой кнопкой мышки на папке, которую хотите сделать общедоступной. В списке действий выберите «Общий доступ»«Домашняя группа». Режим чтения позволяет только просматривать документы. Если есть задача редактировать или удалять файлы, выбирайте еще и запись.
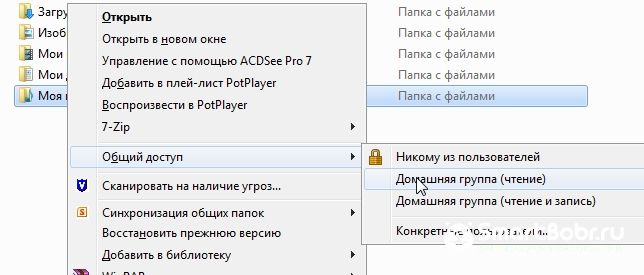
Через несколько секунд добавленная вами папка станет доступна в окне «Сеть» (левое меню Проводника).

Поле настройки меню «Общего доступа» в «Моем компьютере» вы также увидите поле «Сетевое расположение», в котором указан список всех устройств локальной сети. Кликните на одном из них, чтобы открыть раздел доступных файлов:

Проводная сеть в Windows 7
При проводном типе подключения необходимо выполнить уже указанные выше пункты:
- Задать имена всем компьютерам и рабочей группе;
- Выполнить настройку доступа;
- + Требуется настроить распределение IP-адресов.
Для начала соедините два ПК с помощью кабеля витой пары. Они подключаются к порту LAN, который выглядит следующим образом (на ноутбуках разъем может быть спрятан под заглушкой):

Настройка проводится параллельно на двух компьютерах.
- Зайдите в окно «Сетевые подключения» и активируйте иконку «Подключение по локальной сети»;
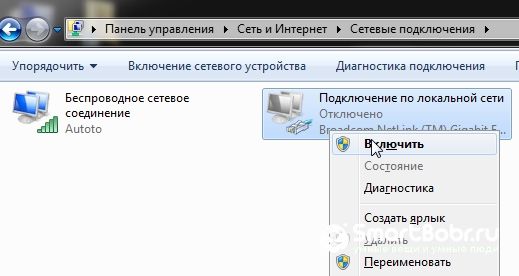
- Зайдите в окно свойств этого подключения и отметьте галочкой поле «Протокол Интернета 4»;
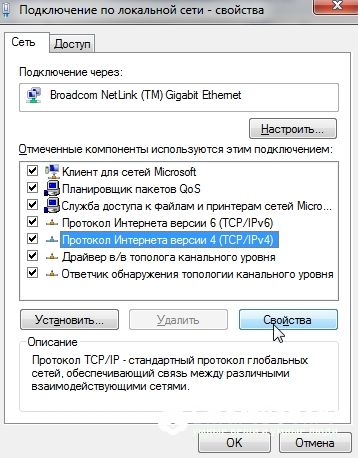
- Далее нужно вручную ввести все адреса. Повторите указанные на рисунке параметры и сохраните настройки.

- Как и для первого компьютера, активируйте локальную сеть и перейдите в окно её свойств;
- Введите указанные на рисунке адреса и сохраните изменения.

Чтобы поделиться Интернетом с другим компьютером в окне Сетевых подключений кликните правой кнопкой на созданную локальную сеть и выберите «Свойства».

Во вкладке «Доступ» отметьте галочкой пункт «Разрешить использование Интернета» и нажмите на «ОК».
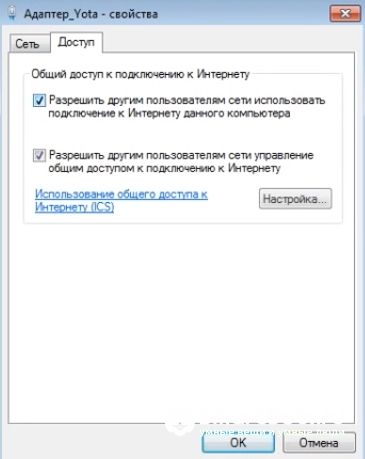
Пользователям Windows 10 — как настроить локальную домашнюю сеть
Настройка сети Windows 10 аналогична описанной выше инструкции для Windows 7. Сначала вы выбираете тип подключения, а потом проводите конфигурацию параметров ОС. Для более простого восприятия приводим пошаговую инструкцию с интерфейсом десятки:
- Для начала зайдите в окно Свойств системы. Найти его нужно через поле поиска или с помощью выполнения команды sysdm.cpl в окне «Выполнить» (сочетание клавиш WinR);

- В новом окне разверните вкладку «Имя компьютера» и задайте имя для конкретного девайса и общее название рабочей группы;
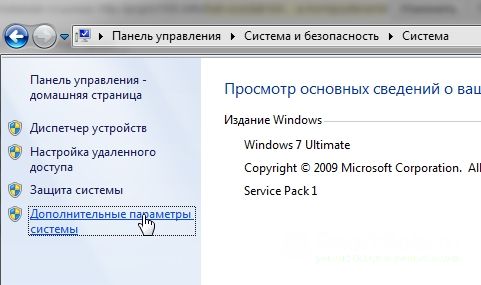
- Откройте «Центр управления», затем кликните на «Дополнительно»;

- Во всех профилях активируйте разделы «Включить общий доступ к файлам».
Следует заметить, что в Windows 10 доступна автоматическая настройка локальной сети. Её также можно отметить галочкой в указанном на рисунке ниже окне. Это означает, что вам не придется вручную распределять адреса при использовании проводного соединения.
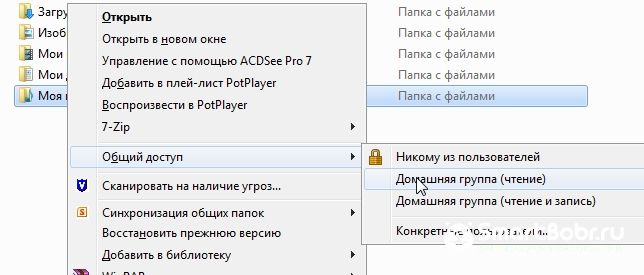
- Чтобы расшарить папку, откройте окно её свойств и во вкладке «Доступ» отметьте галочкой пункт «Открыть доступ к папке»;

- Далее нажмите на клавишу «Разрешение» и выберите режим доступа (чтение, выполнение, полный доступ и так далее).
- Перезагрузите компьютер.
Чтобы начать использвоание файлов с другого ПК, откройте окно «Этот компьютер», найдите имя нужного устройства и просматривайте его директорию с общедоступными элементами.
Как видите, настроить локальную сеть в Windows просто, если вы определились с типом соединения компьютеров и ознакомились с базовыми понятиями сетевого расположения. После настройки открывается возможность делиться любыми файлами между устройствами без использования облачных сервисов и дополнительных программ.
Получилось ли у вас настроить свою локальную сеть? Оставляйте все появившиеся вопросы ниже в комментариях.
Всем привет. Сейчас я расскажу вам, как настроить локальную сеть на Windows 7. Домашняя сеть настраивается достаточно просто, и я постарался расписать все как можно подробнее. Но если у вас возникнут какие-то трудности, то пишите свои вопросы в комментариях.
Шаг 1: Подключение компьютеров
В первую очередь нам нужно произвести подключение к локальной сети наших компьютеров на базе ОС Windows 7. Подключить их можно несколькими способами.
Ничего сложного нет, просто подключаемся к локальной сети маршрутизатора. Это можно сделать с помощью сетевого провода – для этого подключаем компьютеры к выделенным LAN портам. Также вы можете подключиться к Wi-Fi сети аппарата. LAN порты обычно пронумерованы и имеют отличный от WAN порта цвет (куда мы вставляем кабель от провайдера).

Или по-другому Switch – обычно предназначен для подключения большого количества компьютеров с помощью сетевого кабеля. Аналогично, как и с маршрутизатором – просто подключаем компы к любому порту.


netsh wlan show drivers

Если в строке «Поддержка размещённой сети» стоит значение «да», то идем дальше, если нет, то попробуйте обновить драйвера. Этот параметр показывает – можете ли вы раздавать беспроводную сеть или нет. Теперь давайте включим точку доступа на одном из ПК:
- Правой кнопкой нажимаем по Wi-Fi подключению в правом нижнем углу и заходим в «Центр управления сетями». Далее кликаем по настройке нового подключения.

- Выбираем беспроводной вариант компьютер-компьютер.

- Вводим название, указываем тип шифрования и ниже вводим пароль. Обязательно ставим нижнюю галочку. Теперь просто подключаем к этому компу с помощью вай-фай.

Шаг 2: Сетевые настройки
Данный шаг настройки локальной домашней сети в Windows 7 нужен только в том случае, если вы подключаетесь не с помощью роутера. Дело в том, что у роутера внутри стоит DHCP сервер, который автоматом подтягивает на все подключенные устройства IP адреса. В любом другом случае вам нужно ввести настройки вручную.
ПРИМЕЧАНИЕ! Если вы подключены с помощью роутера, то пропустите этот шаг.
- Нажмите ПКМ по подключению и зайти в центр управления.
- Заходим в раздел «Изменения параметров адаптера».

- Теперь заходим в «Свойства» того подключения, которое вы используете для коннекта к локальной сети.

- Нажимаем один раз на четвертый протокол и далее заходим в «Свойства». Теперь небольшое пояснение: нам нужно для каждого компьютера в сети указать IP – поэтому вы должны проделать эти действия для каждого.

В строку IP-адрес вводим:
- 192.168.1.10 – первый ПК
- 192.168.1.11 – второй ПК
- 192.168.1.12 – третий ПК
- И так далее…
На самом деле вам разрешено изменять последнюю цифру на любую другую в диапазоне от 10 до 254. Маска подсети установится автоматом. Основной шлюз – сюда обычно вводится IP устройства, которое имеет доступ к интернету – это может быть роутер или компьютер с двумя сетевыми картами. Если такого нет, то пропускаем эту строку. DNS – вводим только в том случае, если у вас уже есть шлюз и доступ к интернету. Если у вас есть шлюз, то вводим в обе строки ДНС от Google: 8.8.8.8 и 8.8.4.4.
Шаг 3: Проверка рабочей группы
Зайдите в «Свойства» компьютера.

Если одно из условий не совпадает, то нажмите «Изменить параметры» и установите одну рабочую группу и разные названия компьютеров.

Шаг 4: настройка общего доступа
Мы ведь хотим в сети делиться какой-то информацией, расшаривать папки, принтеры и т.д. Для этого нужно зайти и настроить общий доступ на том ПК, на котором вы будете делиться информацией.
- Кликаем ПКМ по подключению и заходим в центр управления сетями.
- Вы уже подключены к сети – нажмите по типу сети чуть ниже и выберите «Домашнюю» или «Сеть предприятия».

- Теперь переходим в третий пункт в левом блоке для изменения параметров общего доступа.

- Теперь установите параметры, как на картинках ниже и сохраните параметры.


Шаг 5: Создание общей папки
В сети вы можете чем-то делиться: фотографиями, музыкой, видео, фильмами и другими файлами. Для этого нужно создать общую папку на одном из компьютеров.
- Создаем папку в любом месте системы, заходим в «Свойства» с помощью ПКМ, переходим во вкладку «Доступ» и нажимаем по кнопке «Общий доступ».

- Из выпадающего списка выбираем «Все», нажимаем по кнопке добавления и ниже выбираем уровень доступа: «Чтение» или «Чтение и запись». Кликаем по основной кнопке ниже.

- Чтобы не было проблем с подключением, нажимаем «Расширенные настройки», выбираем верхнюю галочку и нажимаем по кнопке «Разрешения».



- Нажимаем «Поиск», в списке находим «Все», выделяем и нажимаем «ОК».

- Теперь эта категория пользователей появится тут, опять жмем «ОК».

- Теперь выбираем для данной категории уровень доступа и применяем конфигурацию.

Общая папка появится в разделе «Сеть» и будет находиться в выделенном компьютере. К ней смогут иметь доступ все подключенные к локальной сети устройства.
Читайте также:

