Переключение между окнами mac os
Обновлено: 01.07.2024
Существуют десятки, если не сотни шорткатов и трюков macOS, чтобы упростить ваши рабочие процессы и упростить использование вашего Mac, но многие из этих сокращений легко упускаются из виду или забываются.
Для этого руководства мы собрали наиболее популярные. Некоторые из них являются более простыми и будут работать для всех пользователей, в то время как другие немного более продвинуты.
Управление рабочим столом и приложениями
Управление файлами
- Быстрое открытие папок. Чтобы открыть папку в Finder или на рабочем столе, удерживайте клавишу «Command» и нажмите клавишу со стрелкой вниз. Чтобы вернуться назад, просто удерживайте Command и нажмите клавишу со стрелкой вверх.
- Очистите свой рабочий стол. Если у вас MacOS Mojave или более поздней версии, на грязном рабочем столе просто щелкните правой кнопкой мыши и выберите «Стеки», чтобы ваш Mac автоматически организовывал все по типу файлов.
- Мгновенное удаление файлов - если вы хотите удалить файл и обойти мусорную корзину на Mac, которая сохраняет файлы перед их удалением, просто выберите файл и одновременно нажмите Option + Command + Delete.
Скриншоты
- Скриншоты видео - Shift + Command + 3 делает снимок экрана, Shift + Command + 4 позволяет вам выбрать область экрана для скриншота, но Shift + Command + 5, менее известная опция, вызывает интерфейс, позволяющий записывать ваш экран или часть вашего экрана.
- Очистка скриншотов - при использовании Shift + Command + 4 для выбора области экрана, если вы нажимаете пробел, значок превращается в камеру. Оттуда вы можете нажать на любое открытое окно, чтобы получить скриншот только этого окна или элемента интерфейса, такого как док или строка меню.
Сафари
- Safari «картинка в картинке» (YouTube) - в Safari можно смотреть видео, пока вы занимаетесь другими делами. Чтобы сделать это с YouTube, просто щелкните правой кнопкой мыши на видео, которое воспроизводится два раза, чтобы открыть меню, предлагающее функцию «картинка в картинке».
- Safari Картинка в картинке способ 2 - Если метод щелчка правой кнопкой мыши не работает для показа видео или вы не смотрите YouTube, есть другой метод. Во время воспроизведения видео найдите значок аудио на панели инструментов Safari, щелкните его правой кнопкой мыши, и он должен вызвать опцию «картинка в картинке».
- Упрощенное копирование ссылок - если вы хотите скопировать текущий URL в Safari, нажмите Ctrl + L, чтобы выделить строку URL, а затем нажмите Command + C, чтобы скопировать. Это быстрее, чем с помощью мыши.
Трекпад Force Touch
- Быстрый просмотр - при использовании Mac с трекпадом Force Touch, если вы нажмете и удержите что-то вроде ссылки на веб-сайт или видео на YouTube, вы сможете увидеть небольшой предварительный просмотр содержимого, чтобы увидеть, что это такое, не покидая текущей страницы.
- Словарь - если вы видите слово, с которым вы не знакомы, выделите его и нажмите на него с помощью сенсорной панели Force Touch, чтобы получить определение словаря.
- Переименовать папки и файлы - если вы нажали Force Touch на имя папки или файла, вы можете быстро переименовать его. Принудительно коснитесь значка папки или файла, и вы сможете увидеть предварительный просмотр файла.
Apple Watch и Mac
- Разблокировка с помощью Apple Watch - если у вас есть Apple Watch, вы можете использовать их для разблокировки своего Mac, что является очень полезной функцией для тех, кто не знает об этом. Чтобы настроить его, откройте «Системные настройки»> «Безопасность и конфиденциальность», а затем включите «Разблокировать Mac с помощью Apple Watch».
- Аутентификация паролей Apple Watch - для тех, кто использует macOS Catalina и Apple Watch, Apple Watch также можно использовать в качестве альтернативы паролю, поэтому вам не нужно часто вводить пароли.
Центр уведомлений
- Быстрая активация DND. Если вы удерживаете клавишу «Option» и нажимаете на значок Центра уведомлений в правом верхнем углу строки меню вашего Mac, вы можете активировать функцию «Не беспокоить».
Хитрости клавиатуры
- Альтернативное управление мышью - есть опция для управления курсором мыши с помощью клавиатуры, и она может быть включена в Accessibility. Откройте настройки специальных возможностей и в разделе «Управление указателем» выберите вкладку «Альтернативные методы управления». Оттуда включите Enable Mouse Keys и выберите переключатель, чтобы включить Mouse Mouse, когда Option нажимается пять раз. Когда вы нажимаете Option x5, включаются клавиши мыши, и вы можете использовать клавиатуру для перемещения мыши.
- Быстрый доступ к настройкам функциональных клавиш - при нажатии одной из функциональных клавиш для активации управления полетом, яркости, воспроизведения мультимедиа и т. Д., Если при нажатии удерживать клавишу Option, вы можете получить доступ к соответствующим параметрам настроек в Системных настройках для этих клавиш. Примечание. Это не работает на сенсорной панели Mac.
Ссылки на предыдущие статьи о том как..

Это сочетание клавиш закрывает текущую вкладку. Если вкладки не используются, то сочетание закрывает окно.
Нажать две клавиши быстрее, чем попасть курсором в кнопку на экране.
Комбинация работает в самых разных приложениях.
2. Закрыть все окна программы
⌘Command + ⌥Option + W

Это сочетание клавиш закрывает сразу все окна у программы, которая сейчас активна.
Оно помогает, например, когда открыто слишком много писем в «Почте».
Обратите внимание: для закрытия всех окон Safari используется комбинация клавиш ⌘Command + ⌥Option + ⇧Shift + W.
3. Свернуть текущее окно приложения

Комбинация сворачивает текущее окно. Это полезно, когда вы хотите временно приостановить работу с окном.
Чтобы восстановить свернутое окно, нажмите на значок приложения в Dock. Если вы свернули несколько окон, нажмите на значок правой кнопкой мыши, чтобы вызвать контекстное меню и открыть из него нужное окно.
4. Скрыть текущее приложение

В отличие от ⌘Command + M, с помощью этой комбинации клавиш вы мгновенно скроете с экрана сразу все окна приложения, с которым работали.
Это полезно, например, если вы заказываете супругу сюрприз ко Дню рождения, а тот внезапно начал заходить в вашу комнату.
Чтобы вернуться к работе с приложением, нажмите на его значок в Dock.
5. Скрыть все другие программы
⌘Command + ⌥Option + H

Сочетание скрывает все окна, кроме окон текущего приложения.
Это может помочь вам возможность сконцентрироваться на одной задаче.
6. Переключиться на другое окно программы

Сочетание переключает между окнами одного приложения.
Это ускоряет работу с несколькими окнами одного приложения.
7. Развернуть окно на весь экран
⌘Command + ⌃Control + F

Если вы хотите сконцентрироваться на работе с конкретным документом, используйте это сочетание клавиш, которое развернет его на весь экран.
Вы сможете вернуться к первоначальному размеру окна с помощью повторного использования этой комбинации.
8. Создать новое окно для приложения

Это сочетание клавиш помогает быстро создать новое окно приложения. Так вы сможете открыть еще одно окно Finder для работы с файлами или создать новый документ в Pages.
9. Создать новую вкладку в окне программы

Это сочетание клавиш добавляет в текущее окно приложения дополнительную вкладку.
10. Переключиться на следующую вкладку

Это сочетание клавиш переключает вас на соседнюю вкладку окна. Это удобно, например, когда вы работаете с несколькими вкладками в Safari или несколькими письмами в «Почте».
Чтобы переключиться на предыдущую вкладку, используйте комбинацию клавиш ⌃Control + ⇧Shift + ⇥Tab.
Когда вы работаете на своём Mac, вашу продуктивность улучшат удобные сочетания клавиш и т.п. Это могут быть не только сочетания клавиш, но и жесты, которые помогут вам выполнять работу быстрее. Сегодня мы расскажем о жестах и сочетаниях для переключения окон и программ на Mac.
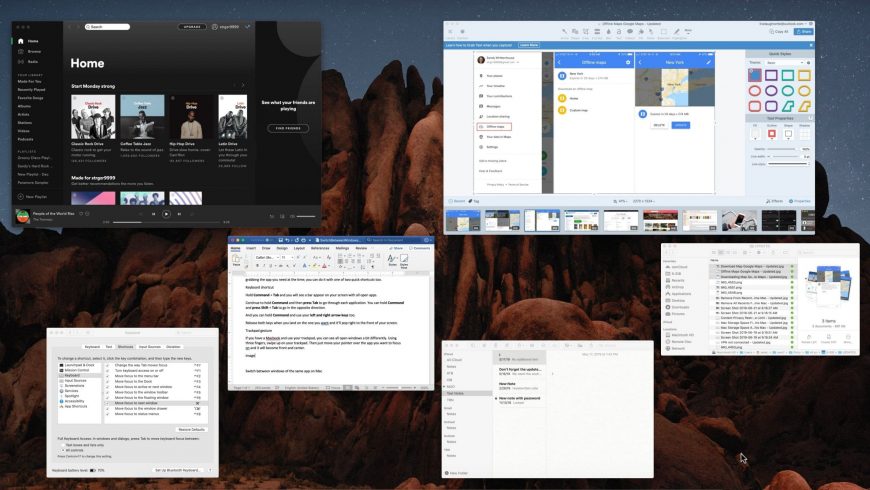
Переключение между программами на Mac
Зажмите клавиши Command + Tab, и на экране появится панель со всеми активными программами.
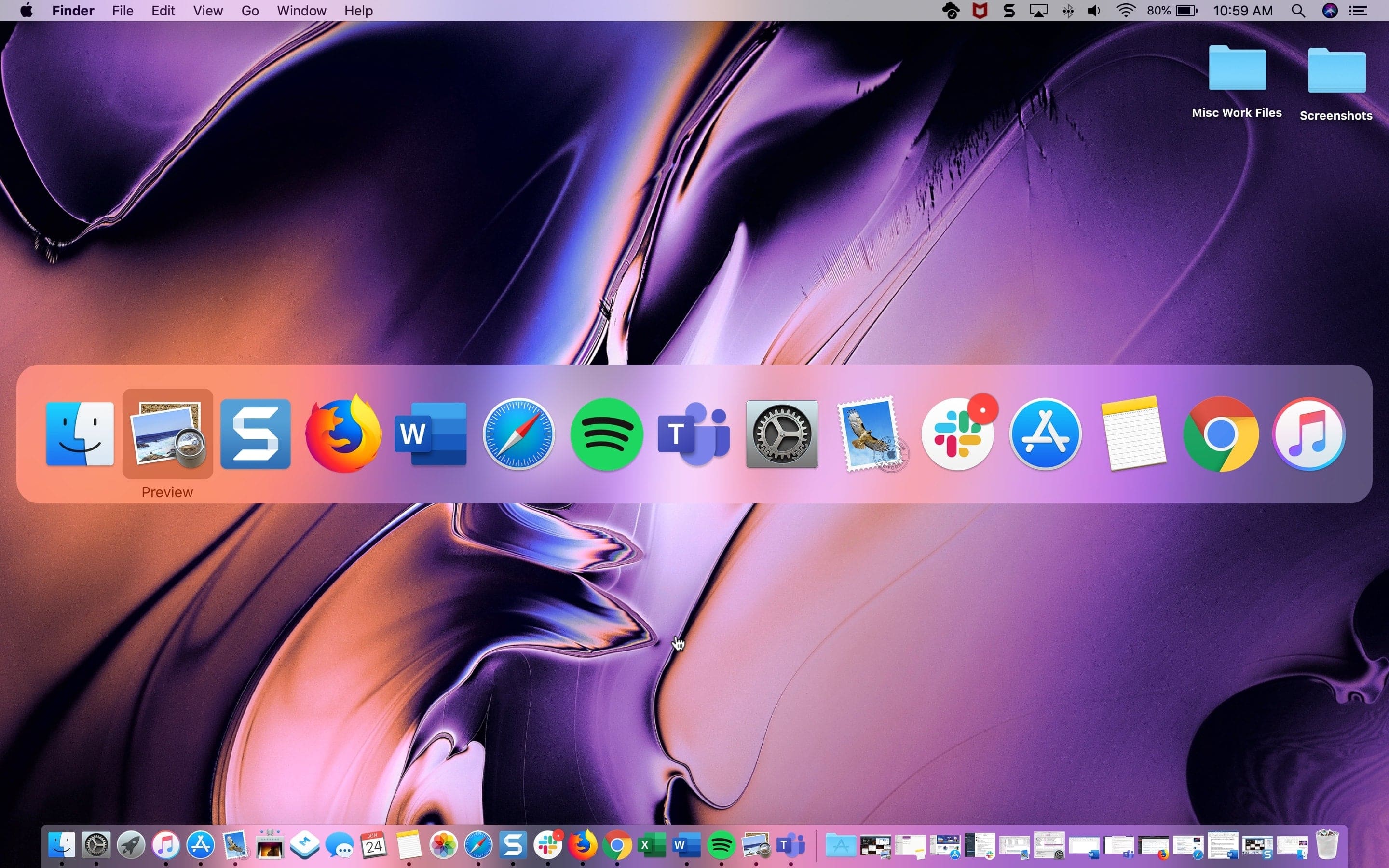
Продолжайте держать клавишу Command и нажимайте Tab, чтобы перемещаться между программами. Чтобы перемещаться в обратном направлении, держите Command и зажмите ещё Shift + Tab.
Перемещаться между программами можно с помощью стрелочек клавиатуры, продолжая держать клавишу Command.
Отпустите обе клавиши, когда выберете нужную программу, и она откроется на весь экран.
Вы также можете поменять клавиши для данного действия. На панели меню выберите значок Apple > Системные настройки > Клавиатура. Выберите вкладку Сочетания клавиш и секцию Клавиатура слева.

Если у вас Macbook, и вы пользуетесь трекпадом, то окна можно переключать и по-другому. Проведите по трекпаду тремя пальцами, а затем наведите курсор на программу, которую хотите открыть.
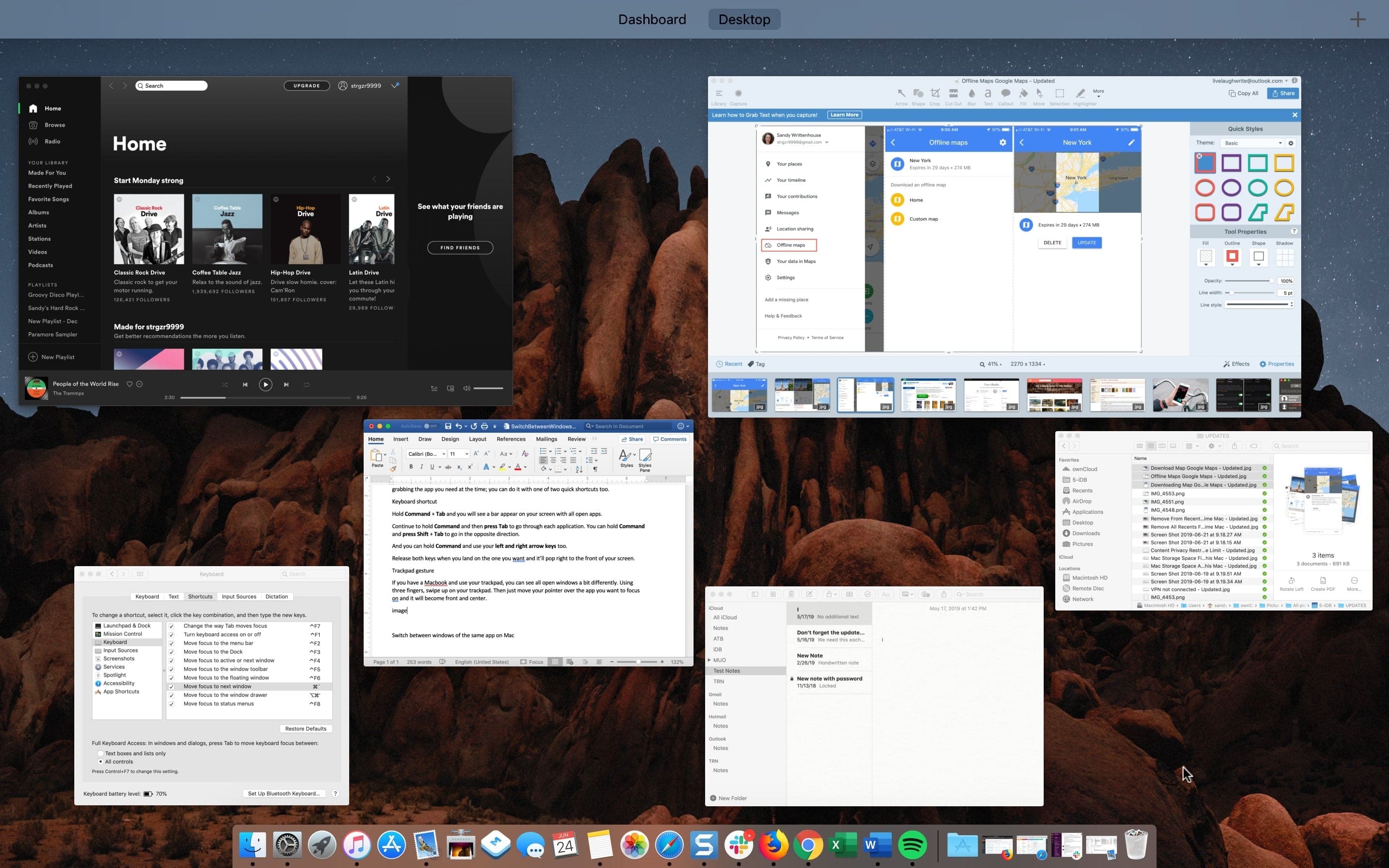
Переключение между окнами одной программы на Mac
Вы можете переключаться не только между программами, но и между окнами одной программы на Mac.
Зажмите клавиши Command + ` (слева от «1»), чтобы переключаться между окнами программы.
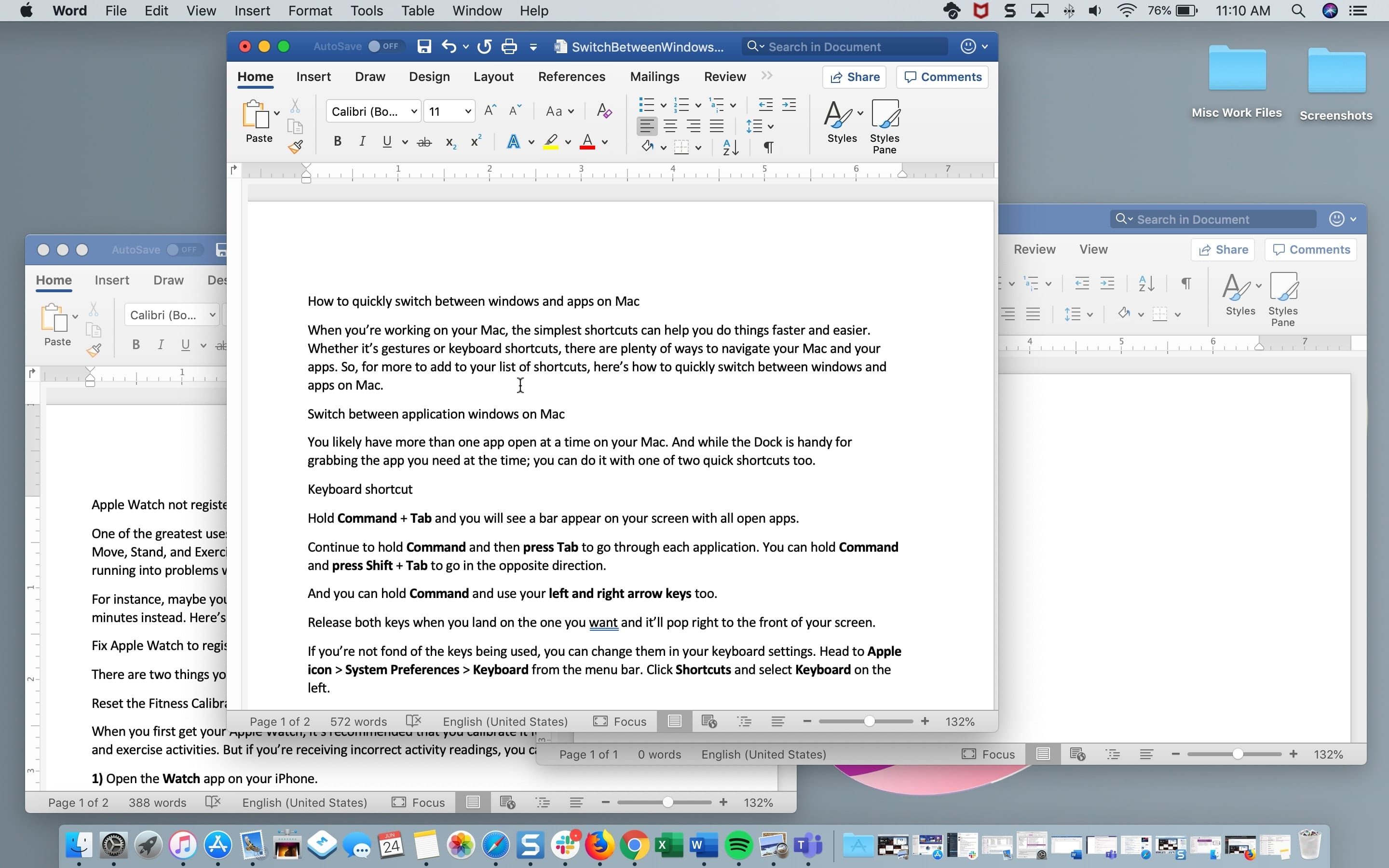
Если вы продолжите держать Command и будете нажимать клавишу `, окна будут переключаться. Когда дойдёте до нужного, отпустите клавиши.
Вы также можете использовать жест трекпада, описанный выше, но вы будете видеть все открытые окна всех программ.
Также читайте:
- 50 полезных горячих клавиш для пользователей Mac
- Сочетания клавиш для навигации по веб-сайтам на Mac
- 12 сочетаний клавиш Safari, которые должен знать каждый
Использование жестов и сочетаний клавиш – это очень удобно. Поначалу запомнить их может быть сложно, но со временем вы привыкните и уже не сможете жить без них.
Как работать с окнами в макбуке? Я вообще не понимаю некоторых вещей.
Почему нельзя переключиться на окно по command-Tab, если я его свернул [-] или закрыл [x]?
Чем занимается кнопка [+] в заголовке окна? Зачем она это делает? У айтюнс, например, она уменьшает приложение до размеров 3×4 см.
Почему есть кнопка «свернуть окно», а есть команда «command-h», которая делает примерно то же, но не то? Можно ли как-то заставить кнопку [-] делать то же, что и «command-h», а кнопку [x] то же, что и «command-q»?
Почем при разворачивании окна на весь экран я на самом деле получаю окно на отдельном рабочем столе, со всеми вытекающими особенностями? И зачем мне при этом смотреть трехсекундное кино со спецэффектами «растяни окно»?
Вот еще актуальная цитата из хорошей статьи:
Есть косяки с переключением между приложениями при частом использовании command+Tab с приложениями с несколькими окнами. Это сложно описать коротко. Что-то вроде того, когда переключаешься межу приложениями, а тебе вместо основного окна подсовывается окно с настройками шрифтов.
Почему нельзя переключиться на окно по command-Tab, если я его свернул [-] или закрыл [x]?
Можно зажав при этом option(alt).
Тоже работает. Даже если закрыл.
Отличная акробатика: зажать command, нажать tab нужное количество раз, зажать option, отпустить command, отпустить option.
Вот бы настроить такое поведение по умолчанию, просто на command-tab!
Это да. Осьминогом себя можно почувствовать. Знаю что есть такая возможность но не пользуюсь. Окна не сворачиваю вообще и закрывать стараюсь cmd+q> Почему нельзя переключиться на окно по command-Tab
Потому что command-Tab не переключает между окнами. Оно переключает между приложениями. Между окнами одного приложения переключает command+тильда.
> Почем при разворачивании окна на весь экран я на самом деле получаю окно на отдельном рабочем столе
Потому что это кнопка разворачивания окна на отдельный рабочий стол.
> Например, невозможно переключиться на скайп, если до этого я закрыл кнопкой
Возможно. Вы именно переключаетесь на приложение Скайпа. У которого вы только что закрыли окно, да. Шоткат как открыть его обратно можно посмотреть в меню window.
Да, логика начала проясняться.
Но зачем переключаться между приложениями без окон? Кто-то на самом деле пользуется переключением между меню разных приложений?
Шоткат как открыть его обратно можно посмотреть в меню windowВ меню Skype я нашел кнопку «Show All», которая мне показала все окна, кроме окна Скайпа.
> Но зачем переключаться между приложениями без окон?
Эм. Ну потому что это запущенное приложение. А почему может понадобиться запрещать переключаться на приложение без окон?
> Кто-то на самом деле пользуется переключением между меню разных приложений?
Между каких меню, я не понял?
> В меню Skype я нашел кнопку «Show All»
Ну а я говорю про меню Window. Там есть «Skype ⌘1», «Dial pad ⌘2» и прочие.
А почему может понадобиться запрещать переключаться на приложение без окон?
Это вызывает очевидные неудобства: пользователь переключается на приложение, а приложения нет. Не говорите про меню. Никто не раобтает только с меню. Сам факт, что от некоторых приложений можно оставить одно меню — это я понимаю. Запустил приложение, а документ еще не открыл. Но нельзя же с каждым приложением так делать. У Скайпа нет никаких документов. Одно меню от Скайпа не имеет смысла.
> Кто-то на самом деле пользуется переключением между меню разных приложений?
Между каких меню, я не понял?
Между главными меню разных приложений. Command+Tab.
Да, похоже так все и задумано, как вы описываете.
Но у меня от такого подхода образуется бардак на рабочем столе и в голове:

Так не долго и потерять что-нибудь, как в настоящей реальности. Не может человек одновременно воспринимать столько объектов. В жизни помогает расфокусировка, а тут все плоское.
Для фокусировки и поиска окон есть кнопка F3 или жесты на тачпаде.Тоже никогда не сворачиваю окна. По поводу Skype и CMD+TAB — это целиком и полностью на стороне разработчиков skype. Пользователи их с 2005 года просят использовать только status bar, без использования Dock (как это делает множество приложений, тот же Google Notification). Все эти призывы Skype игнорирует. Так при чем тут MacOs?
Да Макось идеальна и совершенна. Ее разработчики непогрешимы, я не спорю. То ли дело Майкрософт.
Но как переключиться на Скайп, если он не будет использовать Dock?
У макоси есть свои проблемы. Только к обсуждаемой вами проблеме они никак не относятся. Я привел примеры из windows что бы объяснить, что ничего такого «индивидуального» в данное логике использования Dock/Statusbar нет. Вот я сейчас на Windows, открываю окно — skype появляется в taskbar'e и доступен на переключение через alt+tab. Закрываю окно — в taskbar'e его нет и он не доступн через alt+tab.
Та же самая логика доступна и под MacOs. Вот как пример CodeBar — по умолчанию он висит в StatusBar'e. Как только вы открываете его окно — он появляется в Dock и доступен по CMD+TAB. Как только вы закрываете окно, CodeBar опять возвращается только в StatusBar.
Повторю вопрос — как к данной проблеме причастна MacOs?
Повторю вопрос — как к данной проблеме причастна MacOs?
В каждой операционной системе есть свои стандартные «родные» паттерны проектирования. Нельзя просто взять и фигачить приложения по своим правилам, даже если они лучше. Вот так к этой проблеме причастна Mac OS X. Их паттерны проектирования интерфейса не предусматривают некоторые базовые моменты.
А CodeBar можно свернуть, чтобы он не мешался перед глазами, но был доступен по CMD+Tab?

Для начала в Mac приложение и окно приложения — вещи разные и малозависимые между собой.
В Win если я открыл документ doc — word запускается. Закрыл — word закрывается. В Mac при закрытии документа word выгрузит из памяти все лишнее, но продолжит быть запущенным (чтобы в следующий раз открыть документ моментально), пока ты ему не сделаешь command+q или word->quit word. Организация Mac OS позволяет сделать так, чтобы у тебя было много запущенных программ, и ты этого абсолютно не замечал
Если это понтять-многие вопросы пропадут.
Почему нельзя переключиться на окно по command-Tab, если я его свернул [-] или закрыл [x]?
Можно. Ты переключишься на само приложение, у которого свернуто или закрыто окно. Было бы хуже сесли бы ОС сама решала вместо тебя когда разорвачивать тебе окна.
Чем занимается кнопка [+] в заголовке окна? Зачем она это делает? У айтюнс, например, она уменьшает приложение до размеров 3×4 см.
Кнопка + изначально создавалась как такая, которая подстраивает окно под контент, а не растягивает его на весь экран (как привыкли в win) т.е. так, чтобы, например, окно было как раз размером с веб-страницу, или картинку. Но сейчас эта логика иногда нарушается отдельными приложениями.
В MacOS вообще нет привычки держать окна развернутыми на весь экран, как в win, т.к. меню приложения и так всегда сверху, независимо от размера и расположения окна. И это вправду удобней после привыкания.
Почему есть кнопка «свернуть окно», а есть команда «command-h», которая делает примерно то же, но не то?
Это абсолютно разные вещи. «command-h (hide)» моментально прячет все окна текущего приложения. И ты видишь что находится под ними. Свернуть окно- соврачивает все окна по очереди.
Можно ли как-то заставить кнопку [-] делать то же, что и «command-h», а кнопку [x] то же, что и «command-q»?
Зачем? command+q это выход из приложения (кстати универсальный шорткат, разотает везде в отличие от win, в которой куча вариаций на тему). Закрыть окно документа — это command+w (о слова window). В случае многотабового окна документом является таб, а не все окно.
Почем при разворачивании окна на весь экран я на самом деле получаю окно на отдельном рабочем столе, со всеми вытекающими особенностями? И зачем мне при этом смотреть трехсекундное кино со спецэффектами «растяни окно»?
Потому что это особый полноэкранный режим. Это не то же, что Развернуть окно в Win. Просто убей у себя привычку держать все окна развернутыми — это после windows у всех так.
Есть косяки с переключением между приложениями при частом использовании command+Tab с приложениями с несколькими окнами. Это сложно описать коротко. Что-то вроде того, когда переключаешься межу приложениями, а тебе вместо основного окна подсовывается окно с настройками шрифтов.
Есть такие косяки, эо баги разработчиков с неправильными руками. Таким грешит Word
Читайте также:

