Переключение между рабочими столами centos
Обновлено: 04.07.2024
Когда вы покупаете удаленный VPS или Cloud Server, вполне вероятно, что они будут поставляться только с интерфейсом командной строки. Если вы хотите использовать графический рабочий стол для управления сервером и выполнения различных задач, вы можете следовать этому руководству.
Из этого руководства вы узнаете, как установить другую легкую графическую среду рабочего стола для вашей системы CentOS 7. Вы также научитесь устанавливать XRDP на своем удаленном VPS, чтобы вы могли использовать графический интерфейс с вашего компьютера.
Требования
Чтобы следовать этому руководству, вам понадобится VPS или облачный сервер под управлением CentOS 7.x. Кроме того, вам также потребуется доступ к пользователю root. Если вы вошли в систему как пользователь без полномочий root, запустите sudo -i, чтобы переключиться на учетную запись root. Для запуска среды рабочего стола требуется дополнительная оперативная память по сравнению с интерфейсом командной строки, поэтому убедитесь, что у вас есть как минимум 512 МБ, рекомендуется 1 ГБ.
Установка Desktop Environment
В этом руководстве мы будем устанавливать среды рабочего стола GNOME, MATE и XFCE. Все эти среды с открытым исходным кодом и имеют различные функции. Вы можете установить любое из этих окружений рабочего стола в зависимости от вашего выбора. Обратите внимание, что вам следует установить только одну среду рабочего стола из вариантов ниже. Установка более чем одной среды рабочего стола сломает ваш компьютер.
Перед установкой любого пакета рекомендуется обновить систему и установленные пакеты с помощью следующей команды.
После обновления системы вы можете продолжить установку любой из этих сред рабочего стола.
Установка GNOME
GNOME - это среда рабочего стола, созданная с использованием только открытого исходного кода и свободного программного обеспечения. GNOME поддерживается практически на всех платформах Linux. GNOME активно развивается уже 17 лет и разрабатывается проектом GNOME. Последняя версия этого программного обеспечения - GNOME 3, которая содержит множество различных функций.
Чтобы установить GNOME, выполните следующую команду.
Приведенная выше команда установит много пакетов в вашей системе, поэтому это займет некоторое время в зависимости от скорости вашей сети и оборудования. Теперь выполните следующую команду, чтобы запустить GNOME во время загрузки.
Теперь перезагрузите систему с помощью команды init 6 и перейдите к установке XRDP в вашей системе.
Установка MATE
MATE возникла из не поддерживаемого кода GNOME 2. Это также очень популярная среда рабочего стола, и она была рабочим столом по умолчанию для Mint и Fedora.
MATE недоступно в репозитории YUM по умолчанию, поэтому вам также необходимо добавить репозиторий EPEL в вашу систему. Чтобы добавить EPEL-репозиторий, выполните следующую команду.
Приведенная выше команда установит репозиторий EPEL в вашей системе, а затем обновит репозиторий. Наконец, последняя команда очистит кэш YUM от вашей системы.
Теперь выполните следующую команду, чтобы установить минимальную систему X windows в вашей системе.
Теперь выполните следующую команду для установки графической настольной системы MATE.
Рабочий стол MATE устанавливает меньше пакетов в вашей системе по сравнению с рабочим столом GNOME, поэтому это займет меньше времени по сравнению с GNOME. Кроме того, мы можем сказать, что он более легкий, чем рабочий стол GNOME.
Теперь выполните следующую команду для запуска графического интерфейса пользователя или рабочего стола MATE во время загрузки.
Вы должны увидеть следующий вывод:
Теперь перезагрузите систему с помощью команды init 6 и перейдите к установке XRDP в вашей системе.
Установка XFCE
XFCE - это еще одна графическая среда рабочего стола с открытым исходным кодом, написанная на языке C. XFCE - это рекомендуемая среда рабочего стола для удаленных серверов, поскольку она легкая и быстрая, поэтому не требует большого количества аппаратных ресурсов. XFCE недоступен в репозитории YUM по умолчанию, поэтому вам также необходимо добавить репозиторий EPEL в вашу систему. Чтобы добавить EPEL-репозиторий, выполните следующую команду.
Приведенная выше команда установит репозиторий EPEL в вашу систему, а затем обновит репозиторий. Наконец, последняя команда очистит кэш YUM от вашей системы.
Теперь выполните следующую команду, чтобы установить минимальную систему X windows в вашей системе.
Теперь выполните следующую команду, чтобы установить рабочий стол XFCE в вашей системе.
Теперь выполните следующую команду для запуска графического интерфейса пользователя или рабочего стола XFCE во время загрузки.
Вы должны увидеть следующий вывод:
Теперь перезагрузите систему с помощью команды init 6 и перейдите к установке XRDP в вашей системе.
Установка XRDP
Надеюсь, вы успешно установили любую из графических сред abov. Теперь, когда у нас есть готовый рабочий стол, нам нужно установить XRDP на нашу машину, чтобы мы могли получить доступ к удаленной машине в графическом режиме. XRDP поддерживает клиент удаленного рабочего стола Windows, а также просмотрщик VNC.
Чтобы установить XRDP в вашей системе, вам нужно добавить EPEL-репозиторий в вашу систему. Если он установлен ранее, вы можете пропустить или установить EPEL, используя следующие команды.
Теперь выполните следующие команды, чтобы установить XRDP на ваш компьютер.
Теперь вам нужно будет внести изменения в свой SELINUX. Вы можете настроить SELINUX, используя следующие команды.
Вам также необходимо настроить правила брандмауэра, чтобы разрешить порт 3389, который будет прослушивать служба RDP. Выполните следующие команды для того же.
Теперь вы можете запустить XRDP в вашей системе, используя следующую команду.
Для автоматического запуска XRDP во время загрузки выполните следующую команду.
Чтобы проверить, работает ли служба XRDP, используйте следующую команду.
Вы получите следующий вывод.
Вы также можете использовать следующую команду для проверки состояния службы XRDP.
Вы должны увидеть следующий вывод.
Подключение к CentOS Machine
Если вы работаете на компьютере с Windows, вы можете использовать встроенный клиент удаленного рабочего стола, чтобы подключиться к компьютеру CentOS с вашей любимой графической средой рабочего стола. Запустите клиент удаленного рабочего стола из поиска или вы также можете запустить команду mstsc в командной строке. Введите IP-адрес удаленного компьютера. Затем нажмите «Показать параметры» и перейдите на вкладку «Показать». Выберите True Color (24 бита) в раскрывающемся меню цветов.
Наконец, нажмите кнопку «Подключить», и вы увидите предупреждение о том, что имя удаленного компьютера не подтверждено, нажмите кнопку «ОК», чтобы продолжить, и вы увидите приглашение ввести имя пользователя и пароль вашего удаленного компьютера. После того, как вы вошли в систему, вы увидите следующий экран.
Вывод
В этом уроке мы научились устанавливать различные графические среды. Мы также научились устанавливать XRDP для включения RDP-сервера в вашей системе. Мы также научились подключаться к вашей удаленной машине с помощью Windows Remote Desktop Client.
На большинстве серверов под управлением CentOS нет необходимости устанавливать и держать запущенным графический интерфейс пользователя X Window в паре с одной из сред рабочего стола (например, GNOME или KDE). Это выгодно не только с точки зрения экономии системных ресурсов, но и потому, что можно выполнить установку CentOS в режиме minimal, а затем доустановить только необходимые пакеты. Однако, часто бывает необходимо установить и запустить графическую оболочку в системе CentOS после её установки например, для упрощения выполнения процедур конфигурирования или запуска определенных приложений, имеющих графический интерфейс пользователя. В данном руководстве описывается процесс установки, запуска и выключения графической оболочки (GNOME или KDE) в CentOS 6.
Все процедуры, описанные ниже, должны выполнятся на системе CentOS, с настроенным сетевым интерфейсом (для того, чтобы иметь доступ к репозиториям в сети интернет).
Установка графического интерфейса X Windows (X11) и среды GNOME в CentOS
Для установки графического интерфейса и оболочки GNOME необходимо установить несколько групп пакетов, что можно сделать, выполнив следующую команду:
yum groupinstall basic-desktop desktop-platform x11 fonts
Альтернативно, можно запустить установку групп пакетов, указав их полные имена(набор устанавливаемых пакетов будет таким же):
yum groupinstall "Desktop" "Desktop Platform" "X Window System" "Fonts"
После того, как установка будет завершена, выполните следующую команду для запуска графической оболочки:

Для выхода из графической оболочки выберите пункт "System" в верхнем меню, а затем нажмите "Log Out . "

Обратите внимание, что после установки графического интерфейса в CentOS при первой перезагрузке система может один раз запустить утилиту setup, через которую предлагается выполнить настройку сетевого интерфейса, аутентификации, клавиатуры (при установленных соответствующих утилитах для текстового интерфейс пользователя). Никакой настройки производить не нужно, из неё достаточно выйти, выбрав quit.

Установка KDE в CentOS
После выполнения установки графического интерфейса и оболочки GNOME, как описано выше можно установить KDE, запустив:
По окончании установки KDE необходимо настроить, какую из двух оболочек запускать при старте графического интерфейса X11. Для этого нужно создать файл .xinitrc и записать в него startkde для запуска среды KDE или GNOME-session для запуска среды GNOME.
Для создания настройки, выполняющей запуск KDE выполните:
Соответственно, для создания настройки для запуска GNOME выполните:
Обратите внимание: обе эти команды перезапишут файл .xinitrc, так что, если вы его создали ранее и внесли в него изменения, добавьте строку для запуска среды рабочего стола вручную, например, с помощью текстового редактора vi.
Теперь, после выполнения настройки, запустите KDE:

Для выхода из оконного менеджера KDE обратно, в текстовую консоль, запустите главное меню, затем выберите "Leave" и "Log Out"
Установка дополнительных графических программ.
В примерах выше устанавливается только базовый набор программ, работающих в режиме графического интерфейса. Конечно, зная название нужного пакета, всегда можно доустановить программу, воспользовавшись командой yum. Однако, можно выполнить установку подходящей группы пакетов, в которой содержится наиболее часто используемое программное обеспечение.
Набор Graphical Administration Tools содержит графические средства администрирования, такие как средства настройки брандмауэра, служб, пользователей и другие. Для установки выполните:
yum groupinstall "Graphical Administration Tools"
набор Internet Browser содержит браузер Firefox с необходимыми дополнениями:
yum groupinstall "Internet Browser"
В набор General Purpose Desktop входят общие программы графического интерфейса, такие как просмотр документов, программа для записи компакт-дисков, простейший текстовый редактор, просмотр изображений, видео и аудио проигрыватели и другие. Для установки запустите:
yum groupinstall "General Purpose Desktop"
Если вам необходим полноценный офисный пакет LibreOffice, то выполните установку набора Office Suite and Productivity:
yum groupinstall "Office Suite and Productivity"
Для работы с графикой и сканерами (gimp и xsane) нужно установить набор Graphics Creation Tools:
yum groupinstall "Graphics Creation Tools"
Естественно, все наборы дополнительных графических программ можно установить и вместе, запустив команду yum следующим образом:
yum groupinstall "Graphical Administration Tools" "Internet Browser" "General Purpose Desktop" "Office Suite and Productivity" "Graphics Creation Tools"
Настройка запуска графического интерфейса при загрузке операционной системы CentOS
Конечно, вы всегда можете запустить графический интерфейс из интерфейса командной строки, выполнив команду startx после загрузки CentOS и выполнения входа в систему. Если же вы хотите, чтобы графический интерфейс запускался сразу после загрузки CentOS, то вам необходимо внести правки в файл /etc/inittab. Найдите в нем следующую строку:
Цифра 3 в ней означает, что система запускается в режиме интерфейса командной строки. Чтобы запустить её в графическом интерфейсе необходимо поменять 3 на 5:
После перезагрузки вы увидите графический экран входа в систему:

Переключение между графическим и текстовым интерфейсом
При запущенном графическом интерфейсе можно переключится в текстовую консоль и обратно, используя следующие комбинации клавиш:
Операционная система CentOS прекрасно справляется с обязанностями сервера без графической оболочки. Лично я так и использую ее на своих серверах. Однако ничто не мешает установить на нее графическое окружение, и делается это очень просто, так как все уже давно есть в репозиториях.
Только не спрашивайте зачем! В этой статье я всего лишь расскажу как это сделать. А именно как установить графический интерфейс пользователя в Linux CentOS на примере Gnome, Kde, Xfce, Mate.
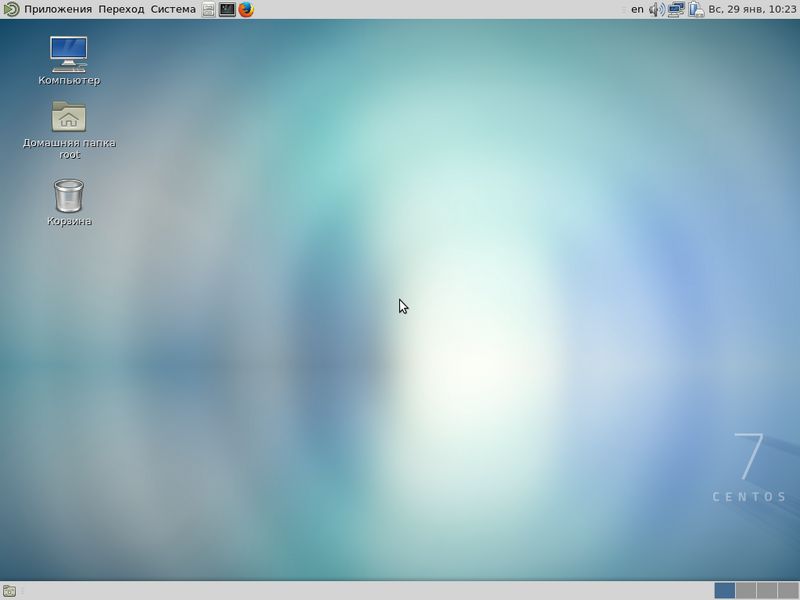
Перед тем как начать установку
Эта статья описывает процесс установки рабочих столов GNOME, KDE, Xfce, MATE в операционной системе CentOS 7 (на примере 7.3.1611), которая была установлена в минимальной конфигурации, то есть без GUI.
Необходимая последовательность действий
Для начала устанавливаем EPEL репозиторий:
Затем устаналиваем X Window System:
Установка окружений рабочих столов
Далее устанавливаем необходимое окружения рабочего стола на выбор или все вместе:
Если вы установите несколько окружений рабочих столов, то переключаться между ними будет можно во время авторизации пользователя в системе (при входе в систему), для этого нажмите мышкой звездочку (шестеренку):
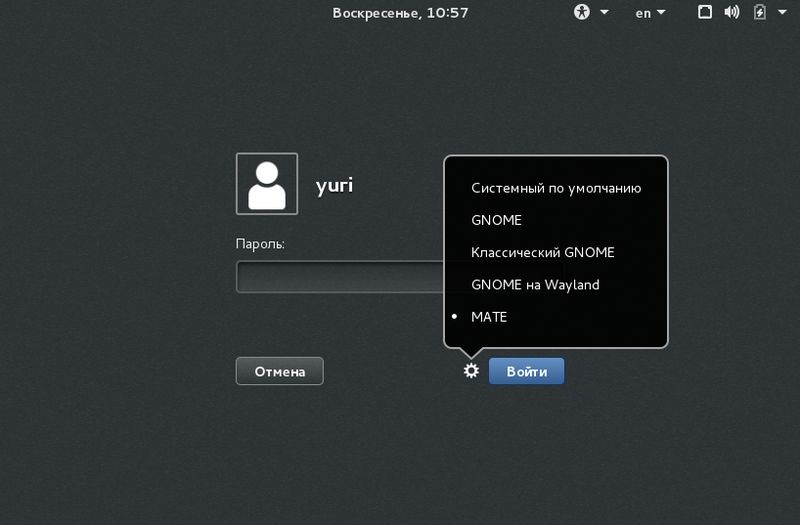
Окончательный настройки графической среды CentOS 7
Делаем загрузку ОС по-умолчанию в графическом режиме:
Если в дальнейшем будет необходимо вернуться к запуску без GUI, то выполните следующее:
либо, Перегружаем OC
Установка дополнительного программного обеспечения CentOS 7
Установка интернет обозревателя Firefox:
Установка офисных приложений LibreOffice
Установка Менеджера входа
Эта программа регистрирует пользователей в операционной системе, предлагая им ввести их логин и пароль. Менеджер входа также позволяет выбирать графическую среду (сеанс) и локаль (набор языковых и региональных настроек).
В большинстве случаев менеджер входа автоматически устанавливается вместе с графическим окружением. Например, если вы устанавливаете рабочий стол Gnome Environment, то так же автоматически будет установлен менеджер входа GNOME Display Manager.
Установка GNOME Display Manager
Для смены менеджера входа в CentOS 7 сначала нужно запретить загрузку предыдущего, а затем разрешить запуск нового, например так (замена LightDM на GDM)
С помощью переключателя рабочих мест вы можете иметь несколько рабочих столов (вплоть до 36) с отображением разных программ и окон на каждом из них. Каждое рабочее место представлено пиктограммой, показывающей, где расположены разные окна на данном рабочем месте. Для переключения между ними вы можете сделать следующее.
Щелкнуть кнопкой мыши пиктограмму, представляющую рабочее место, к которому вы хотите получить доступ. Применить комбинации клавиш ++ для выбора рабочего места слева от текущего и комбинации клавиш ++ для выбора рабочего места справа.
После нажатия клавиш в центре экрана появится сетка, показывающая, какое рабочее место отображается в данный момент, где по отношению к нему располагаются другие рабочие места и какие окна содержит каждое из них.

Поместить указатель мыши на переключатель рабочих мест и повернуть среднее колесико прокрутки (скроллер) мыши. Пиктограммы на вашем рабочем столе Linux останутся на прежнем месте, но открытые окна и программы изменятся. Есть ряд приемов, позволяющих переместить окно с одного рабочего места на другое.
Щелкнуть правой кнопкой мыши полосу заголовка окна (или левой кнопкой мыши маленькую точку у левого края полосы заголовка) и выбрать одну из команд: Переместить на рабочее место справа (Move to Workspace Right) , Переместить на рабочее место слева (Move to Workspace Left) или Переместить на другое рабочее место (Move to Another Workspace) . Первые две команды перемещают окно на одно рабочее место влево или вправо, а последняя открывает подменю, из которого можно выбрать рабочее место, на которое следует переместить окно.
Найти миниатюрное представление перемещаемого окна на пиктограмме рабочего места, расположенной в нижней правой части рабочего стола, и затем щелкнуть его кнопкой мыши и перетащить на другое рабочее место. Выбрать перемещаемое окно, щелкнув его или полосу заголовка левой кнопкой мыши, а затем нажать комбинацию клавиш ++ + для переноса окна на рабочее место слева от текущего (если такое есть) или комбинацию клавиш ++ + для переноса окна на рабочее место справа от текущего (если такое есть).
Перетащить любое окно за его заголовок на любое рабочее место по вашему выбору. (Для этого у вас должна быть подходящая графическая карта NV >(Preferences) .
На экране появится новое окно Параметры переключателя рабочих мест (Workspace Switcher Preferences) . В нем вы можете отключить все дополнительные рабочие места, выбрав отображение только текущего рабочего места или изменив количество строк или общее количество доступных рабочих мест.
Если вы выберите несколько строк для отображения пиктограмм рабочих мест, то обнаружите, что все ранее упоминавшиеся комбинации клавиш пополнятся клавишами и для перемещения и выделения рабочих мест над и/или под текущим. Например, вы сможете переместить окно вверх, нажав комбинацию ++ + .
Вы также можете дать рабочим местам разные имена взамен невыразительных Рабочий стол 1 и Рабочий стол 2, присваиваемых по умолчанию, и выбрать между отображением пиктограмм или имен рабочих мест.
Знание сочетаний клавиш повышает вашу продуктивность. В этой статье мы рассмотрим несколько полезных сочетаний клавиш Ubuntu, которые помогут вам лучше использовать Ubuntu.
Semen Lobachevskiy
Read more posts by this author.
Semen Lobachevskiy
Знание сочетаний клавиш повышает вашу продуктивность. В этой статье мы рассмотрим несколько полезных сочетаний клавиш Ubuntu, которые помогут вам лучше использовать Ubuntu.
Примечание. Упомянутые в списке сочетания клавиш предназначены для версии Ubuntu 18.04 GNOME. Обычно большинство из них (если не все) должны работать и на других версиях Ubuntu, но я не могу ручаться за это.
Полезные сочетания клавиш Ubuntu
Давайте взглянем на некоторые из необходимых вам сочетаний клавиш для Ubuntu GNOME. Я не включил универсальные сочетания клавиш, такие как Ctrl + C (копировать), Ctrl + V (вставить) или Ctrl + S (сохранить).
Примечание. Super key в Linux относится к клавише с логотипом Windows. Я использовал заглавные буквы в ярлыках, но это не значит, что вам нужно нажимать клавишу Shift. Например, T означает только клавишу «t», а не Shift + t.
1. Super key: открывает глобальный поиск
Это единственная команда, которая запускается одной клавишей.
Вы хотите открыть приложение? Нажмите Super Key и найдите это приложение. Если приложение не установлено, поиск предложит приложения из центра программного обеспечения.
Вы хотите увидеть запущенные приложения? Нажмите Super-key , и он покажет вам все запущенные приложения.
Вы хотите использовать рабочие пространства? Просто нажмите Super-клавишу, и вы увидите опцию рабочих пространств справа.
2. Ctrl+Alt+T: Открыть терминал Ubuntu
3. Super+L или Ctrl+Alt+L: блокировка экрана
Блокировка экрана является одним из самых простых способов обезопасить компьютер от нежелательного доступа. Вместо того, чтобы идти в верхний правый угол и затем выбирать опцию блокировки экрана, вы можете просто использовать комбинацию клавиш Super + L.
Некоторые системы также используют клавиши Ctrl + Alt + L для блокировки экрана.
4. Super+D или Ctrl+Alt+D: показать рабочий стол
Нажатие Super + D сворачивает все запущенные окна приложений и показывает рабочий стол.
Повторное нажатие Super + D откроет все окна запущенных приложений, как это было раньше.
Вы также можете использовать Ctrl + Alt + D для этой цели.
5. Super + A: показывает меню приложений
Он покажет меню приложений, где вы можете увидеть установленные приложения в своих системах, а также найти их.
Вы можете использовать клавишу Esc, чтобы выйти из экрана меню приложения.
6. Super + Tab или Alt + Tab: переключение между запущенными приложениями
Если у вас запущено несколько приложений, вы можете переключаться между приложениями, используя сочетания клавиш Super + Tab или Alt + Tab.
Удерживайте супер-клавишу и нажмите Tab, и вы увидите переключатель приложений. Удерживая супер-клавишу, продолжайте нажимать клавишу табуляции, чтобы выбрать между приложениями. Когда вы в нужном приложении, отпустите клавиши Super и Tab.
По умолчанию переключатель приложений перемещается слева направо. Если вы хотите перемещаться справа налево, используйте комбинацию клавиш Super + Shift + Tab.
Вы также можете использовать клавишу Alt вместо Super.
Совет: если существует несколько экземпляров приложения, вы можете переключаться между этими экземплярами, используя комбинацию клавиш Super + `.
7. Super+стрелки: перемещаем окна
Это доступно и в Windows. При использовании приложения нажмите Super и левую клавишу со стрелкой, и приложение перейдет к левому краю экрана, занимая половину экрана.
Точно так же нажатие клавиш «Супер» и «Стрелка вправо» переместит приложение к правому краю.
Клавиши со стрелками «Супер» и «Вверх» развернут окно приложения, а стрелки «Супер» и «Вниз» вернут приложение к своему обычному состоянию.
8. Super+M: Откроет уведомления
GNOME имеет панель уведомлений, где вы можете видеть уведомления о различных действиях системы и приложений. В нем так же есть календарь.

Панель уведомлений в Ubuntu 18.10
С комбинацией клавиш Super + M вы можете открыть эту область уведомлений. Если вы нажмете эти клавиши еще раз, открытая панель уведомлений будет закрыта.
Вы также можете использовать Super + V для переключения панели уведомлений.
9. Super + Space: смена языка ввода
Если вы говорите на нескольких языках, возможно, в вашей системе установлено более одной клавиатуры. Например, я использую русский в Ubuntu вместе с английским языком, и у меня установлена русская клавиатура наряду с английской клавиатурой по умолчанию.
Если вы также используете многоязычную настройку, вы можете быстро изменить клавиатуру ввода с помощью сочетания клавиш Super + Space.
10. Alt + F2: запустить консоль
Это для опытных пользователей. Если вы хотите выполнить быструю команду, вместо того, чтобы открыть терминал и запустить там команду, вы можете использовать Alt + F2 для запуска консоли.

Это особенно полезно, когда вам нужно использовать приложения, которые могут быть запущены только из терминала.
11. Ctrl + Q: закрыть окно приложения
Если у вас запущено приложение, вы можете закрыть окно приложения, используя комбинацию клавиш Ctrl + Q. Вы также можете использовать Ctrl + W для этой цели.
Он не работает в некоторых приложениях, таких как терминал по умолчанию в Ubuntu.
12. Ctrl + Alt + стрелки: перемещение между рабочими пространствами

Если вы один из опытных пользователей, использующих рабочие пространства, вы можете использовать клавиши со стрелками Ctrl + Alt + Up и клавиши со стрелками Ctrl + Alt + Down для переключения между рабочими пространствами.
13. Ctrl + Alt + Del: Завершение сеанса
Известная в Windows комбинация Ctrl + Alt + Del не откроет диспетчер задач в Linux (если вы не используете для него специальные сочетания клавиш).

В обычной среде рабочего стола GNOME вы можете вызвать меню отключения питания с помощью клавиш Ctrl + Alt + Del, но в Ubuntu это сочетание клавиш открывает диалоговое окно завершения сеанса.
Используйте пользовательские сочетания клавиш в Ubuntu
Вы не ограничены сочетаниями клавиш по умолчанию и можете создавать свои собственные сочетания клавиш.
Перейдите в Настройки-> Устройства-> Клавиатура. Здесь вы увидите все сочетания клавиш для вашей системы. Прокрутите вниз до нижней части, и вы увидите опцию Custom Shortcuts.
Какие ваши любимые сочетания клавиш в Ubuntu?
Вы можете взглянуть на все возможные сочетания клавиш GNOME здесь и выбрать горячие клавиши, которые пригодятся именно вам.
Также я рекомендую изучить сочетания клавиш для самых часто используемых приложений. Например, я использую Kazam для записи экрана, и сочетания клавиш мне очень помогают в приостановке и возобновлении записи.
Какие твои любимые горячие клавиши в Ubuntu?
В этой статье мы рассмотрим существующие горячие клавиши в Ubuntu, а также поговорим о том, как настроить свои горячие клавиши и в частности, как запускать приложения сочетаниями клавиш.
Сочетания клавиш Ubuntu
Вообще, все основные горячие клавиши Ubuntu можно посмотреть при первом запуске Ubuntu. Система выдаст вот такое окно, в котором все подробно расписано:

Но для тех кто его пропустил, а также тем, кому интересны более тонкие подробности разберем какие же бывают сочетания клавиш Ubuntu и как их использовать. Для удобства разобьем сочетания клавиш на категории.
Оболочка
Панель
Управление окнами
Перемещение окон
Управление рабочей средой
Снимки экрана
Система
Настройка сочетаний клавиш Ubuntu
Теперь вы точно не потеряетесь в Ubuntu, сочетания клавиш помогут вам, даже если вы не сможете пользоваться мышкой. Но теперь давайте рассмотрим как настроить дополнительные комбинации клавиш в Ubuntu. Это можно сделать с помощью стандартной утилиты настроек.
Откройте настройки системы:

Выберите пункт Клавиатура:

Перейдите на вкладку Комбинации клавиш:

Здесь настройка сочетаний клавиш в Ubuntu раскидана по разным категориям. Вы можете как настроить дополнительные комбинации, так и изменить горячие клавиши для уже существующих действий.
Запуск приложений и выполнение команд Ubuntu по сочетанию клавиш
Вот мы и подошли к тому о чем говорили в начале статьи. С помощью того же меню можно настроить горячие клавиши Ubuntu 16.04 для любого действия.
Для этого нажмите кнопку +:

В открывшемся окне введите название действия, чтобы вы могли знать что это такое, в строке команда, напишите путь к программе или скрипту которую нужно выполнить:

Затем нажмите кнопку Применить. Дальше нажмите на надпись Выключено, чтобы задать сочетание клавиш, по которому будет выполняться эта команда.

Готово, после выбора сочетания клавиш можете сразу проверить как это работает.
Узнать адрес исполняемого файла нужного приложения можно немного поэкспериментировав в терминале или посмотрев его ярлык в папке /usr/share/applications:

Здесь найдите нужное приложение, сделайте на нем клик правой кнопкой мыши и выберите Свойства:
Здесь вы можете увидеть имя приложения, и команду для его запуска:

Выводы
Теперь вы знаете все что нужно чтобы настроить и полноценно использовать в Ubuntu комбинации клавиш. Если у вас остались вопросы, пишите комментарии!
Читайте также:


