Переключение между рабочими столами linux manjaro
Обновлено: 03.07.2024
Горячие клавиши помогают управлять компьютером быстрее и эффективнее. За время, потраченное на передвижение мыши и клик, вы успеете нажать несколько комбинаций клавиш, выполнив не одну, а две или три операции.
Все горячие клавиши делятся на общесистемные (то есть клавиши рабочего окружения) и горячие клавиши программ. В этой статье мы рассмотрим стандартные комбинации, а также настройку горячих клавиш в графической среде рабочего стола KDE.
Комбинации клавиш в KDE
Если вы пользуетесь операционной системой с графической оболочкой KDE, то можете применять следующие сочетания клавиш, доступные в системе по умолчанию:
Если на вашей физической клавиатуре отсутствуют Meta и Backtab, то вы, скорее всего, не сможете использовать комбинации клавиш, в которых они задействованы.
Как добавить или удалить горячие клавиши в KDE
В операционных системах с графическим окружением KDE можно не только пользоваться предустановленными комбинациями клавиш, но и добавлять свои. Для этого используется утилита Глобальные комбинации клавиш — проще всего найти её, воспользовавшись поиском по Меню.

Чтобы установить комбинацию клавиш для какого-либо действия, выберите в левой части окна компонент системы, к которому оно относится, а потом отыщите в перечне название самого действия. Далее щёлкните по ячейке напротив него в колонке Глобальная. В открывшемся списке установите флажок возле Другая и нажмите кнопку Не определена, после чего задайте горячие клавиши, используя физическую клавиатуру компьютера.

Бывает так, что комбинация клавиш, которую вы пытаетесь задать для того или иного действия, уже существует. Тогда система выдаёт предупреждение и предлагает выбрать один из вариантов — связать горячие клавиши с новым действием или отменить операцию.
Как добавить горячие клавиши для запуска приложений
По умолчанию в операционных системах с графическим окружением KDE назначены комбинации клавиш для запуска двух приложений. Это Ctrl+Alt+T для эмулятора терминала и Print для снимка экрана. Добавить горячие клавиши для остальных программ вы можете самостоятельно. Для этого наведите курсор на значок Меню, нажмите правую кнопку мыши и в открывшемся подменю выберите пункт Редактировать меню.

В открывшемся окне из перечня приложений выберите то, для которого хотите создать комбинацию горячих клавиш. В правой части окна появится форма для настройки параметров этого приложения. Перейдите на вкладку Дополнительно, найдите параметр Текущая клавиша и нажмите кнопку Не определена (если комбинация уже была задана ранее, на кнопке будет указана именно она, а нажатие на кнопку позволит задать новые горячие клавиши).

Далее введите желаемую комбинацию, нажимая соответствующие клавиши на клавиатуре. Сохраните изменения.
Выводы
Горячие клавиши KDE работают почти везде: в операционной системе, в десктопных программах и даже в некоторых веб-приложениях. А ещё их легко настроить «под себя», поэтому не стоит отказываться от использования этого удобного и практичного инструмента для управления компьютером.
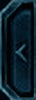

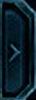
Сейчас я пользуюсь двумя системами, Ubuntu 14.04 с DE оболочкой Unity, и Manjaro Linux 16.10 Fringilla на KDE. Desktop environment, иначе говоря среда рабочего стола, эта та удобная среда, в которой вы привыкли оперировать с программами. Как делать это с наибольшим комфортом я сейчас расскажу.

В Unity есть боковая панель dash, в которой находятся иконки запущенных программ. Если нажать ПКМ и выбрать пункт "Закрепить на панели", то после закрытия программы, её иконка останется, и её будет можно быстро вызвать кликом мыши, либо, что ГОРАЗДО удобнее, одной из зарезервированных комбинацией клавиш: Super +1,2,3,4,5,6,7,8,9,0.
Super это клавиша Win в девичестве. Но мы же не станем так её назвать в Linux? Долой буржуазные пережитки)
Таким образом в dash можно держать десяток наиболее часто используемых программ для быстрого запуска. Почти как в RPG Diablo заклинания на поясе для быстрого вызова. ^_^
Super + 1 вызовет Firefox, и так далее.
Если комбинацию клавиш нажать повторно, то программа свернётся. Но в Ubuntu это надо предварительно настроить.
В Manjaro Linux на KDE программы можно вызывать аналогичным путём. В Кедах внизу экрана есть стандартная полоса трея, слева кнопка меню, с логотипом КДЕ либо Оси, в данном случае Manjaro, затем переключатель рабочих столов, и иконки трея, вызываемые аналогично ubuntu - Super + 1 вызовет Firefox, и так далее. Повторное нажатие свернёт окно, дополнительно допиливать как в Unity не надо.

- OS: Manjaro 17.0 Gellivara Kernel: i686 Linux 4.4.52-1-MANJARO DE: KDE 5.31.0 / Plasma 5.9.3 WM: KWin WM Theme: Maia GTK Theme: Maia [GTK2/3]
- OS: Manjaro 16.10 Fringilla Kernel: x86_64 Linux 4.4.52-1-MANJARO DE: KDE 5.31.0 / Plasma 5.9.2 WM: KWin WM Theme: Maia GTK Theme: Maia [GTK2/3]
Также на память:
ПЛИТКИ: Также удобно вызывать список открытых окон в виде плиток. Выбрать окно можно мышкой или курсором. Это более медленный метод, и я использую его чаще не для перемещений между окнами, а для общей картины открытых окон. Ну а на нетбуке у меня сенсорный экран, и там удобно тыкать пальцем по экрану ^_^
Ubuntu Unity: Super + W
Manjaro KDE: Ctrl + F10 (окна из всех комнат) и F9 - окна только текущей комнаты.
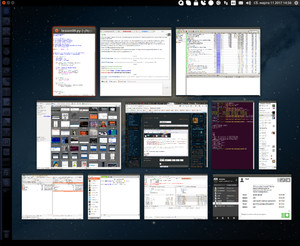
РАБОЧИЕ столы: тоже медленный способ переключения между рабочими столами. В Manjaro KDE при этом окна рабочего стола выстраиваются плиткой:
Ubuntu Unity: Super + S
Manjaro KDE: Ctrl + F8
Более быстрый способ переключения сразу на нужный рабочий стол в линуксе:
Ubuntu Unity: Ctrl + Alt + курсор (на рабочий стол ниже, выше, левее, правее)
Manjaro KDE: Ctrl + F1,F2,F3,F4. (сразу на рабочий стол по его порядковому номеру)
РАБОТА С ОКНАМИ:
Также очень удобны комбинации оперирования самими окнами:
Перенести окно на другой рабочий стол:
Ubuntu Unity: Ctrl + Alt + Shift + стрелка курсора
Изменить размер и положение окна.
Оконный, полноэкранный размер, изменить ширину до 50% и прижать к левому или правому краю экрана:
Ubuntu Unity: Ctrl + Super + стрелка курсора
Комбинации следует назначить вручную. Перейдите по кнопке меню в:
System Settings -> Shortcuts and Gestures -> Global Keyboard Shortcuts -> KWin
Параметры системы -> Комбинации клавиш -> Глобальные комбинации клавиш -> KWin
И назначьте вручную комбинации:
Распахнуть окно на левую половину экрана: Meta+Ctrl+Left
Распахнуть окно на правую половину экрана: Meta+Ctrl+Right
Распахнуть окно: Meta+Ctrl+Up
Распахнуть окно на нижнюю половину экрана: Meta+Ctrl+Down
Можно назначить и другие.
Эти комбинации хранятся в пользовательском конфиге:
Интересно ещё, а как автоматизировать задание горячих клавиш из консоли?
Читайте также:

