Переместить в папку копировать в папку windows 10
Обновлено: 02.07.2024

В данной статье показаны действия, с помощью которых можно добавить команды «Копировать в папку» и «Переместить в папку» в контекстное меню проводника Windows.
В операционных системах Windows 7, Windows 8, Windows 8.1, Windows 10, а также в предыдущих версиях Windows, таких как Windows Vista и Windows XP есть интересная функция, которая позволяет добавить в контекстное меню команды «Копировать в папку» и «Переместить в папку».
При выборе такой команды откроется новое окно, в котором можно выбрать соответствующее место для переноса или копирования файла или папки.

Как добавить команды «Копировать в папку» и «Переместить в папку» в контекстное меню

Для того чтобы добавить команду Копировать в папку. в контекстное меню, воспользуемся редактором системного реестра, для этого нажмите сочетание клавиш + R, в открывшемся окне «Выполнить» введите (скопируйте и вставьте) regedit, нажмите клавишу Enter↵.

В открывшемся окне редактора реестра перейдите в следующий раздел:
Нажмите правой кнопкой мыши на разделе ContextMenuHandler и в появившемся контекстном меню выберите Создать > Раздел. Присвойте созданному разделу имя Copy To .

Далее дважды щелкните левой кнопкой мыши на параметре (По умолчанию) в созданном нами разделе Copy To , и в открывшемся окне "Изменение строкового параметра" в поле Значение: введите или скопируйте и вставьте следующее значение:
После этого нажмите кнопку OK, изменения вступают в силу сразу.

Проверим, теперь если щелкнуть на любом файле или папке правой кнопкой мыши, появится новая команда Копировать в папку.

Для того чтобы добавить команду Переместить в папку в контекстное меню, выполните те же действия, только вместо раздела Copy To создайте раздел Move To и введите следующее значение:
В результате, в контекстном меню будет уже две команды, Переместить в папку. и Копировать в папку.

Также для того чтобы добавить в контекстное меню команды Копировать в папку. и Переместить в папку., можно создать и применить файл реестра следующего содержания:
Windows Registry Editor Version 5.00.
;Команда Копировать в папку
[HKEY_CLASSES_ROOT\\AllFilesystemObjects\\shellex\\ContextMenuHandlers\\Copy To]
@="";Команда Переместить в папку
[HKEY_CLASSES_ROOT\\AllFilesystemObjects\\shellex\\ContextMenuHandlers\\Move To] @="".
Для того чтобы удалить команды Копировать в папку. и Переместить в папку. из контекстного меню, создайте и примените файл реестра следующего содержания:
Windows Registry Editor Version 5.00.
;Удалить команду Копировать в папку
[-HKEY_CLASSES_ROOT\\AllFilesystemObjects\\shellex\\ContextMenuHandlers\\Copy To];Удалить команду Переместить в папку [-HKEY_CLASSES_ROOT\\AllFilesystemObjects\\shellex\\ContextMenuHandlers\\Move To].
В Windows 10 Microsoft удалила из контекстного меню папок и файлов опции «Копировать в папку…» и «Переместить в папку…», посчитав их, очевидно, излишними в операционной системе, в которой операции копирования и перемещения можно выполнять простым перетаскиванием или нажатием «горячих» клавиш Ctrl + X , Ctrl + C и Ctrl + V . Пользователям, недавно перешедшим с более ранних версий системы на Windows 10 такое изменение может показаться не особо удачным.
Особенно если в процессе работы они часто прибегали к указанным опциям.
Так вот, при необходимости их легко восстановить, потратив всего пять минут времени.
Жмем Win + R , вводим команду regedit , открываем одноименный редактор реестра и переходим к ключу:
HKCR\AllFilesystemObjects\ShellEx\ContextMenuHandlers
Кликнув по пустому месту в правой колонке, выбираем «Создать раздел».

И создаем подраздел с именем Move To .

Затем точно так же создаем второй подраздел и даем имя Copy To .
За сим выделяем новосозданный раздел Move To , двойным кликом открываем окошко изменения параметра по умолчанию и присваиваем ему значение .

Аналогичную процедуру проделываем с параметром по умолчанию подраздела Copy To , но на этот раз в качестве значения указываем строку .

Изменения станут очевидными сразу же, перезапускать Проводник нет никакой необходимости.
Привычки работать с текстом или файлами за компьютером обычно делают эту самую работу удобней и быстрее. Тут и горячие клавиши, использование контекстного меню правой кнопки мыши и другие навыки, которые повышают продуктивность и делают рутину несколько удобней.
В Windows 10 есть скрытая функция, которая позволяет добавить в контекстное меню правой кнопки мыши перемещение и копирование файлов и папок в определенное место по вашему выбору. Нужно лишь немного изменить реестр Windows.

Disclaimer: неправильное изменение реестра, может привести к повреждению системы, создайте точку восстановления системы, чтобы обезопасить себя!
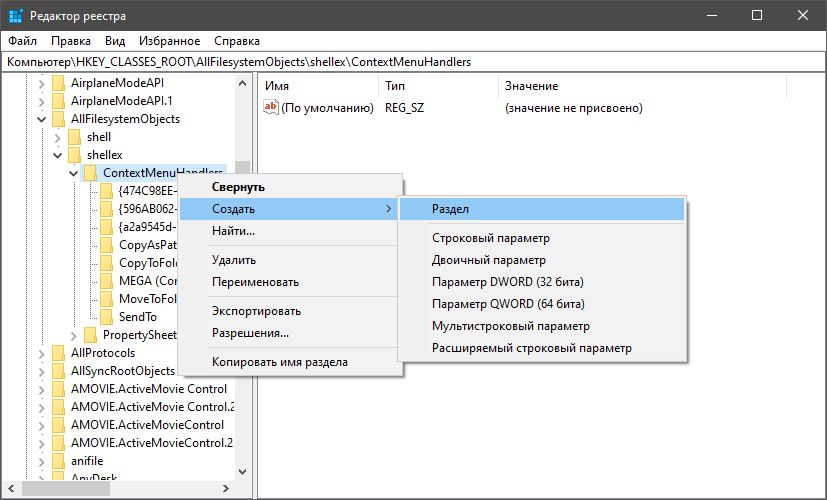
Перейдите в адресную строку редактора реестра и вставьте данные из строки ниже чтобы сразу перейти к excnre редактирования:

Нужно присвоить значение или создать два раздела CopyToFolder или MoveToFolder соответственно. Теперь дважды кликните «по умолчанию», вставьте следующую строку в поле «Значение данных» и нажмите Enter:
У меня например эти разделы были уже созданы, я лишь прописал значение и все заработало. Но лучше перезагрузить компьютер или сделать выход из системы.
Готовые ключи реестра
Если не хотите заморачиваться с реестром, я подготовил готовые файлы. Скачайте ZIP-архив, распакуйте в любое место и запустите ключи поочередно. Подтвердите согласием на добавление их в реестр.

Вот так выглядят пункты контекстного меню после включения этой функции. Очень удобно для работы мышкой с объемами файлов и просто для структурирования данных в системе. Если вы хотите избавится от и вернуть все назад, просто удалите значения в соответствующих разделах реестра по обратной схеме. Я же оставлю и попробую с этим пожить.

Windows предлагает множество способов копирования и перемещения файлов. Мы покажем вам все хитрости для проводника и их использование в командной строке и PowerShell. Вы даже можете добавить «Копировать в» и «Переместить в» в контекстные меню Проводника.
При копировании файла или папки в Windows 10 дубликат создается из выбранного элемента и сохраняется в выбранной папке назначения. Однако при перемещении файла или папки исходный элемент перемещается в целевую папку вместо отправки идентичной копии.
Как копировать или перемещать файлы с помощью перетаскивания
Одним из наиболее распространенных способов копирования или перемещения файла или папки является перетаскивание их в папку назначения. По умолчанию, в зависимости от расположения папки назначения, File Explorer может перемещать ее вместо ее копирования или наоборот. Однако есть скрытый метод, который переопределяет поведение Windows по умолчанию.
Откройте проводник, нажав Windows + E, и перейдите к файлу, который вы хотите скопировать.

При перетаскивании файлов из одной папки в другую вы можете использовать панель слева или открыть другой экземпляр Проводника, чтобы перейти к папке назначения. В этом примере мы будем использовать второе окно проводника для копирования файлов.
Откройте второе окно проводника, нажав Windows + E, и перейдите к папке назначения.

Windows выполняет два действия по умолчанию при перетаскивании файла или папки в новое место назначения: копирование или перемещение. Копирование происходит, когда вы помещаете файл или папку в каталог на другой привод. Перемещение происходит, когда вы бросаете его на одни и те же диск, как мы сделаем ниже. Однако есть скрытый прием, который заставляет Windows выполнять определенное действие.
Чтобы скопировать файлы на другой диск, выделите файлы, которые вы хотите скопировать, щелкните и перетащите их во второе окно, а затем отбросьте их.

Если вы пытаетесь скопировать файлы в папку на том же диске, щелкните и перетащите их во второе окно. Прежде чем вы их уроните, нажмите Ctrl, чтобы активировать режим копирования.

Чтобы переместить файлы в другой каталог на том же диске, выделите файлы, которые вы хотите переместить, щелкните и перетащите их во второе окно, а затем отбросьте их.

Если папка назначения находится на другом диске, щелкните и перетащите их во второе окно, как и раньше, но на этот раз нажмите Shift, чтобы активировать режим Move.

Как копировать или перемещать файлы, используя вырезать, копировать и вставить
Вы также можете копировать и перемещать файлы с помощью буфера обмена, так же, как вы вырезать, копировать и вставлять текст.
Откройте проводник, нажав Windows + E, и перейдите к файлу, который вы хотите скопировать.

Выделите файлы, которые вы хотите скопировать, а затем нажмите «Копировать» в меню «Файл» или нажмите Ctrl + C на клавиатуре, чтобы добавить их в буфер обмена.

Если вы предпочитаете перемещать элементы, выделите файлы, которые вы хотите переместить. Затем нажмите «Вырезать» в меню «Файл» или нажмите Ctrl + X, чтобы добавить файлы в буфер обмена.

Перейдите в каталог, в который вы хотите переместить файлы, а затем нажмите «Вставить» на вкладке «Главная» или нажмите Ctrl + V. В зависимости от того, нажмете ли вы «Копировать» или «Вырезать», ваши файлы будут скопированы или перемещены соответственно.

Копирование или перемещение файлов и папок с помощью контекстного меню

Когда вы щелкаете правой кнопкой мыши по файлу или папке, в Windows есть несколько скрытых функций контекстного меню, которые позволяют вам добавить две опции: Копировать в или Переместить в. Добавление этих двух функций в контекстное меню дает вам возможность скопировать или переместить элементы всего за несколько кликов.
СВЯЗАННЫЕ С: Как добавить «Переместить в» или «Скопировать в» в контекстное меню Windows 10
Как копировать или перемещать файлы с помощью командной строки
СВЯЗАННЫЕ С: 10 способов открыть командную строку в Windows 10

Чтобы скопировать файл, вы можете использовать следующий синтаксис команды (если вы копируете папку, просто опустите расширение файла):
Кавычки в команде важны только тогда, когда имя файла или папки содержит пробелы. Если у них нет пробелов, вам не нужно включать кавычки. В приведенном ниже примере ни имя файла, ни папка не содержат пробелов, поэтому нам не нужно их использовать.

Вы также можете использовать copy Команда для дублирования нескольких файлов одновременно. Просто разделите каждый файл запятой, а затем укажите папку назначения, как обычно.

Чтобы переместить файл, вы можете использовать следующий синтаксис команды (если вы перемещаете папку, просто опустите расширение файла):
Как и при копировании, кавычки в команде важны только тогда, когда имя файла или папки содержит пробелы. Если они этого не делают, вам не нужно включать кавычки. В приведенном ниже примере ни имя файла, ни папка не содержат пробелов, поэтому нам не нужно их использовать.

Однако, если вы попытаетесь переместить несколько файлов, как мы это сделали с copy Командная строка выдаст синтаксическую ошибку.

Есть несколько других способов перемещать более одного элемента одновременно, используя командную строку, не выдавая ошибку. Каждый метод использует подстановочный знак для перемещения нескольких файлов в одной инструкции.
Во-первых, если вы хотите переместить все файлы определенного типа, вы можете использовать следующий синтаксис для перемещения файлов:

Второй метод включает перемещение всего внутри исходного каталога, независимо от типа файла. Вы можете использовать следующий синтаксис для завершения перемещения:

Как копировать или перемещать файлы с помощью PowerShell
Windows PowerShell даже более мощная и гибкая, чем командная строка, когда дело доходит до копирования или перемещения файлов и папок в среде командной строки. Хотя мы будем только царапать поверхность, с помощью командлетов вы можете делать действительно мощные вещи.
СВЯЗАННЫЕ С: 9 способов открыть PowerShell в Windows 10

Хотя они не являются обязательными, Copy-Item Командлет требует только кавычки вокруг имени файла и каталога, если они содержат пробелы.
Например, чтобы скопировать файл из текущего каталога в другой, вы должны использовать следующую команду:

Настоящая мощь PowerShell заключается в возможности передавать командлеты вместе. Например, у нас есть папка с кучей подпапок с электронными книгами, которые мы хотим скопировать.
Вместо изменения каталога и повторного запуска команды мы можем заставить PowerShell сканировать каждую папку и подпапку, а затем копировать все файлы определенного типа в место назначения.
Мы могли бы использовать следующий командлет:
Get-ChildItem часть командлета перечисляет все файлы в текущем каталоге и все его подпапки (с -Recurse переключатель) с расширением файла AZW и передает их | символ) к Copy-Item Командлет.

Для перемещения файлов вместо этого вы можете использовать следующий синтаксис для перемещения чего угодно:

Введите следующий командлет, чтобы переместить все файлы определенного типа из каталога и его подпапок:
Читайте также:

