Перенос данных с windows 10 на windows 10
Обновлено: 04.07.2024
Рано или поздно приходит пора покупать новое устройство. Если старый компьютер дух пока не испустил, можно перенести всю необходимую информацию на новую машину. Несмотря на то, что утилита Windows Easy Transfer от Microsoft входит в комплект Windows 10, со времен Windows 8.1 ее функции сильно урезаны, что делает ее практически бесполезной. С помощью этой программы можно считать только образы прежних версий, например, Windows 8 или 7, хранящиеся на внешнем диске или USB-накопителе.
Таким образом, пользователям Windows 8.1 ничего не остается, кроме как обратиться к другим программным решениям, к примеру, Laplink PCmover Express или Todo PCTrans . Они способны даже перенести установленное ПО, записывающее файлы в множество различных папок, однако, как правило, за них приходится выкладывать до 3500 рублей. Благодаря полной версии программы Todo PCTrans 9.5 Free вы организуете удобный переезд всех приложений (не более двух программ) и информации на новый компьютер.
Альтернативу этому решению предлагают такие небольшие утилиты для бэкапа, как PCtransfer . С помощью PCtransfer вы сможете не только сохранить такие данные, как документы, музыка и изображения, но и заархивировать и перенести избранное из браузера, а также письма из Outlook. Больше информации об обеих программах вы узнаете из данного руководства.
Устанавливаем и запускаем Todo PCtrans Free
На обоих компьютерах установите Todo PCTrans Free. После запуска программы на старом компьютере решите, будете ли вы создавать файл-образ или же напрямую перенесете данные по сети. Для выполнения последней задачи обе машины должны находиться в одной и той же сети.
Выбираем файлы и создаем образ
Щелкните по «Via an image file», а затем – по «Create the image file». После нажатия на кнопку с тремя точками выберите место сохранения, к примеру внешний диск. Убедитесь, что на этом диске достаточно свободного места. Кликом по значку карандаша выберите нужные файлы и запустите процесс нажатием на кнопку «Save».
Воспроизводим образ на новом компьютере
Наберитесь терпения – запись образа занимает время. После этого подключите жесткий диск к новой машине. Откройте приложение, но теперь выберите «Via an image file | Transfer from the image file». Перейдите к папке с образом и щелкните по кнопке «Transfer».
Переносим данные и письма через PCtransfer
PCtransfer – это небольшая утилита для бэкапа. Уже при первом запуске программа предлагает вам свой выбор файлов, которые вы, скорее всего, хотели бы скопировать. Однако этот набор можно настроить индивидуально. После нажатия на стрелку справа в конце строки снимите флажки с ненужных вам файлов. Чтобы, напротив, добавить элементы для резервного копирования, щелкните по кнопке «Add files».
Запускаем бекап
При необходимости подключите внешний накопитель, выберите в правом нижнем углу для «Back up to:» путь сохранения, а затем нажмите на большую зеленую кнопку «Backup». Для переноса программ, чьи файлы располагаются в различных папках, данная утилита не подходит.
Переносим образ
Запишите резервную копию на внешний диск или NAS. Подключите диск к новому компьютеру, откройте на нем программу PCtransfer и в левой колонке нажмите на кнопку «Restore». Утилита начнет поиск файла с архивом, в некоторых случаях вам потребуется самим указать к нему путь. Чтобы распаковать свою информацию, нажмите на большую зеленую кнопку «Restore» в центре нижней части экрана.
С некоторыми другими рекомендациями по переносу системы и данных на другой ПК вы можете ознакомиться в статьях
Несколько щелчков мыши и подключение к Интернету – и можно делать резервные копии файлов в сети. Синхронизируйте и перенесите их на новый ПК или оставьте в облаке. Ваши файлы и фотографии будут доступны с любого устройства. 1
Перенесите свои файлы в облачное хранилище OneDrive и начните работать со своим новым ПК
Скопируйте свои файлы и папки в безопасное место в облаке, а затем быстро и без труда подготовьте свое новое устройство и продолжайте заниматься любимыми делами.
Настройка OneDrive
Теперь ваши файлы и закладки браузера всегда с вами
Теперь вы не потеряете свои фотографии, файлы или закладки браузера при переносе с ПК на ПК или с Mac на ПК. Заберите их с собой на свой новый компьютер.
Установите все, что вам нравится
При настройке нового компьютера вам может понадобиться установить дополнительные приложения. Вы сможете найти и скачать множество популярных приложений в магазине Microsoft Store или же перейти на сайт издателя программного обеспечения для получения дополнительных сведений.
Сравните способы переноса файлов
Изучите приведенную ниже таблицу, чтобы разобраться, какой способ будет для вас оптимальным.
Если вы пользуетесь своим нынешним ПК несколько лет, скорее всего, у вас есть файлы, которые вы бы хотели перенести на свой новый ПК. С помощью облачного хранилища OneDrive вы можете быстро перенести файлы с ПК на ПК или с Mac на ПК в том виде, в котором они хранились на старом компьютере, и без промедления вернуться к работе.
Вы можете воспользоваться внешним запоминающим устройством, например USB-накопителем, SD-картой памяти или внешним диском, для переноса файлов с компьютера с Windows 7 на компьютер с Windows 10.
- Включите функцию резервного копирования папки на ПК для автоматического создания резервной копии и синхронизации папок «Рабочий стол», «Документы» и «Картинки» с OneDrive.
- Приложение OneDrive позволяет просматривать и изменять свои файлы, используя другие устройства, в том числе под управлением Androids и iPhones. Кроме того, вы можете использовать любой компьютер для посещения веб-сайта OneDrive и входа в систему для получения доступа к своим файлам.
- После сохранения ваших файлов на OneDrive, даже если вы потеряете свое устройство или оно будет повреждено, резервная копия ваших файлов останется сохраненной и защищенной в облачном хранилище.
- Вы можете самостоятельно решать, у кого, кроме вас, будет доступ к файлам и содержимому, сохраненному вами в облачном хранилище OneDrive.
- Если вы беспокоитесь о свободном пространстве на жестком диске, то функция Файлы по запросу позволяет просматривать файлы в OneDrive через проводник, без их загрузки на ваш компьютер.
- Наличия доступа к Интернету или дополнительного программного обеспечения не требуется.
- Внешние жесткие диски компактны, удобны в использовании и могут быть зашифрованы в целях безопасности данных.
- При наличии большого количества файлов их перемещение через USB может быть самым быстрым и экономичным способом.
В учетную запись Майкрософт включено 5 ГБ дискового хранилища OneDrive. При необходимости вы можете докупить дисковое пространство. Сравнить тарифные планы.
Купить жесткие диски или USB-накопители.
Часто задаваемые вопросы на тему переноса файлов
Развернуть все | Свернуть все
Как можно перенести мои файлы с текущего компьютера на новый компьютер под управлением Windows 11?Получить файлы и фотографии на новый компьютер можно несколькими способами. С помощью облачного хранилища OneDrive вы можете быстро перенести файлы с ПК на ПК или с Mac на ПК в том виде, в котором они хранились на старом компьютере, и без промедления вернуться к работе. Либо вы можете использовать внешнее устройство для хранения данных и файлов, например USB-накопитель, SD-карту или внешний жесткий диск для перемещения данных.
Да. Учетная запись Майкрософт (MSA) разрешает полный доступ ко всем службам Майкрософт, в том числе Windows 11. 2 Ее регистрация бесплатная, учетная запись предоставляет доступ к облачному хранилищу OneDrive объемом 5 ГБ! Если у вас еще нет учетной записи Майкрософт, зарегистрируйте ее с помощью существующего или нового адреса электронной почты здесь: Учетная запись Майкрософт | Войдите или создайте учетную запись сегодня – Майкрософт.
OneDrive – это служба облачного хранения Майкрософт, позволяющая централизованно хранить личные файлы, обмениваться ими с другими пользователями, а также получать к ним доступ с любого устройства, подключенного к Интернету.
ПОДРОБНЕЕ О ONEDRIVE
Посмотрите этот короткий видеоролик, который учит буквально в несколько приемов создавать учетную запись.
Бесплатная базовая учетная запись OneDrive предоставляет доступ к 5 ГБ хранилища. Необходимо дополнительное пространство? Не проблема, посмотрите доступные варианты.
Могу ли я перенести свои файлы без использования OneDrive?Да. Если OneDrive не является для вас наилучшим вариантом, вы можете воспользоваться другими способами. Например, можно использовать для переноса внешний жесткий диск и функцию «архивация и восстановление» (Windows). Также существуют другие программы для резервного копирования файлов и данных, кроме того, некоторые розничные продавцы имеют собственные службы поддержки, которые могут выполнить перенос для вас.
Подробнее
Да. Вы можете установить cовместимые версии Office на новый компьютер или активировать их с использованием ключа продукта.
Активация Office на новом компьютере Как установить Office
Если вы выполняете обновление до Windows 11 своего компьютера с Windows 10, то ваши приложения останутся на компьютере и будут работать. Однако если вы купите новый компьютер под управлением Windows 11, вам придется переустановить приложения на новом компьютере.
Могу ли я переносить в OneDrive целые папки, или нужно перетаскивать каждый файл по-отдельности?Да, вы можете перетаскивать целые папки из проводника в папку OneDrive.
ПК, который вам подходит
Благодаря широчайшему выбору устройств – самых различных стилей, функций и форм-факторов – мы и наша экосистема партнеров можем гарантировать, что вы найдете себе идеальное устройство под управлением Windows.
Компьютеры с предустановленной Windows 11
Сразу после распаковки включите компьютер и работайте, используя новые функции Windows, которые позволяют вам быть ближе к людям и к тому, что вы любите.
Тонкие и легкие ноутбуки
Все, что вам так нравится, и даже больше: портативность, мощность и процессоры последних моделей.
Универсальные трансформеры 2-в-1
Трансформеры 2-в-1 — это мощь и универсальность. Сенсорный ввод, клавиатура, мышь или цифровое перо — выберите самый удобный для себя способ взаимодействия.
Настольные компьютеры и моноблоки
Мощь настольного компьютера в большом разнообразии форм и размеров. Идеальное решение для домашнего офиса или в качестве компьютера для всей семьи.
Рассматриваем удобный способ и разбираемся как перенести файлы с одного компьютера на другой используя средство переноса данных Windows 10.
Средство переноса данных в Windows 10 из других ОС: основная проблема десятой модификации.
Основная проблема, с которой сталкиваются практически все пользователи, пытающиеся перенести важные данные на другие ПК, состоит в том, что в самой десятой модификации апплета, который был представлен в более ранних системах в виде самостоятельного системного приложения, нет.

Раньше этот инструмент вызывался либо из «Панели управления», либо из консоли «Выполнить» командой migwiz. В Windows 10 эта команда не работает, поскольку сопоставленного файла программы нет, а при ее вводе в консоли всего лишь открывается одноименная системная папка.
Что можно перенести?
Кроме того, совершенно очевидно, что в этой ситуации вы сможете перенести только свои пользовательские файлы, некоторые (но далеко не все) установленные программы, а также настройки системы, сети, некоторых приложений и т. д. Естественно, все системные библиотеки, даже находящиеся вне системных каталогов и разделов, тоже будут скопированы автоматически.
Однако, если подходить ко всему процессу переноса данных из «десятки» в «десятку» объективно, откровенно говоря, куда проще создать цельный образ всего жесткого диска вместе с установленной на нем ОС, использовать только перенос данных пользователя в Windows 10 совершенно нецелесообразно. Но, раз уж вы выбрали такой тернистый путь, давайте пройдем его вместе до конца.
Примечание: имейте в виду, что осуществить миграцию данных из 64-битной ОС в 32-битную будет невозможно в принципе. Наоборот - без проблем.
Где находится средство переноса данных в Windows 10?
В устаревших модификациях Windows сам инструмент вызывается методом, описанным выше. Но в десятой версии системы можно использовать один-единственный, который называется «История файлов». Найти его можно в разделе службы архивации, которая расположена в меню параметров. Чтобы долго не искать это средство, можете сразу воспользоваться строкой поиска и ввести искомое название. Для его вызова нужно всего лишь произвести ПКМ на кнопке «Пуск» и запустить соответствующий апплет.
Что использовать – кабель или внешний диск?
На выбор вам предлагается несколько вариантов действий, среди которых можете выбрать тот, который подходит вам лучше всего. Во-первых, можете присоединить к старому терминалу или лэптопу внешний HDD. Во-вторых, можно указать копирование данных на сетевой ресурс (жесткий диск), если таковой имеется. Но не злоупотребляйте виртуальными облачными хранилищами, подключенными в виде сетевых дисков, которые синхронизируют свой реальный объем с системным разделом компьютера.

В-третьих, можно соединить два компьютера напрямую, используя специальный кабель для переноса данных, который представляет собой шнур с двумя USB-штекерами, которые присоединяются к соответствующим портам на обоих терминалах. Думается, последний вариант гораздо удобнее, ведь, если жесткого диска под рукой нет, для выполнения всех операций та же флешка должна будет иметь внушительный объем, а новый винчестер или USB-HDD стоят для многих достаточно дорого.
Процесс копирования данных
Теперь перейдем непосредственно к переносу. В системах ниже десятой нажмите кнопку Win вместе с клавишей «R» и введите вышеуказанную команду вызова инструмента переноса.

В появившемся окне отметьте способ выполнения переноса, а в качестве источника укажите исходный ПК, с которого вы собираетесь скопировать информацию.

Далее будет предложено установить само средство переноса данных (в Windows 10 его нет, поэтому можно инсталлировать его на тот носитель, куда будет идти копирование). Если перенос осуществляется в равнозначные ОС (до восьмой модификации включительно), этот шаг можно пропустить. После этого в следующем диалоге нажмите пункт «Да» и выберите объекты, подлежащие копированию. Если нажать «Нет», система предложит сохранить пользовательские настройки автоматически и немедленно. Если выбран способ переноса с помощью кабеля, дождитесь установки соединения, после чего запустится процесс копирования.
Действия на другом компьютере
На втором ПК, если система аналогична той, из которой выполнялся перенос, запустите аналогичный апплет, но в диалоге выбора источника укажите «Это мой новый компьютер».

В случае с «десяткой» обратитесь к разделу службы архивации, кликните по ссылке поиска других копий (Windows 7), а затем нажмите на ссылку выбора другого архива, из которого будут восстанавливаться резервные копии. После чего укажите его местоположение на съемном носителе. В случае кабельного или сетевого подключения предварительно будет создан специальный ключ, который в процессе переноса нужно будет вставить в отведенное для него поле. По завершении копирования автоматически запустится инструментарий проверки совместимости.
Примечание: иногда могут возникать нештатные ситуации, когда перенос пользовательской информации полностью может быть и не выполнен.

В этом случае настоятельно рекомендуется скопировать все содержимое скрытого каталога AppData, находящегося в директории пользователя в разделе Users на системном диске.
Использование OneDrive
Средство переноса данных в Windows 10 использовать нужно далеко не всегда. Дело в том, что в «десятке» практически вся пользовательская информация автоматически синхронизируется с облачным сервисом OneDrive, который включен по умолчанию.
Только для его использования входить в систему нужно не под локальной регистрацией, а с использованием аккаунта Microsoft. Такая методика пригодится при работе с восьмой и десятой модификациями, поскольку более ранние ОС такой метод синхронизации не поддерживают. Все пользовательские настройки на новом ПК будут восстановлены автоматически.
Программа PCmover
Если вам не нравится собственный инструмент Windows, можете упростить себе задачу, воспользовавшись приложением PCmover. Однако оно является платным. Лучше выбрать модификацию Ultimate, которая распространяется на Amazon, а в комплекте с оптическим диском поставляется еще и универсальный кабель.
Приложение WinWin
Точно так же просто можно применять и приложение WinWin, которое стоит почти вдове дешевле, нежели вышеописанный пакет, а работает ничуть не хуже. Правда, в обоих случаях следует учесть тот момент, что обе программы надежно защищены от копирования, поэтому у вас должно иметься бесперебойное подключение к Интернету (для проверки подлинности ПО). Но даже в этом случае ни одно из известных приложений гарантии полного копирования данных не дает, да и сам процесс по времени длится намного дольше обычного.
Добрый вечер Пикабу. Думаю многие сталкивались с виснущей Windows и последующей её переустановкой. На современных ОС сама переустановка занимает не так много времени (тем более если установка с флешки на SSD) Бывает что много времени занимает последующая настройка системы "под себя". И сегодня хочу вам рассказать о функции Windows (на примере W7 - пожалуй самой популярной ОС) которая поможет вам немного упростить задачу - Средство переноса данных Windows. Также она будет полезна если вы хотите скопировать учетную запись например своего десктопа на ноутбук. Путь к ней: кн. Win / все программы / Стандартные / Приступая к работе / Перенос файлов и параметров с другого компьютера. Итак запустили, в первом окне жмём далее и в следующем нам предлагают выбрать каким способом будет произведено копирование:
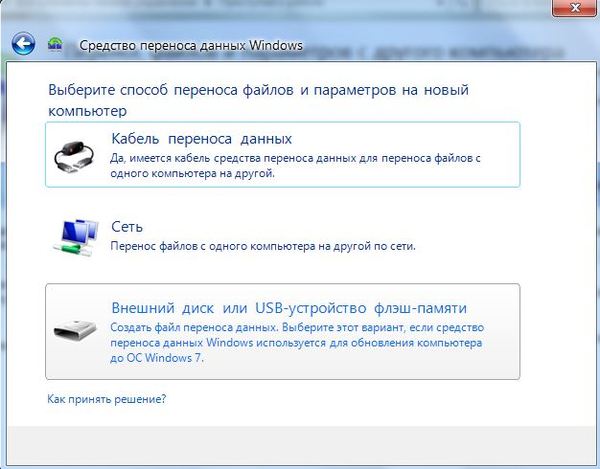
Описание первого способа я пропускаю т.к. не у всех есть кабель переноса. Второй способ требует наличие локальной сети или можно соединить два ПК сетевым кабелем и настроить соединение (описывать как не буду, кто захочет сам разберётся как сделать) Такой способ годится для копирования файлов и учётной записи пользователя с одного ПК на другой. А вот третий способ нам и нужен для копии учётки при переустановке ОС. Будет создан миграционный файл который можно сохранить на внешнем устройстве или на не локальном разделе жесткого диска

Далее выбираем что это исходный ПК

Далее нужно отметить что именно мы хотим скопировать. Для появления дерева папок и файлов нажать: настройка / дополнительно. Совет: если в папке профиля не отображается папка appdata, нужно включить показ скрытых файлов и папок. Эту папку необходимо скопировать если вы хотите сохранить пароли и настройки сохранённые в браузерах, сохранения некоторых игр, плейлисты и настройки медиаплееров (например AIMP'а) и прочее. Кстати там бывает хранятся файлы и папки удаленных программ (даже тех, которые удалили с помощью спец. программ) Также можно скопировать скрытую папку ProgramData - в ней тоже хранятся файлы и настройки установленных программ (настройки программ в реестре утилита копирует по умолчанию)
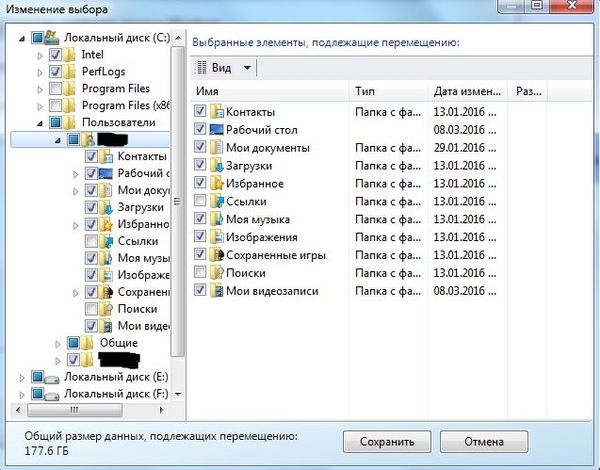
Обратите внимание что по умолчанию выделены все локальные диски, уберите отметки если не собираетесь или хотите вручную их скопировать (или чтобы миграционный файл был не таким большим) Дальше жмём сохранить и кнопку далее.
После того переустановили систему, установили необходимые программы (лучше сначала их установить, а уже потом копировать их настройки из миграционного файла что избежать перезаписи), запускаем сохранённый миграционный файл (может попросить пароль если вы его устанавливали)
ВАЖНО: нельзя перенести файлы и данные из 64-разрядной Windows в 32-разрядную и одной языковой версии в другую. Если вход в систему выполнен не под учетной запись администратора, то средство переноса данных Windows открыть нельзя. Если у вас на ПК есть вирусы и прочее они таким способом могут быть скопированы на новый ПК (ОС), поэтому пользуйтесь антивирусным софтом по вашему выбору.
P.S. пост предназначен скорее для неопытных юзеров, чем для "продвинутых"
Лично по мне, все это пустая трата времени, особенно если учитывать, что большая часть проблем с падением производительности и некорректной работы железа связано именно с учеткой. А когда возникла нужда переноса просто оси с диска на диск (на SSD тот же) один запрос в гугол, ответ в виде AOMEI и несколько минут чтобы вникнуть в суть. Дальше просто несколько кликов и рабочая система перенесена. Для всех же других случаев все же полезнее чистая установка.
А как быть, если исходная система - 8.1? На ней средство переноса кастрированное, позволяет только перенести данные на неё, но не с неё.
А еще в этих папках сидят вирусы, изза которых обычно умирает система.
Как мне заработать деньги на переустановке Windows и при этом не сесть в тюрьму за пиратство?
Здравствуйте! Я Егор Кузеванов, мне 20 лет, я инвалид первой группы и не имею возможности устроиться на работу. Моя мама хочет, чтобы я заработал деньги на переустановке Windows и подал соответствующее объявление на Авито в разделе "Услуги". Но подобный заработок является нарушением авторских прав с извлечением дохода, что наказывается штрафами и конфискацией компьютеров в соответствии со статьями 146 УК РФ и 7.12 КоАП РФ.
Кто-нибудь подскажет мне, как правильно зарабатывать деньги на переустановке Windows и при этом не оказаться оштрафованным? Может быть, если скачивать оригинальные MSDN-образы Windows (не сборки от Васянов) с торрентов или облачных хранилищ, но не активировать их с помощью KMS-активаторов, а также устанавливать на свежеустановленные Windows исключительно бесплатный или опенсорсный софт, то можно избежать штрафов или тюремных сроков?
P.S. Комментарий для минусов внутри.
Windows 10 и скриншоты
После прочтения Софт для работы в связке смартфона и ПК. Без проводов и бубнов хотел написать комментарий, но он получался слишком большой и я решил оформить его в виде поста.
Я не очень люблю пользоваться сторонними приложениями если есть встроенные, сторонние захламляют комп, доверия к ним меньше и к тому же через некоторое время про них тупо забываешь(если редко пользуешься) или наоборот, настолько привыкаешь, что на чужом компе недоумеваешь, почему не работает.
И так, как сделать скриншот без использования сторонних приложений:
Все мы знаем что нажатие на клавишу PrtSc(Print Screen) помещает снимок экрана в буфер обмена, но скорее всего меньше людей знает что Alt+PrtSc делает скриншот текущего приложения.
Win+PrtScr - сохраняет скриншот в папку Изображения\Снимки экрана
Win+Shift+S - при нажатии можно выбрать область экрана которая попадет в буфер обмена.(Работает только с установленным обновлением Windows Creators Update)
Приложение Ножницы, находится в Пуск - Стандартные - Windows, или нажмите Win+S и наберите "ножницы".


Но и это не все, совсем скоро(а может кому-то уже и прилетело) выйдет следующее крупное обновление Windows 10 в котором появится новый инструмент для скриншотов, вызов можно будет настроить на клавишы Win+Shift+S или PrtSc:

Все вышеописанное относится к Windows версии 10, на других версиях не проверялось.
Первый пост, и т.д. и т.п. )
Сисадминам Windows в помощь. Да, думаю каждый пользователь Windows найдет здесь что-то полезное и для себя. Часть 1
1. Файловые и дисковые программы
AccessChk - Отображает разрешения доступа к файлам, разделам реестра или службам Windows для конкретного пользователя или группы пользователей.
AccessEnum - Небольшая, но мощная программа для анализа безопасности. Выводит список пользователей и групп, у которых есть доступ к файлам, папкам и разделам реестра, благодаря чему можно искать уязвимости в настройках разрешений доступа.
CacheSet - Программа CacheSet позволяет регулировать размер рабочего набора диспетчера кэша при помощи собственных функций NT. Совместима со всеми версиями ОС NT.
Contig - Актуальна быстрая дефрагментация регулярно применяемых файлов? Программа Contig позволяет оптимизировать отдельные файлы и создавать новые, размещенные в смежных кластерах.
DiskExt - Выводит данные о размещении разделов на дисках
DiskMon - Эта служебная программа фиксирует все операции с жестким диском; кроме того, она может исполнять роль индикатора активности диска на панели задач.
DiskView - Графическая программа анализа секторов дисков
Disk Usage (DU) - Отображает использование места на диске по каталогам
EFSDump - Просмотр сведений о зашифрованных файлах
FileMon - Эта программа предназначена для отслеживания в режиме реального времени всей активности файловой системы.
Junction - Создание символических ссылок NTFS в среде Win2K
LDMDump - Позволяет выгружать из памяти содержимое БД диспетчера логических дисков, в которой описывается схема разметки динамических дисков Windows 2000.
MoveFile - Планирование команд переименования и удаления на время следующей перезагрузки. Эта программа может быть полезной при удалении устойчивых и активных файлов вредоносных программ.
NTFSInfo - Утилита NTFSInfo позволяет получить подробные сведения о томах NTFS, в том числе о размере и местоположении основной таблицы файлов (MFT) и зоны MFT, а также о размере файлов метаданных NTFS.
PageDefrag - Дефрагментация файлов подкачки и кустов реестра!
PendMoves - Просмотр списка файлов, удаление и переименование которых запланировано на момент следующей перезагрузки системы.
Process Monitor - Эта программа позволяет в режиме реального времени отслеживать активность файловой системы, реестра, процессов, потоков и библиотек DLL.
PsFile - Позволяет увидеть, какие файлы открыты удаленно.
PsTools - В набор PsTools входят служебные программы командной строки, с помощью которых можно выводить список процессов, выполняющихся на локальном или удаленных компьютерах, осуществлять удаленный запуск процессов, перезагрузку компьютеров, вывод содержимого журналов регистрации событий и многое другое.
SDelete - Позволяет перезаписать уязвимые данные и очистить свободное пространство от ранее удаленных файлов.
ShareEnum - Выполняет сканирование общих ресурсов в сети и позволяет просматривать их параметры безопасности для устранения уязвимостей.
Sigcheck - Выводит информацию о версиях файлов и позволяет удостовериться, что образы в системе подписаны цифровой подписью.
Streams - Отображает дополнительные потоки данных файловой системы NTFS.
Sync - Сброс кэшированных данных на диск
VolumeID - Назначение меток томов на дисках FAT или NTFS
2. Cредства для работы с сетью
AdRestore - Позволяет восстанавливать объекты службы Active Directory системы Server 2003
PsFile - Позволяет увидеть, какие файлы открыты удаленно
PsTools - набор PsTools входят служебные программы с интерфейсом командной строки для вывода списка процессов, выполняющихся на локальных или удаленных компьютерах, удаленного запуска процессов, перезагрузки компьютеров, вывода содержимого журналов регистрации событий и т.д.
ShareEnum - Позволяет выполнять сканирование общих файловых ресурсов сети и просматривать их параметры безопасности для устранения брешей в системе безопасности.
TCPView - Средство с интерфейсом командной строки для просмотра активных сокетов.
Читайте также:

