Перенос debian 10 на другое железо
Обновлено: 06.07.2024
Такая задача возникает достаточно редко. Обычно, проще переустановить систему заново, чем переносить уже установленную версию на другой жёсткий диск или другой раздел. Но если у вас там есть важные программы, которые нежелательно удалять, или вы меняли настолько много настроек в системе, что её установка заново займёт намного больше времени, чем её перенос, то перенос будет предпочтительнее.
В этой статье мы рассмотрим, как перенести Linux на другой диск с помощью утилиты cp или архива tar. Второй способ интересен ещё тем, что вы можете создать резервную копию всей системы, а затем просто восстановить её при возникновении проблем.
Как перенести Linux на другой диск
Поскольку все данные, настройки и объекты операционной системы Linux - это файлы, то вы можете перенести свою операционную систему куда нужно, просто скопировав все нужные файлы. В Windows так де просто не получится, так, как там более сложная файловая система со сложными зависимостями.
1. Подготовка к переносу
Сначала рассмотрим, как использовать утилиту cp для переноса файлов операционной системы. В папку /mnt примонтируйте раздел, на котором будет располагаться новый Linux. Например, это /dev/sdb1:
sudo mount /dev/sdb1 /mnt
Теперь нужно рекурсивно скопировать все файлы из текущего корня в нашу папку /mnt. Лучше всего это делать, загрузившись с LiveCD диска, тогда точно все нужные данные будут сохранены. Но это не обязательно, вы можете делать перенос и работающей системы, только перед этим остановите все запущенные базы данных и сервисы по максимуму, чтобы они сохранили свои настройки и вы ничего не потеряли в новой версии системы. Например, если у вас запущена база данных MariaDB или MySQL, то её нужно остановить:
sudo systemctl stop mariadb
Аналогично сделайте со всеми другими не важными для операционной системы сервисами. Также очистите корзину, кэш пакетного менеджера и другие ненужные файлы, чтобы они не занимали место в архиве или новой системе.
2. Перенос Linux утилитой cp
Далее можно запускать сам перенос Linux на другой диск. Для этого запустите утилиту cp с опциями -a, -r и -x. Первая опция включает сохранение исходных прав и метаданных файла, вторая - рекурсивный обход файловой системы, а третья ограничивает рекурсию только текущей файловой системой:
sudo cp -rxa / /mnt/
Поскольку будут копироваться только файлы из текущей файловой системы, то если ваши каталоги /boot и /home находятся на других разделах, то их нужно скопировать отдельно:
sudo mkdir /mnt/
sudo cp -rxa /boot /mnt/boot/
sudo cp -rxa /home /mnt/home/
Если вам не нужна домашняя папка, то вы можете её не копировать.
3. Перенос Linux утилитой tar
Это альтернативный вариант переноса, если вы не хотите использовать cp, то можете применить tar. Чтобы сразу перенести файлы в другое расположение, нужно создать туннель, на одном конце которого данные будут запаковываться, а на другом - распаковываться:
sudo tar -cpv --one-file-system / | sudo tar -x -C /mnt
Опция -p - заставляет утилиту сохранять метаданные файлов при переносе. Опция --one-file-system указывает, что утилита будет брать файлы только из корневой файловой системы, поэтому все примонтированые файловые системы, как и в предыдущем варианте, будут пропущены. Поэтому каталоги /boot и /home вам придётся копировать аналогичной командой. Или же можно не использовать эту опцию и передавать всё, кроме ненужного:
sudo tar -cpv --exclude /mnt --exclude /dev --exclude /sys --exclude /proc --exclude /tmp --exclude /run / | sudo tar -x -C /mnt/
Также вы можете создать архив, а потом его куда-нибудь скопировать, чтобы иметь резервную копию системы:
sudo tar -cvpzf system.tar.gz --exclude system.tar.gz --one-file-system /
Вместо опции --one-file-system можно использовать опции --exclude, чтобы исключить ненужные каталоги, как в предыдущей команде. А для распаковки используйте команду:
sudo tar xvzf system.tar.gz -C /mnt
Здесь, /mnt - это каталог, в который нужно извлечь файлы архива.
4. Перенос с помощью rsync
Утилитой rsync многие не хотят пользоваться, но она очень удобная, работает достаточно быстро и отображает прогресс копирования. Для переноса с помощью rsync выполните:
Эта команда работает аналогично команде tar, копирует всё что есть в новое расположение. Опции -aAX включают сохранение всех метаданных файла, символических ссылок, владельцев, групп, и так далее.
5. Правка /etc/fstab
Теперь замените полученным UUID, значение этого параметра корневого раздела в /mnt/etc/fstab:
sudo vi /mnt/etc/fstab
6. Установка загрузчика
Далее нужно установить загрузчик Grub в новом Linux. Сначала примонтируйте в него папки /sys, /proc и /dev:
sudo mount --bind /sys /mnt/sys
sudo mount --bind /proc /mnt/proc
sudo mount --bind /dev /mnt/dev
Затем войдите в chroot окружение:
sudo chroot /mnt
Затем установите загрузчик на тот диск, на который вы переносили Linux, в моём случае это /dev/sdb:
sudo grub-install /dev/sdb
И осталось только создать конфигурационный файл для загрузчика:
В дистрибутивах, не основанных на Ubuntu, вместо update-grub2 можно использовать команду:
sudo grub2-mkconfig -o /boot/grub/grub.cfg
7. Перезагрузка
Выйдите из chroot-окружения командой:
Затем размотрируйте системные каталоги и ваш раздел:
sudo umount /mnt/sys
sudo umount /mnt/proc
sudo umount /mnt/dev
sudo umount /mnt
И перезагрузите компьютер. В BIOS вашего компьютера нужно выбрать диск, на который вы переносили Linux, в качестве первого источника для загрузки. После загрузки вы будете уже в новой операционной системе и всегда сможете вернуться в старую.
Выводы
В этой статье мы разобрали, как перенести Linux на другой жёсткий диск с помощью утилит tar, cp или rsync. Как видите, это достаточно просто и быстро. Ещё мы могли бы использовать утилиту dd, однако она копирует весь диск побайтово, поэтому будет работать дольше и её архивы будут занимать больше места на диске. Ещё можно воспользоваться инструментом Clonezilla.
Нет похожих записей
Статья распространяется под лицензией Creative Commons ShareAlike 4.0 при копировании материала ссылка на источник обязательна.
Обычно, когда мы устанавливаем новую операционную систему, она всегда сопровождает нас, пока наш компьютер работает. Если в системе нет критической ошибки или если мы не хотим изменить себя, в настоящее время нет необходимости в форматировании. Однако, когда мы меняем компьютер или обновляем тот, который у нас есть, с помощью нового оборудования, большинство из нас обычно делают форматирование и установку операционной системы с нуля. Обычно это лучший способ убедиться, что все работает правильно с новым оборудованием. Однако бывают случаи, когда, если мы хотим, мы можем взять нашу операционную систему с собой. Особенно если мы используем Linux.
Windows очень чувствителен к изменениям оборудования. Мы можем изменить Оперативная память or CPU / ЦЕНТРАЛЬНЫЙ ПРОЦЕССОР без проблем, так как для этого не нужны специальные драйверы. Но когда изменение больше, например, графика, необходимо предварительно удалить драйверы. И, когда в материнская плата, мы не сможем перезагрузить компьютер напрямую, пока не переустановим систему.
Linux также нужны собственные драйверы для распознавания оборудования и работы. Разница в том, что эта операционная система не настроена на использование определенных драйверов, а скорее анализирует оборудование и находит и загружает нужные драйвера при запуске . Это дает нам большую гибкость, например, при смене оборудования. Хотя у нас всегда будут некоторые ограничения.
Конечно, это не исключает, что если что-то пойдет не так, давайте увидим Kernel Panic, эквивалент синего экрана Windows.
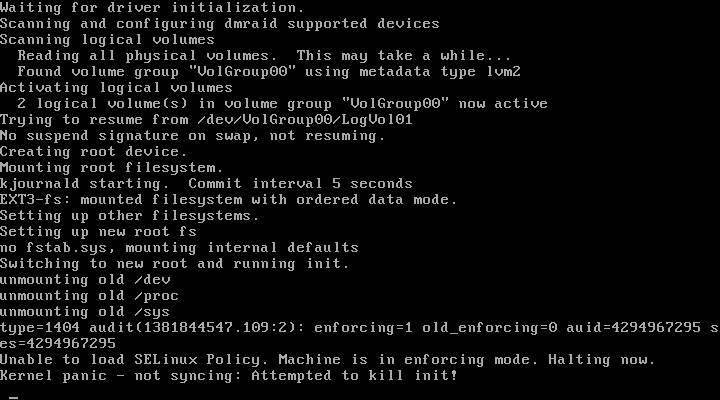
Измените оборудование или ПК в системе Linux
Linux гораздо снисходительнее, когда дело касается замены компьютерного оборудования. В зависимости от компонента, который мы собираемся изменить, нам, возможно, придется выполнить те или иные настройки.
Сменить RAM
Если мы собираемся менять только оперативную память, то ничего делать не нужно. Эта память не требует дополнительной настройки или каких-либо драйверов для работы операционной системы. Следовательно, мы можем без проблем расширять или уменьшать эту память.
Что нужно иметь в виду
Единственное, что нам нужно сделать, это убедиться, что вся память распознается в BIOS или UEFI ПК, и все. Когда мы запустим Linux, мы сможем использовать всю эту память. Кроме того, да, мы должны убедиться, что установленная память является минимумом, необходимым для правильной работы системы и программ.
Замените жесткий диск (или переместите Linux на SSD)
Когда мы меняем жесткий диск, мы обычно ищем два преимущества: больше доступного места и лучшую производительность. Особенно когда мы идем в SSD. Обычно, когда мы монтируем новый жесткий диск в ПК, мы устанавливаем операционную систему с нуля. Однако мы можем сохранить всю эту работу, если выберем клонирование диска.
Используя программу клонирования (например, Clonezilla), можно перенести все данные и все разделы со старого диска на новый SSD. Таким образом, у нас может быть наш Linux в том виде, в каком он был у нас, без необходимости переустанавливать его с нуля.
Что нужно иметь в виду
Единственное, что нужно помнить после внесения этого изменения, - это убедиться, что все данные и разделы находятся на новом диске. Если мы поменяли жесткие диски, некоторые точки монтирования могут работать неправильно. Поэтому нам нужно проверить fstab, чтобы убедиться, что точки монтирования соответствуют новым разделам.
Кроме того, если мы используем SWAP, мы должны проверить, что раздел также был создан и правильно назначен, или изменить и использовать файл подкачки.
Команда «sudo update grub» обычно помогает устранить неполадки в этом разделе.
Сменить процессор или ЦП
Как и в случае с ОЗУ, изменение процессора обычно не влияет на операционный уровень дистрибутива Linux.
Что нужно иметь в виду
В зависимости от производителя и модели нашего процессора может быть выпущен ряд микрокодов для уменьшения уязвимостей или повышения производительности процессора. Обычно они устанавливаются в виде модулей ядра, и, хотя они обычно не становятся работоспособными после переключения ЦП, их может потребоваться удалить.
Если у нас нет глубоких знаний о ядре Linux, самый быстрый способ - это загрузить и установить новое ядро в наш Linux и начать с него из GRUB.
Заменить материнскую плату
Большинство драйверов материнской платы обычно входят в состав ядра. Обычно для этого не требуется использовать проприетарные драйверы. Поэтому смена материнской платы обычно не вызывает проблем при повторной загрузке Linux. Единственное, что может занять немного больше времени, чем обычно, в первый раз, так как необходимо будет обнаружить и записать изменение в оборудовании, но в противном случае у Linux не будет проблем с загрузкой.
Что нужно иметь в виду
Если материнская плата, которую мы собираемся смонтировать, очень новая, нам обязательно придется обновить ядро нашего Linux, чтобы обеспечить лучшую совместимость, особенно с набором микросхем, Интернетом и звуком.
Изменить графическую карту
Смена графики, наверное, самое сложное, что мы можем найти в Linux. Особенно если мы установили проприетарные драйверы от AMD or NVIDIA в дистрибутиве. Чтобы использовать новую графику, первое, что мы должны сделать, это удалить текущие драйверы, а затем установить новые.
Вполне вероятно, что после смены графики наш линукс не запускается, или делает это на черном экране. Чтобы избежать этого, мы должны войти в меню загрузки GRUB и отметить один из следующих параметров в качестве параметра: nomodeset, nouveau.modeset = 0, nvidia.modeset = 0 или radeon.modeset = 0.
Что нужно иметь в виду
В Linux есть бесплатные драйверы для AMD, Intel и NVIDIA. Поэтому лучшее, что мы можем сделать, это удалить проприетарные драйверы перед изменением графики, чтобы снизить вероятность того, что что-то пойдет не так.
Загрузка и компиляция нового ядра после изменения графика может помочь нам решить проблемы, удалив все компоненты и модули старого драйвера, которые могли остаться в нем.
Команда «sudo update grub» также может помочь решить эти проблемы.
Проблемы с Linux? Переустановите систему
Если после вышесказанного, после замены части аппаратного обеспечения ПК у нас все еще есть проблемы, то нам остается только одно: переустановить систему.
Мы должны загрузить последнюю версию нашего дистрибутива с его основного сайта, создать загрузочный диск и приступить к установке системы с нуля. Таким образом мы гарантируем, что у вас не возникнет проблем с совместимостью или вам придется выполнять другие настройки.
Проблема: сервер, на который надо поставить debian имеет всего 2usb порта и они оба сгорели. У меня уже есть установочная флэшка и она usb. В сервере голимый БП у которого работает только один провод питания, так что на него подрубить cdrom - гемор.
Но. У меня есть запасной комп, который позднее понадобится (т.е. его нельзя отдать под сервер), но сейчас его можно было бы использовать для установки (т.к. в нём есть рабочие usb).
Т.к. я с линуксами не очень знаком, возник вопрос: можно ли установить дебиан на одном железе, а потом просто перенести хард на другое железо? Будет ли работать? С виндой знаю, что так нельзя, т.к. система устанавливается под то железо, которое имеется в момент установки + пакет общих драйверов и шанс того, что она заработает на другом железе (а там разница большая: П2 и П4) очень мала.
Будет ли работать debian если установить на одном железе, а потом перенести хард на другое?
Да. Я уже не помню, когда последний раз на реальном железе установщики запускал.

Конечно, будет. И даже почти всё будет работать из коробки после этого.

Будет, если нет какого-либо экзотического железа.
Один популярный Debian-based дистрибутив у меня в подобной ситуации заработал на двух машинах из трёх. На одной, с заведомо живым железом, отказался, мотивировав чёрным экраном после POST. Времени разбираться не было - взял следующую машину - там всё хорошо уже несколько месяцев.
А по сети установить чё, проблема? Раз он сервер-то.


Будет ли работать debian если установить на одном железе, а потом перенести хард на другое?
С виндой знаю, что так нельзя, т.к. система устанавливается под то железо, которое имеется в момент установки
4.2. Я себе максимальненькую через виртуалку ставил, и она прекрасно работает. Там тупая распаковка архива на диск идёт, а после только свистелки типа сетевого имени компьютера отдельно настраиваются.

Там тупая распаковка архива на диск идёт, а после только свистелки типа сетевого имени компьютера отдельно настраиваются.

Ну, просветите меня, в чём я не прав.

А что, собственно, мешает initrd обновить на новом месте то? Или на старом перед копированием поменять настройки с MODULES=dep на MODULES=most.
А что, собственно, мешает initrd обновить на новом месте
то, что для этого нужно загрузиться
разве, если только использовать livecd
dd if=/dev/zero of=/dev/sda bs=100000000 count=100
но когда она выполнилась - при перезагрузке вылезла ошибка:
Using makefile-style concurrent boot in runlevel 6. XFS (sda6): Corruption detected, unmount and run xfs_repair.
И ещё вопрос: как дебиан видит устройство usb-hdd (загрузочная флешка)? Я на неё залил архив (весь старый раздел /etc в архиве *.tar.gz) и теперь мне надо его распаковать в / (т.е. произвести слияние (или даже замену? как лучше?) содержимого архива (/etc) и имеющегося каталога /etc), какой командой это сделать? С командами я не знаком (а дебиан то без ГУИ), так что я загрузился с livecd убунты и попытался распаковать гуёвым методом: пишет нет прав и при этом не спрашивает пароль к руту. S.O.S.
Вобще линукс делает странно: 2-ой раз я устанавливал его как раз с П2, думал что так он как-нибудь сам избежит проблемы с невозможностью загрузить установленную систему. Он даже не хотел загружаться с cdrom-а и пришлось пойти на хитрость: до момента пока он не загрузится с cdrom-а - я отключил шлейф к харду, и подключил его только тогда, когда он уже загрузился с cdrom-а.
Таким образом получается: я успешно разбил хард на разделы, успешно установил дебиан, а когда он в конце установки просит перезагрузиться - комп перезагружается и не может загрузиться с харда. Нелогичное поведение.
П2 - это имеется в виду старый компьютер? Если да, то была такая проблема, это всё из-за кривого железа и несовместимости с более новым винчестером. Если правильно помню, делал так: на винчерстере ставил перемычку в режим совместимости со старым железом, тогда биос не видит ничего больше 31ГБ, но нормально загружается с него, ставил ОС, а ядро распознавало остальное пространство.

главный гемор - это если имена разделов на новой машине не совпадут со старой.
вроде на старой было /dev/hda1 а стало /dev/sda1. хотя на новых дебианах там по ID
П2 = Pentium 2, П4 = Pentium 4. ммм, перемычку пробовал ставить в 2 других положения (master и cable select) но 3ье состояние (limi drive capacity to 32gb) как то и не подумал попробовать. Т.е. дебиан сможет даже при таком состоянии видеть и использовать все 120гб харда?
А, и предыдущий хард, который стоял на П2 (но кажется полетел) - был 60гб, на нём была винда и он нормально виделся весь целиком.
Это вы к чему? Система устанавливалась из-под П2. Но не работает на нём.
Да, при работе с дисковой подсистемой нормальной ОС БИОС не нужен. У меня всё так работало ещё в те времена, когда подобный комп у меня был основным. Сначала невидимую биосом область разметил в отдельный раздел, а потом даже так делать не стал - один раздел на всё.
3ье состояние (limi drive capacity to 32gb) как то и не подумал попробовать. Т.е. дебиан сможет даже при таком состоянии видеть и использовать все 120гб харда?
для этого нужна переустановка ОС или не обязательно? /boot то в начале диска вроде как находится. Но с др. стороны (я свой CHS уже приводил выше) - а может CHS находится за лимитом тех 32-ух гб, которые увидит БИОС?
Спасибо за помощь вам и каждому, кто попытался и ещё попытается мне помочь с моей проблемой.
для этого нужна переустановка ОС
Распаковка нужна, Вы же выше затёрли boot сектор и разделы.

Все будет хорошо. А теперь каст в тред переноса винта с оффтопом, установленным на другом железе, в другой комп - чтоб, кто успеет, видел тред на одной странице. :)
Ты можешь написать один пост со спасибом и кастануть в нём всех, кому спасибо предназначается. Кастовать тегом [user]ник[/user].
Та Вы просто как проблему решите, так сюда отпишитесь, расскажите что к чему и отметьте проблему как решённую.
Спасибо deb, Ustin, MisaMisa, LMD, temporary, slackwarrior, backbone, VladimirMalyk, ostin, Axon, rigiy, Masque. Всё заработало на П2, дебиан нормально запускается.
Есть множество способов выполнить резервное копирование отдельной информации или целых серверов. Я хочу рассказать о самом простом способе полного бэкапа сервера и переноса его на другое железо, если будет такая необходимость. Делается все это очень просто, без лишних телодвижений с помощью бесплатного Veeam Agent for Linux FREE.
Ранее я уже неоднократно рассматривал вопрос резервного копирования данных или целых серверов linux. Конкретно в этих статьях:
Забэкапить сразу весь сервер можно, например, с помощью Duplicity. Но вот восстановить его на другом железе будет не так просто. Помимо данных нужно будет, как минимум, позаботиться о разметке диска, установке загрузчика. На это необходимо затратить некоторые усилия и немного разбираться в теме initramfs и grub. Сам я не очень разбираюсь в нюансах работы этих инструментов и очень не люблю с ними возиться.
Некоторое время назад появился отличный бесплатный продукт для бэкапа всего сервера целиком. Речь идет о Veeam Agent for Linux FREE. С его помощью можно сделать полный backup сервера, положить его куда-нибудь по smb или nfs, потом загрузиться с live cd и восстановить из бэкапа на другом железе.
Сразу расскажу о некоторых нюансах работы бесплатной версии, с которыми столкнулся в процессе эксплуатации замечательного продукта от veeam.
В качестве хранилища для архивов может выступать репозиторий Veeam Backup & Replication. Но я не рассматриваю этот вариант, так как в данном случае использую только бесплатное решение.
Мне очень хотелось настроить резервную копию всего сервера на Яндекс.Диск, но, к сожалению, у меня это не получилось из-за технических ограничений. Яндекс.Диск подключается к системе через webdav. Для того, чтобы сделать резервную копию всей системы, нужно бэкапить либо всю систему сразу, либо образ диска. Если у вас небольшой веб сервер, то скорее всего на нем только один раздел. На этом же разделе хранится кэш, который использует webdav для передачи файлов. Без кэша он работать не умеет.
Думаю вы уже поняли, в чем проблема сделать полный backup сервера с помощью Veeam Agent for Linux на Яндекс.Диск по webdav. Вы не сможете добавить в исключения папку с кэшом от webdav. В итоге, во время бэкапа с помощью veeam будет расти папка с кэшом webdav, которая, в свою очередь, будет бэкапиться. В итоге, свободное место на диске закончится, бэкап прервется.
Я подробно описал ситуацию с Яндекс.Диском, потому что пространство на нем не дорого стоит. Я часто его использую в повседневной жизни, настраиваю бэкапы, храню данные и т.д. В общем, мне он нравится по ряду причин. Для того, чтобы бэкапить весь сервер целиком, вам придется найти место для архивных копий с доступом по smb или nfs. Таких предложений не очень много на рынке. Практически не из чего выбирать, я специально искал.


KeyDisk стоит примерно 350р. в месяц за 100 гигов. Не очень дешево, конечно, в сравнении с облачными сервисами, но все равно не дорого. Похожих предложений с доступом по smb я лично вообще не нашел в принципе. Этот объем позволит вам забэкапить небольшой веб сервер с глубиной архива в несколько недель или месяцев, в зависимости от того, сколько данных у вас на нем хранится.
Дальше я подробно на конкретном примере расскажу как все настроить и восстановить или перенести сервер целиком, если понадобится. Причем переносить буду вообще на другое железо. Но обо всем по порядку.
Установка Veeam Agent for Linux
Для установки Veeam Agent for Linux необходимо подключить репозиторий veeam под нужную вам систему. Это можно сделать либо руками, либо скачать файл с репозиторием в виде rpm или deb пакета. Сделать это можно на странице с описанием продукта.

Для того, чтобы получить доступ к разделу с загрузками, придется зарегистрироваться. Выбираете тип системы и скачиваете репу.

Чуть ниже рекомендую сразу же скачать Veeam Linux Recovery Media. Он нам понадобится, когда мы будем переносить сервер на другое железо или восстанавливать из бэкапа.
Копируем файл с репозиторием на сервер и устанавливаем его. На момент написания статьи, файл можно было скачать по прямой ссылке.
Обновляем репозитории и устанавливаем veeam.
Все, Veeam Agent for Linux установлен и готов к работе.
Настройка полного бэкапа сервера
Сделать бэкап с помощью Veeam Agent for Linux очень просто. Вариантов настроек не так много, можете сами все проверить и посмотреть. Я для примера рассмотрю вариант с созданием полного бэкапа всей системы и перенос ее на другое железо. Создаем задачу для резервного копирования сервера на наше хранилище по smb.
Нам сразу же предлагают указать файл с лицензией. Так как у нас лицензии нет, то отказываемся. Нас встречает главное окно программы.

Нажимаем C (configure) для настройки задания на backup. Задаем любое имя задания, затем указываем, что будем делать полный бэкап сервера.

В качестве приемника для архива системы, указываем Shared Folder.

Далее нужно ввести параметры доступа к хранилищу бэкапов. Я использую свои от системы KeyDisk.

В пункте Restore Points указывается глубина архива. Это число копий, которые будут храниться на сервере. Если делать бэкап каждый день и указать число 14, то будут храниться резервные копии системы за последние 14 дней. Если делать будете через день, то за 28 дней и т.д.
Можно создавать несколько заданий с различной глубиной архива. Например, каждый день с глубиной 7 копий, раз в неделю с глубиной 4, и раз в месяц с глубиной в 12. Таким образом у вас всегда будут последние 7 бэкапов системы на этой неделе. Потом по одному бэкапу в неделю за последний месяц и 12 бэкапов по месяцам в течении последнего года.
Если получите ошибку:

Установите пакет cifs. В CentOS вот так:
И так в Debian/Ubuntu:
Запускайте заново veeam и продолжайте. После настройки Destination, предлагается указать скрипты для выполнения перед и после бэкапа. Нам сейчас это не надо. Далее настраиваем расписание и запускаем задание на архивацию в конце настройки.

Запустилась архивация. Можно следить за ее прогрессом.

После завершения архивации системы, можно проверить содержимое сетевого хранилища, зайдя на него прямо из винды.

На этом настройку полного бэкапа сервера мы завершили. Резервная копия системы лежит в надежном месте. Попробуем теперь с нее восстановиться.
Перенос или восстановление linux сервера
Представим теперь ситуацию, что наш веб, или какой-нибудь другой сервер умер, и нам надо восстановить систему в другом месте. Выполним полное восстановление всего сервера с помощью созданной ранее резервной копии. Для этого нам понадобится Veeam Linux Recovery Media, который мы скачали ранее.
Для восстановления системы нужно соблюсти два обязательных условия:
- Готовим новый сервер с диском, который должен быть не меньше диска исходного сервера. Это обязательное условие, иначе восстановление системы даже не начнется. Veeam скажет, что размер диска недостаточный и не предложит больше никаких вариантов восстановления.
- Оперативной памяти для системы должно быть не меньше 1024 Мб. Если меньше, то загрузка с диска не будет выполнена. Система скажет, что она не может развернуть корневой раздел.
Загружаемся с диска. В разделе Configure network убеждаемся, что сеть настроена, получен ip адрес, который имеет доступ к интернету. Далее выбираем Restore volumes -> Add shared folder. Заполняем параметры доступа к хранилищу архивов.

Выбираем там директорию с нашим архивом системы, которую будем восстанавливать. Далее будет показан список задач в левом столбце и список резервных копий в правом.

В моем случае там только одна копия. Выбираю ее. Дальше мы видим слева список дисков нашего сервера, справа диски резервной копии.
У меня слева чистый диск, справа тоже один диск, на который установлен загрузчик и есть один раздел с корнем системы. Выбираем справа наш диск (не раздел с корнем. ) и жмем Restore whole disk to.

В качестве приемника выбираем пустой диск на новом сервере.

Нажимаем S ( Start restore ). Визард покажет список действий, которые будут выполнены и попросит их подтвердить, нажатием на Enter.

Делаем это и наблюдаем за процессом восстановления сервера centos из бэкапа.

Дожидаемся окончания переноса сервера, выбираем перезагрузку и извлекаем загрузочный CD. Грузимся с жесткого диска.
Дальше может быть много различных вариантов. Если вы переносите сервер на тот же гипервизор, то проблем скорее всего не будет, и все заведется сразу. Если же гипервизор другой, то могут быть варианты, в зависимости от ситуации.
Перенос виртуальной машины с KVM на Hyper-V
В моем случае я переношу сервер с KVM на Hyper-V. После загрузки системы я получаю такую картину.

Сервер начинает бесконечно висеть в подобном состоянии с такими характерными ошибками:
Начинаю разбираться в чем может быть дело. Конечно, тут решение проблемы будет зависеть от конкретной ситуации. А успешность решения от квалификации сисадмина. Я уже немного повозился с подобными переносами и примерно представляю, в чем тут может быть проблема. Частично я эту тему затрагивал, когда делал перенос виртуальных машин с XenServer на Hyper-V. Но там была другая проблема, связанная с кастомным ядром от Xen.
В нашей ситуации с переносом виртуальной машины с KVM на Hyper-V проблема в другом. У нас поменялось имя диска. Нам нужно изменить это имя в fstab и в конфиге grub. До кучи я еще собрал заново initramfs, но не уверен на 100%, что в данном случае это нужно было делать. Я сделал на всякий случай сразу все за один заход.
Итак, загружаемся с установочного диска CentOS 7 и выбираем режим Rescue a CentOS system. Подробно об этом рассказывал в упомянутой ранее статье с переносом от xen. Выбираем первый режим запуска.

Дальше работаем в консоли. Смотрим, как называется наш диск.

У меня это sda, а на прошлом сервере он назывался vda. Нам нужно внести эти изменения в 2 файла:
Диск восстановления в самом начале мог сам смонтировать системный раздел в директорию/mnt/sysimage. Если он этого не сделает по какой-то причине, то сделайте это сами:
Теперь нам надо сделать chroot в систему, предварительно смонтировав туда информацию о текущей системе. Выполняем команды:
Мы загрузились в окружение нашего сервера. Тут можете использовать установленный у вас на сервере текстовый редактор. С его помощью изменяете имена дисков в файлах /etc/fstab и /boot/grub2/grub.cfg. Можете просто автозаменой поменять имена.
Теперь соберем новый initramfs. Идем в директорию /boot и смотрим там последнюю версию ядра.

В данном случае просто смотрим самые высокие цифры. Соберем новый initramfs в соответствии с версией ядра.
В завершении установим измененный загрузчик на наш диск:
Перезагружаем сервер. После этих изменений, у меня благополучно все загрузилось. Перенос виртуальной машины с KVM на Hyper-V выполнен полностью. Причем, у нас не было доступа к образу системы. Хотя подобная ошибка скорее всего все равно возникла бы, даже если бы мы конвертировали и переносили готовый образ.
Заключение
Изначально планировал написать небольшую заметку на тему использования Veeam для бэкапа сервера. Но в процессе получилось разобрать еще и перенос сервера с одного гипервизора на другой. Еще раз повторюсь, кому показалось это слишком сложным. Если вы будете бэкапить и восстанавливать сервер в рамках одного и того же гипервизора, то описанных выше проблем у вас не будет. Все пройдет гладко.
При переносе с железа на виртуальную машину или наоборот, тоже скорее всего возникнут какие-нибудь проблемы. Не существует софта или готового решения, которое бы позволило все это выполнить в автоматическом режиме. С проблемами загрузки придется разбираться по ходу дела. Но две основные проблемы я разобрал:
- Неподходящие версии ядер. После переноса нужно будет переустановить или обновить ядро.
- Разные имена дисков или меток разделов. Нужно будет их привести в соответствие с новым железом.
Это наиболее популярные проблемы. С другими мне не приходилось сталкиваться. Хотя не сказать, что мне часто приходилось переносить сервера, но некоторый опыт есть. Думаю, эта статья будем многим полезна, так как подобный перенос не очень раскрыт в статьях в интернете. По крайней мере мне не попадались хорошие гайды на эту тему. Разбираюсь обычно сам с помощью гугления по англоязычному сегменту.
Читайте также:

