Перенос linux на другой компьютер
Обновлено: 06.07.2024
Есть множество способов выполнить резервное копирование отдельной информации или целых серверов. Я хочу рассказать о самом простом способе полного бэкапа сервера и переноса его на другое железо, если будет такая необходимость. Делается все это очень просто, без лишних телодвижений с помощью бесплатного Veeam Agent for Linux FREE.
Научиться настраивать MikroTik с нуля или систематизировать уже имеющиеся знания можно на . Автор курса, сертифицированный тренер MikroTik Дмитрий Скоромнов, лично проверяет лабораторные работы и контролирует прогресс каждого своего студента. В три раза больше информации, чем в вендорской программе MTCNA, более 20 часов практики и доступ навсегда.Введение
Ранее я уже неоднократно рассматривал вопрос резервного копирования данных или целых серверов linux. Конкретно в этих статьях:
Забэкапить сразу весь сервер можно, например, с помощью Duplicity. Но вот восстановить его на другом железе будет не так просто. Помимо данных нужно будет, как минимум, позаботиться о разметке диска, установке загрузчика. На это необходимо затратить некоторые усилия и немного разбираться в теме initramfs и grub. Сам я не очень разбираюсь в нюансах работы этих инструментов и очень не люблю с ними возиться.
Некоторое время назад появился отличный бесплатный продукт для бэкапа всего сервера целиком. Речь идет о Veeam Agent for Linux FREE. С его помощью можно сделать полный backup сервера, положить его куда-нибудь по smb или nfs, потом загрузиться с live cd и восстановить из бэкапа на другом железе.
Сразу расскажу о некоторых нюансах работы бесплатной версии, с которыми столкнулся в процессе эксплуатации замечательного продукта от veeam.
- Бэкап можно сделать либо всего сервера сразу, либо отдельного диска, либо отдельных папок и файлов. При выборе бэкапа всего диска или сервера, нельзя задать исключения для отдельных папок или файлов. Это очень неудобно, но увы и ах, таков функционал. Исключения можно сделать только если вы делаете бэкап на уровне папок.
- Бэкап можно положить локально на соседний раздел, если делаете резервную копию раздела, локально в папку - если делаете бэкап файлов и папок. Если бэкапите всю систему целиком, то удаленно по smb и nfs. К сожалению, по ftp или sftp программа не работает.
В качестве хранилища для архивов может выступать репозиторий Veeam Backup & Replication. Но я не рассматриваю этот вариант, так как в данном случае использую только бесплатное решение.
Мне очень хотелось настроить резервную копию всего сервера на Яндекс.Диск, но, к сожалению, у меня это не получилось из-за технических ограничений. Яндекс.Диск подключается к системе через webdav. Для того, чтобы сделать резервную копию всей системы, нужно бэкапить либо всю систему сразу, либо образ диска. Если у вас небольшой веб сервер, то скорее всего на нем только один раздел. На этом же разделе хранится кэш, который использует webdav для передачи файлов. Без кэша он работать не умеет.
Думаю вы уже поняли, в чем проблема сделать полный backup сервера с помощью Veeam Agent for Linux на Яндекс.Диск по webdav. Вы не сможете добавить в исключения папку с кэшом от webdav. В итоге, во время бэкапа с помощью veeam будет расти папка с кэшом webdav, которая, в свою очередь, будет бэкапиться. В итоге, свободное место на диске закончится, бэкап прервется.
Я подробно описал ситуацию с Яндекс.Диском, потому что пространство на нем не дорого стоит. Я часто его использую в повседневной жизни, настраиваю бэкапы, храню данные и т.д. В общем, мне он нравится по ряду причин. Для того, чтобы бэкапить весь сервер целиком, вам придется найти место для архивных копий с доступом по smb или nfs. Таких предложений не очень много на рынке. Практически не из чего выбирать, я специально искал.
Остановился вот на этом варианте - KeyDisk. После оплаты, вам дают адрес сервера, логин и пароль. Вы можете сразу же подключаться по smb к хранилищу. Можно прям в windows через два обратных слеша зайти или подмонтировать хранилище к linux серверу.


Дальше я подробно на конкретном примере расскажу как все настроить и восстановить или перенести сервер целиком, если понадобится. Причем переносить буду вообще на другое железо. Но обо всем по порядку.
Установка Veeam Agent for Linux
Для установки Veeam Agent for Linux необходимо подключить репозиторий veeam под нужную вам систему. Это можно сделать либо руками, либо скачать файл с репозиторием в виде rpm или deb пакета. Сделать это можно на странице с описанием продукта.

Для того, чтобы получить доступ к разделу с загрузками, придется зарегистрироваться. Выбираете тип системы и скачиваете репу.

Чуть ниже рекомендую сразу же скачать Veeam Linux Recovery Media. Он нам понадобится, когда мы будем переносить сервер на другое железо или восстанавливать из бэкапа.
Копируем файл с репозиторием на сервер и устанавливаем его. На момент написания статьи, файл можно было скачать по прямой ссылке.
Обновляем репозитории и устанавливаем veeam.
Все, Veeam Agent for Linux установлен и готов к работе.
Настройка полного бэкапа сервера
Сделать бэкап с помощью Veeam Agent for Linux очень просто. Вариантов настроек не так много, можете сами все проверить и посмотреть. Я для примера рассмотрю вариант с созданием полного бэкапа всей системы и перенос ее на другое железо. Создаем задачу для резервного копирования сервера на наше хранилище по smb.
Нам сразу же предлагают указать файл с лицензией. Так как у нас лицензии нет, то отказываемся. Нас встречает главное окно программы.

Нажимаем C (configure) для настройки задания на backup. Задаем любое имя задания, затем указываем, что будем делать полный бэкап сервера.

В качестве приемника для архива системы, указываем Shared Folder.

Далее нужно ввести параметры доступа к хранилищу бэкапов. Я использую свои от системы KeyDisk.

В пункте Restore Points указывается глубина архива. Это число копий, которые будут храниться на сервере. Если делать бэкап каждый день и указать число 14, то будут храниться резервные копии системы за последние 14 дней. Если делать будете через день, то за 28 дней и т.д.
Можно создавать несколько заданий с различной глубиной архива. Например, каждый день с глубиной 7 копий, раз в неделю с глубиной 4, и раз в месяц с глубиной в 12. Таким образом у вас всегда будут последние 7 бэкапов системы на этой неделе. Потом по одному бэкапу в неделю за последний месяц и 12 бэкапов по месяцам в течении последнего года.
Если получите ошибку:

Установите пакет cifs. В CentOS вот так:
И так в Debian/Ubuntu:
Запускайте заново veeam и продолжайте. После настройки Destination, предлагается указать скрипты для выполнения перед и после бэкапа. Нам сейчас это не надо. Далее настраиваем расписание и запускаем задание на архивацию в конце настройки.

Запустилась архивация. Можно следить за ее прогрессом.

После завершения архивации системы, можно проверить содержимое сетевого хранилища, зайдя на него прямо из винды.

На этом настройку полного бэкапа сервера мы завершили. Резервная копия системы лежит в надежном месте. Попробуем теперь с нее восстановиться.
Перенос или восстановление linux сервера
Представим теперь ситуацию, что наш веб, или какой-нибудь другой сервер умер, и нам надо восстановить систему в другом месте. Выполним полное восстановление всего сервера с помощью созданной ранее резервной копии. Для этого нам понадобится Veeam Linux Recovery Media, который мы скачали ранее.
Для восстановления системы нужно соблюсти два обязательных условия:
- Готовим новый сервер с диском, который должен быть не меньше диска исходного сервера. Это обязательное условие, иначе восстановление системы даже не начнется. Veeam скажет, что размер диска недостаточный и не предложит больше никаких вариантов восстановления.
- Оперативной памяти для системы должно быть не меньше 1024 Мб. Если меньше, то загрузка с диска не будет выполнена. Система скажет, что она не может развернуть корневой раздел.
Загружаемся с диска. В разделе Configure network убеждаемся, что сеть настроена, получен ip адрес, который имеет доступ к интернету. Далее выбираем Restore volumes -> Add shared folder. Заполняем параметры доступа к хранилищу архивов.

Выбираем там директорию с нашим архивом системы, которую будем восстанавливать. Далее будет показан список задач в левом столбце и список резервных копий в правом.

В моем случае там только одна копия. Выбираю ее. Дальше мы видим слева список дисков нашего сервера, справа диски резервной копии.
У меня слева чистый диск, справа тоже один диск, на который установлен загрузчик и есть один раздел с корнем системы. Выбираем справа наш диск (не раздел с корнем. ) и жмем Restore whole disk to.

В качестве приемника выбираем пустой диск на новом сервере.

Нажимаем S ( Start restore ). Визард покажет список действий, которые будут выполнены и попросит их подтвердить, нажатием на Enter.

Делаем это и наблюдаем за процессом восстановления сервера centos из бэкапа.

Дожидаемся окончания переноса сервера, выбираем перезагрузку и извлекаем загрузочный CD. Грузимся с жесткого диска.
Дальше может быть много различных вариантов. Если вы переносите сервер на тот же гипервизор, то проблем скорее всего не будет, и все заведется сразу. Если же гипервизор другой, то могут быть варианты, в зависимости от ситуации.
Перенос виртуальной машины с KVM на Hyper-V
В моем случае я переношу сервер с KVM на Hyper-V. После загрузки системы я получаю такую картину.

Сервер начинает бесконечно висеть в подобном состоянии с такими характерными ошибками:
Начинаю разбираться в чем может быть дело. Конечно, тут решение проблемы будет зависеть от конкретной ситуации. А успешность решения от квалификации сисадмина. Я уже немного повозился с подобными переносами и примерно представляю, в чем тут может быть проблема. Частично я эту тему затрагивал, когда делал перенос виртуальных машин с XenServer на Hyper-V. Но там была другая проблема, связанная с кастомным ядром от Xen.
В нашей ситуации с переносом виртуальной машины с KVM на Hyper-V проблема в другом. У нас поменялось имя диска. Нам нужно изменить это имя в fstab и в конфиге grub. До кучи я еще собрал заново initramfs, но не уверен на 100%, что в данном случае это нужно было делать. Я сделал на всякий случай сразу все за один заход.
Итак, загружаемся с установочного диска CentOS 7 и выбираем режим Rescue a CentOS system. Подробно об этом рассказывал в упомянутой ранее статье с переносом от xen. Выбираем первый режим запуска.

Дальше работаем в консоли. Смотрим, как называется наш диск.

У меня это sda, а на прошлом сервере он назывался vda. Нам нужно внести эти изменения в 2 файла:
Диск восстановления в самом начале мог сам смонтировать системный раздел в директорию/mnt/sysimage. Если он этого не сделает по какой-то причине, то сделайте это сами:
Теперь нам надо сделать chroot в систему, предварительно смонтировав туда информацию о текущей системе. Выполняем команды:
Мы загрузились в окружение нашего сервера. Тут можете использовать установленный у вас на сервере текстовый редактор. С его помощью изменяете имена дисков в файлах /etc/fstab и /boot/grub2/grub.cfg. Можете просто автозаменой поменять имена.
Теперь соберем новый initramfs. Идем в директорию /boot и смотрим там последнюю версию ядра.

В данном случае просто смотрим самые высокие цифры. Соберем новый initramfs в соответствии с версией ядра.
В завершении установим измененный загрузчик на наш диск:
Перезагружаем сервер. После этих изменений, у меня благополучно все загрузилось. Перенос виртуальной машины с KVM на Hyper-V выполнен полностью. Причем, у нас не было доступа к образу системы. Хотя подобная ошибка скорее всего все равно возникла бы, даже если бы мы конвертировали и переносили готовый образ.
Заключение
Изначально планировал написать небольшую заметку на тему использования Veeam для бэкапа сервера. Но в процессе получилось разобрать еще и перенос сервера с одного гипервизора на другой. Еще раз повторюсь, кому показалось это слишком сложным. Если вы будете бэкапить и восстанавливать сервер в рамках одного и того же гипервизора, то описанных выше проблем у вас не будет. Все пройдет гладко.
При переносе с железа на виртуальную машину или наоборот, тоже скорее всего возникнут какие-нибудь проблемы. Не существует софта или готового решения, которое бы позволило все это выполнить в автоматическом режиме. С проблемами загрузки придется разбираться по ходу дела. Но две основные проблемы я разобрал:
- Неподходящие версии ядер. После переноса нужно будет переустановить или обновить ядро.
- Разные имена дисков или меток разделов. Нужно будет их привести в соответствие с новым железом.
Это наиболее популярные проблемы. С другими мне не приходилось сталкиваться. Хотя не сказать, что мне часто приходилось переносить сервера, но некоторый опыт есть. Думаю, эта статья будем многим полезна, так как подобный перенос не очень раскрыт в статьях в интернете. По крайней мере мне не попадались хорошие гайды на эту тему. Разбираюсь обычно сам с помощью гугления по англоязычному сегменту.
Делитесь своим опытом и оставляйте замечания к статье или указывайте на ошибке в комментариях.
Обычно, когда мы устанавливаем новую операционную систему, она всегда сопровождает нас, пока наш компьютер работает. Если в системе нет критической ошибки или если мы не хотим изменить себя, в настоящее время нет необходимости в форматировании. Однако, когда мы меняем компьютер или обновляем тот, который у нас есть, с помощью нового оборудования, большинство из нас обычно делают форматирование и установку операционной системы с нуля. Обычно это лучший способ убедиться, что все работает правильно с новым оборудованием. Однако бывают случаи, когда, если мы хотим, мы можем взять нашу операционную систему с собой. Особенно если мы используем Linux.
Windows очень чувствителен к изменениям оборудования. Мы можем изменить Оперативная память or ЦП без проблем, так как для этого не нужны специальные драйверы. Но когда изменение больше, например, графика, необходимо предварительно удалить драйверы. И, когда в материнская плата, мы не сможем перезагрузить компьютер напрямую, пока не переустановим систему.
Linux также нужны собственные драйверы для распознавания оборудования и работы. Разница в том, что эта операционная система не настроена на использование определенных драйверов, а скорее анализирует оборудование и находит и загружает нужные драйвера при запуске . Это дает нам большую гибкость, например, при смене оборудования. Хотя у нас всегда будут некоторые ограничения.
Конечно, это не исключает, что если что-то пойдет не так, давайте увидим Kernel Panic, эквивалент синего экрана Windows.
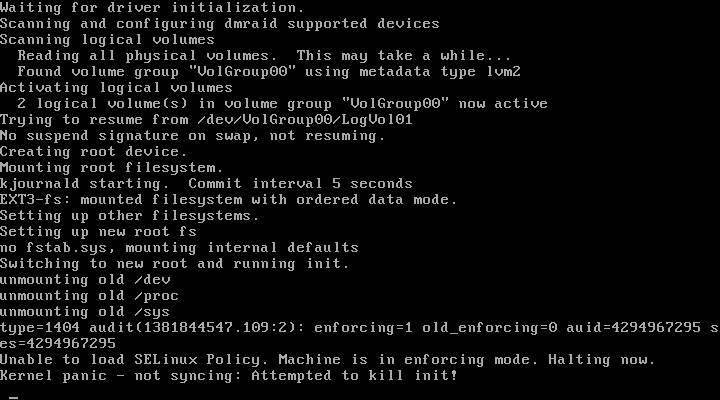
Измените оборудование или ПК в системе Linux
Linux гораздо снисходительнее, когда дело касается замены компьютерного оборудования. В зависимости от компонента, который мы собираемся изменить, нам, возможно, придется выполнить те или иные настройки.
Сменить RAM
Если мы собираемся менять только оперативную память, то ничего делать не нужно. Эта память не требует дополнительной настройки или каких-либо драйверов для работы операционной системы. Следовательно, мы можем без проблем расширять или уменьшать эту память.
Что нужно иметь в виду
Единственное, что нам нужно сделать, это убедиться, что вся память распознается в BIOS или UEFI ПК, и все. Когда мы запустим Linux, мы сможем использовать всю эту память. Кроме того, да, мы должны убедиться, что установленная память является минимумом, необходимым для правильной работы системы и программ.
Замените жесткий диск (или переместите Linux на SSD)
Когда мы меняем жесткий диск, мы обычно ищем два преимущества: больше доступного места и лучшую производительность. Особенно когда мы идем в SSD. Обычно, когда мы монтируем новый жесткий диск в ПК, мы устанавливаем операционную систему с нуля. Однако мы можем сохранить всю эту работу, если выберем клонирование диска.
Используя программу клонирования (например, Clonezilla), можно перенести все данные и все разделы со старого диска на новый SSD. Таким образом, у нас может быть наш Linux в том виде, в каком он был у нас, без необходимости переустанавливать его с нуля.
Что нужно иметь в виду
Единственное, что нужно помнить после внесения этого изменения, - это убедиться, что все данные и разделы находятся на новом диске. Если мы поменяли жесткие диски, некоторые точки монтирования могут работать неправильно. Поэтому нам нужно проверить fstab, чтобы убедиться, что точки монтирования соответствуют новым разделам.
Кроме того, если мы используем SWAP, мы должны проверить, что раздел также был создан и правильно назначен, или изменить и использовать файл подкачки.
Команда «sudo update grub» обычно помогает устранить неполадки в этом разделе.
Сменить процессор или ЦП
Как и в случае с ОЗУ, изменение процессора обычно не влияет на операционный уровень дистрибутива Linux.
Что нужно иметь в виду
В зависимости от производителя и модели нашего процессора может быть выпущен ряд микрокодов для уменьшения уязвимостей или повышения производительности процессора. Обычно они устанавливаются в виде модулей ядра, и, хотя они обычно не становятся работоспособными после переключения ЦП, их может потребоваться удалить.
Если у нас нет глубоких знаний о ядре Linux, самый быстрый способ - это загрузить и установить новое ядро в наш Linux и начать с него из GRUB.
Заменить материнскую плату
Большинство драйверов материнской платы обычно входят в состав ядра. Обычно для этого не требуется использовать проприетарные драйверы. Поэтому смена материнской платы обычно не вызывает проблем при повторной загрузке Linux. Единственное, что может занять немного больше времени, чем обычно, в первый раз, так как необходимо будет обнаружить и записать изменение в оборудовании, но в противном случае у Linux не будет проблем с загрузкой.
Что нужно иметь в виду
Если материнская плата, которую мы собираемся смонтировать, очень новая, нам обязательно придется обновить ядро нашего Linux, чтобы обеспечить лучшую совместимость, особенно с набором микросхем, Интернетом и звуком.
Изменить графическую карту
Смена графики, наверное, самое сложное, что мы можем найти в Linux. Особенно если мы установили проприетарные драйверы от AMD or NVIDIA в дистрибутиве. Чтобы использовать новую графику, первое, что мы должны сделать, это удалить текущие драйверы, а затем установить новые.
Вполне вероятно, что после смены графики наш линукс не запускается, или делает это на черном экране. Чтобы избежать этого, мы должны войти в меню загрузки GRUB и отметить один из следующих параметров в качестве параметра: nomodeset, nouveau.modeset = 0, nvidia.modeset = 0 или radeon.modeset = 0.
Что нужно иметь в виду
В Linux есть бесплатные драйверы для AMD, Intel и NVIDIA. Поэтому лучшее, что мы можем сделать, это удалить проприетарные драйверы перед изменением графики, чтобы снизить вероятность того, что что-то пойдет не так.
Загрузка и компиляция нового ядра после изменения графика может помочь нам решить проблемы, удалив все компоненты и модули старого драйвера, которые могли остаться в нем.
Команда «sudo update grub» также может помочь решить эти проблемы.
Проблемы с Linux? Переустановите систему
Если после вышесказанного, после замены части аппаратного обеспечения ПК у нас все еще есть проблемы, то нам остается только одно: переустановить систему.
Мы должны загрузить последнюю версию нашего дистрибутива с его основного сайта, создать загрузочный диск и приступить к установке системы с нуля. Таким образом мы гарантируем, что у вас не возникнет проблем с совместимостью или вам придется выполнять другие настройки.
Я собираюсь изменить свою машину: с ноутбука с Ubuntu на другой ноутбук, где я собираюсь установить Ubuntu .
Я вполне доволен существующей системой, и я боюсь, что придется перестраивать все, начиная с 0.
Так что люди часто делают, чтобы клонировать систему Ubuntu? Это может включать данные, пакеты, настройки ярлыков и т. Д.
Разве вы не можете просто извлечь жесткий диск из старого ноутбука и установить его на новый ноутбук? Я изменил MB, MicroProcessor, RAM и HDD, просто сохранив загрузочный HDD и ожидал серьезной проблемы после загрузки, которая не произошла. Это может быть не очень красиво, но это работает как шарм. Или просто создайте клон своей системы с помощью remastersys, UCK, Customizer . Я делал это несколько раз: подключите старый ноутбук к новому ноутбуку с помощью конвертера USB-SATA, загрузите новый ноутбук с компакт-диска Ubuntu Live, протрите новый диск с помощью gparted, скопируйте весь диск со старого на новый, измените размер раздела, загрузитесь, попробуйте печенье, перенастройте X11. Никогда не случится так просто с Windows! что это за переконфигурирование X11? Кроме того, копия является обычной простой копией-вставкой?Есть несколько способов скопировать ваш конфиг и настроить. Это зависит от того, насколько велики изменения, которые вы внесли. И если вы переходите на новую версию. Некоторые из методов полезны при обновлении между версиями, но будьте осторожны, так как они могут помешать правильной работе некоторых программных форм.
Самый надежный и стабильный способ - это новая установка, а затем копирование конфигурации и переустановка всех ваших пакетов. Это также работает от старой версии до новой версии. Есть способы сделать это довольно быстро и автоматизировать большую часть процесса. Самая медленная часть - это загрузка всех пакетов, не включенных в установочный носитель. У меня было 8 образов дисков DVD, которые позволили мне установить намного быстрее, чем загрузка.
Я бы порекомендовал эту опцию, так как настройка и установка grub может сделать вашу систему непригодной для использования. Вы должны иметь твердое представление о личинке, чтобы использовать метод 2.
Перед выполнением новой установки (новый ноутбук) необходимо скопировать некоторую информацию из старой установки (старый ноутбук).
Ваша настройка или конфигурация
Все файлы, которые сохраняют ваши настройки, хранятся в двух местах. Первый и наиболее важный импорт - это каталог / home / [username]. Там могут быть сотни. [Package-config-dir] файлов и каталогов. Я собираюсь перечислить наиболее важные, но вы можете иметь больше и добавить больше, если хотите. Этот процесс может вызвать проблемы с пакетами, которые не работают правильно. Так что будьте осторожны, когда вы делаете это. Сделайте резервную копию вашей новой установки, прежде чем вставлять новые каталоги.
Эти каталоги и файлы не очень большие, и, вероятно, займет всего несколько сотен мегабайт. Этот метод также полезен между обновлениями. Вы можете довольно быстро скопировать все изменения конфигурации, сделанные вами между версиями Ubuntu.
По умолчанию большинство программ создают. [Package-config-dir] при первом запуске. Если он не существует, он воссоздается. Вы не должны полагаться на это поведение, так как не все программы будут работать так.
-
Используя Nautilus, перейдите в свой домашний каталог ( /home/[username] )
Выберите «Меню просмотра → Показать скрытые файлы» (или Ctrl + H )
Теперь вы должны увидеть все скрытые .* каталоги. Возможно, вам придется сделать это как root. просто запустите nautilus от имени пользователя root из командной строки.
Выберите следующие каталоги и скопируйте их в отдельный каталог.
Я внес изменения в эти файлы. Так что я их тоже копирую.
Может быть много других пакетов, которые вы используете, которые не хранят конфигурацию в этих каталогах. Скопируйте их, но будьте осторожны, если программы не работают должным образом. Вам может понадобиться восстановить .* файл или каталог. Вы можете сделать это, просто удалив файл или каталог, но вы должны были сделать резервную копию, прежде чем копировать каталоги.
В зависимости от того, как вы используете вашу систему. Возможно, вы внесли изменения в некоторые файлы в /etc каталоге. Если у вас есть, вы должны скопировать их. Я создаю собственный файл smb.conf для работы, и у меня есть много виртуальных хостов Apache, которые я использую для разработки, поэтому я также копирую их. Вы можете скопировать весь /etc каталог, но это может создать проблемы, если ваш компьютер не имеет точно такой же настройки с точки зрения аппаратного обеспечения. Который не будет переходить с одной машины на другую.
Скопируйте файлы конфигурации до или после установки нового программного обеспечения. Не делайте этого, пока идет установка программного пакета. Вы можете сломать установку.
Ваши установленные пакеты
Используя Synaptic, вы можете легко экспортировать все установленные пакеты, используя опцию меню экспортных меток.
- Меню Файл → Сохранить маркировку как
- Отметьте «Сохранить полное состояние, а не только изменения»
- Выберите имя и каталог для сохранения этого файла (вам, вероятно, придется поместить его на флэш-диск.)
Затем вы можете перезагрузить все установленные пакеты, выполнив в обратном порядке процесс:
- Меню Файл → Читать маркировку
- Выберите файл, который вы создали на первом шаге.
Это, вероятно, займет больше всего времени. Если вы загрузите много пакетов (1Gb пакетов), это займет несколько часов.
Я сделаю способ 2 отдельным постом. Это более продвинутый вариант. Это требует понимания разделов, установки grub и использования командной строки.
Что если последний шаг восстановления установленных пакетов завершится неудачно с этими ошибками ?Есть несколько способов скопировать ваш конфиг и настроить. Это зависит от того, насколько велики изменения, которые вы внесли. И если вы переходите на новую версию. Некоторые из методов полезны при обновлении между версиями, но будьте осторожны, так как они могут помешать правильной работе некоторых программ.
Это самый безопасный метод, и он не требует редактирования настроек grub и boot. Это просто, поскольку большинство из них можно сделать с помощью инструментов с графическим интерфейсом.
Это может быть самый быстрый способ передвижения. Как скопировать разделы жесткого диска, так как образы дисков довольно быстрые. Если вы не хотите переустанавливать каждую часть программного обеспечения. Хотя создание, изменение размера и перемещение образов дисков может занять довольно много времени. Я бы порекомендовал это, только если вы не собираетесь обновлять Ubuntu до новой версии. Убедитесь, что вы понимаете разделы диска и grub. Большая часть того, что я делаю, будет использовать командную строку. Вы должны убедиться, что понимаете, что делает команда, прежде чем запускать ее. Я не несу ответственности за потерю данных в результате выполнения следующих инструкций.
Шаг первый создайте образ диска вашей установки.
Во-первых, нам нужно получить некоторую информацию о настройке. Использование parted -l и mount
Ваша установка может выглядеть иначе. У меня есть отдельный раздел для /home , root ( / ) и /usr .
Создание образов дисков
Я использую dd как это просто и быстро. Убедитесь, что вы прочитали и поняли, как это работает. Вам понадобится пустой раздел, который больше, чем весь размер раздела, который вы копируете. Это может занять довольно много времени. Создание изменения размера и копирование разделов может занять несколько часов в зависимости от их размера. Вам нужно будет заменить внешний диск частью на носитель, который вы будете использовать для этого процесса.
Вот реальный пример выхода после запуска этого на моей установке.
Мы можем уменьшить размер этого образа диска, используя инструменты, предоставляемые Linux.
e2fsck будет выводить много ошибок или исправлений обязательно. Это связано с тем, что информация в файловой системе больше не верна с точки зрения того, где начинаются и заканчиваются границы раздела. Это правильно, потому что он больше не находится в разделе, для которого он был настроен.
Это по существу удаляет все свободное пространство в разделе. Так что для более крупного раздела это может быть больше 50% размера диска. Гораздо быстрее скопировать файл меньшего размера
Теперь вам нужно загрузить новый ноутбук с живого диска и сделать следующее. Вам необходимо использовать живой диск, поскольку вы не можете вносить изменения в работающий раздел, который в настоящее время используется установленной операционной системой.
Теперь вы можете скопировать эти образы дисков в разделы на новом компьютере. Вы должны были уже настроить эти разделы. Использование живого диска и gparted это быстрый и простой способ сделать это. Убедитесь, что у вас есть все разделы, необходимые вашей системе. Вы можете сделать эти разделы больше, чем у вас в предыдущей системе. Когда мы копируем образы дисков в них, мы изменяем размеры файловой системы, и она занимает все свободное место в разделе.
Теперь шаг второй: копирование образов дисков на новый диск и в новые разделы.
На моей машине это выглядит так
Теперь нам нужно отредактировать файл fstab, чтобы он указывал на правильные устройства. Если вы только что скопировали новый раздел на новый диск, файл fstab находится на этом разделе, поэтому вам необходимо смонтировать его для доступа к файлу. Вам также нужно будет смонтировать корневой раздел, чтобы установить grub, если у вас нет отдельного загрузочного раздела.
Здесь вы можете видеть, что новый образ диска, который я скопировал на другой диск, имеет тот же UUID, что и исходная файловая система. Таким образом, вы можете скопировать файл fstab из старой установки в новую и получить работающую систему. Это загрузится. На моем компьютере я не могу оставить свой компьютер таким, иначе он загрузится на любое устройство, которое найдет первым.
Отредактируйте fstab и убедитесь, что uuid соответствует разделам, которые вы установили для root и home, и любым другим разделам, которые вы настроили.
Последний шаг - установить grub на ваш новый диск.
Пожалуйста, прочитайте эти инструкции перед началом. Бесполезно иметь все данные на новом ноутбуке и не загружать его.
Как сейчас можно наиболее просто перенести уже работающую систему на другой компьютер?
Все, что нахожу, это статьи 2010-11 годов, которые не внушают доверия.
Вытыкаешь диск и втыкаешь в другой комп его.
В первую очередь рассматриваю методы без физического вмешательства в работу компьютеров, в моем случае ноутбук и десктоп.

Снять образ на третий носитель и развернуть с лайва.
Что-то поменялось с тех пор?
Да хоть tar+netcat ^)

Кому как удобнее
у меня система с uefi уже например.
и не понятно, как там играться с загрузкой.
А по-твоему интернет -
это не физическое вмешательство?
Алхимическое может?
Как сейчас можно наиболее просто перенести уже работающую систему на другой компьютер?
Всё так, как написали, только убедись, что в initrd присутствует драйвер планируемого контроллера hdd, чтобы потом не доделывать. Хотя доделать потом тоже не сложно.
В части UEFI — efibootmgr.
Если из него грузится GRUB, то далее от него одинаково (только учесть установку grub на efi, в руководстве на GRUB описано).

Как сейчас можно наиболее просто
В первую очередь рассматриваю методы без физического вмешательства
ну скопируй через dd по сети, используя nbd.

Какой дистр? В ОпенСУСЕ в ясте это делается двумя кликами!
Писал об этом недавно Как перенести систему (Gentoo) с HDD на SSD? (комментарий) . Можно даже по сети скопировать все rsync-ом, он умеет это через ssh.
rumgot ★★★★★ ( 29.01.18 17:37:43 )Последнее исправление: rumgot 29.01.18 17:40:54 (всего исправлений: 1)
Делаешь архив работающей системы за исключением файлов и директорий, в которых может происходить изменение, далее любым способом разворачиваешь этот архив на целевое железо, можно и без архива, просто rsync, главное исключить изменяемые данные.
Далее chroot в развёрнутую систему и установка загрузчика нужно архитектуры, правка /etc/fstab и прочего.
В общем, примерно так же как в Gentoo Handbook, только заместо stage3 есть исходная система.

ЯННП, а зачем переносить систему с ноута на десктоп, или наоборот? Для ноута и десктопа скорее всего будут актуальны разные настройки, т.е. перенести 1 в 1 всё равно не получится без обработки напильником. Да, всякие live образы работают везде, но там специально предприняты меры, чтобы везде запускалось, пусть даже в ущерб производительности.
ИМХО лучше всё-таки накатить систему с нуля, а если нужны те же пакеты, что в исходной системе, то их можно доустановить просто по списку установленных.
Ну и конечно никаких dd, если уж так приспичило, то переноси tar-ом.
no-such-file ★★★★★ ( 29.01.18 18:47:14 )Последнее исправление: no-such-file 29.01.18 18:47:48 (всего исправлений: 1)

Кстати, очень удобный вариант, если оба компа доступны одновременно.

Нет. Никто напрямую не трогает ничего физически, кроме устройст ввода-вывода. Так что юзать интернет (хотя, тут скорее просто сеть) — не физическое вмешательство.

перенести уже работающую систему на другой компьютер
Это какое-то упражнение задали на дом, зачем так сложно?

лучше сделать по человечески ,накатить с нуля .
так то оно у тебя просто не включиться даже скорее всего .
не правильно называть это физическим вмешательством. интернет тоже имеет физический уровень по модели OSI.
Можно было сразу в вопросе написать как через сеть скопировать систему вместо того, чтобы писать как перенести ее. Проще всего перенести накопитель.
Форматируешь диск, копируешь всё, что копируется, правишь fstab, ставишь grub.

Very vague. Much incrompencible.
Это не есть, технически верное описание файловых систем на ноуте или десктопе.
Nazi линуксоиды оперируют в работе совершенно иными понятиями, холодно жестоко и нисколь не заботясь, что там - лаптом или сервер.
Вот с этого и начни.
Загрузись с Live USB Arch, запусти mc в консоле.
Исполни комманду lsblk - f && mkdir /mnt/
и HDD десктопа, вставь во внешний DVD девайс и смонтируй его на /mnt/sdd.
Почему у тебя нет внешнего Lite-On DVD девайса для подключения HDD - значит ты растяпа и совсем не линуксоид.
Живи, как тебе угодно дальше.
Пока не научишься работать с железом, заставляя оное послушно исполнять твои комманды, ты никто и ничто в этом мире.

Тред читал по диагонали, просто скажу, что на новом железе может потребоваться пересборка initramfs, чтобы ведро не запаниковало при загрузке.

Чтобя ядро не запаниковало - в mkinitcpio есть опция для создания no-failure boot-safe кернела.
Сходи в /boot своего компа и увидишь, что он есть и у тебя.
Не просто так. В loader, в том же /boot, достаточно поменять linux на linux-safe, или как называется спасительное ядро.
Читайте также:

