Перенос профиля пользователя windows 7
Обновлено: 06.07.2024
Профиль пользователя представляет собой набор параметров, определяющих внешний вид рабочего стола и работу компьютера в соответствии с требованиями пользователя. В нем содержатся параметры фона рабочего стола, экранных заставок, указателей и другие параметры, так же в профиле находятся файлы рабочего стола папок Документы и т.д..
Для того, что бы перенести данные и настройки пользователя из одного компьютера на другой, можно воспользоваться различными платными программами, но зачем, если есть встроенное решение Windows- Средство переноса данных (Windows Easy Transfer). Стоит сразу заметить, это средство уже встроено в Windows7 и Windows8, для Windows XP и Windows Vista, его необходимо установить, что бы перенести файлы и настройки в Winsdows 7 вот ссылка на дистрибутив . Процедура установки весьма проста и сводится к нескольким нажатиям кнопки далее и принятием лицензионного соглашения. Это средство должно быть установлено и на компьютер с которого копируется профиль и на который копируется профиль.
С помощью Средство переноса данных (Windows Easy Transfer), можно перенести профиль не зависимо от версии Windows (Home Basic, Professional. ), но существуют и ограничения:
- Средство переноса данных Windows не перемещает файлы из 64-разрядной версии Windows в 32-разрядную версию Windows .
- Средство переноса данных Windows не перемещает программы, только настройки и файлы пользователя.
Для того, что бы запустить Средство переноса данных (Windows Easy Transfer) необходимо:
- в Windows XP, Windows Vista, после установки, зайти "Пуск"- "Все программы" - "Средство переноса данных Windows 7";
- в Windows 7 зайти "Пуск"- "Все программы"- "Стандартные"- "Служебные" - "Средство переноса данных Windows";
- в Windows 8 в строке поиска ввести Средство переноса данных.
Откроется окно Средства переноса данных (Windows Easy Transfer). Нажимаем "Далее".
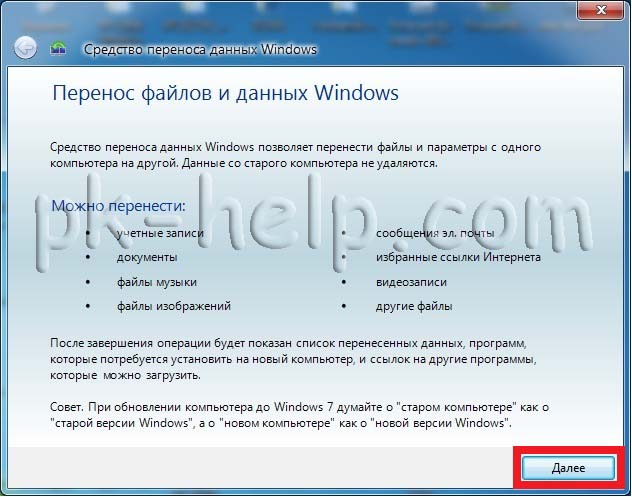
После этого откроется окно выбора способа переноса профиля.
Кабель переноса данных (Easy Transfer Cable). Это специальный кабель с USB-разъёмами, который можно приобрести у вендоров аппаратного обеспечения. Один конец кабеля подключается к компьютеру-источнику, второй - к компьютеру-приёмнику. Оба компьютера должны быть включены во время переноса данных, а также на них должно быть запущено Средство переноса данных Windows. С помощью такого метода можно выполнять перенос данных только вида side-by-side.
Сеть. Чтобы выполнить перенос данных по сети, необходимы два компьютера, на которых запущено Средство переноса данных Windows и который подключены к одной сети. Оба компьютера должны быть включены по время переноса данных. Таким способом можно выполнять перенос данных только вида side-by-side. При переносе данных через сеть на компьютере-источнике задается пароль, который затем нужно ввести на компьютере-приёмнике.
Внешний диск или USB- устройство флэш- памяти. Возможно подключить внешний жёсткий диск или USB флеш устройство, также можно использовать внутренний жёсткий диск или общую папку в сети. Таким способом можно выполнять миграцию как типа side-by-side, так и типа wipe-and-restore. Ваши данные защищаются вводом пароля на компьютере-источнике, который затем нужно ввести перед импортом данных на компьютере-приёмнике.
В данном примере я буду использовать USB флешку, поэтому выбираю- Внешний жесткий диск или USB флеш устройство.
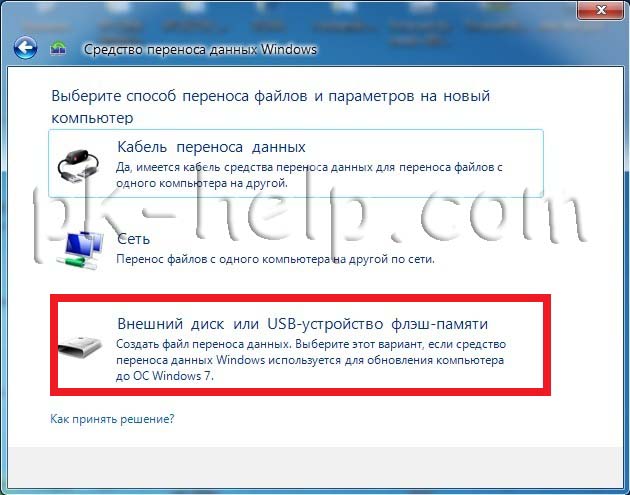
Далее выбираем "Это мой исходный компьютер" поскольку с этого компьютера будет перемещен профиль пользователя на другой компьютер.
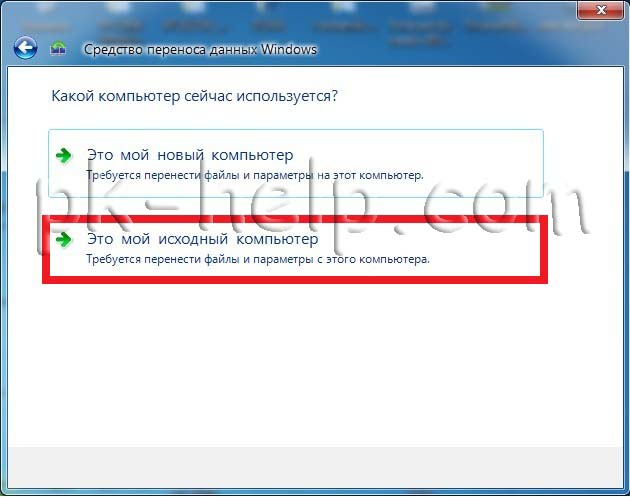
После этого выбираете учетную запись, профиль которой необходимо переместить. Если нажать "Настройка" можно добавить или убрать файлы и папки для переноса на другой компьютер.
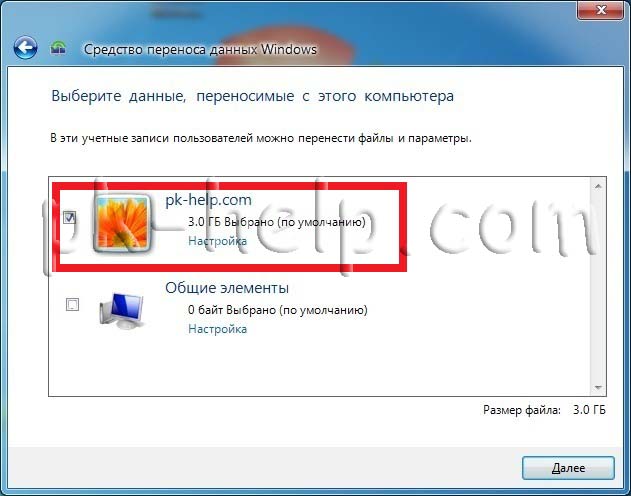
Затем необходимо ввести пароль, что бы защитить профиль.
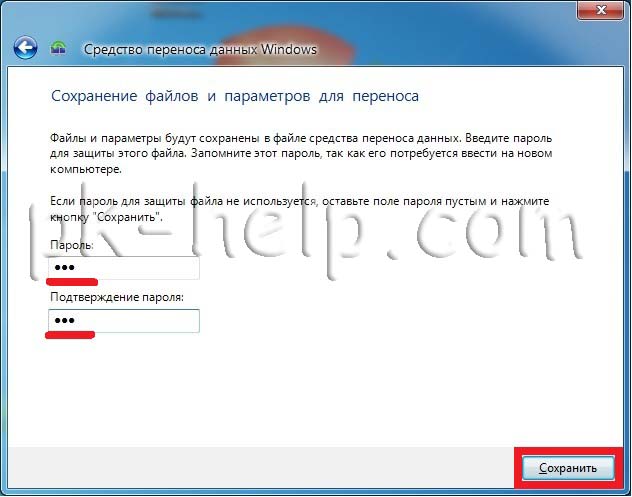
Следующим шагом необходимо выбрать куда мы сохраним профиль, в данном случае это будет USB флешка. Обратите внимание, что USB флешка должна быть большего объема нежели профиль пользователя.
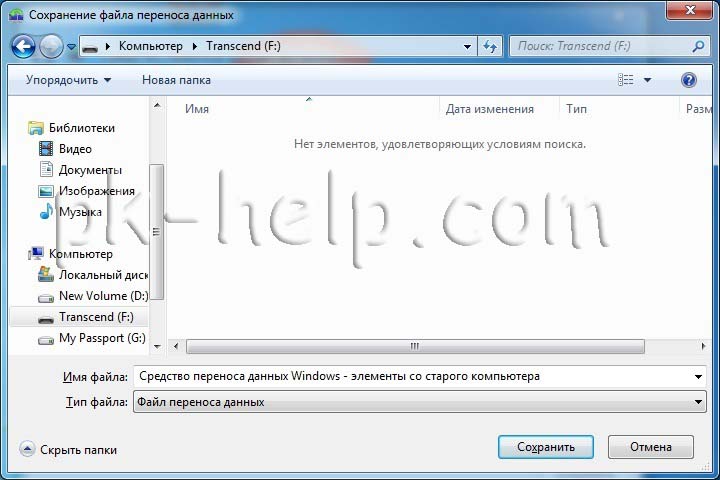
После этого начнется процесс сохранения файлов. Он может затянуться на несколько минут, все зависит от объема профиля.

По окончании нажимаем "Далее".
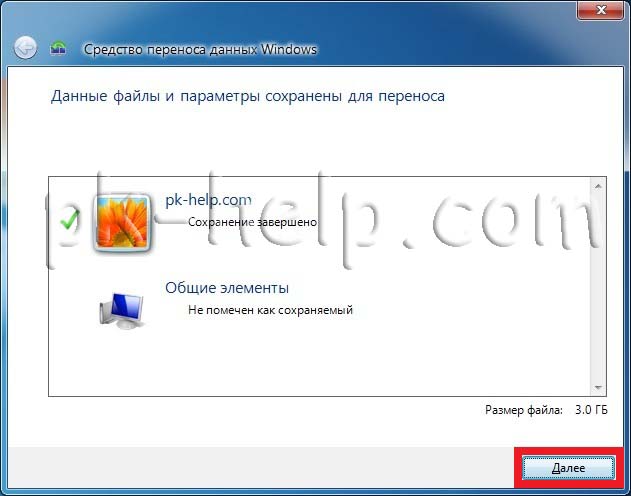
После этого откроется информационное окно, читаем, нажимаем "Далее".
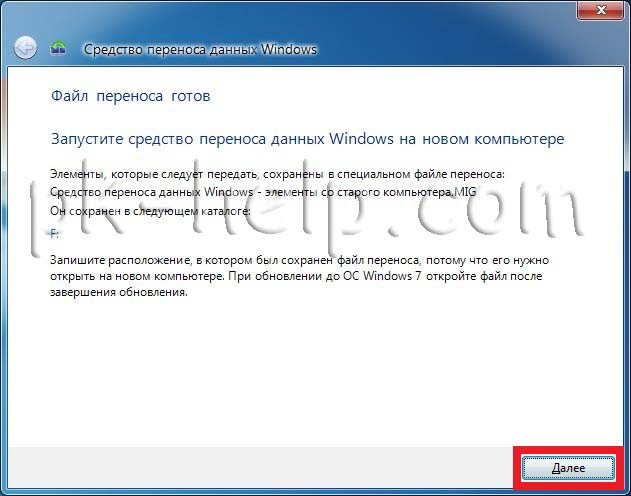
После этого нажимаем "Закрыть".
В итоге имеем файл Средство переноса данных Windows - элементы со старого компьютера.MIG на USB флешке.
Переходим ко второму компьютеру куда необходимо перенести профиль, запускаем Средство переноса данных (Windows Easy Transfer), Нажимаем в первом окне "Далее", затем выбираем Внешний жесткий диск или USB флеш устройство. В следующем окне выбираем "Это мой новый компьютер".
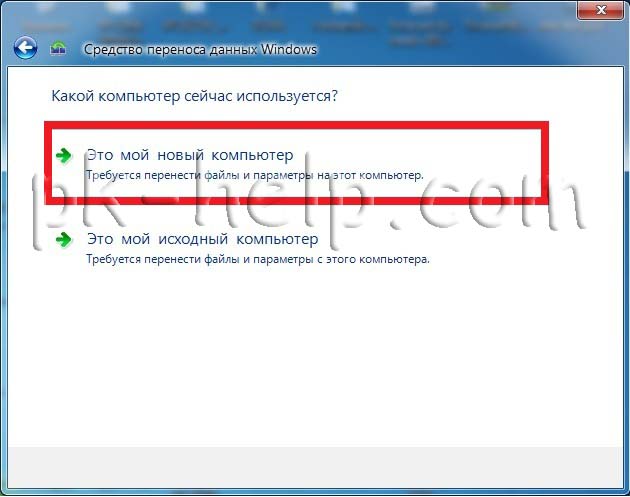
Выбираем переносимые профили. Если нажать кнопка "Настройка", можно выбрать вручную какие файлы стоит переносить, а какие нет.
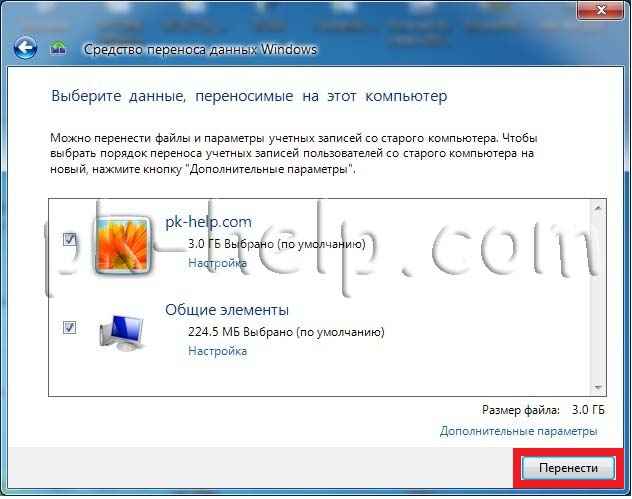
В случае возникновения ошибки Средству переноса данных Windows не удалось войти под учетной записью домена , прочитайте статью как устранить эту ошибку.
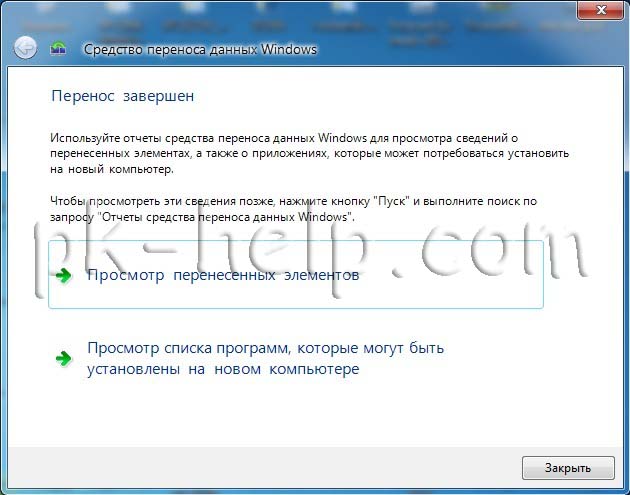
Теперь, если вы зайдете на новый компьютер под пользователем который вы перенесли, вам потребуется изменить пароль при входе под учетной записью перенесенного пользователя, после этого увидите все настройки, которые были на старом компьютере, включая файлы на рабочем столе, в документах и т.д..
Перенос пользовательских профилей на другой диск и изменение пути к ним – весьма непростая задача. Однако, вполне выполнимая, причем несколькими различными способами. После успешного завершения переноса старые папки профилей можно будет без проблем удалить.
Предположим, нужно перенести профиль с диска С: на диск D:. Просто скопировать файлы профиля смысла не имеет, поскольку это не сработает.
В первую очередь нужно зайти в ту учетную запись, которую мы будем переносить. Затем откроем Средство переноса. Для этого щелкните на кнопке Пуск и перейдите в меню Все программы > Стандартные > Служебные > Средство переноса данных Windows.

Запустится Средство переноса данных Windows, в котором, фактически, просто нужно выбрать место, где будет сохранены пользовательские данные. Лучше всего перенести их на внешний жесткий диск или USB-флешку, хотя никто не мешает выбрать сетевой диск.


В итоге у нас получится файл с расширением .MIG, в котором будут хранится драгоценные данные.
Далее по этапам.
1. Зайдите с учетной записью Администратора и удалите старый профиль и всего его файлы (если страшно, можете предварительно их сохранить в надежном месте).
2. Откройте редактор системного реестра (Пуск > regedit).
3. Перейдите в ветку системного реестра HKEY_LOCAL_MACHINE\SOFTWARE\MICROSOFT\WINDOWS NT\CurrentVersion\ProfileList.

6. Зайдите с учетной записью Администратора.
8. Выйдите из системы и зайдите с новой, только что созданной, учетной записью. Теперь папка профиля будет создана там, где мы указали ранее для значения ProfilesDirectory.
Этот способ относится к переносу профиля в давно установленной системе. Однако, порой имеет смысл сделать это сразу после установки Windows 7.
Выбор размещения профиля пользователя при установке Windows 7
После основных этапов установки Windows 7 остановимся в окне, где нужно создать нового пользователя в системе. Не спешите его указывать и нажмите <Shift + F10>, чтобы открыть окно командной строки.
Теперь займемся переносом профиля на новое место. В нашем примере мы переносим папку C:\Users в папку E:\Users, а также папки ProgramFiles и ProgramData.
1. Скопируем профили, папку Program Files и ProgramData в новое место.
2. Удалим старые папки и создадим нужные связи между папками.
Папка Program Files:
Теперь введите regedit чтобы открыть редактор системного реестра.
Перейдите в следующую ветку:
Измените в ней значения пути к папкам ProgramFilesDir и CommonFilesDir, введя диск E:\ вместо диска C:\.
Теперь перейдите в список пользовательских профилей и снова измените пути, указав E:\ вместо C:\.
Закройте редактор системного реестра. Теперь введите следующую команду:
Компьютер будет выключен, включите его опять. Снова появится этап создания пользователя, создайте его и на этом установка Windows 7 и перенос профилей будет завершен.
Давным давно. я работал как и большая часть пользователей с одним диском "C". Да, был диск "D", "E", "F", но пока все работает или с местом все в порядке мы и не задумываемся что да как. И вот настал день, когда система не грузится, вечный синий экран смерти. И вот вчера вы были обычным человеком, а теперь вы почти профи и знаете что люди делятся на 2 категории, кто никогда не терял данные и те кто их потерял. Так и я потерял, все мы ходили по этим граблям. И вот начиная с этого момента я начал работать над тем чтобы минимизировать потери. Операционная система сильно подвержена внештатным ситуациям и раньше это было сплошь и рядом. Редко когда мы работали в Windwos и не переустанавливали её в течении года, это почти норма была, для тех кто работал с ней и достаточно активно. Сегодня я вам расскажу как можно достаточно просто перенести профиль пользователя на другой диск. В идеальном случае, это надо делать для нового пользователя, но все это я проделываю при каждом падении системы и для восстановления работы. И так поехали.
Кто-то пишет что это сложно. Не буду банальным, это не просто, но и не сверх сложно. Давайте с вами решим. У нас по сути 2 варианта.
1) Настройка нового пользователя.
2) Перенос текущего.
Я начну с переноса нового пользователя и честно, если у вас нет сверх необходимости, то лучше перенесите все в новый профиль нового пользователя. Многие браузеры уже давно синхронизируются и нет смысла их переносить в ручную, а вот проблемы при переносе текущего вы точно получите.
1) перенос нового пользователя.
Все очень просто. Во первых раз мы говорим о переносе профиля пользователя, то надо это делать сразу после установки, а если не можем то из под учетной записи Администратора. Все ниже описанное делается из под отдельной учетной записи Администратора. И никак иначе, даже если у вас есть права администратора или вы и работаете под Администратором. Все равно создаем нового пользователя, допустим, admin и выдаем ему права администратора и потом идем по шагам ниже.
У нас есть 2 диска "C" и "D". Переносим профили с диска "C" на "D".
1.1 Запускаем редактор реестра RegEdit ( Win+R вводим regedit и жмем Enter).
1.2 Находим ветку реестра слева в дереве реестра: HKEY_LOCAL_MACHINE\\SOFTWARE\\MICROSOFT\\WINDOWS NT\\CurrentVersion\\ProfileList
1.3 Справа находим значение "ProfilesDirectory" и меняем его на желаемое, я для простоты делаю все пути аналогичными путям на диске "C", так удобнее по этому прописываем там "D:\\Users."
Все теперь можно перегружаться. После загрузки создаем нового пользователя в системе и заходим под ним. Внимание если вы создали пользователя и уже вошли в систему, то по умолчанию профиль создался на диске C и будет там пока вы не выполните перенос по пункту 2(!).
2) перенос профиля текущего пользователя.
Все ниже описанное делается из под отдельной учетной записи Администратора.
повторяем шаги 1.1 и 1.2
1.3 открываем теперь дополнительные папки в "ProfileLit" и ищем там папки вида "S-1-5-ХХ-ХХХХХХХХХ-ХХХХХХХХХХ-ХХХХХХХХХ-ХХХХ" где X это произвольные число. Надо найти ту папку где есть имя нашего пользователя в значении "ProfileImagePath". Собственно этот путь мы мы меняем путь на новый "С:\\Users\\<Имя_Пользователя>" на "D:\\Users\\<Имя_Пользователя>".
1.4 Теперь главное, до входа пользователя всю папку с его именем из "С:\\Users\\" переносим в папку на диске "D:\\Users\\". Я обычно просто копирую, а основную папку на диске С архивирую. Это мне позволяет сэкономить кучу времени и избежать путаницы. Я обычно все это копирую TotalCommander, не рекламы ради упомянул его, ради польз :)
1.5 перегружаемся и пробуем зайти под перенесенным пользователем.
Собственно большая часть программ и ПО заработает и все настройки сохранятся. А некоторые создадут свои файлы на диске в папке "С:\\Users\\<Имя_Пользователя>". Собственно, с этого мента, начинается уже перенос настроек используемых программ. У всех этот набор разный. Помните, что часть ПО хранит свои настройки в реестре, а часть и .ini файлах. Это надо отдельно рассматривать каждую. Можно попробовать сэкономить время перенеся данные при помощи "Средство переноса данных Windows" (Windows Easy Transfer). Но тут надо будет искать место под .img файл с данными. У меня эта папка уже столь огромная, что это не представляется возможным :).
На этом все. Не забываем, Благодарность, не должна знать границ если я вам помог сохранить время и нервные клетки, если есть комментарии вопросы пишет, постараюсь помочь.
Если вам помогла статья или информация была полезной. Благодарность, не должна знать границ.
Перемещение профилей пользователей и изменение путей к ним
9. Перемещение профилей пользователей и изменение путей к ним.
Указанные в с 1 по 4 вариантах действия, необходимо повторять для каждого профиля. Переместив таким образом все профили, и изменив их пути в реестре, исходные папки можно будет удалить.
Копируем профиль пользователя в конечное размещение:
1) Если папка для профиля существует, переходим к следующему шагу, при этом используя рекомендации; если папка, в которой будет храниться профиль, не существует, создаем ее, используя рекомендации.
Если на компьютере только одна учетная запись, можно присвоить папке профиля имя учетной записи; если учетных записей несколько, лучше всего создать папку верхнего уровня, например, с именем Пользователи, а в нее вложить папки с именами пользователей компьютера, в которых и будут храниться наши профили. Хотя использовать папку верхнего уровня лучше сразу, на случай добавления новых учетных записей; Если конечная папка уже существует и она имеет содержимое, которое необходимо сохранить, ее необходимо скопировать в другое размещение, а затем, после завершения перемещения профилей, переместить это содержимое в папку с профилем пользователя
2) Открываем Свойства системы: команда свойства контекстного меню Моего компьютера или сочетание Windows + Break.
3) Щелкаем Дополнительные параметры системы. Щелкаем Продолжить, если появится соответствующий запрос системы контроля учетных записей.
4) Открываем вкладку Дополнительно.
5) Щелкаем кнопку Параметры в рамке Профили пользователей.
6) Выбираем профиль, который необходимо переместить. Активный профиль не выбирается. Чтобы его можно было выбрать для осуществления необходимых действий, нужно войти под другой учетной записью и иметь права администратора.
7) Нажимаем кнопку Копировать.
Выбираем папку, в которой будет находиться профиль, созданную на шаге 1.
9) Нажимаем OK; если выбранная папка не пустая, система выдаст запрос на копирование профиля в нее, так как при этом удаляется все ее содержимое! (не забудьте о рекомендациях!). Нажимаем Да.
Вносим изменения в системный реестр.
1) Открываем меню Выполнить: Пуск -> Выполнить (либо Win+R)
2) Вводим regedit. exe, нажимаем Enter.
3) Изменяем значение параметра ProfileImagePath в ветке: HKEY_LOCAL_MACHINE\SOFTWARE\Microsoft\Windows NT\CurrentVersion\ProfileList\SID, где SID – идентификатор безопасности пользователя, присваивая ему значение пути к папке, в которую был предварительно скопирован профиль. Убедиться в том, что данный ключ содержит ключ к необходимому нам профилю, можно по значению ProfileImagePath, содержащему путь к текущему размещению профиля пользователя.
Также Вы можете воспользоваться скриптом SIDList. vbs для выяснения, какому аккаунту принадлежит какой SID.
4) Перезагружаем компьютер.
Внесение изменений в системный реестр может привести к снижению стабильности и производительности системы или ее отказу, поэтому настоятельно рекомендуется создать резервную копию реестра перед выполнением данной операции. В данном случае удобно воспользоваться экспортом изменяемого ключа или Восстановлением системы.
Вариант 2. На другой диск вручную.
Указанные выше действия необходимы, потому что профиль под которым Вы зайдете, для осуществления необходимых действий не выбирается. Соответственно залогинившись под одним профилем, Вы можете работать только с другими.
1) В командной строке переходите в созданную Вами папку:
Способ 2. Создание bat-файла.
Либо, вручную для каждого в командной строке.
Вариант 3. При помощи ERD Commander.
Вариант 4. При помощи Far Manager.
Вариант 5. Изменение пути к каталогам пользователей при установке Windows.
Вы можете изменить расположение папки Пользователи (Users), в которой будут храниться профили пользователей, ещё при установке Windows.
1) Создайте файл Autounattend. xml следующего содержания:
2) Скопируйте его в папку \Sources установочного диска.
3) Помимо папки \Sources файл Autounnattend. xml следует положить в корень дистрибьютива.
На первый взгляд вроде бы нет ничего сложного, просто отмечай папки и копируй в другой раздел. Однако следует отметить, что такой способ переноса профиля в другой раздел диска не подойдет. В таких случаях используют различные сторонние программы, предназначенные для резервного копирования всего диска. Я предлагаю рассмотреть уже встроенную программу « Средство переноса данных Windows 7 », с помощью которой можно перенести папки пользователя: это документы, изображения, музыка, включая скрытые файлы и.т.д. Также следует отметить, что Вы сможете перенести свои данные, которые хранятся на компьютере с операционной системой Windows XP на операционную систему Windows 7.
Cредство переноса данных windows 7
Итак, щелкните мышкой на «Пуск» выберите: все программы > стандартные > служебные > средство переноса данных Windows.
Затем нажимаете «Далее» и выбираем способ переноса файлов.
Нам предлагается 3 варианта. Предлагаю рассмотреть вкратце каждый из них, вообще следует отметить, что «Средство передачи данных» содержит в себе подробные инструкции, в которых пошагово описывается алгоритм перенос данных.
1. Кабель переноса данных — при помощи специального кабеля USB- можно соединить два компьютера и осуществить передачу данных. Только не подумайте это не тот USB - кабель, который подключается от компьютера к принтеру.
Если Вы решили перенести информацию при помощи кабеля переноса данных, то следует отметить, что на другом компьютере тоже потребуется запустить «Средство переноса данных». В течение некоторого времени будет осуществляться подключение компьютеров. При отсутствии проблем при подключении, «Средство переноса данных» осуществит передачу данных на другой компьютер.
2. Сеть – если компьютеры подключены к локальной сети, то можно будет скопировать информацию из одного компьютера на другой. Мы продолжаем рассматривать - Cредство переноса данных windows 7
Этот способ подразумевает передачу данных другим компьютерам объединенных между собой посредством локальной сети. При нажатии на ссылку «Сеть», откроется окно, в котором необходимо будет нажать «Далее».
Как видите, алгоритм переноса данных расписано по пунктам, считаю, что Вам будет понятно.
Затем «Мастер переноса данных» сгенерирует ключ, который необходимо будет ввести на новый компьютер, тем самым будет осуществляться подключение обоих компьютеров между собой.
После успешного соединения будет осуществляться проверка совместимости переноса данных, а затем уже начнется передача информации из одного компьютера в другой.
3. Внешний диск или USB — устройство флеш-памяти. Данный способ предполагает использование USB-устройство флэш-памяти или внешний жесткий диск.
Нам нужно будет указать, какое действие с данными мы хотим совершить. То есть либо данные нужно скопировать на компьютер либо данные нужно будет перенести из этого компьютера на другой носитель. В нашем примере выбираем «Это мой компьютер» и нажимаем на ссылку — Это мой исходный компьютер.
Затем в следующем окне потребуется задать пароль. Для примера я задаю пароль 12345 и нажимаю «Сохранить» и выбираю внешний диск ( флешка ) для сохранения. В общем такими нехитрыми способами Вы будете знать, что же вообще такое — Cредство переноса данных windows 7.
Таким образом, у Вас на флешке будет создана папка в формате .MIG. Для того чтобы осуществить перенос сохраненной папки .MIG, например на другой компьютер, Вы запускаете «Средство переноса данных» и, когда мастер средства переноса данных попросит Вас указать компьютер (в соответствии с рисунком ниже), Вы должны нажать на первую ссылку «Это мой компьютер требуется перенести файлы и параметры на этот компьютер».
Ну что же, надеюсь, информация в этом уроке на тему Cредство переноса данных windows 7 для Вас была полезной. На этом я завершаю, до встречи в следующем уроке!
Итак, на сегодня это собственно все, о чем я хотел вам рассказать в сегодняшнем выпуске. Мне остается надеяться, что вы нашли интересную и полезную для себя информацию в этой статье. Ну а я в свою очередь, жду ваши вопросы, пожелания или предложения относительно данной статьи.
Читайте также:

