Перенос windows на parallels
Обновлено: 06.07.2024
Для пользователя, который привык к определенному набору программного обеспечения, переход на новую версию ОС может быть очень болезненным. Все привычные программы нужно снова установить, а некоторые из них могут и вовсе отказаться работать в новой среде. Проблемы могут возникнуть и с устройствами, для которых придется искать, скачивать и устанавливать новые драйверы. Если же устройство достаточно старое, и производитель уже прекратил его поддержку, то драйвера для новой системы может и не оказаться.
По этим причинам многие пользователи стараются максимально продлить срок жизни операционной системы на своем компьютере. Для этого используются программы для очистки реестра и для удаления неиспользуемых и устаревших файлов, приложения, позволяющие запускать программы в «песочнице», и многие другие решения. Но вот наступает момент, когда тянуть, как говорится, уже некуда.
В большинстве случаев переход на новую ОС – неизбежность, с которой рано или поздно столкнется каждый пользователь. Свежая платформа дает возможность задействовать новейшие технологии, используемые различными устройствами - видеоадаптерами, процессорами и т.д. Кроме этого, разработчики программного обеспечения оптимизируют код своих приложений под новую версию ОС, поэтому свежие версии многих программ могут просто оказаться несовместимыми со старой платформой.
Переезд на новую систему можно сделать проще, если использовать решения для автоматизации этого процесса. Одно из них разработано специалистами компании Parallels, которая хорошо известна, в частности, своим продуктом для виртуализации Parallels Desktop для Mac. Новая программа Parallels Desktop Upgrade to Windows 7 представляет собой инструмент для автоматического обновления системы с сохранением всех данных, которые присутствовали в исходной конфигурации.

К сожалению, на официальном сайте компании Parallels вы не найдете триал-версии Parallels Desktop Upgrade to Windows 7, есть лишь демонстрационный ролик. Это вполне понятно – большинству пользователей функция переноса файлов, которая есть в программе, понадобится лишь один раз. Впрочем, надеемся, что вы сможете получить представление о ее работе, прочитав этот обзор, в котором мы постараемся рассказать о ней максимально подробно.
Итак, Parallels Desktop Upgrade to Windows 7 состоит из двух частей: мастера, помогающего осуществить переход с Windows XP или Vista на Windows 7 с минимальными потерями времени, а также виртуальной машины, эмулирующей Windows XP или Vista. Она пригодится в том случае, если некоторые из привычных для вас приложений откажутся работать на Windows 7, а обновление или замену для них вы найти не сможете.
С помощью Parallels Desktop Upgrade to Windows 7 можно выполнить апгрейд с любой редакции Windows XP или Windows Vista на любую версию последней версии ОС от Microsoft. Отметим, что ограничений относительно 32- и 64-разрядных версий Windows тоже практически нет - можно переходить с 32-разрядной версии на 64-разрядную, и наоборот. Единственное исключение - недоступность варианта миграции x32 -> x64 в случае обновления системы на старом компьютере (при переносе данных на новый ПК этот вариант поддерживается).
Программой Parallels Desktop Upgrade to Windows 7 можно воспользоваться и в том случае, если вы решили обновить систему на старом компьютере, и тогда, когда нужно перенести программы, документы и прочие данные на новый ПК. Если вы будете переносить данные между компьютерами, вам понадобится сетевой адаптер Ethernet для переноса по сети или внешний жесткий диск, на котором используется файловая система NTFS и достаточно свободного места, чтобы вместить все данные, которые должны быть перенесены. Еще один способ переноса данных со старого ПК на новый – при помощи специального USB-кабеля. Такой способ миграции доступен для пользователей, которые приобретут Deluxe-версию программы (кабель входит в комплект поставки).

Что особенно радует при общении с Parallels Desktop Upgrade to Windows 7, так это удивительная простота, с которой происходит процесс миграции. А наличие русскоязычной версии программы делает общение с ней для многих пользователей еще проще.
Несмотря на то, что Parallels Desktop Upgrade to Windows 7 упрощает процесс перехода на Windows 7, все же нельзя забывать о том, что при автоматическом переносе некоторые данные могут потеряться. Именно поэтому перед тем, как начать работу с программой, стоит скопировать на флешку все важные файлы, а также сохранить все лицензионные ключи для приложений. В этом могут помочь и специальные программы, например, Belarc Advisor. Заметим, что перед установкой Windows 7 мастер Parallels Desktop Upgrade to Windows 7 напоминает и о необходимости создания резервной копии, и о том, что некоторые лицензионные ключи могут не работать на новой системе. Поэтому даже если вы забудете об этих операциях до запуска Parallels Desktop Upgrade to Windows 7, у вас еще будет возможность сделать все необходимое.
Программа будет полезна не только домашним пользователям, но и корпоративным, ведь в организациях, как правило, и документы хранятся более важные, и компьютеров больше, и обеспечить минимальный по времени перерыв в работе гораздо более важно, чем дома. Если вы планируете использовать Parallels Desktop Upgrade to Windows 7 на работе, то перед тем, как осуществить переход на новую версию ОС на всех компьютерах организации, имеет смысл проявить осторожность и проверить для начала корректность миграции на одном из рабочих мест. Если ошибок не будет, можно быть уверенным, что и на остальных компьютерах все пройдет так же гладко.
Как уже упоминалось выше, работа с Parallels Desktop Upgrade to Windows 7 происходит в режиме мастера. После запуска приложения пользователю предлагается выбрать один из вариантов: обновление этого компьютера до Windows 7 или перенос данных с этого ПК на другой.
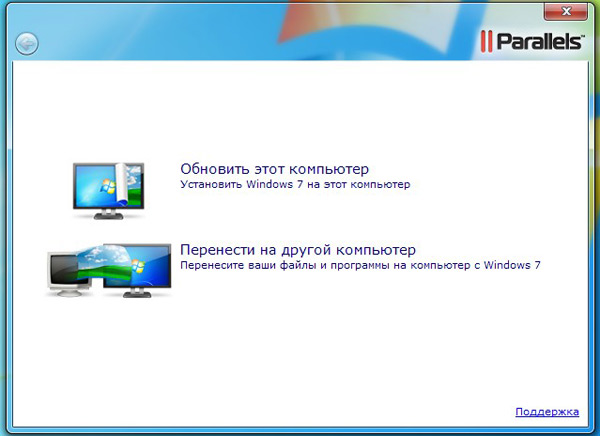
Далее также необходимо указать, хотите ли вы перенести все программы или только некоторые. Затем потребуется вставить установочный диск Windows 7, ввести серийный номер, через некоторое время по команде мастера извлечь его, после чего можно смело идти пить чай или даже отправляться на длительную прогулку.
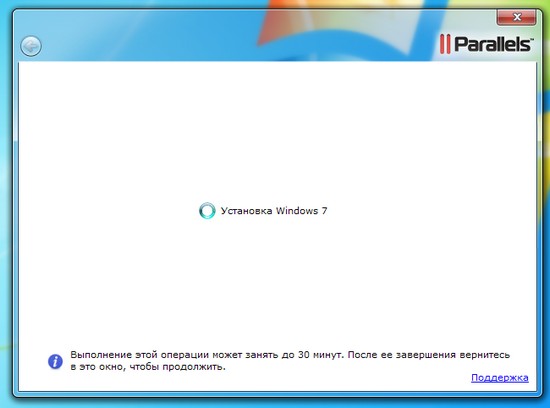
В отличие от стандартной установки системы, в данном случае время, которое потребуется на ее выполнение, сильно зависит от количества данных, которые требуется перенести. Конечно, если под Windows XP было установлено две-три программы, Parallels Desktop Upgrade to Windows 7 справится с установкой новой ОС быстро, но, согласитесь, при таких условиях необходимость в использовании подобного инструмента отпадает. А если число приложений, которые нужно перенести, исчисляется десятками, а количество пользовательских файлов – сотнями, возможно, придется подождать и несколько часов. Это достаточно долго, однако нельзя забывать, что программа делает все в автоматическом режиме, в то время как при стандартной установке системы вы тратите столько же времени (а, возможно, даже больше) на ручную инсталляцию и настройку всех необходимых приложений.
Устанавливая новую операционную систему, Parallels Desktop Upgrade to Windows 7 старается позаботиться обо всем, в том числе и о безопасности. Завершив установку ОС, программа предлагает открыть "Центр обновления Windows" и установить все необходимые патчи, закрывающие бреши в системе.

После того, как этот последний шаг будет пройден, вы сможете впервые загрузить Windows 7 и оценить работу, проделанную программой Parallels Desktop Upgrade to Windows 7. Программа перенесет все учетные записи, имевшиеся на старой системе. В меню "Пуск" каждый пользователь сможет обнаружить ярлыки привычных приложений и сразу же начать работу с ними.
Программа избавила от повторной установки даже таких сложных приложений, как MS Office, Adobe Photoshop, Adobe Premiere Pro. Проблемы у Parallels Desktop Upgrade to Windows 7 возникли с переносом популярных эмуляторов DVD-привода Alcohol 120% и Daemon Tools Pro, а также с Kaspersky Internet Security. Заметим, что большинство программ, перенос которых не получился, работают на уровне ядра системы, поэтому невозможность их запуска в Windows 7 вполне понятна. Да и, согласитесь, вряд ли стоит на новой системе работать с устаревшей версией антивируса. Для некоторых приложений были потеряны файлы лицензии, но поскольку они были вовремя сохранены, на их восстановление не ушло много времени. Поэтому работу программы по переносу данных в целом мы оцениваем на "пятерку" – она сэкономила не один час времени.
Те программы, которые не получится запустить в обычном режиме, в некоторых случаях могут быть запущены в виртуальной среде Parallels Desktop. Виртуальная машина – средство не новое, многие пользователи хорошо знакомы с такими программами, как Virtual Box и UltraVNC, да и в Windows 7 есть встроенный инструмент виртуализации – режим XP (XP Mode), созданный на основе Virtual PC. Так в чем же преимущества Parallels Desktop перед ними?
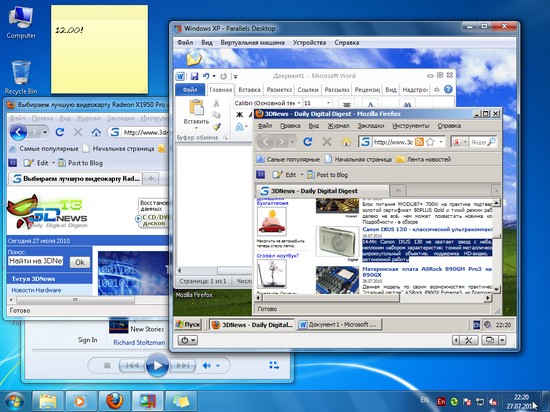
Если сравнивать виртуальную машину, которая автоматически устанавливается в системе при переносе данных средствами Parallels Desktop Upgrade to Windows 7, с другими решениями для виртуализации, то для конечного пользователя основным преимуществом является то, что после установке системы Parallels Desktop полностью готов к работе. На виртуальной машине настроена та операционная система, с которой осуществлялся переход.
Другой особенностью Parallels Desktop является то, что есть возможность определить список программ, которые будут автоматически открываться в виртуальной среде всякий раз, когда пользователь решит их запустить. Для этого нужно выбрать в папке Parallels Desktop пункт Program Switcher, после чего среди всех приложений, установленных в системе, выбрать нужные.
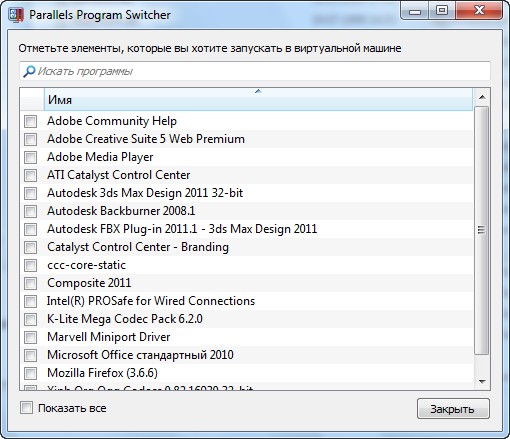
Если же сравнивать виртуальную среду Parallels Desktop с режимом XP, то продукт от Parallels выглядит предпочтительнее. Во-первых, Parallels Desktop не нужно настраивать, а на развертывание виртуальной операционной системы средствами XP Mode потребуется некоторое время. Во-вторых, приложения, которые работают в виртуальной среде от Parallels, переносятся автоматически, в то время как при использовании XP mode их необходимо отдельно устанавливать. К тому же, нам показалось, что виртуализация в режиме XP работает медленнее, чем в Parallels Desktop. Не стоит также забывать, что эмуляция виртуальной среды с помощью режима XP доступна лишь обладателям версий Windows 7 "Профессиональная", "Корпоративная" и "Максимальная", в то время как Parallels Desktop Upgrade to Windows 7 может работать с любой редакцией ОС.
Впрочем, вариант использования виртуальной среды, это, на наш взгляд, очень спорный метод решения проблем совместимости приложений. Как и в «родном» режиме XP, при работе с Parallels Desktop может оказаться, что эмулированной среды недостаточно для нормального функционирования некоторых приложений. С другой стороны, виртуальная машина позволяет решить некоторые проблемы с драйверами устройств, которые могут возникнуть, если компьютерная периферия обновлялась не год и не два назад. Если для вашего принтера или сканера недоступны драйверы для Windows 7, можно установить драйвер для Windows XP и работать с устройством из виртуальной среды. Для этого нужно подключить USB-устройство к виртуальной машине, для чего в настройках Parallels Desktop ("Файл" > "Настройки") перейдите в раздел USB и выберите устройства, которые нужно добавить в конфигурацию виртуального компьютера.
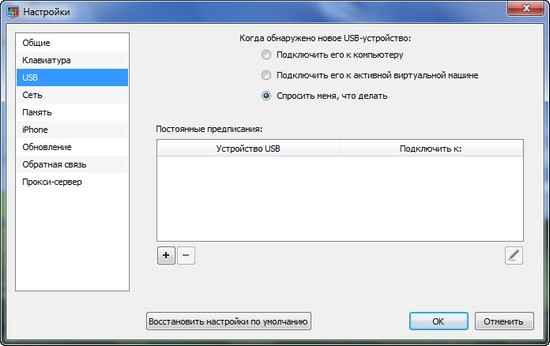
Parallels Desktop Upgrade to Windows 7 помогает решить задачу, которая важна для многих тысяч пользователей. К сожалению, несмотря на актуальность проблемы перехода на Windows 7, на сегодняшний день аналогов у программы практически нет. Одна из немногих альтернатив – Laplink PCmover, однако эта программа предназначена исключительно для переноса данных и не позволяет решить проблему совместимости старых приложений на новой системе. К тому же, у нее нет русскоязычной версии.
Parallels Desktop Upgrade to Windows 7 рассчитана, главным образом, на рядового пользователя, поддерживает русский язык и обеспечивает совместимость приложений. Все это в сочетании с не очень высокой ценой (русская версия программы обойдется в 1280 рублей) наверняка обеспечит программе определенную аудиторию пользователей. Очевидно, что решение будет более востребовано корпоративными клиентами, нежели отдельными пользователями, ведь переустановка системы на десятках или даже сотнях компьютеров в организации – дело гораздо более трудоемкое, чем на одном-двух домашних компьютерах.
Важно! Данная статья относится только к Mac, работающим на процессорах Intel. Перенос ПК в виртуальную машину Parallels Desktop на Mac с чипом M1 на данный момент невозможен.
Parallels Desktop позволяет Вам полностью переносить Ваш физический ПК в виртуальную машину.
В данной статье в общих чертах описаны ключевые шаги. Более подробно процесс описан в Руководстве пользователя Parallels Transporter Agent .
Предварительные условия для импорта данных
Для импорта данных на Mac ваш ПК с ОС Windows должен иметь следующие характеристики:
- Процессор x86 или x64 (Intel или AMD) с тактовой частотой 700 МГц (или выше)
- Не менее 256 МБ ОЗУ
- 50 MБ свободного места на жестком диске для установки Parallels Transporter Agent
- Сетевой адаптер Ethernet или WiFi для переноса по сети
Поддерживаемые версии Windows и Linux
- Windows 10
- Windows 8.1
- Windows 7
- Windows Vista
- Windows XP (Home, Professional SP2/SP3)
- Windows Server 2003
- Windows 2000 Professional
- Red Hat Enterprise Linux 5.x, 6.x
- Ubuntu Linux 10.04 LTS, 14.04
ПРИМЕЧАНИЕ. Parallels Desktop не поддерживает миграцию динамических томов Windows (не имеют фиксированного размера, в отличие от базовых томов). Они переносятся только как диски с данными. Позднее их можно будет добавить в уже существующую виртуальную машину.
Прежде чем начать выполнять миграцию, ознакомьтесь также со статьей базы знаний KB 119172.
Поддерживаемые файловые системы
- FAT16/32 (только Windows)
- NTFS (только Windows)
- Ext2/Ext3
ВАЖНО. OEM-версии Windows могут не работать с Parallels Desktop после переноса на виртуальные машины. OEM-версии операционных систем распространяются только совместно с компьютерами. Пример OEM-версии операционной системы — это копия Windows, которая установлена на покупаемом вами новом компьютере.
После импорта данных с ПК может возникнуть необходимость повторно активировать некоторые программы Windows ключами активации, которые получены при покупке этих программ.
Шаг 1. Установите Parallels Transporter Agent на ПК Windows
- Скачайте Parallels Transporter Agent для Windows с сайта Parallels и дважды щелкните установочный файл.
- Следуйте процедуре установки и запустите Parallels Transporter Agent.
Шаг 2. Выберите способ миграции
Выберите предпочтительный способ миграции для импорта данных с ПК на компьютер Mac.
По сети
Чтобы импортировать данные с ПК по сети, выполните указанные ниже действия:
Включите оба компьютера Mac и Windows. Убедитесь, что компьютеры подключены к одной сети.
Убедитесь, что выключен брандмауэр Windows. Вы сможете снова его включить после завершения переноса.
На ПК Windows откройте Parallels Transporter Agent.
На компьютере Mac откройте Parallels Desktop и последовательно выберите пункты Файл > Создать.
Выберите Перенести Windows с ПК и нажмите кнопку Продолжить.
Выберите Сеть и нажмите кнопку Продолжить.
Найдите секретный код в окне мастера Parallels на компьютере Mac и введите его в Parallels Transporter Agent на ПК Windows. Можно также подключиться к исходному ПК Windows по его имени или IP-адресу. Для этого щелкните Подключить по IP-адресу, выберите имя ПК Windows в списке или введите IP-адрес и нажмите кнопку Продолжить.
Если вы решили использовать имя или IP-адрес компьютера, укажите учетные данные администратора Windows. Parallels Desktop подключится к Parallels Transporter Agent и начнет собирать информацию об исходном компьютере.
Чтобы не входить в Windows автоматически при каждом ее запуске, выберите пункт Не включать автоматический вход. Затем нажмите кнопку Продолжить.
Выберите, нужно ли переносить все свои файлы и данные или только приложения Windows. Затем нажмите кнопку Продолжить.
Выберите место, в котором нужно установить свои данные.
Выполняйте инструкции в процессе миграции. Имейте в виду, что продолжительность выполнения миграции зависит от объема данных, которые необходимо передать с ПК на Mac.
По окончании миграции нажмите кнопку Готово.
ПРИМЕЧАНИЕ. Для установки Parallels Tools необходимо войти в Windows как администратор.
Внешнее устройство
Чтобы выполнить импорт данных с помощью внешнего носителя данных:
Подключите внешний носитель данных к ПК c Windows.
На ПК Windows откройте Parallels Transporter Agent.
Выберите способ миграции Внешнее хранилище.
Чтобы не входить в Windows автоматически при каждом ее запуске, выберите пункт Не включать автоматический вход. Затем нажмите кнопку Далее.
Выберите, нужно ли переносить все свои файлы и данные или только приложения Windows. Затем нажмите кнопку Далее.
По окончании миграции нажмите кнопку "Готово", чтобы завершить работу Parallels Transporter Agent.
Отключите носитель от ПК и подключите его к Мас.
На компьютере Mac откройте Parallels Desktop и последовательно выберите пункты Файл > Создать
Выберите Перенести с ПК и нажмите кнопку Продолжить.
Выберите Внешний носитель данных и нажмите кнопку Продолжить.
Выберите место для установки Windows и хранения данных и нажмите кнопку Продолжить.
По окончании миграции нажмите кнопку Готово.
ПРИМЕЧАНИЕ. Для установки Parallels Tools необходимо войти в Windows как администратор.
Дополнительную информацию о миграции ПК на Mac см. в Руководстве пользователя.
Если при выполнении миграции возникают проблемы, способы их разрешения см. в статье базы знаний KB 113269.

С Parallels Desktop пользователи знакомы более 10 лет. До сих пор потребность в работе с Windows (у кого-то Linux) на Mac не теряет свою актуальность. Дизайнеры, бухгалтеры, геймеры, разработчики, музыканты, полицейские, список пользователей можно продолжать бесконечно.
С каждой новой версией Parallels Desktop разработчики стремятся сделать свой продукт лучше предшественников. Как говорится, нет предела совершенству. Мысли о том, как сделать свою машинку быстрее, выше, сильнее, не покидают пытливые пользовательские умы ни на минуту. Делимся с вами полезными фишками, которые помогут выжать из вашего яблочного помощника все соки.
За минувшие годы дизайн продукта и настройки виртуальной машины претерпели значительные изменения. Разработчики частично убрали возможность для пользователей крутить всевозможные ручки индивидуальных настроек, поскольку это не только не нужно 90% людей, но и порой вредит производительности ПО.
Улучшение производительности виртуальной машины
Очень часто, в погоне за улучшением производительности виртуальной машины (ВМ) пользователи Parallels Desktop выделяют ей слишком много ресурсов. Разработчики не рекомендуют выделять более 50 % всех ресурсов Mac: ЦПУ и оперативной памяти. В ситуациях, когда виртуальная машина имеет больше ресурсов, чем сам Mac, начинаются проблемы с производительностью самого Mac, что в свою очередь негативно влияет на производительность виртуальной машины.
Также на производительность влияет количество процессов, работающих внутри виртуальной машины и на стороне Mac. Особенно, если эти операции затрагивают диск. Поэтому, при недостаточной производительности виртуальной машины попробуйте использовать только Parallels Desktop и виртуальную машину, не запуская других ресурсоемких приложений. Так же, рекомендуется попробовать «чистую загрузку» Windows.
Parallels рекомендует использование SSD, т.к. от скорости диска напрямую зависит производительность Mac и виртуальной машины в результате. Альтернативой, при отсутствии внутреннего SSD диска, может быть использование внешнего высокоскоростного SSD накопителя при условии наличия у Mac высокоскоростного порта передачи данных (USB 3.0, Thunderbolt).
Управление обновлениями Windows
Все знают, что процесс загрузки и установки обновлений Windows является ресурсоемким и длительным процессом. Обновление Windows может негативно сказаться на производительности виртуальной машины и повлиять на работу пользователя.
Parallels Desktop позволяет настроить время, когда Windows будет выполнять собственное обслуживание, проверять обновления и устанавливать их. Пользователь может настроить выполнение данных действий на определённое время и день, а также запустить обслуживание Windows вручную.
Режим поездки
Если вам предстоит использовать Mac долгое время без доступа к зарядке, можно активировать «Режим Поездки». В данной конфигурации производительность Windows, конечно, немного снизится, но при этом система будет работать в энергосберегающем режиме, увеличив жизнь батарейки.
Если вам необходима производительность даже тогда, когда Mac не подключен к зарядке, рекомендуем отключить данную функциональность.
Автоматическая видео память
Начиная с Parallels Desktop 14 для виртуальных машин Windows 8 и выше, в данном ПО появилась возможность использования автоматического режима для определения размера видеопамяти. С этим изменением размер видеопамяти определяется самой Windows исходя из собственных нужд и берется из оперативной памяти, выделенной на виртуальную машину. Это позволяет увеличить максимальный размер видео памяти более 2 Гб. В стандартных ситуациях размер видеопамяти равен примерно половине оперативной памяти виртуальной машины.
Изменение данного режима, как и большинства других настроек виртуальной машины, требует ее полного выключения. Это обусловлено тем, что Parallels Desktop весьма точно эмулирует физический ПК, а там для изменения конфигурации железа требуется его выключение.
Интеграция Mac и Windows
При использовании виртуальной машины Windows границы между ней и Mac начинают мгновенно стираться, благодаря многочисленным возможностям объединения ОС. При установленных Parallels Tools, любой пользователь сразу же имеет доступ к своим файлам на Mac из виртуальной машины.
На самом деле папки Рабочий Стол, Документы, Загрузки и прочее, доступные в Windows, являются ссылками на соответствующие папки Mac. Таким образом, не нужно копировать файлы в виртуальную машину, вы работаете с ними напрямую. То же самое касается и удаления файлов. Если Общий Профиль включен (настройка по умолчанию) то удаляя файл в папках Общего профиля в виртуальной машине вы удалите файл на Mac.
Так же, Parallels Desktop позволяет использовать программы установленные и на Mac и в Windows для открытия файлов на обеих сторонах. Т.е. вы можете использовать iTunes на Mac для воспроизведения музыки в Windows, щелкнув по файлу в Windows, и наоборот, начать смотреть видео используя Windows Media Player, щелкнув по файлу в Finder.
Совсем скоро нас ждет очередное обновление Parallels Desktop. Вероятнее всего, любимый миллионами пользователей продукт станет еще быстрее, умнее и проще!

Многим владельцам компьютеров Apple иногда приходится запускать операционную систему Windows для работы, игр или других задач. Встроенный в macOS механизм для быстрой и простой установки сторонней ОС подойдет для этого далеко не всегда.
Если попытаться установить Windows через Boot Camp на компьютерах со 128 ГБ накопителем, утилита вежливо попросит освободить минимум 42 ГБ! Следуя такой логике, для установки второй ОС нужно удалить все приложения и данные из первой.

Можно попытаться установить систему на внешний накопитель, но в последних версиях macOS это невозможно.
BootCamp в macOS Catalina даже не запустится, если к Mac подключен внешний диск.

Есть не самый простой, но рабочий способ установить Windows 10 на внешний накопитель, для этого нам понадобится еще один Windows (в виртуальной машине).
Для всех манипуляций потребуется минимум 30 ГБ свободного пространства. Чуть более 20 ГБ потребуется для временной установки виртуальной машины, а еще 5-6 ГБ займет образ Windows и сопутствующие файлы.
Процесс установки не самый интуитивный и некоторые шаги, которые не требовались раньше, придется проделать. Так выглядит общий алгоритм установки:
На все это уйдет не больше часа времени.
Как подготовить Mac с чипом T2

Новые модели компьютеров Apple комплектуются специальным чипом T2, одной из особенностей которого является предотвращение загрузки компьютера с внешнего накопителя. Подобной штукой оснащают эти модели Mac:
▪️ iMac Pro
▪️ Mac mini (2018 г.)
▪️ MacBook Air (2018 г. и более поздние модели)
▪️ MacBook Pro (2018 г. и более поздние модели)
▪️ Mac Pro (2019 г.)
Выход есть, достаточно перезагрузится в режиме восстановления и разрешить загрузку с внешних накопителей.
Подробно об этом мы уже писали в данной статье.
Как подготовить съемный накопитель

Подойдет любой диск объемом от 16ГБ. В зависимости от задач, можете установить Windows хоть на флешку. Скорости USB 3.0 будет достаточно для работы в несложных приложениях.
Диск, на который будет производиться установка системы, изначально нужно отформатировать в exFAT формате. Это необходимо, чтобы до записи Windows с ним могли взаимодействовать обе операционные системы.

Внимание! Все данные на съемном диске будут удалены. Позаботьтесь о резервном копировании, если это необходимо.
▸ Запускаем приложение Дисковая утилита
▸ В боковом меню выбираем накопитель
▸ Нажимаем кнопку Стереть и указываем нужную файловую систему
После окончания процедуры накопитель готов к установке Windows.
Что нужно скачать перед установкой

Как уже говорилось выше, установка буде происходить не самым привычным способом. Вот, что потребуется скачать предварительно:
▸ Установочный образ Windows 10 берем с сайта Microsoft
▸ Скачиваем бесплатную пробную версию приложения Parallels Desktop
▸ Загружаем программу WinToUSB с сайта разработчика

Когда все данные загружены, можем приступать.
Как установить Windows 10 на внешний накопитель

1. В MacOS устанавливаем приложение Parallels Desktop.
2. В программе создаем новую виртуальную машину при помощи скачанного образа Windows 10.

3. Производим процесс первоначально настройки и ждем окончания загрузки Windows на виртуальную машину.
4. Когда Windows будет запущен, переносим в виртуальную машину загруженные данные (приложение WinToUSB и файлы из Ассистента Boot Camp).

5. В Windows-среде устанавливаем программу WinToUSB.
6. Подключаем внешний накопитель к компьютеру и в диалоговом окне Parallels Desktop перенаправляем его в Windows.

7. В меню WinToUSB указываем образ Windows 10 (это тот же образ, из которого мы создавали виртуальную машину, его можно скопировать в Parallels Desktop или открыть через общую папку).
8. В качестве целевого диска указываем подключенный накопитель.

9. Ждем около 15-20 минут до окончания установки Windows на внешний накопитель.
10. После установки копируем файлы из Ассистента Boot Camp в корневую папку внешнего диска с установленной Windows 10.

11. Завершаем приложение Parallels Desktop и перезагружаем Mac.
12. Во врем загрузки компьютера удерживаем клавишу Option (Alt), чтобы попасть в меню выбора накопителей.

13. Указываем внешний диск и запускаем Windows 10.
14. Во время запуска производим первоначальную установку системы. В зависимости от используемой модели Mac вам могут потребоваться проводные USB клавиатура и мышь.
15. После первого запуска производим установку драйверов и сопутствующего по из скопированных файлов Ассистента Boot Camp.
Поздравляем! Вы получили установленную операционную систему Windows 10 на внешнем диске. Накопитель можно запросто подключить к другому Mac и загрузиться с него (не забудьте отключить защиту на моделях с чипом T2).
Теперь в MacOS можно удалить виртуальную машину и приложение Parallels Desktop.
Вот так приходится выкручиваться из ситуации, в которую загоняют пользователей разработчики из Купертино.
(20 голосов, общий рейтинг: 4.55 из 5)
Читайте также:

