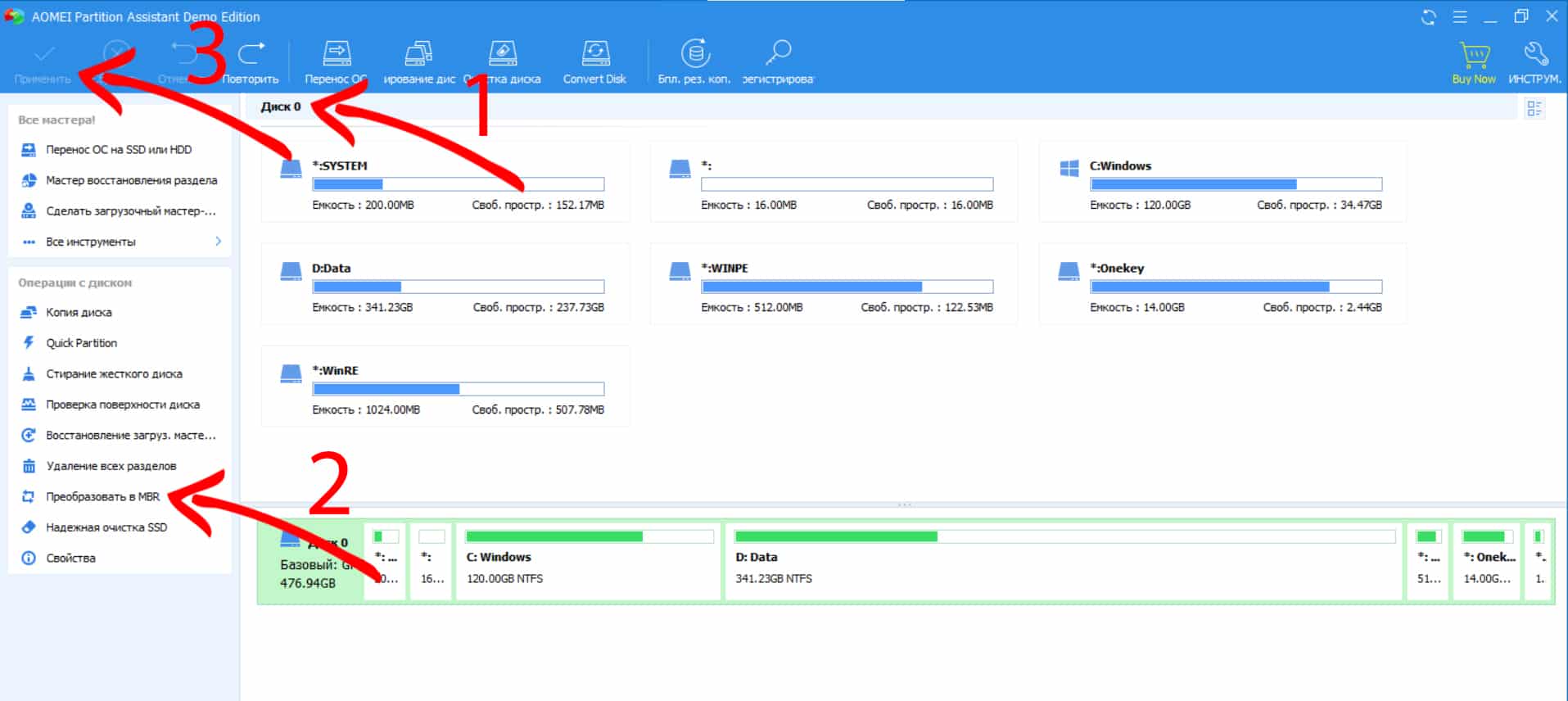Перенос windows с uefi на mbr
Обновлено: 07.07.2024
Подошел к концу век BIOS, вместе с ним в историю уходит и стандарт формата размещения таблиц разделов на физическом жестком диске Master Boot Record. Новые устройства давно перешли из MBR в GPT и это положительно сказалось на быстродействии компьютеров. Сегодня поговорим о том, как преобразовать диск GPT в MBR или наоборот.
Перед преобразованием
GUID Partition Table (GPT) поддерживает работу с большими объемами данных и с увеличенным числом разделом диска. Но есть и дополнительные ограничения:
- стандарт не подойдет для пользователей 32-битных операционных систем;
- GPT не дружит со старым BIOS, требуется UEFI.
Выбор между стандартами – дело индивидуальное. Мы лишь предлагаем конвертировать MBR в GPT или наоборот одним из 3 способов.
В командной строке при установке Windows 7/10
Логично озадачиться переходом к новому стандарту в момент инсталляции операционной системы. Для этого:
- На начальных этапах работы установщика нажмите Shift F10.
- Поочередно вводите следующие команды. После каждой нажимайте кнопку Ввода:
- «diskpart»;
- «list disk»;
- «select disk Y», где Y — нумерация диска;
- «clean»;
- «convert mbr». После этого этапа вы узнаете, получилось ли изменить стандарт;
- «exit».
![]()
Указанный способ преобразования GPT в MBR при установке Windows 7 или Windows 10 – не единственный возможный. Также вы можете воспользоваться помощью мультизагрузочного носителя или просто удалить активные тома с диска, на который хотите произвести инсталляцию. В последнем случае ОС преобразует накопитель самостоятельно.
Видеоинструкция
В сторонних программах
Вариантов подходящего ПО много. Мы рассмотрим 2 – условно и полностью бесплатный.
Прочитать ещё статью: 4 способа вернуть файловую систему RAW в NTFS или FAT32 без потери данныхAOMEI Partition Assistant Standard Edition
Если вы хотите преобразовать GPT в MBR без потери данных и переустановки системы, то программа Partition Assistant решит вопрос.
Процесс преобразования прост:
![]()
- Открываем утилиту, чтобы конвертировать HDD/SSD.
- Выбираем необходимый диск в разделе в верхней части экрана.
- Определяемся с необходимым видом преобразования в нижней части левого бокового меню. Варианты те же – MBR и GPT.
- Нажимаем «Применить» и конвертируем.
- В ходе выполнения инструкций системы, выберите «…PE mode» в качестве состояния, в которое компьютер должен перейти после перезагрузки.
- Следуйте указаниям программы.
Для успешной загрузки системы после преобразования могут понадобиться дополнительные действия в BIOS/ UEFI. Например, необходимо выставить режим загрузки системы – «BIOS Legacy» для Master Boot Record и «UEFI» – для GUID Partition Table.
DiskGenius
Если с Partition Assistant что-то не «срослось», можно поменять его на бесплатный DiskGenius . Суть работы утилиты аналогична. Для установки по ссылке доступны 3 версии программы – с инсталлятором, «портабельные» 32-разрядная и 64-разрядная. Качайте любую – разницы нет. Вес переносных версий вдвое меньше размера обычного ПО.
Устанавливая программу, проверяйте галочки, чтобы инсталлятор не поставил на компьютер лишних утилит.
При первом запуске примите лицензионное соглашение. После этого:
- Выберите необходимый физический носитель из списка в левом боковом разделе. На скриншоте ниже видим всего 1 диск – «HD0».
- Кликните правой кнопкой мыши по выбранному носителю.
- Выберите вид преобразования в контекстном меню. Также можно использовать горячие клавиши – «P» для перехода в GUID Partition Table и «B» для перехода к Master Boot Record.
- Нажмите «Save All», чтобы инициировать процесс.
- Выполняйте требования системы, чтобы завершить рокировку GPT и MBR.
Недостаток утилиты – нет русской локализации. Непонятные слова придется перевести. Ищите команды, содержащие «GPT to MBR», «convert MBR to GPT».
Видеоинструкция
Преобразовать диск MBR в GPT в оснастке Управления дисками
Чтобы конвертировать диск из MBR в GPT необязательно обращаться к помощи стороннего ПО. Управление дисками заменяет собой вышеперечисленные утилиты. Чтобы совершить задуманное:
- Кликните правой кнопкой мыши по кнопке меню Пуск.
- В открывшемся контекстном меню выберите «Управление дисками».
- Найдите список томов системы и удалите всё на интересующем вас физическом диске. Для этого нажимайте на каждый логический элемент правой кнопкой мыши и выбирайте «Удалить том».
- Кликните правой кнопкой мыши напротив необходимого HDD/SSD.
- Выберите команду «Преобразовать в ***», где вместо звездочек укажите необходимый стандарт.
- Следуйте требованиям системы для успешной конвертации таблицы разделов.
В итоге, совершая действия из шага 3, вы потеряете все данные, которые были на диске. Поэтому создайте резервную копию важной информации заранее.
Важно! Указанный способ не подойдет, если вы хотите преобразовать в диск MBR или GPT физический носитель, на котором установлена текущая операционная система. Windows не даст удалить том с ОС на шаге 3 вышеуказанной инструкции.
Процесс перехода из MBR в GPT или из GPT в MBR оказался несложным – достаточно нескольких действий. Если результат не устроит, всегда остается возможность переделать измененный накопитель обратно.
![]()
Данных возможностей вполне достаточно для организации загрузки установленной операционной системы Windows на MBR-диске, в двух режимах BIOS и UEFI.
Важное замечание. Для работы с GPT-таблицами необходима 64-разрядная операционная система.
Тестовая Машина
Для проведения тестов использовалась виртуальная машина VirtualBox с установленной операционной системой Windows 10 x64 на MBR-диске.
![]()
В текущем варианте, система грузится с помощью BIOS-загрузчика расположенном в первом скрытом разделе жесткого диска.
Для добавления возможности загрузки текущей системы в UEFI-режиме, потребуется совсем немного действий. Сначала необходимо будет создать дополнительный раздел размером в 100 МБ с файловой системой FAT32. После на созданный раздел, необходимо будет установить UEFI-загрузчик. И последний шаг, удалить букву диска созданного загрузочного раздела. Во избежание удаления с него файлов.
Разметка Диска
Разметка диска будет выполняться с помощью инструмента "Управление дисками". Запустить Управление дисками можно двумя способами: Либо через окно Выполнить (или любое другое средство выполнения команд), набрав в строке запуска команду diskmgmt.msc.
![]()
Либо с помощью контекстного меню кнопки пуск ( Win+X ).
![]()
Запустив компонент Управление дисками, сжимаем пространство любого из первичных разделов обладающих достаточным объемом свободного пространства, отнимая необходимые нам 100 МБ для нового загрузочного UEFI-раздела.
Получив свободное, неразмеченное пространство, создадим первичный раздел и отформатируем его в файловую систему FAT32.
Запоминаем букву назначенную созданному разделу (в моем случае это буква E:\), и переходим к установке загрузчика.
Установка Загрузчика
На данный момент, созданный нами загрузочный раздел абсолютно пуст.
![]()
Установим UEFI-загрузчик Windows Boot Manager. Для установки, запускаем любую командную оболочку от имени администратора, в моем случае это будет PowerShell (запускается так же через контекстное меню кнопки пуск Win+X ).
И выполняем следующую команду:
Обращаем внимание на то что путь C:\Windows\ указывает на текущую папку Windows текущей операционной системы для которой мы выполняем установку загрузчика. А в качестве значения параметра /s указываем букву раздела на который будет установлен загрузчик.![]()
После выполнения команды, на созданном разделе появятся соответствующие папки и файлы.
![]()
Загрузчик на этом успешно установлен.
Последний штрих, отключение буквы диска созданного загрузочного раздела, во избежание его удаления файлов на нем в будущем.
Все готово, теперь осталось лишь проверить загрузку в BIOS и UEFI режимах.
Двойной Запуск
На данный момент система загружена в BIOS-режиме.
![]()
Выполним загрузку в UEFI-режиме.
![]()
Теперь система может загружаться в режимах BIOS или UEFI абсолютно прозрачно.
В статье было рассмотрено: Как осуществить загрузку операционной системы Windows в UEFI-режиме с MBR-диска?
Почему не был изменен стандартный загрузочный раздел, для получения точно такого же результата? Текущая конфигурация более проста и позволяет легко откатиться к предыдущему состоянию за минимум действий.
* Описанным способом можно переносить операционные системы Windows 7**/8/8.1/10 (x64) с диска MBR на диск GPT***, создав образ с системного раздела диска MBR при помощи Acronis True Image и затем восстановив его из образа на диск GPT для загрузки в режиме UEFI.
Перенос Windows с диска MBR на диск GPT (преобразование схемы разделов):
В данном видео показано, как перенести ОС Windows (7*/8/8.1/10 x64) с диска со схемой разделов MBR на диск со схемой разделов GPT,
сохранив данные на всех разделах и работоспособность системы, для загрузки в среде UEFI**.Для смены схемы разделов будет использоваться Paragon Hard Disk Manager 2015,
и Acronis Disk Director 12 для изменения размера системного раздела.Для создания загрузочного раздела ESP (EFI System partition) используется скрипт DiskPart (GPT_ESP_Disk0.dps),
(расширение .dps используется только в AdminPE!).
Для создания файлов загрузчиков и BCD для загрузки с диска GPT в режиме UEFI используется встроенная утилита BCDBoot от Microsoft.* Перенос Windows 7 возможен, если UEFI BIOS поддерживает модуль CSM (Legacy загрузки). Убедитесь, что ваш компьютер имеет режим Legacy в BIOS.
** Для правильной работы BCDBoot ОБЯЗАТЕЛЬНО ПРАВИЛЬНО выбрать папку установленной Windows, и загрузиться в AdminPE в режиме UEFI.Перенос Windows с диска MBR на диск GPT (+создание загрузчиков EFI):
Для смены схемы разделов будет использоваться скрипт, использующий утилиту GPTGen,
и Acronis Disk Director 12 для изменения размера системного раздела и удаления активного загрузочного раздела в 100МБ (если имеется).
Для правильного подключения букв для разделов используется Paragon Hard Disk Manager 2015.Для создания загрузочного раздела ESP (EFI System partition) используется скрипт DiskPart (MBR2GPT_ESP_Disk0.dps),
(расширение .dps используется только в AdminPE!).
Для создания файлов загрузчиков и BCD для загрузки с диска GPT в режиме UEFI используется встроенная утилита BCDBoot от Microsoft.Порядок действий скрипта:
1. Пауза перед началом для подтверждения преобразования
2. Преобразование указанного (№) физического диска из MBR в GPT при помощи GPTGen
3. Извлечение физического диска (программно)
4. Возврат физического диска (программно) (это требуется чтобы система обновила статус диска с MBR на GPT)
5. Создание раздела ESP (EFI System Partition) размером 100МБ в свободном пространстве перед разделом с установленной ОС Windows
6. Создание конфигурации загрузчика (BOOTMGR / BCD) на системном разделе ESP (запускается BCDBoot для выбранной автономной системы)* Перенос Windows 7 возможен, если UEFI BIOS поддерживает модуль CSM (Legacy загрузки). Убедитесь, что ваш компьютер имеет режим Legacy в BIOS.
** Для правильной работы BCDBoot ОБЯЗАТЕЛЬНО ПРАВИЛЬНО выбрать папку установленной Windows, и загрузиться в AdminPE в режиме UEFI.1) Откусываем 100Мб пространства от диска любым удобным способом (я делал Acronis'ом). Как я понял из мануала майкрософт - главное чтобы раздел был или первым или вторым в управлении дисками. (WIN+R -> пишем "control panel" enter -> Администрирование -> Управление компьютером -> Управление дисками). Запоминаем номер нужного диска (счет идет с нуля).
2) Нажимаем Win -> пишем "power" -> На "Windows PowerShell" правой клавишей "Запуск от имени Администратора".
3) Пишем:
diskpart
sel dis <№ диска> (смотрим в шаге 1)
creat par efi size=100
format fs=FAT324) Качаем GUI для виндовой утилиты DISM, называется DISM++. (Я доку читал по DISM, но ничего не понял, с гуи проще).
5) Запускаем DISM++, выбираем наш диск, вверху "Восстановление -> Восстановление загрузки".
6) Выключаем ПК, отрубаем старый диск, включаем ПК, радуемся.
![]()
Win 7/8/10, Office - настройка
125 постов 2.2K подписчиков
Правила сообщества
- В свободной форме комментировать и обсуждать посты и другие комментарии.
- Оскорблять кого-либо из пользователей пикабу.
- Размещать контент не по теме сообщества (последнее решение за модератором).
- Размещать рекламу (контент и/или ссылки на платные программы).
Бан можно получить:
- За регулярное нарушение правил
Будьте культурными няшами и все будет хорошо :)
Блэт, правой по кнопке Пуск и все пункты с Управлением компьютером и PowerShell сразу доступны.
И никто не запрещал просто копировать разделы каким-нибудь менеджером разделов.
А зачем переносить энтот уефи раздел на другой диск?А сразу клонировать дисочек акронисом?
Есть ещё утилитка бесплатная aomei backupper technician.
Все с гуе. Выбираешь хочу копию диска(раздела или разделов) и ждёшь. Старый дисочек потом отключаешь и ставишь в биос загрузку с нового.
P. S. Последняя утилитка у меня увидила pci-e(не путать с м. 2)дисочек на 2 терабайта. Чего не хотел делать акронис.работает без проблем и с серверной виндой.
Нифига не понял, но очень интересно.
В первом и втором пункте можно сократить. Просто нажать правой кнопкой на пуск и там будут нужные разделы
diskpart
sel dis <№ диска> (смотрим в шаге 1)
creat par efi size=100
format fs=FAT32
А что команды create и format не сократили до трёх символов? )))
и ещё слово size - но тут я уже не уверен..
Эммм. Как-то это совсем странно в вашем изложении выглядит. Разве это не с помощью BCDEDIT и BOOTSECT делается? И DISM с гуем. Треш какой-то.
Clonezilla или macrium чем нем не угодили? Бесплатные утилиты для клонирования дисков.
WIN10 как перенести EFI раздел на другой физический диск за 5 минут без.
Купил на днях SSD самсунговскую и в процессе рытья инета на предмет "как попроще скопировать диск" обнаружил, что у самсунга свою утилита есть. Запустил прямо из под винды, сказал "скопировать диск", подождал часок и после перезагрузки с нового SSD работаешь как раньше :)
Как писать заголовки без.
если обычно идущая с новым диском утилита производителя не устраивает, то для клонирования можно использовать встроенное средства windows "Резервное копирование и восстановление" (в win10 находится через параметры/обновления и безопасность/служба архивации). оттуда создать образ на внешний usb-диск.
потом загрузиться с установочной флешки с win10. и там выбрать восстановление системы с только что созданного образа. в принципе можно и установочный диск сразу создать при создании образа.
как-то встроенными средствами надежнее. схема работает и для win7 и win10.
есть небольшой минус. новый диск должен быть не меньшего объема, чем старый. но перед созданием образа можно сжать том через "управление дисками".
Все такие умные. Может кто ответит - есть в использовании HDD 3терабайта, файловая система NTFS, которая понимает только 2терабайта. То есть 1ещё просто где то сидит. Можно ли как то его оформить без форматирования всего это бардака?
вот софтина, которая сократит время секса в разы.
Обычно идет с в составе многих Лив СД. Инструкций в интернете полно, но это вопрос 2-3 кликов.
А можно не ебаться, а всё форматнуть и поставить условно чистый ВиндамсАвтор, а не проще клонировать диск тем же Acronisом? Буквально две кнопки нажать, диск склонирует автоматом нужные разделы. Зачем столько гемороя?
![]()
Быстродействующие модули памяти для оптических компьютеров будущего
Эффект, благодаря которому возможна запись информации в кремниевом кольцевом микрорезонаторе с помощью импульсов света разной интенсивности, впервые описан учеными ЛЭТИ. Он открывает большие возможности по созданию быстродействующих модулей памяти для оптических компьютеров будущего.
Современные электронные вычислительные машины подходят к пределу своих возможностей по соотношению производительности к энергозатратам. Поэтому научные группы по всему миру разрабатывают логические интегральные схемы на альтернативных принципах, которые будут более компактными, энергоэффективными и быстродействующими. Один из видов таких схем — фотонная интегральная схема, в которой передача, хранение и обработка информации производится с помощью света.
Проект находится в русле многолетних работ, проводимых на кафедре физической электроники и технологии по исследованию новых физических эффектов в твердом теле, имеющих большие перспективы для создания устройств хранения и обработки информации. В частности, в 2020 году ЛЭТИ получил мегагрант Правительства Российской Федерации на проведение разработок в области резервуарных вычислений на принципах магноники.
Читайте также: