Переустановка kali linux через терминал
Обновлено: 07.07.2024
Kali Linux, на сегодняшний день одна из самых популярных операционных систем используемых для аудита безопасности корпоративных и домашних локальных сетей, периферийного оборудования, серверов, рабочих станций и различного ПО.
Программное обеспечение, поставляемое в рамках дистрибутива Kali Linux, периодически обновляется, получая при этом новые возможности или исправление ошибок в старых версиях ПО. Дальше мы рассмотрим как обновить Kali Linux из разных веток его репозитория.
Обновление системы Kali Linux
Kali Linux имеет три официальные ветки репозиториев. И каждая отличается своим набором пакетов для обновления операционной системы.
Репозиторий kali-last-snapshot
kali-last-snapshot (Kali последний снимок) самая стабильная ветка репозитория. Обновления для ПО и ОС в ней не публикуются, за исключением критических заплаток, исправляющих нестабильную работу или закрывающих бреши в безопасности операционной системы. Все новые возможности появятся только в новой версии операционной системы Kali Linux.
Чтобы применить этот репозиторий по умолчанию в вашей ОС, измените файл /etc/apt/sources.list:
sudo nano /etc/apt/sources.list
Впишите в него следующую строку (убрав все остальные если таковые есть):

Затем обновите список пакетов доступных из вашего репозитория:
sudo apt update
Обновление пакетов Kali Linux выполняется командой:
sudo apt upgrade
Репозиторий kali-experimental
kali-experimental (экспериментальная Kali) ветка репозитория которая подойдёт энтузиастам готовым получать самые новые версии ПО, находящиеся на стадии тестирования. Разработчики не гарантируют стабильность работы программ и операционной системы при обновлении из этой ветки.
Чтобы использовать данный репозиторий по умолчанию, обновите конфиг в файле /etc/apt/sources.list.
Вместо kali-last-snapshot вставьте kali-experimental. Должна получится такая строка:

Обновить пакеты из этой экспериментальной ветки можно командами:
sudo apt update
sudo apt upgrade
Репозиторий kali-rolling
kali-rolling (дословно прокатывание, катание или обкатка) — репозиторий который используется по умолчанию во всех дистрибутивах Kali Linux. В данной ветке периодически выкладываются относительно стабильные новые версии ПО и компонентов операционной системы.
Если вы хотите использовать этот репозиторий по умолчанию в файле /etc/apt/sources.list должна быть следующая строка:

Затем нужно поочерёдно выполнить ряд команд:
sudo apt update
Теперь обновить Kali Linux через терминал можно командой:
sudo apt upgrade
Если вы хотите обновить всё, включая и компоненты ОС, выполните команду
sudo apt full-upgrade
Выводы
Обновление Kali Linux по большому счету мало чем отличается от обновления других операционных систем на основе Debian или Ubuntu. Однако следует с осторожностью относится к обновлению из экспериментальной ветки репозитория Kali Linux. В случае необходимости можно установить отдельные пакеты из этого репозитория, не обновляя всю операционную систему целиком, даже если что-то пойдёт не так, всегда проще удалить одну нестабильную программу, чем исправлять целый ряд возможных проблем.
Нет похожих записей
Статья распространяется под лицензией Creative Commons ShareAlike 4.0 при копировании материала ссылка на источник обязательна.
Всем привет, после обращений пользователей описываю пару вероятных решений проблем о том, как быстро восстановить загрузчик Кали Линукс без переустановки системы. Один из описанных способов пригодится вам, даже если вы просто решили ПЕРЕУСТАНОВИТЬ Windows.
error: no such partition.
ЧТО ИСПОЛЬЗУЕТСЯ ДЛЯ ВОССТАНОВЛЕНИЯ?
- битый загрузчик от Кали Линукс Rolling с Windows 7
- диск liveDVD с Кали Линукс (на всякий случай)
- загрузочный Windows 7 (вообще просто лежит)
Как восстановить файлы?
вариант второй позволит восстановить загрузчик Кали Линукс в любом случае
Если вы решите пойти этим путём (или что-то уже пошло не так), стоит лишь:
- загрузиться с диска с Windows 7 (8/10) подходящей версии
- выйти в консоль Восстановления системы

- вызвать командную строку и выбрать букву диска, где лежит Windows. Сделать это просто: сама Windows присваивает им буквы C или D. Почти всегда это D. Так в консоли и наберите:
- проверьте командой
есть ли на диске папки Windows. Их вы ни с чем не перепутаете. Если всё на месте, вводим финишную команду:
Windows появится после перезагрузки. Можно будет скачать недостающий образ Кали и после этого перейти к варианту 2 . Но это путь через Китай.
Как восстановить загрузчик Кали Линукс? Вариант первый.
Что понадобится для первого варианта?
Диски ждут очереди, а мы начинаем работу с терминалом. Прямо из терминала grub rescue Проверьте список видимых разделов командой:
Терминал выдаст всё, что обнаружил в виде списка в одной строке типа:
(hd0) (hd0,msdos3) (hd0,msdos2) (hd0,msdos1)
Мол, три раздела ( msdosX ) на одном ( hd0 ) винчестере. Пробуем каждый из них по порядку командами:
Если терминал возвращает ошибку о том, что тип файловой системы загрузчику неизвестен (в силу исторических обстоятельств понимает в типах файловых структур он до сих пор немного):
Переходим к следующему разделу, пока не увидите:
Ставим триггер описателя:
И попробуем загрузчик сразу проявить себя:
Появилось? Должно. Загрузитесь в Кали, минуя Windows, и введите команды, которые проверят и сохранят новый загрузчик:
Если после перезагрузки вас снова выбрасывает в ремонтный терминал, повторите описанные шаги, добавив туда команды
Таким образом можно восстановить загрузчик Линукс не прибегая ни к каким инструментам вообще.
Как восстановить загрузчик Кали Линукс? Вариант 2.
Что понадобится для второго варианта?
- прямые руки
- загрузочный диск с Кали Линукс
Я пошёл другой проторенной тропинкой и воспользовался по старинке загрузочным liveDVD с Кали. Она сохранилась на виртуальном дисководе в числе других (флешка Кали Persistance не прокатила). Как уже отмечалось, такой способ восстановления загрузчика универсален, так как позволяет вернуть загрузчик Линукс при переустановке Windows (впоследствии я этим и воспользовался, окончательно перейдя на Windows 10 с Windows 7).
Для начала (уже из-под живой Кали) я загрузил утилиту по работе с разделами (проверил наименование разделов):
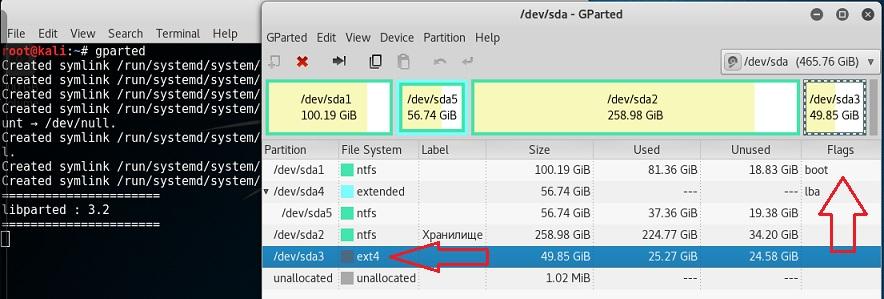
А теперь в терминале вот эти команды; по порядку или в строку через && :
Посматривайте на терминал, он должен обнаружить и входную точку в Windows записью (по-русски или на английском):
Найден Windows 7 на /dev/sdaX
Перезагружаемся, LiveDVD с Кали вынимаем.

В этом руководстве мы создадим Kali Linux 2020 Live USB в Windows и настроим постоянный раздел, чтобы мы могли сохранять файлы и настройки между перезагрузками. Дальше мы разберём то, как полностью настроить систему для работы после установки. А в конце вас ждёт курс по изучению этой операционной системы. *Это руководство также работает с Kali Linux 2019 и 2018.
Установка

В этом руководстве мы используем 64-битный (прямой) образ Kali Linux, хотя он также должен хорошо работать с 32-битным образом.
Запись Kali Linux 2020 Live ISO на USB
Запишите ISO-образ на USB-накопитель с помощью инструмента Universal USB Installer или UNetbootin. В этом руководстве мы используем Universal USB Installer.
- Запустите Universal USB Installer.
- Выберите Kali Linux из выпадающего меню. (Кали указан в списке «Безопасность и проникновение»).
- Укажите загруженный ISO-образ Kali Linux 2020 Live.
- Выберите свой USB-накопитель в выпадающем меню.
- Теперь установите флажок Fat32 Format Drive (стирает содержимое на флешке) .
- Наконец, нажмите « Создать» .
Запись Kali Linux 2020 Live ISO на USB может занять несколько минут.

Изменение размера раздела USB
Теперь, когда ISO-образ Kali Linux 2020 записан на USB-накопитель, мы можем приступить к настройке разделов для работы с Kali Live Persistence. Вы можете настроить разделы с помощью менеджера разделов по вашему выбору, но в этом руководстве мы будем использовать MiniTool Partition Wizard
После установки запустите и выберите « Управление дисками и разделами».


Измените размер раздела до 4 ГБ и нажмите ОК. Это раздел, в котором находятся системные файлы Kali Linux, и ему не нужно больше 4 ГБ.

Создание постоянного раздела
Теперь мы создадим раздел persistence, в котором будут храниться ваши личные файлы и настройки Kali.
Щелкните правой кнопкой мыши на нераспределенном разделе и нажмите «Создать» .

В раскрывающемся списке Файловая система выберите EXT4 .
В поле Метка раздела введите persistence. Важно, чтобы вы написали это правильно.
Используйте максимально доступный размер раздела (или размер по вашему выбору) и нажмите OK .

Наконец, нажмите Применить в верхнем левом углу и нажмите Да, чтобы применить изменения.

Мастер разделов теперь настроит ваши разделы. Это может занять некоторое время в зависимости от размера вашего USB-накопителя.

После этого закройте Мастер разделов и безопасно извлеките USB-накопитель.
Загрузитесь в Kali 2020 Live USB
Для загрузки с USB вам нужно зайти в BOOT-меню (На всех компьютерах разные способы, вам нужно загуглить). И далее в BOOT-меню выбрать свою флешку

Монтирование Persistence-раздела
Как только Kali загрузится, мы будем использовать fdisk для просмотра дисковые устройства и разделов.
Откройте новое окно терминала и запустите:
Вы увидите несколько записей для разделов и устройств в списке. Ищите свой USB-накопитель. Он будет иметь два раздела: раздел на 4 ГБ и постоянный раздел, созданный ранее. Раздел Persistence должен отображаться как Linux в столбце Type.
В приведенном выше примере мы видим USB-накопитель с разделом 4 ГБ и с именем устройства sdb2 . Это имя устройства может отличаться в вашем случае. Убедитесь, что у вы запомнили ваше правильное, в моём случае это sdb2
ВАЖНО: Вы должны точно ввести эти команды и убедиться, что вы выбрали правильное устройство (ваше может и не быть sdb2 ), иначе сохранение не будет работать.
Создайте новую точку монтирования с именем my_usb .
Смонтируйте свой раздел USB для сохранения my_usb . Напоминание: ваш раздел persistence может не быть sdb2 , пожалуйста, убедитесь, что вы установили правильный.
Создайте новый файл persistence.conf с помощью текстового редактора nano.
В этом файле /mnt/my_usb/persistence.conf введите
Сохраните файл и выйдите. (Нажмите CTRL + X , нажмите Y , затем нажмите ENTER ).
Теперь размонтируйте ваш постоянный раздел.

Настройка системы
Установите часовой пояс
После того, как вы войдете в систему с правами root, первое, что вы заметите, это то, что время может быть неправильно установлено, и это вызовет проблемы при доступе к веб-сайтам. Вы можете легко изменить его, используя графический интерфейс:
Щелкните правой кнопкой мыши на часах сверху


Установите местное время. Вы также можете найти множество атрибутов для изменения по умолчанию

Включить звук загрузки
Одной из проблем, с которыми сталкиваются пользователи Kali, является отсутствие звука при установке. Чтобы включить его, введите команду в терминале

Update и Upgrade
Рекомендуется Update и Upgrade все устаревшие репозитории, чтобы повысить производительность

Apt-update обновит доступные пакеты и версии
Apt upgrade установит новую версию имеющихся у вас пакетов
Установить новый пароль для root
При установке ОС вы указали пароль, но что если вы захотите изменить пароль через некоторое время? Вот команда для легкого изменения пароля root:

Таким образом, вы можете легко изменить свой пароль, набрав только одну команду.
Добавить учетную запись с низким уровнем привилегий
Вы получили приглашение к учетной записи root, но при запуске от имени учетной записи root существует вероятность того, что небольшая ошибка в приложении может стереть некоторые системные файлы, поэтому в любой операционной системе рекомендуется запускать как пользователь без полномочий root с низким уровнем доступа. Чтобы создать нового пользователя с низкими привилегиями:

Добавьте этого пользователя в группу Sudoers для запуска корневых команд:


После этого напишите команду для настройки нового пользователя для BASH:

Установка оболочки входа пользователя ehacking в /bin/bash
Установить Git

Установите ваши любимые инструменты взлома
В Kali Linux уже есть много инструментов для взлома и тестирования, например (Wireshark , Aircrack-ng , BeEF , Burp Suite , Hydra , Nikto , Maltego , Nmap), но что если вы захотите установить свой любимый инструмент, который вам нужен? Я собираюсь использовать для конкретной задачи, например, мне нужно атаковать сеть Wi-Fi с помощью Airgeddon, потому что он автоматизирует с помощью различных инструментов, поэтому вам не нужно вводить команды. Я могу установить Airgeddon в Kali Linux, набрав команду на терминале:

Дайте разрешения, чтобы сделать его исполняемым, набрав:

Установите браузер TOR
затем загрузите ключ пакета и импортируйте его в ваш набор ключей APT:
Введите apt-get update:

После обновления установите TOR:

Установить Tilix


Установить редактор кода
Давным-давно для настройки и администрирования системы нужно было подойти к машине, авторизироваться в системе и внести необходимые изменения.
Раньше эта система представляла собой экран телевизора и не было никакого графического интерфейса, а был так называемый терминал. По своей сути терминал был дисплей этого телевизора, который выводил результат любой выполненной команды. Дисплей нужен был лишь для того, чтобы принять и выполнить ваши команды.
В то время нам нужно было два компонента, а именно сам физический экран или терминал и программа, которая работала в фоне.

В Linux эта программа находится в директории / bin / bash
Если я наведу на иконку в левой панели, она называется терминал. Эта иконка символизирует экран компьютера тех времен.

И если открыть терминал, то в нем уже будет работать программа bash. Думаю суть вы уловили. Это называется shell, и в нем уже работает bash:

Bash работает в терминале по-умолчанию. В противном случае он не сможет принимать информацию на ввод и отображать результат.
Работа в терминале намного эффективнее, чем графический интерфейс пользователя, и в отличии от него, он всегда есть на серверах.
Когда вы будете совершать тестирование на проникновение, вы часто будете сталкиваться с серверами, которые не имеют графического интерфейса, так как он требует много ресурсов компьютера. Ему нужно много места и памяти, что в большинстве случаев является непозволительной роскошью. Графический интерфейс не является необходимым на самом деле, поскольку все можно сделать в текстовом интерфейсе, поэтому как правило мы не устанавливаем графический интерфейс на серверы.
Очень важно, чтобы вы умели ориентироваться в любой Linux системе с помощью терминала или shella. В будущем, когда я буду говорить слова терминал или shell, я буду иметь ввиду вот это темное окно:

Как правило, когда Вы упражняетесь в тестировании на проникновение, Ваша задача — это получить доступ к shell-у. Это означает, что у Вас должен быть доступ к shell-у, как у меня сейчас, но на удаленной машине, на машине вашей жертвы.

Читайте также:

