Переустановка windows 7 из образа
Обновлено: 02.07.2024
У некоторых пользователей, использующих операционную систему Windows 7, разным причинам возникают проблемы в работе компьютера. Часть пользователей предпочитает решать подобную задачу радикальным способом: переустановкой Windows.
Менее распространенный способ: установка Windows 7 поверх Windows 7 методом обновления системы. Этот вариант подходит в случаях, когда необходимо сохранить данные, программы и параметры.
В обстоятельствах, когда нежелательно переустанавливать важные программы или некуда копировать пользовательские данные, переустановка Windows 7 с сохранением параметров, файлов и программ будет самым подходящим вариантом.
Некоторые пользователи скажут, что это неправильно, так устанавливать Windows нельзя и они будут неправы. Установка Windows 7 поверх предыдущей версии Windows 7 путем обновления системы — штатный вариант установки операционных систем корпорации Microsoft.
Пользователи Windows 10 постоянно выполняют обновление своих компьютеров подобным способом, примерно раз в полгода.
В процессе установки ОС на компьютер программа установки Windows всегда спрашивает пользователя о типе установки: «Обновление» или «Полная установка». При выборе первого варианта новая система становится на ПК поверх ранее установленной.
Переустановка Windows 7 поверх предыдущей операционной системы имеет свои особенности. Новая устанавливаемая система должна иметь такие же параметры, что и предыдущая Windows 7:
- На обеих ОС должна совпадать разрядность.
- Необходимо, чтобы у обоих Windows была одинаковая версия издания.
Это означает, что если сейчас на ПК установлена 32-битная версия Windows 7, то на это устройство нельзя установить 64-битную версию системы. Или, наоборот, на 64-разрядную ОС не получится поставить 32-разрядную систему.
Версия текущей операционной системы должна соответствовать устанавливаемой Windows 7. Например, если на ПК установлена Windows 7 Home Single Language (Windows 7 Домашняя для одного языка), то для переустановки необходимо использовать такой же выпуск системы. Соответственно, это относиться и к другим редакциям ОС, устанавливаемым по этому способу.
Переустановка Windows 7 с сохранением данных и приложений занимает намного больше времени, чем обычная «чистая» установка операционной системы. Процесс установки может затянутся на несколько часов. На длительность влияют различные факторы: общий размер сохраняемых данных и программ, технические характеристики устройства и т. д.
Как узнать версию Windows 7
Сейчас мы посмотрим, как узнать версию операционной системы на данном компьютере. Эта информация пригодится для неопытных пользователей.
Существуют различные варианты, позволяющие узнать версию Windows, о которых вы можете прочитать в подробной статье на этом сайте.
Вот один из самых простых способов:
- Щелкните правой кнопкой мыши по значку «Компьютер» на рабочем столе.
- В контекстном меню выберите пункт «Свойства».
- Откроется окне «Просмотр основных сведений о вашем компьютере», в котором вы найдете необходимую информацию.

Обратите внимание на издание Windows, установленный Service Pack, тип системы — разрядность 32-bit или 64-bit. Эти сведения пригодятся для поиска образа Windows 7, подходящего под эти параметры.
Прочитайте статью о том, как скачать Windows. Некоторые из рассмотренных способов позволят вам загрузить «семерку» на ваш ПК.
Переустановка Windows 7 с сохранением данных: подготовка
Сначала необходимо выполнить подготовку перед непосредственным запуском переустановки операционной системы на компьютере.
Нам понадобиться ISO-образ Windows 7, который нужно поместить в удобном месте на вашем ПК. Для наглядности я использую Рабочий стол.
ISO-образ Windows необходимо распаковать с помощью архиватора, например, WinRAR или 7-Zip. Вместо архиватора можете использовать программу для создания виртуальных CD/DVD приводов на ПК, с помощью которой можно открыть ISO-образ Windows для запуска установки системы.
В результате на Рабочем столе (или в другом удобном месте) появится папка с файлами операционной системы Windows.

Переустановка Windows 7 с сохранением файлов, данных и программ
Теперь мы переходим к следующему этапу: переустановке Windows 7 с сохранением данных и программ поверх установленной на компьютере версии операционной системы.
Необходимо запустить процесс установки операционной системы:
- Откройте папку с распакованным содержимым образа Windows.
- Запустите файл «setup», кликнув по нему два раза левой кнопкой мыши.

- На Рабочем столе откроется окно «Установка Windows». Нажмите на кнопку «Установить».

- На экране своего устройства вы увидите сменяющие друг друга надписи, сначала «Программа установки копирует временные файлы…», а затем «Начало установки…».
- В открывшемся окне «Получение важных обновлений для установки» вам предложат два варианта действий:
- Выполнить подключение к Интернету для получения последних обновлений программы установки (рекомендуется).
- Не загружать последние обновления программы установки.
- Нажмите на «Не загружать последние обновления программы установки».

Этот выбор обусловлен тем, что мы не желаем затягивать процесс установки операционной системы. Все предлагаемые обновления с сайта Майкрософт можно установить после завершения переустановки Windows 7.
- В окне «Ознакомьтесь с условиями лицензии» установите флажок в пункте «Я принимаю условия лицензии», а потом нажмите на кнопку «Далее».

- В окне «Выберите тип установки» предлагаются два варианта:
- Обновление.
- Полная установка (дополнительные параметры).
- Нам необходимо сохранить пользовательские файлы, параметры и программы, поэтому вам нужно нажать на тип установки «Обновление».

- Проходит проверка совместимости.
- В окне «Обновление Windows…» начинается процесс установки операционной системы на компьютер.
Установка Windows 7 с сохранением данных состоит из нескольких этапов:
- Копирование файлов Windows.
- Сбор файлов, параметров и программ.
- Распаковка файлов Windows.
- Перенос файлов, параметров и программ.
Во время этих действий ПК будет несколько раз перезагружен. Выполнение обновления может занять несколько часов.
До завершающего этапа установки операционной системы, вам не нужно будет выполнять каких-либо действий. Потерпите некоторое время, чтобы дождаться результата.
После нескольких перезагрузок ПК, наконец, наступает завершающий момент процесса установки системы — настройка параметров ОС.
- Программа установки подготавливает компьютер к первому использованию и проверяет производительность видео.
- В окне «Введите ключ продукта» нажмите на кнопку «Пропустить».
Вы можете провести активацию Windows после завершения установки в любой удобный момент времени. Необходимо будет ввести ключ продукта, который можно скопировать с корпуса ПК или с упаковки копии Windows. На части устройств активация «вшита», поэтому там она выполняется автоматически, после подключения к Интернету.

- В окне «Помогите автоматически защитить компьютер и улучшить Windows» необходимо выбрать порядок установки обновлений.
Нам предлагают три варианта действий:
- Использовать рекомендуемые параметры — установка важных и рекомендуемых обновлений, чтобы повысить общую безопасность и улучшить состояние компьютера.
- Устанавливать наиболее важные обновления — установка только обновлений безопасности и других важных обновлений.
- Отложить решение — до решения пользователя обновления не будут устанавливаться на данный ПК.
- Нажмите на подходящий вариант, в большинстве случаев — «Использовать рекомендуемые параметры».

- В следующем окне установите время и дату. Если в вашей стране не используется летнее время, снимите флажок в пункте «Автоматический переход на летнее время и обратно».

- В окне «Выберите текущее место расположения компьютера» предлагаются варианты сетевого размещения для данного ПК,
Вы можете выбрать:
- Домашняя сеть — доверенная сеть для компьютеров, находящихся дома.
- Рабочая сеть — доверенная рабочая сеть для устройств на работе.
- Общественная сеть — сеть без доверия, находящаяся в общественных местах.
- Если ваш компьютер находится дома выберите расположение «Домашняя сеть».

- Далее на ПК настраиваются параметры сети, а затем Windows завершает применение параметров.
- После подготовки рабочего стола на экране запускается операционная система. Переустановка Windows 7 поверх предыдущей «семерки» с сохранением программ, параметров, файлов и других данных завершена.

Как вы можете увидеть выше на изображении, после переустановки Windows 7 на этом компьютере остались файлы, программы и другие данные.
Выводы статьи
В некоторых случаях, пользователям необходимо выполнить переустановку Windows 7 с сохранением программ, данных и параметров. Они могут воспользоваться методом обновления системы, когда происходит установка Windows поверх существующей операционной системы. В результате на ПК появится новая версия Windows 7 c сохраненными данными от предыдущей ОС.
Именно под переустановкой понимается повторная установка системы Виндовс 7 поверх старой, с сохранением своих файлов на ПК и возможностью восстановления.

Из прошлого материала вы узнали, как отключить защитник windows. Сейчас мы подробно и с картинками разберем процесс переустановки Windows 7 на компьютере или ноутбуке.
Как переустановить Виндовс 7
1. Перед переустановкой
Важно! Если хотите отформатировать диск и сделать все-таки чистую установку, то сделайте копии личных файлов, которые хранятся на компьютере: документы, музыка, видео и другие. Можете просто перенести их с диска C на диск D.
Если ОС работает нормально, и вы можете запускать программы, то переустановить ее будет проще всего. Понадобится DVD-диск с системой.
1. Кликните по значку Windows в панели задач или нажмите на клавишу WIN, чтобы появилось меню ПУСК. Перейдите в панель управления и откройте раздел «Резервное копирование и восстановление Windows 7».

2. В открывшемся окошке перейдите по ссылке «Восстановить системные параметры» и далее откройте «Расширенные методы восстановления».


4. После перезагрузки укажите язык для клавиатуры и вставьте DVD-диск с системой в привод. Начнется переустановка системы.

Далее переходите к третьей главе.
1. Подготовьте загрузочную флешку и вставьте ее USB-порт. Выключите компьютер/ноутбук и при его включении, когда появится логотип или данные загрузки на черном фоне, нажмите на клавишу DEL, чтобы попасть в меню настроек BIOS.

2. В BIOS перейдите в настройки «Boot», перейдите в «Hard Disk Boot Priority» и установите в приоритете загрузки на первое место USB флешку. Сохраните настройки, нажав на F10. В вашем BIOS пункты могут называться по-другому.


4. На первом экране с выбором языка, оставьте значения по умолчанию и далее нажмите на кнопку «Установить».

5. Согласитесь с условиями лицензионного соглашения и выберите тип установки «Полная установка», пункт обновления при загрузке с флешки будет вообще нерабочим.


Далее переходите к процессу переустановки, описанному в третьей главе.
3. Процесс переустановки
1. Укажите имя пользователя и название компьютера.

2. Активацию Виндовс 7 можно пропустить, чтобы сделать это позже.

4. Посмотрите правильно ли выставлены дата и время

После всех проделанных действий компьютер будет перезагружен и система переустановлена. Ваши файлы, которые хранились в папке пользователя были перенесены в директорию Windows.old. Вытащим их оттуда и удалим эту папку.
Интересно! Также перенеслись и программы в эту же директорию в Program Files, но вытаскивать их оттуда нет смысла. Лучше установить все заново.

2. Чтобы удалить папку Windows.old, перейдите в проводнике в раздел «Мой компьютер». Кликните по диску C правой кнопкой мыши и откройте «Свойства».

3. В открывшемся окне кликните по кнопке «Очистка диска». Установите галочку у пункта с предыдущими версиями Windows, а остальные по желанию можете убрать. И нажмите на кнопку ОК. Дождитесь окончания процесса.

Как Виндовс 7 переустановить на Виндовс 10
Сделать это проще простого прямо из самой Виндовс, даже не потребуется загружаться через БИОС и создавать загрузочные флешки или диски.
2. Выберите пункт «Обновить этот компьютер сейчас» и нажмите на кнопку «Далее». Начнется процесс подготовки к переустановке системы на более новую. Занимает он определенное время (зависит от ПК и скорости интернета), поэтому придется подождать.


4. Начнется непосредственно сам процесс обновления, во время которого компьютер будет перезагружен несколько раз. Дождитесь его окончания.
В заключение
Процесс переустановки обычно не занимает много времени, и все личные файлы сохраняются. Это очень удобно, так как не требует от пользователя дополнительных действий.

Операционная система Windows 7 была и остаётся лидером среди устанавливаемых ОС по всему миру, несмотря на растущую популярность новой «Десятки». Охват всеми полюбившейся операционной системы составляет более 55% всех компьютеров на планете. И пользователи часто задаются вопросом, как научиться устанавливать «Семёрку» самостоятельно.
Сама ОС — это не что иное, как просто программа, сложная, но это программа, которая может быть подвержена различного рода взломам и хакерским атакам. Компьютерное железо тоже не вечно и при апгрейде или замене неисправного оборудования требуется часто и переустановка операционной системы.
В период с лета 2015 г. – в течение года было обновление до «десятки», и под конец периода это обновление уже было принудительным. Пользователи не могли от него отказаться. И многие вынужденные обладатели нового продукта хотят вернуть их полюбившуюся, стабильную Windows 7, но, к сожалению, не знают, как это сделать.
Особенности переустановки «Виндовс»
Данная статья посвящена переустановке Windows 7 на компьютеры и ноутбуки, для всех кто не знает как это сделать, или боится впервые самостоятельно переустановить «Виндовс» 7.
В статье вас ждёт:
- Подробное описание самой установки – пошаговая инструкция;
- Изображения хода установки и последующих настроек;
- Советы и рекомендации по ходу установки.
Подготовка к переустановке «Виндовс»
В первую очередь необходимо позаботиться о сохранности важных данных: скопируйте все фотографии, видео и документы в надёжное хранилище, это может быть съёмный носитель или облако. А если, ваша ОС не загружается, можно попробовать загрузиться с Live CD, чтобы скопировать данные. Или подключить внешний жесткий диск и изъять необходимые файлы с вашего диска.
Переустановить Windows, в данном случае будем говорить о «Семёрке», очень просто.
Вам понадобится образ «Виндовс» 7. Его можно скачать в сети или приобрести коробочную версию. Кто не знает — это версия ОС на диске или флешке, которую можно купить в магазине.

Если с коробочными версиями всё ясно: платишь деньги – получаешь готовый образ, то в случае с покупкой в сети, предварительно этот скачанный образ нужно подготовить, то есть, записать его на USB-флеш накопитель или диск.
Самая распространённая программа для записи образов — это UltraISO. Утилита бесплатная и легкая в использовании, а также в сети полно информации о том, как в ней подготовить загрузочный носитель для установки на компьютеры.

Устанавливаем приоритет загрузки в БИОСе
Условно – образ мы подготовили, теперь его нужно установить на компьютер.
- Для этого вставляем носитель в компьютер, если это флешка, то вставлять лучше в разъём на задней части корпуса,
- Включаем компьютер или перезагружаем его.
«Press DEL to enter Setup»
В данном случае на компьютере использовалась клавиша «Delete» для загрузки БИОСа.

В более современных материнских платах интерфейс, как правило, графический, но разобраться в нём несложно. Просто ищите разделы «Boot» (загрузка) и «Boot device priority» (приоритет загрузки).
Загрузка Флешки или диска с образом через Boot-меню
Эта манипуляция нужна всего для одного раза, и после установки «Виндовс», необходимо будет всё вернуть на место. Вместо этого, можно просто при перезагрузке, в момент, когда на экране появится информация об установленной памяти нажать клавишу входа в Boot меню. Обычно это клавиши «F11», «F12» или «Esc», но не всегда. Опять же, на стартовом экране загрузки есть подсказка. В окне «Boot меню» выбираем ваш носитель диск это или флешка и кликаем «Enter».
Начало установки «Виндовс» 7





Желательно почитать более подробную информацию о ходе установки и требованиях к «железу» — нажать на ссылку с описанием более подробной информацией внизу окна. Кнопка для восстановления системы нужна для конкретных случаев при необходимости восстановить повреждённые файлы. Сейчас нам туда не надо, поэтому просто жмём «Установить».
Какую разрядность ОС выбрать 64 или 86
Дальше следует выбрать какую именно версию ОС Windows 7 нужно установить. Также здесь можно выбрать разрядность.

- В следующем окне стоит ознакомиться с лицензионным соглашением, непросто пролистать и согласиться, а прочитать, мало ли какие вы данные согласно этого лицензионного соглашению доверите компании «Майкрософт»? А вдруг это вам не понравится и вам в таком случае лучше будет отказаться от использования данного продукта. Отмечаем галочкой пункт «Я принимаю условия лицензионного соглашения» и кликаем «Далее».


Форматирование жёсткого диска при переустановке Windows 7

При переустановке «Виндовс» 7 нужно провести форматирование «Локально диска», на котором у вас была установлена «Виндовс». В противном случае ОС будет установлена поверх старой системы, а файлы прежней ОС будут помещены в папку Window old и будут только занимать место на жестком диске.
-
Выбираем Локальный диск для установки «Виндовс», форматируем его и Кликаем «Далее». Остальные диски и зарезервированные разделы трогать нельзя. В противном случае придётся форматировать весь жесткий диск,

К примеру: у вас диск на 100 Гб, а вам нужно создать раздел для установки на 50 Гб. Пишем в окошке необходимый размер будущего системного диска и нажимаем «Применить». Для оставшегося пространства создаём второй или более Локальных дисков. При создании нового раздела система предупредит о создании дополнительных зарезервированных разделов.

Чистая установка Windows на компьютер
- Далее пойдёт установка «Виндовс», копирование и распаковка файлов. Здесь нужно подождать, пока не закончится установка, обычно процесс длится минут 25–30,

Здесь уже не нужно ничего нажимать на клавиатуре как на начале установки. В этот момент при перезагрузке желательно извлечь флешку или диск. Если вы в БИОСе меняли настройки приоритета загрузки, то процесс установки может начаться заново. Поэтому извлекаем носитель и ждём, когда компьютер продолжит установку. Все файлы уже на жестком диске и съёмный носитель не нужен.



Завершение установки – активация и настройка параметров
Остерегайтесь подделок и использования пиратских сборок. Поверьте, ничего хорошего это не принесёт.
- В следующем окне вам предстоит выбрать, устанавливать вам сразу обновления или после установки. Если выберите рекомендуемые параметры, то нужно будет активное интернет-подключение для скачивания важных обновлений. Если подключение отсутствует, выбираем третий пункт (Отложить решение).



Дальше вам нужно будет установить драйвера и утилиты, но это уже другая история. Приятного вам сёрфинга в интернете, комфортной работы, и здорового вам ПК.
Расскажи друзьям в социальных сетях
Один комментарий
а где скачать саму виндовс 7 ? (просто винда не запускается только linux есть
Переустановка Windows традиционно предполагает использование установочного носителя с записанным на него ISO -образом операционной системы, однако, если такой образ хранится на жестком диске, переустанавливать Windows вы можете непосредственно с него. Способов, позволяющих переустановить Windows без внешнего загрузочного диска существует немало, однако не все они удобны. Одни требуют дополнительной разметки диска, другие оставляют на системном разделе временные файлы, которые затем приходится удалять вручную.
На этом фоне переустановка Windows с помощью программы DISM++ с точки зрения экономии времени представляется менее затратной. Всё что вам необходимо, это сама DISM++, сохраненная на любой несистемный том и лежащий там же установочный ISO-образ с операционной системой нужной вам разрядности.

Разумеется, этот способ переустановки автоматически предполагает, что Windows еще может загружаться, в противном случае вам бы по любому пришлось воспользоваться загрузочным носителем.
Итак, переустановка Windows без установочной флешки или DVD-диска.
Запустив DISM++, выберите в меню Восстановление -> Запуск в среде восстановления Windows.

В результате ПК перезагрузится и вскоре вы увидите окно DISM++, но уже в загрузочной среде WinPE . В меню выберите Файл -> Применить образ.

И укажите в открывшемся окошке путь к ISO- , WIM- или ESD- дистрибутиву. В поле номер 2 (мы его обозначили на скриншоте) укажите путь к разделу, в который будет устанавливаться Windows, а устанавливаться она будет в тот же том, в котором лежат файлы старой системы.

У нас системный том имеет букву E, у вас она может быть другой. Разобравшись с этим моментом, установите галочки в пунктах «Формат» и «Добр. загр.», то есть дав команду на форматирование тома и создание загрузочной записи для переустанавливаемой системы. Подготовительные действия завершены, жмем «OK» и еще раз «OK» для подтверждения перезаписи загрузчика.

После этого начнется процедура извлечения файлов из образа, за прогрессом которой вы сможете наблюдать в окне программы.

Компьютер перезагрузится и,

о чудо, вы увидите экран мастера настройки профиля пользователя новой операционной системы.

Далее, как говориться, дело техники. Мы установили Windows 8 поверх Windows 10, у вас может быть другая версия,
только не используете сборки, содержащие одновременно несколько редакций системы, поскольку DISM++ не поймет, какую редакцию нужно устанавливать.
Операционная система виндовс 7 была разработана еще в 2009 г. Сегодня она продолжает оставаться одной из самых популярных среди владельцев ноутбуков и персональных компьютеров. Установить ее можно самостоятельно в домашних условиях без помощи программиста. Переустановка Windows подразумевает несколько ключевых моментов во время осуществления этой задачи, которые нельзя оставлять без внимания.
Откат системы
Откат системы — это процедура, которую требуется выполнить, когда работа персонального компьютера стала замедленной, или в ней появились глюки. Всего выделяют несколько способов, как сделать это на виндовс 7.

Заставка-приветствие виндовс 7 каждый раз появляется при включении
Стандартный
Первый и самый простой способ, которым решаются воспользоваться владельцы ПК. В большинстве случаев дает положительный результат. Процедура отката состоит из нескольких шагов:
- Требуется в поисковой системе «Пуск» вручную ввести слово «восстановление» и выбрать нужную программу.
- Выбрать базовую точку.
- Нажать кнопку «Готово», после чего подтвердить свое действие, выбрав «Да».
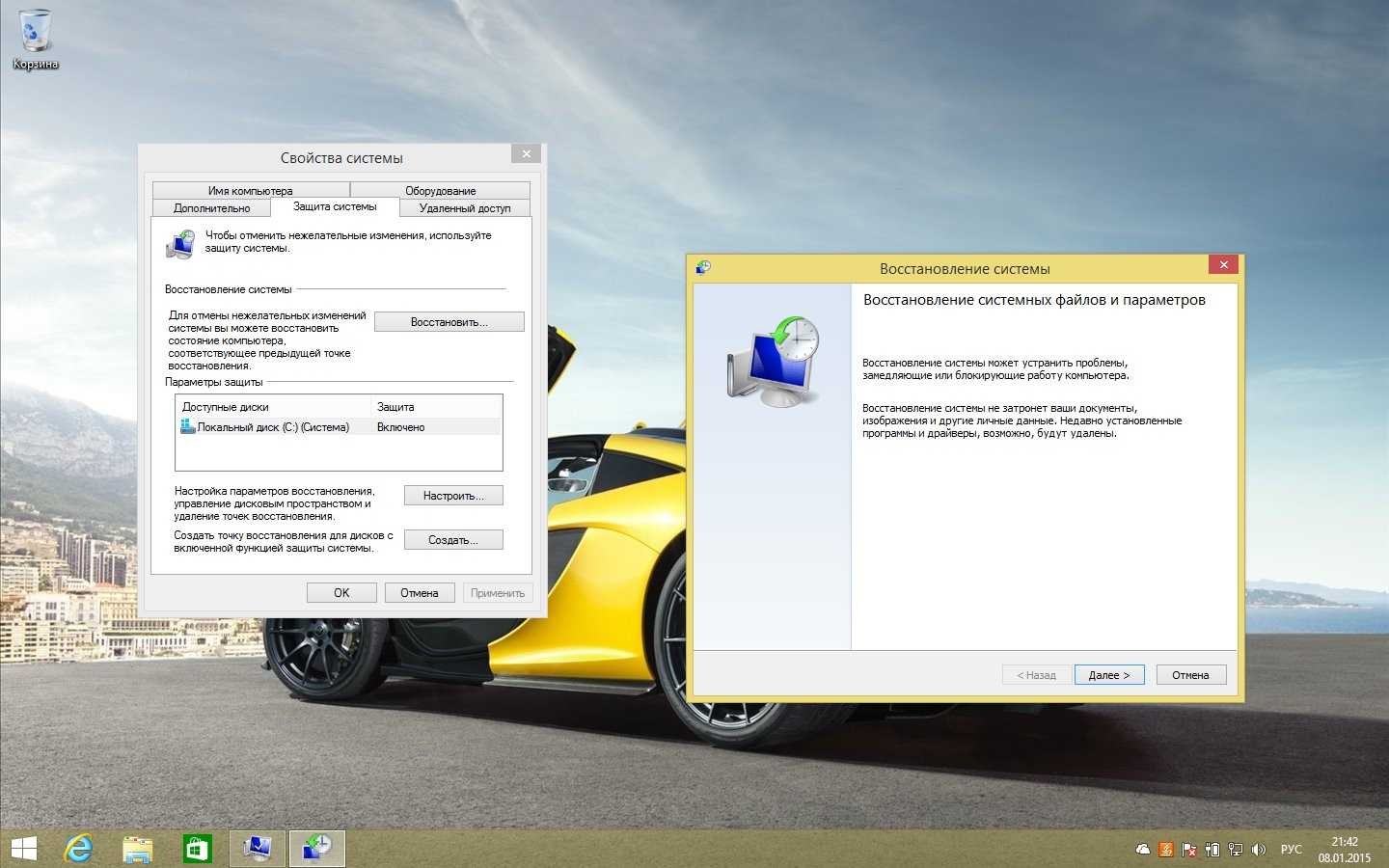
Стандартный способ отката системы через определение базовой точки
Через несколько секунд начнется перезагрузка компа, после этого удастся вернуть систему к исходным параметрам.
Через безопасный режим
Второй метод менее популярный, сложный, но при этом является наиболее действенным. Для его проведения требуется сделать следующее:
- Войти на устройстве в безопасный режим. Сделать это просто, необходимо при загрузке системы нажать на кнопку «F8».
- Аналогичным образом через поисковую строку «Пуска» ввести слово «восстановление», выбрать точку запуска и нажать «Готово».
Через несколько секунд начнется перезагрузка компьютера, после завершения которой он загрузится в нормальном режиме и станет работать исправно.

Обратите внимание! В обоих случаях способ отката эффективен только в том случае, если произошел сбой в работе системы из-за установки драйвера или приложения. Если это не принесло результатов, требуется выполнить переустановку.
Повторная установка системы через программу Recovery
На жестком диске любого устройство есть специальный раздел Recovery, который также называют логическим диском. С его помощью можно установить системы и полностью вернуть ее к заводским настройкам. Для этого необходимо сделать следующее:
- Во время загрузки персонального компьютера нажать клавишу «Esc». Не на всех устройствах она срабатывает, в таком случае вместо нее можно попробовать все комбинации, начинающиеся на «F» или «Delete».
- После этого действия откроется окно с настройками. В нем следует выбрать пункт «Восстановление системы до заводского состояния». Если на жестком диске есть важная информация, то следует выбрать, что ее нужно сохранить.
Такой способ переустановки Windows является одним из самых простых и эффективных.
Обратите внимание! Он позволяет в автоматическом режиме установить все драйвера, необходимые для полноценной работы ПК. Но осуществление его возможно только в том случае, если на жестком диске присутствует раздел Recovery.
Подготовка к переустановке виндовс с загрузочного носителя
Как виндовс 7 переустановить в домашних условиях без помощи специалистов? Одной из популярных ошибок является правильное создание образа загрузочного носителя. Многие считают, что достаточно скопировать информацию, но это не так. Создать носитель со специальной программой для переустановки можно следующим образом:
Обратите внимание! После этих действий создастся программа, с помощью которой в дальнейшем станет возможным выполнение ее установки.
Настройка BIOS для переустановки Windows 7
Настроить BIOS необходимо для запуска системы с жесткого диска. Чтобы в него войти, потребуется во время загрузки нажать кнопку «F9». Далее потребуется сделать следующее:
- Перейти по вкладке в Boot-меню.
- Выставить в ней на первое место нужный тип носителя. Это может быть DVD-диск или флешка, на которую ранее был загружен образ системы.
- Сохранить параметры.
- Нажать кнопку «F10».
После этого действия произойдет переустановка виндовс. Потребуется дождаться окончания установки.
Какую разрядность ОС выбрать — 64 или 86
Еще один важный вопрос, который косвенно касается темы о том, как переустановить Windows. Чаще всего разрядность бывает двух типов — 64 или 86. Определить, какая система подойдет больше, можно, обращая внимание на два важных фактора:
- разрядность процессора. Представляет собой величину, определяющую количество информации, обменивающейся с оперативной памятью;
- размер оперативной памяти. Отвечает за скорость работы персонального устройства.
Обратите внимание! Если делать выбор между двумя оперативными системами, то 86 является наиболее усовершенствованной. Она оснащена наборами команд для вычислений и обладает большим объемом оперативной памяти.
Форматирование жёсткого диска при переустановке Windows 7
Перед тем как сделать переустановку виндовс, требуется форматирование жесткого диска. Это необходимая мера для установки новой системы, но после ее проведения пропадет вся информация с носителя. Чтобы начать форматирование, необходимо выполнить несколько шагов:
- Перейти в «Компьютер». Этот пункт можно найти на рабочем столе или через кнопку «Пуск».
- Найти диск, которые требуется отформатировать, и нажать на него правой кнопкой мыши. После этого действия откроется новое окно, в нем следует найти и выбрать пункт «Форматировать» или «Форматирование».
- Следует найти строчку, на которой будет написано «Файловая система». В ней будут представлены различные форматы. Наиболее современной и качественной является «NTFS».
- Предпоследний шаг — кликнуть на кнопку «Начать». Остальные параметры можно выбрать по собственному усмотрению или оставить по умолчанию.
- Перед началом процесса откроется новое окно, потребуется подтвердить намерение удалить все данные с диска, нажав «Да» или «Ок».
Важно! После этих действий начнется форматирование. Необходимо дождаться завершения. Возможно, после этого потребуется перезагрузка компьютера.
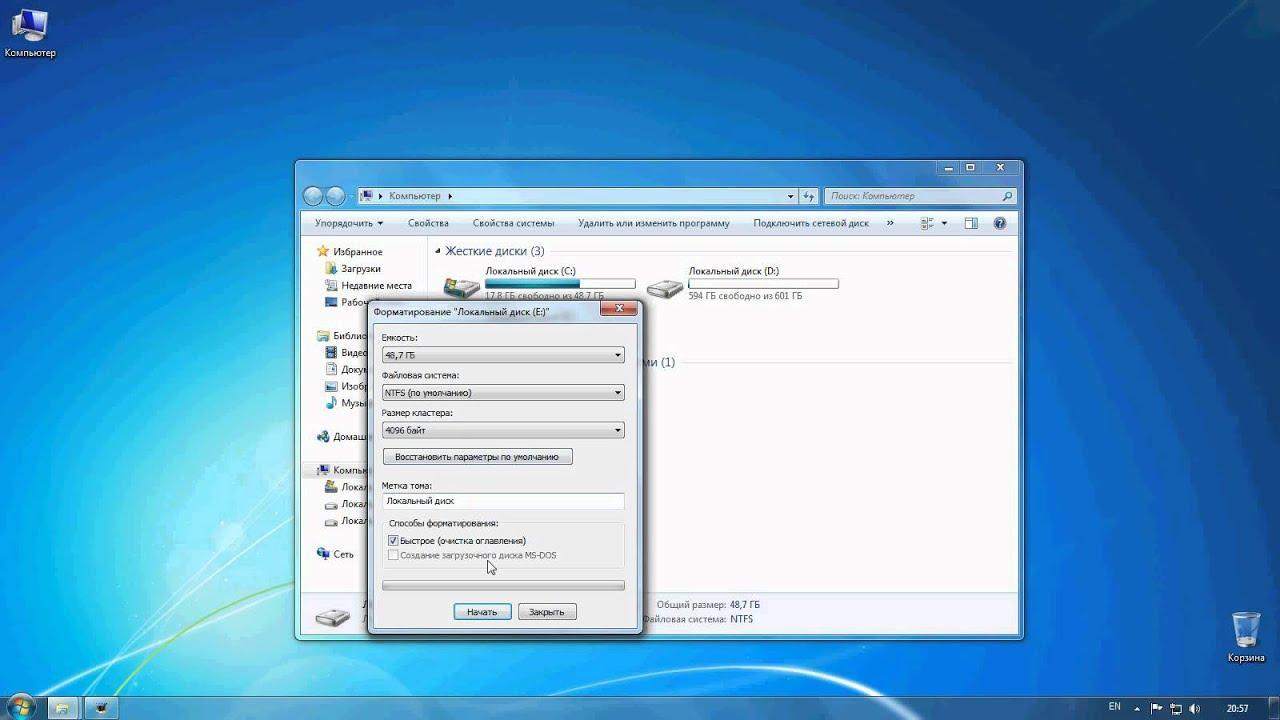
Для форматирования жесткого диска нужно нажать на «Начать»
Чистая установка Windows на компьютер
Как переустановить виндовс на новую ОС? Тут пользователи подразумевают чистую установку. Это необходимо тогда, когда операционная система переполнена мусором, который частями не получится удалить, лучше установить чистую ОС.
В этом случае сделать переустановку Windows 7 можно двумя способами — с диска или съемного носителя.
Переустановка с диска
Чтобы загрузить новую программу с диска, потребуется выполнить несколько простых шагов:
- Зайти в БИОС, нажав при загрузке персонального устройства кнопку «F9» и дождавшись загрузки нового меню.
- Найти в появившемся окне вкладку «Boot» и перейти в нее.
- Снова на экране появится новый системный список, в котором следует выбрать пункт «Boot Device Priority».
- Следующий шаг — выбор той опции, которая отвечает за DVD-привод. Иногда для этого появляется необходимость повысить его приоритет, нажав кнопку «F6».
- Выбрать пункт сохранения всех изменений и настроек конфигураций.
- Нажать клавишу «F10».
- Если все выполнено правильно, то после этого действия начнется перезагрузка устройства. При его включении появится новое окно, в котором необходимо найти и нажать пункт «Install Now». Появится лицензионное соглашение, обязательно нужно принять его, только после этого можно выбрать кнопку «Далее».
После этих действий начнется работа мастера установки. В это время компьютер может быть несколько раз автоматически перезагружен.

ДВД-диск для записи образца
Обратите внимание! После последнего запуска появится новый вход в систему, где потребуется ввести имя пользователя персонального устройства и по желанию установить пароль.
Переустановка с флешки
Так как DVD-дисками уже мало кто пользуется, чаще возникает вопрос о том, как переустановить Windows на ноутбуке или компьютере с помощью флешки. Это аналогичный процесс, который состоит из нескольких основных этапов:
- Вставить съемный носитель, на который записана операционная система, в персональное устройство и включить его. Во время загрузки перейти в BIOS, нажав «F9».
- Нажать на слово «Boot». В данном разделе следует выбрать пункт «Hard Disk Drives».
- В разделе «Boot Device Priority» с помощью клавиши «Энтер» переместить нужную флешку на первое место.
- Сохранить изменения и перезагрузить персональное устройство.
- После выполнения этих шагов начнется загрузка компьютера, при которой откроется новое окно. В нем следует выбрать нужный язык и нажать на «Установить».
Обратите внимание! Установка новой операционной системы будет происходить в 5 этапов. В это время персональное устройство может несколько раз перезагрузиться. В общей сложности весь процесс установки может занять от 25 до 35 мин.
После того как система была установлена, обязательно следует достать флешку из разъема персонального устройства. Если этого не сделать, то перестановка начнется заново.

Флешка для записи образца
После новой загрузки следует задать имя пользователя, установить пароль, при необходимости часовой пояс, дату и время.
Перед тем как переустанавливать программу с диска или флешки, можно отформатировать диск, но в этом случае произойдет потеря важной информации.
Завершение установки — активация и настройка параметров
После переустановки виндовс на ноутбуке или компьютере потребуется внести некоторые параметры и активировать ОС для дальнейшей полноценной работы. В первую очередь это касается обновлений.
Можно установить или перезагрузить действующие программы сразу же через интернет-подключение или отложить эту задачу на другое время.
После этого настройка новой операционной системы будет завершена, откроется новый рабочий стол. Дополнительно на этом этапе можно задать имя и поставить пароль, если в этом возникнет необходимость.
После установки
Важно знать не только, как правильно поменять виндовс на персональном устройстве, но и как загрузить необходимые драйвера после ее переустановки. В противном случае полноценная работа за персональным устройством станет невозможной.
Чтобы не возникло подобной проблемы, рекомендуется покупать операционную систему с лицензией, в которой будут все необходимые приложения. Если таковой нет, то каждый драйвер потребуется переустановить автоматически через Интернет. Также можно скачать их с любого браузера или установить из загрузочного файла. В любом случае важно, чтобы приложение подходило для семерки.
Виндовс 7 сегодня является одной из самых популярных операционных систем. Сменить ее на любом устройстве можно самому. Важно правильно ее загрузить и обновить. Поможет это сделать пошаговая инструкция, представленная в этой статье.
Читайте также:

