Переустановка windows 7 в режиме обновления
Обновлено: 02.07.2024
Чтобы продолжить получать обновления системы безопасности от Майкрософт, мы рекомендуем перейти на Windows 10.
Рекомендуемый (и проще всего) способ получения пакета обновления 1 — это включить автоматическое обновление в Windows Update на панели управления и подождать, пока Windows 7 не сообщит вам о том, что пакет обновления 1 готов к установке. Установка займет около 30 минут, поэтому после установки вам потребуется перезагрузить компьютер.
Чтобы проверить, установлен ли на вашем компьютере Windows 7 пакет обновления 1 (SP1), нажмите кнопку "Пуск", щелкните правой кнопкой мыши значок " компьютер" и выберите пункт " свойства".
Если пакет обновления 1 (SP1) указан в разделе " выпуск Windows", значит пакет обновления 1 уже установлен на вашем компьютере.
Прежде чем начать
Проверьте, какая версия установлена на компьютере — 32- или 64-разрядная
Требования к месту на диске
Убедитесь, что на диске достаточно места для установки пакета обновления 1 (SP1).
Примерный объем требуемого места на диске
Центр обновления Windows
32-разрядная версия (x86): 750 МБ
64-разрядная версия (x64): 1050 МБ
Скачивание пакета обновления 1 (SP1) с веб-сайта Майкрософт
32-разрядная версия (x86): 4100 МБ
64-разрядная версия (x64): 7400 МБ
Резервное копирование важных файлов
Перед установкой обновления необходимо создать резервную копию важных файлов, фотографий и видео на внешнем жестком диске, USB-накопителе флэш-памяти или в облаке.
Включение компьютера и подключение к Интернету
Убедитесь, что компьютер включен и подключен к Интернету.
Отключение антивирусного программного обеспечения
Некоторые антивирусные программы могут препятствовать установке пакета обновления 1 (SP1) или замедлять ее. Вы можете временно отключить антивирусную программу перед установкой. При этом следует помнить о возникающих рисках и включить ее после установки пакета обновления 1 (SP1).
Установка Windows 7 с пакетом обновления 1 (SP1) с помощью Центра обновления Windows (рекомендуется)
Если на компьютере установлена автоматическая установка обновлений, вам будет предложено установить пакет обновления 1 (SP1) с помощью центра обновления Windows. Следуйте инструкциям, чтобы установить обновление.
Установка пакета обновления 1 (SP1) из Центра обновления Windows.
На левой панели выберите Проверить наличие обновлений.
Если обнаружены какие – либо важные обновления, выберите ссылку для просмотра доступных обновлений. В списке обновлений выберите Пакет обновления для Microsoft Windows (KB976932), а затем нажмите кнопку OK.
Примечание: Если пакета обновления 1 (SP1) нет в списке, перед его установкой вам может понадобиться установить другие обновления. Установите все важные обновления, а затем выполните следующие действия снова, чтобы проверить наличие пакета обновления 1 (SP1).
Следуйте инструкциям по установке пакета обновления 1 (SP1).
После установки пакета обновления 1 Войдите в систему на компьютере. Может отобразиться уведомление о том, успешно ли выполнено обновление. Если антивирусная программа была отключена перед установкой, включите ее.
Скачивание и установка Windows с пакетом установки 1 (SP1) из Центра загрузки Майкрософт
При наличии проблем с получением пакета обновления 1 (SP1) из Центра обновления Windows можно скачать пакет установки пакета обновления из Центра загрузки Майкрософт, а затем установить его вручную.
Выберите пункт Инструкции по установке, чтобы просмотреть, какие пакеты доступны для скачивания, и запишите название нужного.
Выберите пакеты, которые необходимо установить, нажмите кнопку Далее, а затем следуйте инструкциям по установке пакета обновления 1 (SP1). Во время установки компьютер может перезагрузиться несколько раз.
После установки пакета обновления 1 Войдите в систему на компьютере. Может отобразиться уведомление о том, успешно ли выполнено обновление. Если антивирусная программа была отключена перед установкой, включите ее.
Устранение неполадок при установке Windows с пакетом обновления 1 (SP1)
Чтобы устранить проблему, выполните следующие шаги и попробуйте установить пакет обновления 1 (SP1) еще раз.
Скачайте и запустите средство проверки готовности системы к обновлению
Выберите ссылку в таблице, которая соответствует версии Windows, работающей на компьютере.
Ссылка на Центр загрузки Майкрософт
32-разрядная (x86) ОС Windows 7
64-разрядная (x64) ОС Windows 7
Чтобы начать установку сразу, выберите Открыть или Выполнить и следуйте инструкциям. Чтобы скачать файл на компьютер и выполнить установку позднее, нажмите кнопку Сохранить.
На экране автономного установщика обновлений Windows выберите Да или OK.
На экране Установка завершена нажмите Закрыть.
Попробуйте установить пакет обновления еще раз.
Запустите средство устранения неполадок Центра обновления Windows
Если при поиске и установке обновлений операционной системы на компьютере возникают проблемы, запустите средство устранения неполадок Центра обновления Windows, чтобы устранить проблему.
В поле поиска введите средство устранения неполадок и выберите Устранение неполадок в списке результатов.
В разделе Система и безопасность выберите пункт Устранение проблем с Центром обновления Windows, а затем следуйте инструкциям.
После устранения неполадок попытайтесь установить пакет обновления снова.
В статье будет показано, как переустановить Windows 7, сохранив все системные настройки для каждого из пользователей , установленные программы и драйверы. Вероятно, это один из самых надёжных способов переустановки системы, если пользователь хочет оставить всё как есть, заменяя лишь повреждённые файлы самой системы на обновлённые с диска. Ремонтное обновление Windows применяется в случае, если:
- восстановление системы не помогает
- объективно системные и жизненно важные файлы повреждены
- переустановка начисто не удовлетворяет пользователя (слишком много индивидуальных настроек и программ в текущей версии)
Ремонтное обновление: что изменится?
После такой переустановки в вашей системе изменятся до значения по умолчанию следующие настройки:
- звуковые настройки
- работающие службы
- настройки визуальных эффектов
- настройки MSN Messenger (вы что, им пользовались? )
- темы Windows (однако, вами загруженные никуда не денутся; чтобы вернуть их обратно, вам следует восстановить права администратора к папке C:/Пользователи/Имя-пользователя/AppData/Local/Microsoft/Windows/Themes)
- возможны незначительные проблемы с гаджетами от медиа-центра Windows
- придётся проверить, что обновления, полученные ранее, у вас установлены
Ремонтное обновление: что нужно знать?
- запустите файл в архиве от имени администратора
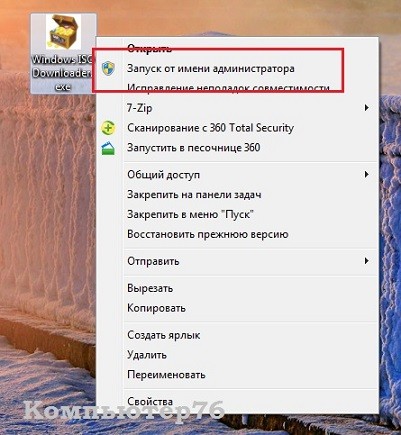
и укажите мышкой на нужную версию Windows. Через пару мгновений появится окно выбора выпуска


Панель управления\Все элементы панели управления\Система
как текущая версия Windows у вас установлена. Жмите по кнопке Подтвердить (загрузчик спросит про язык копии также). пока не появится вот это окно:
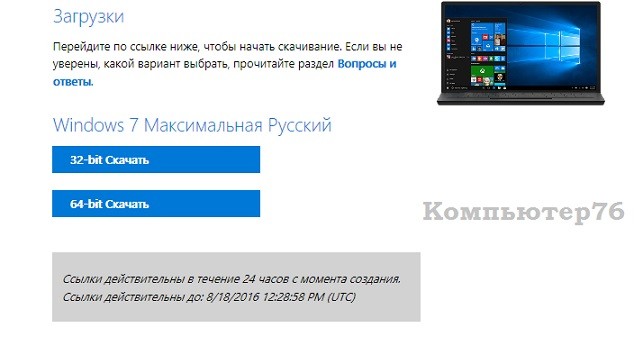
Всё. Выберите разрядность и ставьте на закачку по ссылке, которая имеет ограничение по времени.
НО СРАЗУ ПРЕДУПРЕЖДАЮ . Если вы не сохранили именно тот образ, копия из которого у вас сейчас на компьютере установлена, с образами Windows вам придётся поэкспериментировать!
Ремонтное обновление: что понадобится?
- Права администратора
- 10 Гигабайт свободного места на диске
- образ с точной копией Windows (только что скачали)
- от сети не отключаться
- директории с профилями пользователей, которые вы хотите оставить, ДОЛЖНЫ НАХОДИТЬСЯ в местах И ИМЕТЬ ИМЕНА ПО УМОЛЧАНИЮ ( C:\Users и C:\Users\Имя-пользователя)

Ремонтное обновление: приступим
- Загрузитесь с правами администратора в текущую версию Windows. Всё, что ОЧЕНЬ НУЖНО, сохраните куда-нибудь. На всякий случай.
- все сторонние антивирусные программы и фаерволлы отключаем
- начинаем установку системы обычным и знакомым многим порядком: запустите установщик
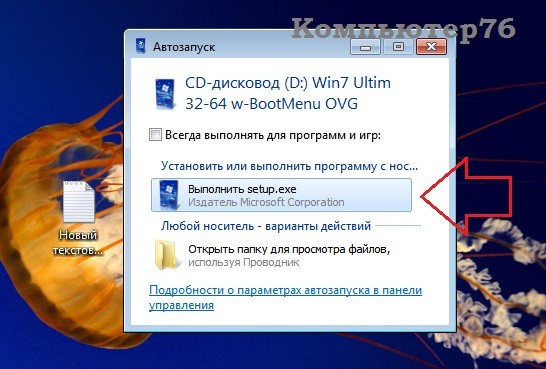

НАСТОЯТЕЛЬНО РЕКОМЕНДУЮ прямо сейчас загрузить новые обновления. Иначе ремонтное обновление Windows не удастся:

Теперь не забудьте указать на то, что вы НЕ устанавливаете новую копию, а ОБНОВЛЯЕТЕСЬ:
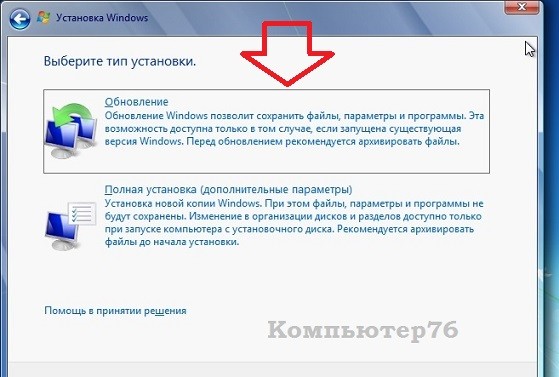
Остаётся дождаться окончания обновления: оно будет напоминать обычную установку. Со всеми настройками времени, сетевого окружения и т.д. После перезагрузки Windows встретит вас обновлённой. С новыми папками на вашем системном диске с именами
C:\Windows.old C:\$INPLACE.
TR и C:\WINDOWS.
ВОЗМОЖНЫЕ ОШИБКИ
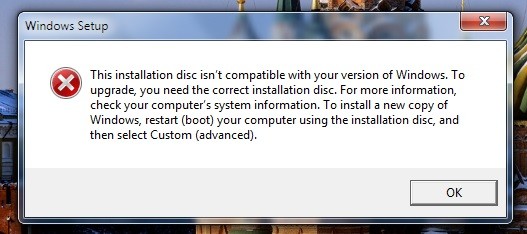
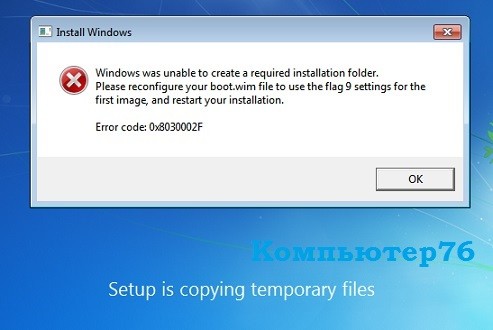
Что-то не так с текущими правами. Эта ошибка означает, что прав пользователя в сеансе не хватает. Попробуйте следующее:
Установка Windows 7 в режиме обновления предназначена для следующих ситуаций:
- когда на компьютере установлена Windows Vista и нужно перейти на Windows 7 с сохранением настроек операционной системы и установленных программ;
- когда на компьютере уже установлена Windows 7, но нужно переустановить ее, сохранив настройки и установленные программы.
1. Включите компьютер и дождитесь, пока установленная у вас версия Windows полностью загрузится.
2. Вставьте в свой DVD-привод установочный диск Windows 7.
3. На открывшейся странице установки Windows нажмите Установить (Install now).

4. Выберите Выполнить подключение к интернету для получения последних обновлений программы установки (Get important updates), чтобы перед установкой автоматически загрузились обновления операционной системы (необходимо подключение к интернету).
5. На следующей странице внимательно прочтите Лицензионное соглашение и если вы согласитесь с его условиями, установите флажок Я принимаю условия лицензии (I accept the license terms) и нажмите Далее (Next), чтобы продолжить установку Windows 7.
6. На странице Выберите тип установки (Which type of installation do you want) выберите Обновление (Upgrade).
7. Внимательно просмотрите отчет о совместимости оборудования и программного обеспечения, прежде чем продолжите установку. Обратите внимание на язык устанавливаемой версии Windows 7. Если вы пытаетесь установить англоязычную Windows 7, то вы сможете это сделать только в том случае, если версия Windows, из-под которой вы запускаете установку, также англоязычная.
8. Следуйте дальнейшим инструкциям.
9. После завершения установки не забудьте активировать свою версию Windows 7 с помощью 25-значного ключа продукта в течение 30 дней, иначе она заблокируется. Не пользуйтесь пиратскими активационными ключами.
Если у вас по каким-либо причинам не получается установить Windows 7 в режиме обновления, воспользуйтесь режимом Новая установка.
Друзья, много писем приходит с вопросом как правильно переустановить или обновить операционную систему Windows 7 и в чём собственно разница, между этими двумя понятиями.
Письмо №1. Внесите пожалуйста ясность в смутный для многих вопрос, чем переустановка Windows 7 отличается от обновления и что лучше предпочесть? Установленная у меня операционная система 7 ведёт себя крайне нестабильно, долго загружается, перестали устанавливаться многие программы, иногда выходят ошибки такого содержания, к примеру, не хватает какого-нибудь системного файла или динамической библиотеки. Откат с помощью точки восстановления на значительный промежуток времени назад не помог. Переустанавливать заново не хочу, так как установлено много программ. Вы в своём комментарии сказали, что нужно провести восстановление системных файлов, навести порядок в автозагрузке, провести оптимизацию Windows 7 или в крайнем случае провести обновление или переустановку Windows 7, вот про последнее я к сожалению ничего не слышал.
Хотелось бы узнать, во первых:
Как собственно провести это обновление или переустановку операционной системы и что будет с моими личными файлами на системном разделе, не пропадут ли они?
Во вторых: говорят, что обновление Windows 7 запускается только из работающей операционной системы. Так ли это? Ведь в ХР можно было запустить обновление даже тогда, когда система совсем не загружалась. За ранее благодарю, Павел.
↑ Переустановка Windows 7
Чтобы вам всё было понятно, я проведу для вас процесс обновления своей операционной системы, а затем покажу как провести переустановку Windows 7 двумя способами и вы всё увидите своими глазами, но сначала я всё же объясню вам, что такое Обновление и Переустановка Windows 7.


Что такое обновление Windows 7?
это установка системы поверх старой, то есть вы вставляете диск с дистрибутивом Windows 7 и прямо в работающей семёрке запускаете установку системы, но в меню установки выбираете не полную установку, а обновление. Что она даёт?
В первую очередь произойдёт замена повреждённых системных файлов, работоспособные файлы системы заменены не будут, с вашими же личными данными: установленными приложениями, документами, музыкой, ничего не случится, все ваши программы будут запускаться и всё ваше хозяйство на всех дисках останется нетронутым. Так же учётные записи пользователей будут перенесены без изменений, делать всё это будет инструмент -Средство переноса данных Windows (очень важные файлы, всё же лучше перенести вручную). Ещё хочу сказать, что вам придётся заново ввести ключ продукта, выбрать язык, регион, выставить время и так далее. Предупреждение. Если у вас нелицензионная Windows 7, то после обновления у вас будет окно в правом нижнем углу рабочего стола с предупреждением, что ваша копия Windows не является подлинной.
- Ещё часто спрашивают, о том как работает Средство переноса данных? При обновлении Windows 7, будут созданы временные папки ваших данных, содержащие информацию об учётных записях и параметрах пользователей, ваша электронная почта, файлы в папке «Избранное», личные файлы и папки пользователей –музыка, изображения, видео, а так же параметры установленных программ. Как ваша система обновится, все данные встанут на свои места, а временные папки удалятся. При обновлении средство переноса данных не позволяет выбирать пользователю файлы для переноса, а вот при переустановке вы сможете выбрать то, что вы хотите перенести (подробности дальше).
Решит ли обновление все ваши проблемы связанные с работой Windows 7? В большинстве случаев Да, но к сожалению 100%-й результат здесь гарантировать никто не сможет. По моему мнению, если есть возможность, лучше удалить и заново форматировать раздел с плохо работающей операционной системой, предварительно перенеся все важные файлы на другие тома винчестера или переносной носитель USB и установить систему со всеми программами заново.
- Примечание: в Windows ХР есть такой же механизм обновления и его можно запустить как в работающей операционной системе, так и в тех случаях, когда вы не сможете из-за неполадок войти в Windows ХР, тогда вы можете загрузиться с установочного диска ХР и выбрать в установочном меню вариант, Чтобы попытаться восстановить выделенную копию Windows ХР нажмите R. Знайте, что в Windows 7 такой возможности к сожалению нет и обновление можно провести только в работающей операционной системе.
Что такое переустановка Windows 7?
Переустановка, это полная замена всех файлов операционной системы, то есть форматирование раздела с нестабильно работающей системой и установка Windows 7 заново. Естественно все ваши файлы и сама система с диска (С:) будет удалена. Для того, чтобы перенести все ваши файлы с системного диска (С:), вам нужно будет использовать Средство переноса данных Windows , но работать оно уже будет не автоматически, как в случае обновления, а мы задействуем его сами и что нам нужно переносить из старой системы в новую, тоже выберем сами.
- Теперь уже напрашивается вопрос: Чем отличается переустановка системы от установки заново? Друзья здесь просто. При переустановке Windows 7, вы при желании можете использовать Средство переноса файлов, так как система у вас уже была когда-то установлена, а вот при простой установке системы заново, устанавливаете систему на созданный вами раздел нового жёсткого диска. Короче вот так, как ещё понятнее объяснить не знаю!
Да что говорить, давайте сначала вместе обновим мою Windows 7, а в конце статьи произведём переустановку системы используя средство переноса файлов, она у меня тоже в последнее время работает с ошибками и вы своими глазами увидите, а потом выберите то что вам нужно.
↑ Обновление Windows 7
Вставляем установочный диск с Windows 7 в дисковод, если у вас нет автозапуска, нажимаем setup.exe.

Перед обновлением, мы можем подключиться к интернету и загрузить последние обновления с официального сайта Microsoft



Копирование файлов Windows

Сбор файлов, параметров и программ, Распаковка файлов Windows, Установка компонентов и обновлений, Перенос файлов параметров и программ


В этом месте нужно загрузиться уже с жёсткого диска, а не загрузочной флешки или загрузочного диска с Win 7.
Обновление параметров реестра


Использовать рекомендуемые параметры или то что считаем нужным


Процесс обновления произведён, учётные записи сохранены

Все файлы у меня на месте, все программы запускаются.

↑ Переустановка Windows 7
Теперь давайте узнаем, что такое Переустановка Windows 7. По правилам переустанавливать Windows 7 будем на тот же диск, на котором установлена старая операционная система. Если раньше Windows была установлена к примеру на разделе (С:), то и переустанавливать её нужно тоже на раздел (С:) и НИ на какой другой раздел (а то это уже будет установка второй операционной системы). Все ваши файлы на разделе (С:), будут заменены файлами только что установленной операционной системы Windows 7.
- В первую очередь мы с вами запустим Средство переноса данных, которое скопирует все наши личные данные с раздела Windows 7 на переносной носитель или другой раздел жёсткого диска, затем загрузимся с установочного диска Windows 7 ( как выставить в BIOS загрузку с дисковода) и установим систему заново. Сразу после установки Windows 7 запустим Средство переноса данных и скопируем назад все наши файлы, в итоге мы получим с вами новую операционную систему и все наши данные: музыку, документы, личные папки и так далее.
- Примечание: Вы можете спросить: А нельзя запустить установку новой системы прямо из работающей Windows 7 и не лазить в BIOS. Ответ: Этот способ приведён в конце и мы его тоже рассмотрим.
Давайте теперь посмотрим, что же будет переносить из наших файлов Средство переноса данных, запускаем его.
Пуск , пишем в поле ввода Средство переноса данных

В данном окне мы видим подробную информацию о том, какие именно файлы мы с вами сможем перенести из старой операционной системы в новую, сейчас будем выбирать.

Средство переноса данных предлагает нам использовать:
- Кабель переноса данных – специально разработанный для этих целей кабель, который ещё нужно купить, используется для переноса файлов между двумя компьютерами, нам в принципе это не нужно, ведь у нас один компьютер.
- Сеть – передача файлов по сети, тоже не наш вариант.
- Внешний диск или USB-устройство флеш памяти. То что нам нужно. Если данных у вас немного, вы можете использовать даже флешку объёмом 8ГБ или 16 ГБ. Кстати, если у вас нет ни флешки, ни переносного диска USB, вы можете использовать для хранения другой раздел вашего винчестера, как к примеру я.
Итак вы выбрали Внешний диск или USB-устройство флеш памяти, а я раздел на жёстком диске (D:).

Выбираем Это мой исходный компьютер, то есть данные нужно переносить с него.

Происходит анализ данных, которые можно перенести в новую систему, в пункте Имён пользователей и Общие элементы жмём Настройка , а так же, если нажать Дополнительно , то откроется полная картина того, что Средство переноса данных будет включать в архив.

Обратите внимание, в архив включены папки обоих пользователей операционной системы и личные данные, это правильно. Но вот данные находящиеся на всех разделах жёсткого диска, кроме системного (С:), переносить нам точно не нужно, так как мы с вами будем переустанавливать Windows 7 находящуюся на (С:) и процесс переустановки в нашем случае, затронет только системный раздел (С:). Снимаем галочки со всех винчестеров.


Впрочем, если вы надумаете переносить данные со всех разделов , то можете галочки не убирать, только учтите, что файл переноса данных в этом случае буде занимать очень большой объём..
Что ещё не нужно включать в архив, который создаст средство переноса данных? К примеру вы можете не включать папку C:\Program Files, надёжнее будет после переустановки Windows 7 установить все программы заново.
Итак жмём Сохранить, можете назначить пароль.



Происходит процесс переноса файлов. На диске (D:) создаётся файл переноса с расширением (MIG).


Теперь настала очередь переустанавливать Windows 7, вставляем установочный диск с семёркой в дисковод и перезагружаемся, в начале установки лучше нажать на кнопку Настройка диска и выбрать Форматировать раздел с предыдущей Windows 7, а вообще весь процесс пошагово, начиная от смены приоритета загрузочного устройства в BIOS и до установки самой операционной системы, описан в нашей статье Установка Windows 7.
Думаю вы справились и установили систему, теперь давайте задействуем снова наше Средство переноса данных.

Выберем Это мой новый компьютер (требуется перенести файлы и параметры на этот компьютер).

Ваш внешний жёсткий диск с файлом переноса данных, уже должен быть подключён.
Я в свою очередь указываю раздел винчестера (D:), файл переноса у меня находится там.


Можем нажать Настройка и отобрать файлы для переноса в новую систему вручную, как это мы уже с вами делали или просто нажимаем Перенести.

Перенос завершён, можем посмотреть отчёт, а так же убедиться что все ваши файлы перенесены в новую систему.


↑ Переустановка Windows 7 (Способ №2)
Пуск, вводим Архивация и восстановление.

Восстановить системные параметры или компьютер.

Расширенные методы восстановления.


Вставляем установочный диск Windows 7 и жмём Да


Запуск архивации данных

Выбираем носитель для архива данных, вы можете выбрать переносной носитель USB, а я выбираю опять раздел (D:) жёсткого диска

Можно предоставить выбор нужных файлов Windows, по умолчанию будут выбраны вот эти файлы


Сохранить параметры и запустить архивацию




Внимательно всё читаем. После переустановки текущие файлы операционной системы будут перенесены в папку Windows.old, как это будет выглядеть, можете посмотреть в конце статьи.




Восстановить мои файлы


В этом окне вы можете восстановить все файлы автоматически, если поставите галочку на пункте Выбрать все файлы в этом архиве, так же доступен ручной способ – Обзор файлов, Обзор папок, описанный пошагово в нашей статье Восстановление файлов Windows 7
Читайте также:

