Переустановка windows xp bios
Обновлено: 07.07.2024
Программа BIOS выполняет роль посредника между операционной системой и оборудованием компьютера. Благодаря BIOS операционная система не должна сходить с ума от разнообразных особенностей оборудования, за счет чего достигается базовая поддержка самых различных устройств.
Нам нужно перейти в меню BIOS Setup, после чего настроить требуемые параметров BIOS. Для этого перезагрузите компьютер. В первых секундах загрузки, в тот момент, когда проводится тестирование оборудования (это называется процедура POST; когда на экране мелькают всякие непонятные буковки на черном фоне), нажмите несколько раз клавишу <Delete> или <F2>. Какую именно клавишу, зависит от установленной у вас версии BIOS и это всегда, запомните, написано в нижней части экрана.
Вам обязательно нужно нажать клавишу еще до того, как начнет загружаться Windows. Если не успели и прозевали, перезагрузите компьютер и попробуйте еще разик, и еще, и так до тех пор, пока перед вами не раскроется, наконец, окно BIOS.
Когда была нажата нужная клавиша, откроется окошко BIOS Setup, в котором представлено множество разнообразных параметров. Для навигации по меню BIOS применяйте клавиши управления курсором и клавишу <Enter>.
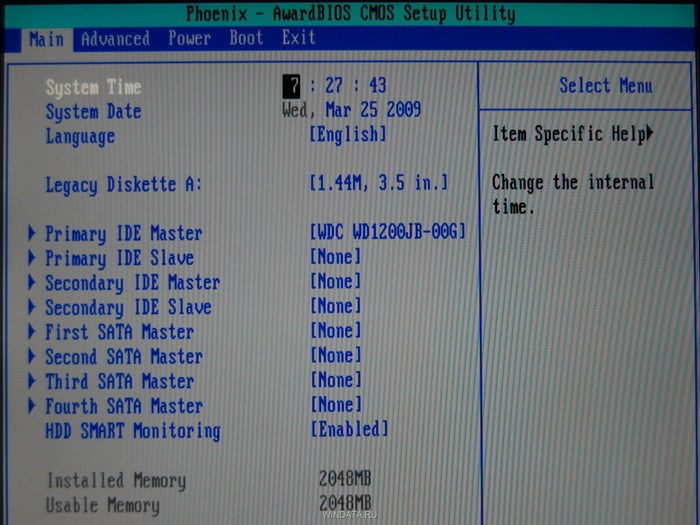
Ищем и не пугаемся. Как правило это меню расположено прямо под носом, мужественно переходите по всем доступным разделам и меню быстро обнаружится.

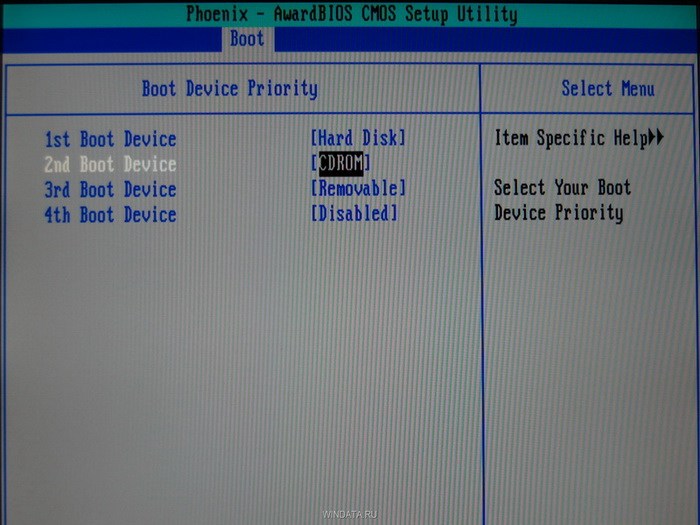
А вот для второго загрузочного устройства мы выберем значение Hard Disk. Зачем это нужно? Это очень удобно, ведь если в оптическом накопителе есть диск, компьютер, в первую очередь, попытается загрузится с него. А если же диска нет, он сразу будет загружаться с жесткого диска. Следовательно, вам больше не придется заходить в BIOS чтобы заставить компьютер загружаться с диска, укажите сейчас это значение один раз, и дело будет в шляпе. Посмотрим на следующий рисунок, теперь CD-ROM стал первым загрузочным устройством, порядочег!
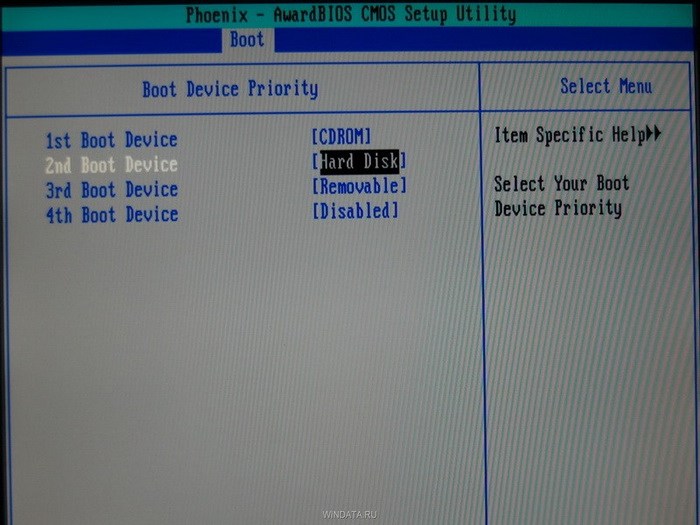
Вот и весь концерт по вашим заявкам, как видите, все просто как апельсинчег :)
Покорив BIOS, перейдем к первому этапу установки Windows XP .
Как переустановить Windows XP? Именно такой вопрос меня тоже интересовал несколько лет назад! Скорей всего, у каждого современного пользователя компьютера рано или поздно возникает потребность в переустановке Windows XP .
Постоянная установка и удаление различных программ, скачивание новых файлов, хождение по Интернету – все это приводит к тому, что в скором времени компьютер начинает работать медленно, на нем появляется много непонятных нам файлов, места на системном диске по каким-то причинам тоже практически не осталось. Постоянные ошибки, возможно еще и вирусы, просто достали!
Все эти причины говорят о том, что пришла пора переустановить систему . В этом уроке я вам расскажу и на картинках покажу, как переустановить Windows XP. На самом деле это не так сложно, многих начинающих пользователей пугает сама фраза переустановка Windows XP самому, но уверяю Вас, попробовав один раз, Вам больше не придется никого просить или вызывать мастера, чтобы Вам переустановили систему!
Давайте уже начнем!
Подготовка к переустановке Windows XP
Во-первых , перед тем как начинать, переустановку обязательно убедитесь, что на системном диске нет важных файлов, переместите свои фото, видео и остальные нужные данные на другие диски. Если у вас только один диск, и он не разбит на логические, то перенесите все что нужно соханить, на флешки, запишите на диски и т.д. В общем, позаботьтесь об этом заранее, чтобы не потерять нужную информацию.
Во-вторых , нам нужно сделать так, чтобы наш компьютер загружался не так как всегда с жесткого диска, а так чтобы он грузился с обычного DVD диска из привода. Ведь когда мы вставим в привод диск с операционной системой, то именно оттуда будет считываться информация и копироваться файлы необходимые для установки Windows XP. Чтобы поставить загрузку с обычного диска, нужно зайти в BIOS и поставить на первое место загрузку с CDROM.
Для этого перезагружаем компьютер и сразу жмем несколько раз клавишу DELETE до тех пор, пока не попадем в BIOS. В зависимости от материнской платы это может быть клавиша F2 , так что если при нажатии DELETE не заходит в БИОС, тогда снова перезагружаетесь и жмете F2, несколько раз пока не загрузиться BIOS. На компьютере я захожу в БИОС, нажимая клавишу DELETE, а на ноутбуке через F2.
В БИОСЕ нам нужно зайти на вкладку Boot и дальше выбрать Boot Device Priority .
На этот раз пойдет о переустановке Windows XP. Вы знаете, как правильно переустановить Windows XP? Наверняка у Вас есть вопросы. В данной публикации, мы постараемся абсолютно бесплатно и пошагово рассказать о всех тонких моментах, начиная с сохранения важных данных и заканчивая форматированием логического диска. Итак, приступим.

Заметим, что наша инструкция, универсальна для тех, кто решил переустановить Виндовс ХП а компьютере или ноутбуке. Если у вас ноутбук или нетбук Acer, Sony, Asus, Lenovo, Samsung или любого другого производителя, то это абсолютно неважно. Наша инструкция инструкция по переустановке Windows XP подойдет для каждого и поможет переустановить систему на любом компьютере. А те, кто решил, что Windows XP уже немного устарела, советуем ознакомиться с нашей инструкцией и узнать, как переустановить Windows 7.
Как правильно правильно переустановить Windows XP на компьютере, ноутбуке или нетубуке? В первую очередь, давайте разберемся, для чего нужна переустановка Windows XP. Это могут быть вирусы, медленная работа операционной системы или общая ее захламленность. Если этих факторов у вас нет, то возможно перестановка XP вам и нужна.
После переустановки, вам также понадобятся драйверы устройств компьютера. Поэтому мы советуем позаботится об этом заранее, и подобрать необходимые драйверы. Обычно найти их можно на диске, который идет в комплекте с материнской платой или в интернет, на официальных сайтах производителей компонентов вашего компьютера или ноутбука.
Напоследок, мы рекомендуем переустановить Windows XP SP3, поскольку это последняя редакция от Microsoft, содержащая максимум заплаток в плане безопасности. Если у вас стоит Windows XP SP2, или что еще хуже SP1, то лучше сразу переустановить на SP3.
Переустановка Windows XP через BIOS
Итак, перейдем непосредственно к переустановке Windows XP. Как мы уже написали ранее, есть два варианта, с чего можно переустановить систему:
- Переустановка Windows XP с флешки
- Переустановка Windows XP с диска
Первый вариант, предусматривает возможность переустановить windows xp без диска, а с флешки, на которую записан образ системы. Тем более, если у вас нетбук или ноутбук без DVD привода. Благо, скачать программу, которая записывает образ на флешку, всегда возможно. Второй менее трудоемкий, если у вас уже есть копия операционной системы на диске.


Как видно, необходимо нажать клавишу Enter, чтобы продолжить установку. После этого попадаем на экран работы с разделами жесткого диска. Здесь нужно быть очень аккуратным и удалить имеенно тот раздел, на который вы хотите переустановить Windows XP. Делается это клавишами D и L. Главное, не удалить другой логический диск (например тот, на который вы сохранили свои данные).

Покончив (в хорошем смысле) с разделами переходим к следующей стадии переустановки. Разделению логического раздела. Вообще, можно сделать проще и оставить то количество дискового пространства, которое было. Но если по каким-то причинам вы хотите изменить размер логического диска, то сделать это не сложно. На картинке все видно:


После перезагрузки, запустится инсталлятор Windows XP.
Дальнейшая установка Windows XP

После этого, выбирайте язык по умолчанию. В данной вкладке можно также добавить любой другой язык и назначить клавиши переключения языков ввода.

После выбора языков, установщик попросит ввести имя компьютера, имя пользователя и пароль, который не обязательно вводить, если это ваш домашний компьютер. Вам также понадобится ввести лицензионный ключ Windows XP, а также регион и дату.

Проделав все эти простые действия, Вы практически завершите переустановку. Как видите, переустановить Windows XP не так и сложно. Компьютер снова перезагрузится и вы попадете на рабочий стол. Итак, вас приветствует новая Windows XP. Что делать далее? Провести настройку, установить драйверы и нужные программы. Об этом, мы обязательно расскажем в другой нашей статье.
Вам также может быть интересно:
Комментарии (109)
Алексей
У меня 3 жестких диска, форматировать надо все или нет? И еще у меня получилось переустановить, но только так что на каждом диске установлена винда правильно ли это?
Смарт-Троникс
На каждом диске это перебор 🙂 Можно удалить ненужные копии (смотрите не перепутайте с нужной), после переустановки Windows.
борис
кто подскажет что нужно сделать: я случайно поменял драйвер с обычной мыши на лазерную а лазерная не работает вместе с обычной а клава работать норм что делать а данные нужны очень как мне удалить настроки может или несколько сеансов назад 5 или 6.
Опишите, как именно вы сменили драйвер обычной мышки на лазерную.
Василий
Здравствуйте Алексей! Позвольте Вас поздравить с наступающим новым годом. Вопрос? Можно ли у Вас скопировать синхронность действий при переустановке системы. Мне 60 лет и сложно все запомнитью
Sasha
Смарт-Троникс
Скорее всего, это проблема с драйвером материнской платы. Или же с ПО Asus Probe. Оба варианта нужно проверить переустановкой.
MadMax
Здравствуйте.У меня ноутбук старый,потому поломаны верхние и нижние стрелки.Я хотел спросить,можно ли в БИОС сделать управление например стандартными буквами, используют для всяких стрелялок и т.д
SMARTRONIX
На клавиатуре, помимо 4х клавиш со стрелками, справа может быть панель NumLock с 9 клавишами со стрелками и цифрами
или подключите обычную usb клавиатуру. В биосе таких настроек нет.
pavel
Смарт-Троникс
Иван Мартынюк
вчера скачал Торрриент файл с обновлением Виндолс Xp Sp3 и пытался установить это обновление Виндовс Xp Sp3 на текущую лицензионную версию Виндовс Xp но оно не сработало почему то и теперь запуске компьютера у меня два варианта запуска оси Виндовс Xp что делать
SMARTRONIX
i-ckar
Простая переустановка - это запуск CD/DVD диска с Windows XP при уже загруженной операционной системе. Такая установка не является чистой, так как старая версия операционной системы, которая, как правило, заражена вирусами, управляет запуском установки новой версии Windows и сама не может себя удалить. Вирусы остаются, а новая версия устанавливается на старую. Это как красить неподготовленную поверхность.
- Чистая установка - управление вручную:
Запуск ПК - БИОС (из CD/DVD) - Установка - Простая установка - управление со старой ОС:
Запуск ПК - БИОС (из HDD) - Операционная система - БИОС (из CD/DVD) - Установка
Проверка жёсткого диска и сохранение личных данных
Перед процессом - переустановка Windows XP - рекомендую попробовать последний вариант спасения Windows XP: восстановление системы и очистка windows xp от вирусов. Если проблемы остались, то проверяем состояние жёсткого диска. Если у диска есть плохие сектора, то во время форматирования ПК может зависнуть, а после установки нестабильно работать, так как из плохих секторов информация не считывается. Копируем личные файлы на переносной носитель, не забываем про пароли, их можно сохранить с помощью Backup программ.
Внимание.
При восстановлении данных возможно наследование ошибок и заражение вирусами из старой версии. Поэтому самым надёжным будет просто записать или скопировать из браузера. Для Mozilla Firefox - открываем браузер, нажимаем Tools - Options - Security - Saved Passwords - Show Passwords, увеличиваем окошко, делаем PrintScreen (кнопка Prt Sc), затем, открыв программу Paint, скопировать Ctrl+V и сохранить в .jpg формате). Далее начинаем - переустановка Windows XP через BIOS.
Список компонентов и драйверы
Драйверы - это специальные программы, без которых операционная система не может распознать электронные компоненты, такие как видео, звуковая или сетевая платы. Вообще, перед операцией переустановка Windows XP, производить очистку диска не нужно, но необходимо сделать список компонентов вашего компьютера. Это делаем с помощью программы Everest Home Edition, вводим в поиск - Everest Home Edition download, скачиваем и устанавливаем, напр. после установки не работает звук - в списке смотрим название звуковой платы, по названию находим в специализированном поиске драйвер и устанавливаем. При неработающем интернете может понадобиться другой рабочий компьютер, поэтому о драйверах нужно позаботиться заранее (для сетевого адаптера - обязательно, так как при работающем интернете поиск драйверов уже не проблема), скачать по списку и сохранить на переносном носителе перед переустановкой Windows. Если списка компонентов ПК у Вас нет или сделать его не представляется возможным по различным причинам, тогда после установки Windows вам поможет программа SlimDrivers (устанавливает драйверы по электронным компонентам ПК) или поиск драйверов по модели ПК.
Создание компакта с Windows XP
Записываем (не копируем) образ .ISO на диск CD-RW или DVD-RW (можно переписывать такие диски).
1. Для CDBurnerXP:
Запускаем программу CDBurnerXP, нажимаем Burn ISO image - OK, в окне Burn ISO Image кликаем Browse и указываем путь до образа с Windows XP - Burn disc
2. Для Nero:
Запускаем программу Nero, нажимаем Backup - Burn Image to disc.
Чтобы установка Windows XP началась перед загрузкой операционной системы, надо изменить установки BIOS - программы, указывающей компьютеру, где найти операционную систему. Настройки и вид BIOS зависят только от типа и версии BIOS, а не от устанавливаемой операционной системы (ОС). Далее рассмотрим, как изменить установки для распостранённого BIOS фирмы Award и произвести операцию - переустановка Windows XP через bios. Дополнительно - установки BIOS фирмы Amibios.
Установка windows XP через BIOS инструкция
Установки BIOS фирмы Award
Запуск диска и установка параметров BIOS программы - если, включив компьютер (компакт с Windows должен быть уже вставлен), нажать и держать клавишу Del или F2 для ноутбуков (лучше уточнить в инструкции), то скоро увидим панель управления BIOS фирмы Award (чаще бывает у стационарных ПК - кнопки расположены вертикально). Если окно BIOS выглядит иначе (кнопки расположены горизонтально), то скорее всего ваш BIOS фирмы Amibios.
Важно - если, нажав Del или другую кнопку (смотреть ПК инструкцию), ничего не происходит, а Windows загружается в обычном режиме, то это значит, что Ваша клавиатура подключена к ПК через USB (если не через USB, то нажимаете не ту кнопку) и в BIOS'е отключёно свойство USB Keyboard (disable). Надо его включить, для этого подключаем другую клавиатуру не через USB (простой наконечник), входим в BIOS как описано выше, спускаем маркер до Integraded Peripherals, нажимаем Enter, снова спускаем маркер до USB Keyboard и опять Enter, выбираем Enable, далее уже на клавиатуре F10-Y-Enter. Только сейчас можно подключить старую клавиатуру и начать установку, заново запуская ПК и снова заходя в BIOS для выполнения дальнейших изменений.
BIOS Award (кнопки расположены вертикально)
Двигаясь стрелками, помечаем строку Advanced BIOS Features,
потом Enter.
В открывшемся окне находим маркером строку First Boot Device,
несколько раз нажимая Page Up или Page Down,
потом Enter.
Внимание - значение строки Second Boot Device должно быть HDD.
В открывшемся окне находим маркером строку CD ROM,
несколько раз нажимая с помощью стрелок вниз и Enter
В открывшемся окне нажимаем Esc
и снова возвращаемся в основное окно BIOS.
С помощью стрелок помечаем строку Save and Exit Setup и Enter или нажимаем F10.
На экране появится вопрос - хотим ли мы сохранить изменения - Save To CMOS and EXIT(Y/N)?, пишем Y и Enter.
Внимание - после процесса - установка Windows - для быстрой загрузки компьютера необходимо вернуть значение строки First Boot Device с CDROM на HDD.
Установка Windows XP Windows 7 Windows 8 Windows 10
Начинается установка Windows XP - когда появится надпись Press any key to boot from CD, нажимаем любую клавишу. Далее появляется Windows Setup, внизу Setup is loading files (Windows Setup) и через некоторое время видим окно загрузки новой операционной системы, где предлагается 3 варианта:
To set up Windows XP now, press ENTER;
To repair a Windows XP installation using Recovery Console, press R;
To quit Setup without installing Windows.
Bыбираем первый - установка Windows XP, нажимая Enter. Появляется лицензия, прочитав F8.
Удаление всех старых разделов, создание новых и их форматирование
Открывается окно (1 рис.), показывающее части диска (или диск C). Сейчас нельзя сразу (диск C помечен) продолжить установку Windows XP, нажав Enter, выбрав метод форматирования (7 рис.), далее Enter - F и сразу приступить к конфигурации Windows XP, так как перед этим обязательно надо удалить все старые разделы, создать новые, разделив диск C на части. При установке Windows XP необходимо разделить жёсткий диск на два раздела C и D. Второй раздел необходим для хранения драйверов, образа системы, .exe файлов программ и личных файлов пользователей. Всё это позволит произвести чистую установку и в дальнейшем эффективно восстановить компьютер при сбое и не лишиться нужных файлов.
Используем следующие варианты клавиш (1 рис.):
- выбрать - To set up Windows XP;
- создать раздел (часть диска) - To create a partition;
- удалить раздел - To delete the selected.
Если у Вас только раздел (партиция) С, а надо разделить диск на две партиции С ir D - помечаем маркером партицию С и нажимаем на клавиатуре клавишу (D), т.е. клавишу с названием в конце To delete the selected, press D - стереть партицию,
1 рис.
открывается окно, нажимаем Enter
2 рис.
видим следующее окно, нажимаем L
3 рис.
Повторяем удаление для всех старых разделов, пока не видим окно, в котором нет партиций.
Теперь для создания раздела нажимаем на клавиатуре клавишу (C),
т.е. клавишу с названием в конце - To create a partition, press C - создать партицию,
4 рис.
открывается окно, в котором вписываем кол-во памяти (около половины) в MB и Enter,
5 рис.
видим окно, в котором опускаем маркер вниз на оставшуюся память
и аналогично создаём партицию D, нажимая клавишу C и Enter.
6 рис.
После всех делений выбираем партицию C и нажимаем Enter.
Открывается окно, в котором маркером указываем метод форматированя:
Format the partition using the NTFS file system (для дисков больше 50 GB), далее Enter и F.
7 рис.
Не забудьте - вся информация будет удалена.
Начинается форматирование - на экране видим Setup is formatting.
Конфигурация Windows XP - после форматирования автоматически начнётся запись файлов, необходимых операционной системе - около 15-20 мин. Потом компьютер перезагрузится (пусть делает всё сам), далее установка Windows XP будет происходить в красивой графической обстановке. Вскоре появится окно Regional and Language Options, где выбираем регион и язык, нажимая Details.., Add, после выбора OK-Next, далее видим окно Personalize Your Software, где вводим имя и название организации (Home), Next, если откроется окно Your Product Key, вводим ключ Windows XP, Next, появляется окно Computer Name and Administrator Password, где вводим имя ПК и, если надо, пароль администратора (дополнительная безопасность - необязательно), Next, в следующем окне Date and Time Settings устанавливаем часовой пояс (Time Zone), Next, в другом окне Networking Settings выбираем Typical settings, Next, открывается окно Workgroup or Computer Domain, где в окошко, напротив No, вписываем WORKGROUP, Next, после 20-30 минут конфигурации компьютер перезагрузится (пусть всё делает сам).
Последняя установка после перезагрузки - появляется окошко Display Settings, нажимаем OK, далее видим окно Monitor Settings, снова OK, в следующем окне Welcome to Microsoft Windows внизу справа кликаем зелёную кнопку Next, в другом окне Help protect your PC помечаем Help protect my PC by turning on Automatic Updates now и снова Next, потом предлагается выбрать присоединение к интернету, выбираем No, this computer will connect directly to the internet (по умолчанию), Next. Появляется окно для регистрации (выбираем регистрацию сейчас или нет), можно нажать Skip (пропустить) или Next, видим новое окно Who will use this computer? с таблицей, где вводим имя пользователя Your name, Next, в последнем окне Thank you кликаем Finish.
Установка Windows XP - синий экран - не найден жёсткий диск
Остановка инсталляции Windows XP у новых компьютеров с Windows 7, DOS или Linux происходит из-за наличия дисков с САТА подключением к материнской плате, для которых в оригинальной версии Windows XP нет САТА драйверов:
- Способ 1 - Установка параметров BIOS
выключаем SATA для ASUS и др. если есть возможность (если нет - 2 и 3 способ)
***** Пример для ASUS *****
При загрузке ПК нажимаем F2, открывается окно BIOS рис.1 - стрелкой помечаем Advanced рис.2 - IDE configuration помечена рис.2 и нажимаем Enter - SATA Operation Mode помечена рис.3, нажимаем Enter - стрелкой помечаем Compatible рис.4, нажимаем Enter - далее F10 - Y - OK - ПК перезагружается без SATA - устанавливаем Windows XP;
рис.1
рис.2
рис.3
рис.4
Включаем SATA (необязательно) после установки Windows XP
Перед эаменой параметров BIOS (способ 1 - обратно - Compatible на Enhanced) необходимо:
- - скачать и установить SATA driver с сайта производителя для вашей модели ПК;
- - идём по ссылке C:\DRIVERS\WIN\IMSM\PREPARE и кликаем два раза Install.cmd;
- - теперь перезагружаем ПК и, нажимая F2, заходим в BIOS и меняем - Compatible на Enhanced;
- - ПК загружается и выкидывает окно, что найдено новое hard обеспечение - Found New Hardware Wizards, нажимаем No, not this time, Next, выбираем Install from a list or specific location (Advanced), и далее Next, выбираем Search for the best driver in these locations - проходим по ссылке C:\DRIVERS\WIN\IMSM, помечая каталог IMSM и снова Next - драйвер найден - Finish. ПК попросит перезагрузиться - Yes.
- Способ 2 - Использовать Floppy disc с SATA драйверами для Windows XP - смотреть сайт производителя ПК - в самом начале установки Windows XP компьютер попросит (смотреть внизу экрана надпись F6 - install driver components) нажать F6, далее по инструкции (SATA драйверы находятся - дискета) ; Способ 3 - интеграция Windows XP с SP2 и SATA драйвера с помощью утилиты nLite (HP, Asus - когда нельзя отключить SATA) смотреть подробно.
Установка Windows XP, 7, 8 с флешки (нет CD/DVD ROM)
Суть всего процесса - установка Windows XP, 7, 8 с флешки - подготовка флешки.
Самый простой способ сделать это - программа Windows 7 USB DVD Download Tool:
- - у Вас присутствует в компьютере установочный файл .ISO с нужной версией Виндовс, также вставляем флешку в USB, далее закрываем окно для открытия флешки;
- - скачиваем, устанавливаем и запускаем программу для создания загрузочной флешки;
Теперь используем флешку для процесса - установка Windows XP, 7, 8 с флешки:
- вставляем флешку в компьютер, перезагружаем его, заходим в меню для выбора типа загрузки (popup menu), нажимая клавишу Esc для Asus, F12 для Acer (нажимать при появлении в правом нижнем углу надписи - Press (F12) to change boot device), для других ПК может быть другая. Сразу после нажатия кнопки питания и появления названия компьютера, напр. Acer (ещё ОС не загружается), держим нажатой нужную кнопку до появления меню выбора типа загрузки, где выбираем стрелками клавиатуры USB и нажимаем Enter, или, если не знаем этой кнопки, тогда заходим в BIOS (F2 или Del), как показано в инструкции для нормальной инсталляции (смотреть Amibios BIOS установки), меняем 1st Boot Device с CD/DVD ROM на Removable Device, потом надо возвратиться на шаг назад, нажимаем Esc, в окно Boot Settings, помечаем Hard Disc Drives, далее Enter, Enter, выбираем USB Drive и снова Enter, потом F10 и OK;
- ПК запускается, появляется таблица, где стрелками помечаем Boot from USB и Enter, далее открывается окно, показывающее только партицию USB флешки, нажимаем Esc, сейчас вы уже видите все партиции, дальнейшая переустановка Windows XP, 7, 8 с флешки аналогична нормальной инсталляции. Только есть одно но, во время перезагрузки (когда мы два раза ничего не делаем 2 и 3 раз), компьютер предложит выбрать: Windows XP Professional или Windows XP. Тогда с помощью стрелки спускаемся на одну строчку вниз и выбираем Windows XP. Только тогда установка будет продолжена, иначе увидим ошибку о hal.dll файле. Если выбрать с первого раза не успеете и появится ошибка, перезагружаем ПК и повторяем заново. Закончив установку, отключаем флешку, теперь ПК должен перезагружаться сам. Здесь показан вариант использования флешки, когда BIOS версия - Amibios, а ПК - Asus F3SC, Z53S с Windows XP, в другом случае, установка Windows 7, 8 с флешки аналогична.
- Чистая установка Windows 7Windows 8Windows 10
| Копирование запрещено и преследуется по законам РФ 2008 - PC Master Все права защищены |
| Чистая установка Windows XP, не используя старую операционную систему |
| Установка Windows XP | Замена Windows Vista на Windows XP |
| Как переустановить Windows XP инструкция |
| Как переустановить Windows XP через bios |
| Как переустановить Windows XP |
| Установка Windows XP |
| Продать компьютер |
| Купить компьютер |
| Продать планшет|
Читайте также:

