Перезагружается проводник windows 8 при нажатии пкм
Обновлено: 07.07.2024
Всем привет! Это не громкий заголовок. Недавно я снял подробный, длинный видеоролик для подписчиков своего YouTube-канала о том, как определить причину, по которой у вас вылетает, зависает или перезагружается проводник Windows. Не имеет значения, что у вас за система: Windows 7, 8.1 или Win10. За все это время программа Explorer (она же проводник) не претерпела никаких "внутренних" изменений, только внешние косметические. Так что решение проблемы универсально. Это не типичное чтиво формата Дзен. Это подробная тестовая инструкция, которая должна вам помочь. Лучше всего подходит для чтения с компьютера. Это важно - когда я публикую статьи "для всех", я максимально подробно описываю все процессы, чтобы даже бабушка могла по моей инструкции "починить" компьютер внуку. Приступаем!
Определяем причину
Windows предоставляет все необходимые инструменты для того, чтобы определить фоновые взаимодействия между программами, различными библиотеками и компонентами системы. Нам надо пройти в меню " Пуск " (кнопка Windows на клавиатуре | чаще всего расположена между клавишами Ctrl [Fn] и Alt). Набираем текст без кавычек: " управление компьютером ". В списке с результатами поиска появится программа " Управление компьютером " - запускаем ее.
Чтобы вам проще было ориентироваться. В результатах поиска могут быть не только программы, но и документы, изображения, аудиофайлы и сведения из сети интернет. Чтобы вам проще было ориентироваться. В результатах поиска могут быть не только программы, но и документы, изображения, аудиофайлы и сведения из сети интернет.В открывшемся окне все внимание на левый блок со списком. Раскрываем пункт " Просмотр событий ", далее " Журналы Windows ", и выбираем " Приложение ". Теперь в самом верху окна в строке "Файлы" и далее, выбираем пункт меню " Действие ", там " Найти. "
Набираем следующий текст без кавычек: " explorer.exe "
ТЕПЕРЬ ВНИМАНИЕ! Не закрываем окно поиска. Смотрите на снимок ниже 👇
Картинка "Кликабельна" - вы можете просто кликнуть по ней левой клавишей мыши и она увеличится. Картинка "Кликабельна" - вы можете просто кликнуть по ней левой клавишей мыши и она увеличится.Наша с вами цель искать " Ошибки ". Для этого, не закрывая окно " Поиск ", жмем на кнопку " Найти далее " и делаем это до тех пор, пока в основном окне, где перечислены все события, мы не увидим событие уровня " Ошибка " (зеленая галочка со стрелкой). Теперь внимательно ознакомимся с карточкой ошибки, нас интересуют причины сбоя работы проводника. В моем конкретном случае это сбойный модуль " axTotalConverter64.dll " (самый низ карточки, "Путь сбойного модуля"). Благодаря этому мы можем выяснить, какая программа вызывает проблемы в работе проводника. Обратите внимание на путь:
D:\Program Files (x86)\ TotalAudioConverter \axTotalConverter64.dll - жирным текстом выделена папка программы. Значит, к сбоям приводит "TotalAudioConverter". Будем решать проблему.
Дополнение для опытных пользователей. Я не очень сильно люблю Windows | предпочитаю LinuxMint, но пользуюсь данной системой из-за "рабочих" программ, которые не функционируют должным образом на Linux. Я веду к тому, что многие системные средства Windows очень убоги - да, они выполняют свои основные функции, но довольно часто сторонняя программа от программиста любителя делает все в разы качественнее и быстрее. Для работы с журналами Windows я рекомендую использовать утилиту " SnakeTail ".SnakeTail - быстро, максимально комфортно, и все, что может прийти вам в голову при работе с журналами Windows, уже предусмотрено разработчиком. Проект с GitHub. SnakeTail - быстро, максимально комфортно, и все, что может прийти вам в голову при работе с журналами Windows, уже предусмотрено разработчиком. Проект с GitHub.
Решение проблемы
Мы выяснили, что причина кроется в программе "TotalAudioConverter". Эта программа пакетно конвертирует аудио файлы в заданный формат и позволяет менять их параметры. Когда я кликаю правой клавишей мыши на какой-нибудь аудиофайл - у меня "перезапускается" проводник Windows. У вас это может быть любая X программа. Что делать в подобных случаях? 3 способа решения проблемы, в зависимости от того, нужна вам эта программа, или нет. По порядку.
Программа не нужна
Самый простой способ решить проблему - это полностью удалить проблемную программу. Для этого проходим в меню " Пуск " и набираем следующий текст без кавычек: " Панель управления ". Выбираем режим просмотра папки по " категориям " (правой верхний угол окна) и в левом нижнем углу ищем иконку "Коробки с диском". Там будет текст " Удаление программы " - кликаем по нему. В правом верхнем углу будет окно поиска. Набираем название проблемной программы. Ориентируйтесь по снимкам ниже:
В правом углу я начинаю набирать название программы. По мере набора текста, список доступных для удаления программ будет изменяться. Затем кликаем правой клавишей мыши на программу и выбираем пункт меню "Удалить".Затем вам надо пройти в папку, где была ранее установлена программа и проверить, чтобы там не осталось никаких файлов. Удалите корневую папку программы, если она осталась:
D:\Program Files (x86)\ TotalAudioConverter \axTotalConverter64.dll - в моем случае это "TotalAudioConverter" | я буду удалять ее, а вы свою.
Если вы считаете себя неопытным пользователем, но хотите удалять все программы подчистую и без остатка. Я рекомендую использовать программу BCU - ссылка на нее будет в конце статьи. Опытные пользователи, я более чем уверен, уже используют что-нибудь вроде " Reg Organizer ".
Мне нужна эта программа
Вообще разработчики программ тоже не дураки. Если такая ошибка возникает, то вероятнее всего ее уже устранили в последней версии программы. Конкретно в моем случае, моя версия "TotalAudioConverter" предназначена для работы на Windows 7. На Windows 8.1 она работала без проблем, хотя официально ее не поддерживала. А вот на Windows 10 20H2 начались проблемы, на прошлой версии Win10 таких проблем не было. Последнее версия "TotalAudioConverter" официально поддерживает Windows 10, но никому не нравится, разработчики поменяли интерфейс, добавили дополнительные ненужные функции, и вообще - я привык к старой версии программы. Хочу пользоваться именно ей. В таком случае нам необходимо ограничить доступ "TotalAudioConverter" к проводнику Windows, либо обновиться до последней версии программы. Проблема возникает именно в тот момент, когда программа пытается предложить мне контекстное меню с выбором доступного формата для конвертирования файла:
У меня пункта меню "Convert to. " в списке доступных команд уже нет. В противном случае я бы не смог сделать снимок экрана) Короче, мы сделаем так, чтобы ваша проблемная программа не лезла к проводнику, и все проблемы исчезнут. У меня пункта меню "Convert to. " в списке доступных команд уже нет. В противном случае я бы не смог сделать снимок экрана) Короче, мы сделаем так, чтобы ваша проблемная программа не лезла к проводнику, и все проблемы исчезнут.Мы же с вами будем работать в реестре. Для этого проходим в меню "Пуск" и набираем следующий текст без кавычек: " редактор реестра ". Запускаем его.
Чтобы вам проще было ориентироваться. В результатах поиска могут быть не только программы, но и документы, изображения, аудиофайлы и сведения из сети интернет. Чтобы вам проще было ориентироваться. В результатах поиска могут быть не только программы, но и документы, изображения, аудиофайлы и сведения из сети интернет.Контекстное меню содержится в 5-ти ветках реестра. Вот их адреса:
- Компьютер\HKEY_CLASSES_ROOT\*\shell
- Компьютер\HKEY_CLASSES_ROOT\*\shell
- Компьютер\HKEY_CLASSES_ROOT\AllFilesystemObjects\shellex
- Компьютер\HKEY_CLASSES_ROOT\Directory\shell
- Компьютер\HKEY_CLASSES_ROOT\Directory\shellex\ContextMenuHandlers
Ваша цель скопировать текст из статьи (без кавычек), пример:
" Компьютер\HKEY_CLASSES_ROOT\*\shell " и вставить его в строку поиска. Смотрите снимок ниже 👇
Там, где расположена галочка со стрелочкой, и есть адрес. Просто копируете текст из статьи, заменяете им данную строчку (вставить) и жмете клавишу Enter на клавиатуре. Там, где расположена галочка со стрелочкой, и есть адрес. Просто копируете текст из статьи, заменяете им данную строчку (вставить) и жмете клавишу Enter на клавиатуре.Наша с вами цель - искать в левой панели папку с названием программы. И вот почему в данном случае удобнее быть опытным пользователем. У программы " Яндекс.Диск " например, в реестре следующее имя " Yandex.Disc.3 ". Вы понимаете к чему я? Здесь уже надо быть твердо уверенным в том, что вы работаете именно с параметрами проблемной программы. Если искомая программа не найдена, то перемещаемся на следующий адрес (напоминаю, что их всего 5 штук). В случае с " TotalAudioConverter " - программа называется просто " TotalConverter ". Теперь нам необходимо удалить эту папку. Кликаем по ней правой клавишей мыши и выбираем пункт меню " Удалить ". Соглашаемся.
Перед удалением лучше всего будет сделать резервную копию настроек программы. В случае необходимости вы всегда сможете все восстановить. Перед удалением лучше всего будет сделать резервную копию настроек программы.Если вы не уверены наверняка, то можно сделать резервную копию удаляемой папки и в случае чего - восстановить ее. Для этого кликаем правой клавишей мыши по папке проблемной программы и выбираем пункт " Экспортировать ", называем резервный файл так, чтобы вы потом легко могли его найти и восстановить (лучше всего сохранить его на рабочий стол Windwsos). Для восстановления будет достаточно просто дважды кликнуть левой клавишей мыши по файлу и согласиться на внесение изменений в реестр. Перезагружаемся - и мы все восстановили.
Опытные пользователи могут воспользоваться программой " ShellMenuView " или " Easy Context menu " - обе через поиск по имени программы смогут найти нужные ветки реестра и самостоятельно их удалить (либо просто отключить, если есть такая возможность).
Мне нужна эта программа и не я не хочу даже лезть в этот ваш реестр
Хозяин барин! Есть лайфхак. Работает не со всеми программами, но если вас так напрягает реестр Windows, то можно поступить следующим образом. Опять же, на примере мой программы "TotaAudioConverter" - переходим по адресу установки программы:
D:\Program Files (x86)\ TotalAudioConverter \
Сохраняем папку " TotalAudioConverter " в любое место на компьютере (желательно, чтобы в адресе не был кириллических символов | русских букв). Теперь удаляем программу через " Панель управления ". Перезагружаем компьютер. Переходим в ранее сохраненную папку " TotalAudioConverter " и запускаем программу через исполняемый файл (на конце всегда формат *.exe): AudioConverter.exe
Это кстати и есть конец статьи. Спасибо, что дочитали до конца. Ставьте лайк и подписывайтесь 🙂 Ролик с видеоинструкцией вы сможете посмотреть на моем YouTube-канале - все ссылки в шапке канала.
Среди самых неприятных проблем с ПК можно особенно отметить неполадки Проводника. Это файловый менеджер, а также самый простой путь доступа к информации на жёстком диске. Как избавиться от перезагрузки Проводника? Такой вопрос задавали себе наверняка и вы тоже. Проблема не единична, и решить её можно при наличии сноровки и знаний. Но на пути к решению есть несколько преград.

Причин перегруза Проводника может быть несколько.
Преграды на пути к решению
- Проводник — это едва ли не единственный способ навигации по файловой системе нового компьютера. Поэтому если ПК едва куплен, встретиться с таким — получить много лишних трудностей. Поскольку поработать нормально без Проводника не представляется возможным. Другое дело, если на компьютере установлена программа на подобии Total Commander. Но у пользователя-новичка вряд ли возникнет потребность в ней.
- Перезагружаться проводник начинает не просто так. Будьте готовы к тому, что, едва установив на компьютер ОС, придётся переустанавливать её. Ведь такое поведение может быть следствием конфликта в ПО на достаточно глубоком уровне.
- Проблемы с Проводником всегда безумно раздражают пользователя. Не решить их и нормально работать дальше — просто нереально. Поэтому разобравшись, пользователь буквально вдыхает в свой компьютер новую жизнь.
Почему Проводник постоянно перезапускается?
К причинам можно отнести несколько основных:
- DLL — библиотеки содержат проблемы. с конфигурацией системы.
- Компьютер поражён вирусом.
- В систему установлено приложение, которое блокирует работу одного или нескольких её компонентов.
Если постоянно перезагружается проводник Windows 10, первые три причины менее вероятны. И вот почему — эта ОС автоматически подгружает актуальные и исправные драйверы оборудования. Даже если все драйверы не установились как надо, ничто не мешает скачать их с сайта производителя. Но в случае со старым оборудованием такой возможности может и не быть.
В то же время «Десятка» содержит эффективные средства борьбы с вирусами «из коробки». К таким можно отнести Microsoft Security Essentials, программу, которая ранее шла с Виндовс в комплекте лишь опционально. Выходит, что четвёртая причина сбоев для 10 актуальна больше всех остальных.

Что делать в таком случае?
Если вы считаете, что виновато приложение, вспомните — возможно, какая-то программа неправильно реагировала на действия или выдавала сбои там, где их быть не должно? Если так, лучше всего сразу удалить её. После этого попробуйте поработать с Проводником снова. Проблема решена? Если да — отлично. А если нет — возможно, причиной неполадки стал совсем другой софт. Пытаясь понять, почему проводник постоянно перезапускается, вы рано или поздно доберётесь до истины. А эта статья поможет вам понять причину как можно раньше.
Корень проблемы
Как известно, чтобы понять проблему в какой-то структуре, необходимо рассмотреть составляющие её части. Начать необходимо с простого тестирования. Вопрос, который стоит в первую очередь — является ли эта проблема только вашей? Чтобы получить ответ, попробуйте воспроизвести сбой в другой учётной записи пользователя. Для этого просто создайте учётную запись и запустите Проводник.
После этого, если Проводник перезапускается снова, переходите к другим вариантам. Если неполадка исчезла — попробуйте сделать новую учётную запись своей основной. Это несложно, достаточно перенести файлы в именной папке (на диске C) в новую папку. Или же, Виндовс сама предложит вам сохранить старые файлы на диске при удалении старого пользователя. После этого можете смело удалять старую, «сломанную» учётку.

Может быть, что постоянно перезагружается проводник Windows 10 на только что купленном компьютере или ноутбуке. На большинстве моделей ноутбуков есть способ возврата к заводским настройкам. Поищите в системе приложение под названием System Recovery. Если оно есть, разобраться в неполадке будет существенно проще. Просто воспользуйтесь им и следуйте всем предлагаемым инструкциям.
ВАЖНО. Если у вас ноутбук Asus, попробуйте обновить фирменное ПО Asus WebStorage. Не поможет — смело удаляйте его.Другие пути решения
- Попробуйте выполнить Безопасную загрузку. В этом режиме можно смело избавляться от компьютерных неурядиц, а также лучше понимать их суть. Ведь так запускаются только основные компоненты, драйверы и оборудование. Программа Проводник будет испытывать минимум негативного «влияния» со стороны других компонентов. Минус этого режима — точная причина проблемы не станет известна. Вы знаете ещё один способ решить, что делать, если проводник постоянно перезапускается. Если такой подход ни на что не повлиял, неполадка кроется в «ядре» системы. И здесь бороться нужно по-другому.
- Попробуйте Восстановление системы. Это штатная функция Windows, незаслуженно забытая многими пользователями. Вы вспомнили, после чего неполадка проявила себя? Отлично! Теперь «откатитесь» до нужного состояния файловой системы. Windows 7 позволяет сделать это более гибко, так как самостоятельно создаёт Точки восстановления буквально на каждом шагу.
- Запустите восстановление с Диска загрузки ОС. Что делать, когда Explorer перезапускается в неопределённый момент? Если операционная система работает неправильно, самый верный путь — проверить, все ли её файлы в порядке. Создать загрузочный диск несложно. Требуется лишь найти оригинальный образ системы, и с помощью фирменной утилиты от Майкрософт записать его на флешку. Это универсальный ответ на вопрос — как быстро избавиться от перезагрузки проводника.
- Если предыдущий вариант кажется слишком сложным, можно попробовать загрузить Виндовс без проверки подписей драйверов. Когда постоянно перезагружается проводник Windows 7, очень важно помнить — ОС может загружаться во многих режимах. В случае, когда проблема именно с драйвером, в таком режиме Проводник перезапускаться не будет.
Причина неполадки — вирус
Уверены, что виной всему — вирусное ПО? Постоянно перезагружается Проводник Windows 10 по нескольким причинам. И сбрасывать эту со счетов нельзя. Случаев здесь может быть несколько:
- Вирус «подменил» собой некоторые элементы Проводника.
- Вирус модифицировал Проводник, изменив способ его запуска или встроив в него свои параметры.
Стоит учесть, что вирус (adware, malware, spyware) тоже является программой. Поэтому для него актуально всё, что написано выше о других способах «борьбы».
Что ещё можно попробовать?
Проблема до сих пор не решена? Что ж, можно рассмотреть ещё один способ. Это так называемая Чистая загрузка Виндовс. То есть такой способ запуска, который не включает ни один второстепенный компонент системы. Постоянно перезагружается Проводник Windows 7? Тогда этот вариант будет неплохим. В случае с «десяткой», требуется немного усилий, чтобы запустить этот режим. Попробуйте найти его в своей системе — заодно откроете для себя много нового.
Если при Чистой загрузке никаких проблем не будет — вся проблема точно кроется в одном из установленных приложений. На самом деле, чтобы запустить такую конфигурацию загрузчика, придётся отключить все элементы Автозагрузки. Сделать это можно с помощь CCleaner, или подобных программ.

Что делать, если вы ленивы
На форумы обращаются с разными вопросами.
- Не работает мышь, помогите мне.
- Программа «Проводник» перезапускается, что делать c Windows 7?
- У меня проблема с материнской платой. Какую лучше взять под замену?
- И многими другими.
Это же предлагается сделать и вам.
- Скачайте на ПК утилиту ProcDump и установите её в корневую папку диска C.
- Запустите утилиту.
- Воспроизведите проблему — сделайте так, чтобы она дала о себе знать.
- Файл ошибок из папки утилиты выложите на популярный обменник файлов (например, RGhost).
- Поместите ссылку на профильный форум по компьютерной технике.
Приведены почти все возможные способы устранить неполадку. Очень хорошо, если первый же из них избавит вас от надоевших неполадок. После прочтения этой статьи ваша проблема с перезагрузкой Проводника решена! Оставьте свой способ решения в комментариях. Что помогло в борьбе с неполадкой именно вам?
В статье описывается несколько способов, которые могут помочь решить проблему, когда системный проводник перезагружается, не давая попасть в папки и директории при попытке их открыть. Симптомы начинают проявляться в следующих вариантах:
- при попытке сохранить файл в какую-то/любую папку
- при попытке открыть контекстное меню папки (при этом контекстное меню одиночного файла прекрасно работает)
- папка или директория перестаёт откликаться и на двойной щелчок мышью
- команды sfc /scannow и DISMв Windows 10 не обнаруживают потери целостности файлов
Причины
- повреждение некоторых параметров реестра, отвечающих за содержание и функционал контекстного меню
- повреждение системных файлов
- вмешательство сторонних служб и программ
Проводник перезагружается: убираем лишние расширения из контекста

девственно чистое контекстное меню
- качаем по ссылке в статье (там же и подробный мануал по использованию программы)
- запускаем от имени админа и сразу убираем те, что принадлежат системе (системные и не получится удалить)
- оставшиеся (сторонние) отключаем

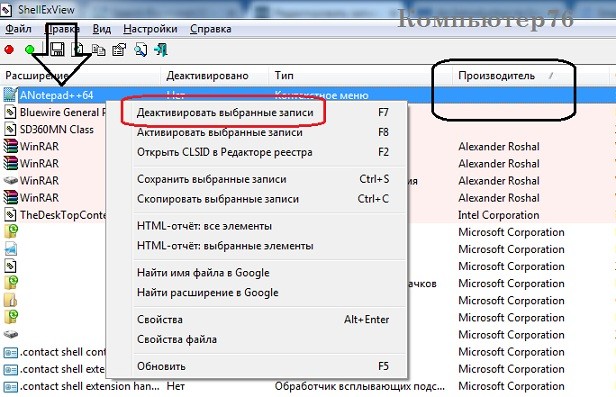
Проводник перезагружается: жёстко правим реестр
Удалите или переименуйте оба параметра и проверьте перезагрузкой.
Проводник перезагружается: кто виноват?
- Autohotkey
- Microsoft Visual Code
- 7Zip
- WinRAR
- Notepad++
- Foxit PDF Reader
Однако перед удалением программы, которой в этом списке нет, лучше проверить Журнал событий на предмет Ошибки, связанной с процессом explorer.exe. Помощью вам будет и (1) время перезагрузки проводника, и тот факт, что причиной стала (2) Ошибка приложения.
Аналогичным вариантом можно считать пробное отключение всех служб во вкладке Службы и выбором Безопасного режима во вкладке Загрузка в утилите msconfig

Постоянно закрывается проводник
У меня часто при открытии папок или того же "Мой компьютер", Панель управления тоже и т.д, всё.
Постоянно перезапускается проводник при нажатии на файлы правой кнопкой мыши
в просмотре событий вот такая надпись Имя сбойного приложения: explorer.exe, версия.

Проводник перезапускается в Windows 7
Доброго времени суток. Прошу дать совета. Совсем недавно у меня появилась проблема с программой.
Тогда смотрите журнал событий.
Win + R => eventvwr.msc /s
Там можно создать настраиваемое представление и сделать фильтр событий по времени.
Отфильтруйте события примерно на момент возникновения неисправности.
Добавлено через 45 минут
Пока полазил по интернету - наткнулся на ещё одну штуку. Удалил iobit и Advanced system care. Перезагрузил - всё отлично, всё работает. Перезагрузил ещё раз ( предварительно включив все службы и приложения автозагрузки) - снова такая же штука. Кажется где-то остался файл это программки. Пойду искать

Перезапускается проводник
Не работает проводник. Вообще никак: на рабочем столе нету ярлыков програм, но их имена видны. В.
Перезапускается проводник
Не удается открыть проводник правой кнопкой мыши.При нажатии на файл или архив(ПКМ) выскакивает.
Постоянно вылетает ошибка прекращение работы программы "проводник" Windows 7
Система у меня с 2012 года установлена сборка Windows 7 максимальная 64 проблема возникла только.
Компьютер постоянно перезапускается при включении
Здравствуйте. При включении системный блок циклично перезапускается, на экран монитора ничего не.

Что делать, если программа Проводник Windows постоянно перезапускается?
Постоянный перезапуск Проводника Windows — одна из самых неприятных проблем с компьютером. Во-первых, данная проблема вообще не дает адекватной возможности поработать за компьютером. Во-вторых, решение данной проблемы достаточно сложный процесс. И в-третьих, она дико напрягает. Но если же Вам сподобилось столкнуться с проблемой, когда Проводник постоянно перезапускается от нескольких простых действий, пожалуйста, наберитесь терпения. Скажу честно, однозначного решения данной проблемы я не знаю, так как-то, что помогло один раз, совсем не обязательно помогало в другой раз. В статье я перечислю все знакомые мне способы решения данной проблемы.
Причина постоянно перезапуска Проводника
Обычно, чтобы хоть как-то оправдать свои действия, Проводник сразу после перезапуска показывает окно, в котором описана проблема либо ошибка, вызвавшая перезапуск. Для начала, Вы можете пробить код ошибки и получить объяснение от Windows в чём проблема. Но описание кода ошибки не всегда точно объясняет причину возникновения проблемы. Но всё же стоит начать с этого. Вдобавок, Вы можете забить код ошибки в поисковик и надеяться найти адекватное объяснение. Так же, в данном окне, кроме кода ошибки, присутствует односложное предложение, описывающее ошибку на человеческом языке. Используйте всё это.
Основные причины постоянного перезапуска Проводника
- Ошибка в библиотеке DLL.
- Несовместимое приложение.
- Несовместимый драйвер.
- Вирус.
Как видите, первые три причины говорят о том, что сбой произошел из-за неправильно установленного или поврежденного приложения или драйвера. И только в редких случаях это дело рук вируса. Поэтому Вы должны вспомнить, какие изменения программного обеспечения проделывались в последнее время, после которых начались постоянно отключение и включение Проводника. Если прочитав данные пункты Вы пришли к мнению, что какое-либо приложение мешает нормальной работе системы, то полностью удалите такую программу с компьютера. Программу можно будет всегда вернуть на место, установить её правильно либо найдя достойную и главное работоспособную замену.
Локализация проблемы
Искать проблему во всей операционной системе много сложнее, нежели искать проблему только в какой-то его части. Поэтому мы и попробуем выяснить, является ли ошибка проблемой всей системы, или только данного пользователя. Всё что нужно сделать — это протестировать работу компьютера под другой учетной записью. Если другой учетной записи нет, создайте её.
Результатом такого тестирования должно стать понимание того, является ли проблема глобальной или локальной. Если под другой учетной записью проблема не выявлена, то поздравляю(это уже маленькая победа), проблема только в Вашей учетной записи. Если же нет, то проблема глобального характера, что не очень хорошо.
В случае, если проблема выявлена только в одной учетной записи, то Вы можете довольно просто избавиться от неё, если начнете работать под другой учетной записью, а старую удалите. Поверьте, это самый легкий способ решения проблемы.
Постоянно перезапускается проводник, исправляем ситуацию
Если какое-либо приложение или драйвер устройства является причиной сбоя, то нужно избавиться от нерабочего программного обеспечения, чтобы система вновь благоухала. Для этих целей я порекомендую несколько возможных способов решения проблемы:
- Безопасная загрузка. В данном режиме загрузки выполняется запуск только основного программного обеспечения, которое необходимо для работы системы. Никакие программы или драйвера неосновного оборудования не будут запущены. Перед Вами предстанет чистая операционная система. Данный режим не укажет пальцем на причину сбоя, но если в данном режиме Проводник работает безупречно, то это подтвердит то, что причина сбоя — программное обеспечение. В случае же если и в безопасном режиме Проводник не работает, то тут проблема в основном ядре системы. В таком случае Вам могут помощь либо пункты 4, 5 или 6, либо надеяться на то, что это проделки вирусов.
- Загрузка операционной системы без проверки подписи драйверов. В данном режиме операционная система не проверяет наличие подписей у драйверов. Если Проводник будет адекватно работать и не будет постоянно перезапускаться в таком режиме, то перед нами проблема в драйвере. Причем этот драйвер не подписанный. А это уже упрощает задачу. Найти не подписанные драйвера можно прочитав следующую статью. Вычислив виновника, удалите и его, и приложение, которое его с собой притащило.
- «Чистая» загрузка операционной системы. Что такое «чистая» загрузка ОС? Под «чистой» загрузкой ОС понимается чистая автозагрузка, то есть автозагрузка, в которой ничего нет. Другими словами, Вы загружаете операционную систему и не загружаете ни одно приложение. Данная загрузка должна проводиться после 1-ого пункта, если результатом той загрузки стало подтверждение того, что проблема в программном обеспечении. Если при «чистой» загрузке проблема не появится, то причина кроется в каком-то из приложений, которое прописано в автозагрузке. Чтобы запустить «чистую» загрузку, просто очистите автозагрузку везде, где она имеется. В помощь — статья про удаление вирусов, в котором описаны все возможные методы автозагрузки. Чтобы выявить виновника постоянного перезапуска Проводника Windows, активируйте все программы из автозагрузки по-одному.
- Восстановление системы. Этот пункт особенно актуален, если Вы еще в начале статьи припомнили возможную причину сбоя, в виде неправильно установленного приложения или драйвера. В таком случае Вы можете восстановить систему ко времени появления данной проблемы. И вообще, новичкам я рекомендую начинать именно с этого пункта. Напомню, что данное восстановление восстанавливает систему в предыдущее состояние, но при этом не затрагивает документы. То есть созданные в этот промежуток документы не будут удалены, а удаленные файлы не будут восстановлены. Чтобы восстановить удаленные файлы, необходимо ознакомиться с другой статьей.
- Восстановление системы с помощью загрузочного диска. Создав загрузочный диск с Windows, Вы можете воспользоваться встроенными утилитами для восстановления системы. Процесс будет похож на процесс восстановления boot-раздела Windows.
- Переустановка операционной системы. Крайний вариант. Используйте тогда, когда причина кроется не в установленном программном обеспечении, а в ядре системы.
Программа Проводник постоянно перезапускается из-за вируса?
Перезапуск Проводника может быть вызван вирусом в нескольких случаях:
- Вирус-то же самое программное обеспечение. То есть для него справедливо всё то, что написано выше. Если решение проблемы, причиной которого является программное обеспечение, заключается в его удалении, то тут нужен частный случай — удаление вирусов.
- Вирус каким-то образом модифицировал сам Проводник.
- Вирус изменил привычную загрузку Проводника на другую вирусную оболочку.
Скажу сразу, я не признаю последние два пункта как реально возможные причины, потому что это требует действительно серьезных умений. А если хакер способен на такое, то постоянный перезапуск Проводника Windows, это скорее случайное недоразумение в проделках его вируса, нежели целенаправленной действия. И особенно бредовый третий пункт: зачем писать целую оболочку ради вируса? Но всё же, решение данной проблемы не легкое дело. И когда ничего не помогает, даже бредовые идеи кажутся вполне адекватными. Поэтому продолжим:
Проводник Windows постоянно перезапускается: итого
У меня никогда не получалось решить эту проблему с постоянным перезапуском Проводника Windows с одного присеста. Поэтому наберитесь терпения и удачи Вам!
Читайте также:

