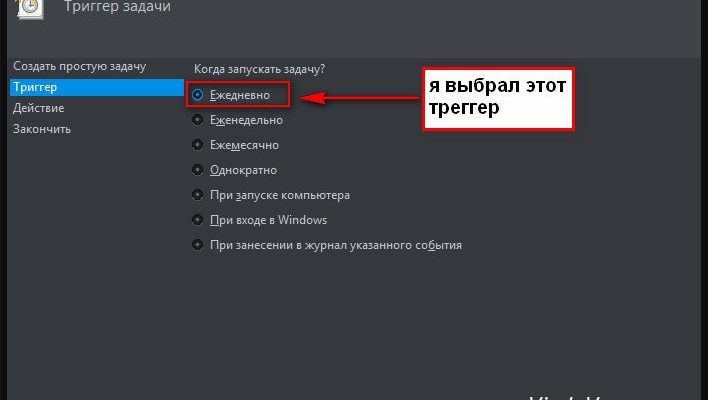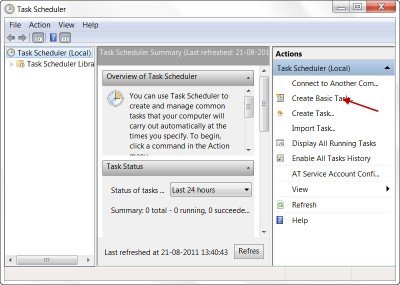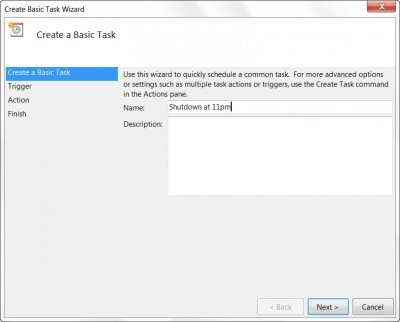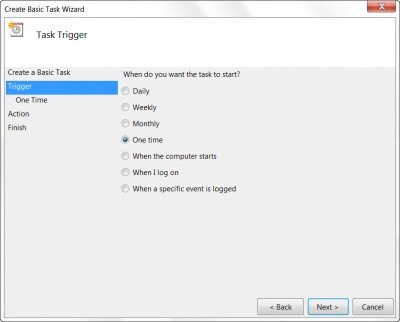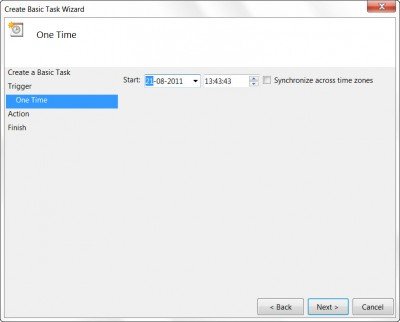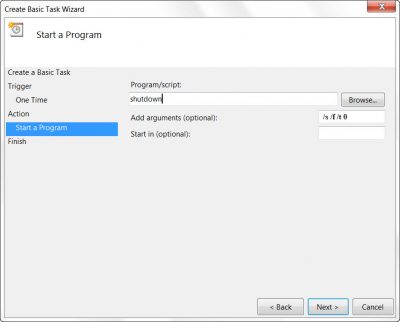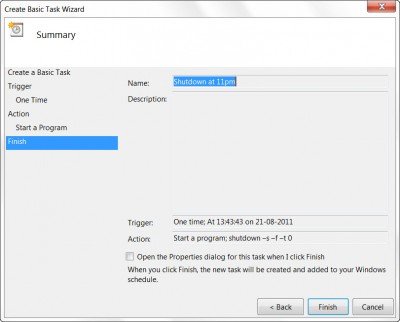Перезагрузка по расписанию windows 10
Обновлено: 07.07.2024
Операционная система Windows 10 позволяет без загрузки дополнительного программного обеспечения оптимизировать рутинные действия пользователя. С помощью предустановленных инструментов Microsoft можно настроить специальный таймер для отключения компьютера. Предварительно следует указать верную конфигурацию системных компонентов.
Способы настройки автовыключения
Автоматически обрабатываемые команды, связанные с перезагрузкой или выключением компьютера, разработчики из Microsoft предлагают добавлять и настраивать через « Командную строку », окно « Выполнить », PowerShell или « Планировщик задач ». Перечисленные инструменты предустановлены в операционной системе и не требуют прав администратора для использования.
Окно «Выполнить»
Утилита вызывается комбинацией горячих клавиш WIN + R . После появления текстовой строки для настройки таймера автовыключения требуется ввести код shutdown -s -t XXXX .
Для перезагрузки вместо « -s » стоит вписать значение « -r ». XXXX следует заменить на желаемое время срабатывания, указанное в миллисекундах: 1800 — 30 минут, 3600 — 1 час и так далее.
«Командная строка»
«Командная строка», вызывается в системном меню:
В окне консоли нужно ввести код shutdown -s -t XXXX . Настройка времени отключения измеряется в миллисекундах, и вводится вместо XXXX . Для выполнения перезагрузки используется атрибут « -r ».
Важно! Время срабатывания меняется при повторном вводе команды shutdown. Отсчет начнется заново в соответствии с новыми инструкциями.
После запуска таймера в нижнем правом углу экрана отобразится уведомление о старте обратного отсчета до выполняемого действия.
PowerShell
PowerShell — инструмент автоматизации, разработанный в Microsoft для подготовки и последующего исполнения команд и скриптов. Для автовыключения компьютера используется код shutdown -s -t XXXX .
Запуск утилиты осуществляется путем выполнения действий:
Откроется консоль, в которой следует прописать команду для завершения работы и нажать Enter . Соответствующее уведомление отобразится в нижнем левом углу экрана.
«Планировщик задач»
«Планировщик задач» позволяет добавлять и настраивать отдельные сценарии работы персонального компьютера: автоматический запуск программ, выключение и перезагрузка — в зависимости от желаемого результата меняется и порядок действий.
Вызывается утилита через меню « Пуск » с помощью поискового запроса. В выдаче следует кликнуть по одноименному элементу левой кнопкой мыши. Дальнейшая настройка состоит из следующих шагов:
- Подготовка задачи через заготовленный шаблон. Нужно нажать по опции « Создать простую задачу » в правой части интерфейса.
- Ввод имени и описания. Поле « Описание » можно оставить пустым, « Имя » заполнить для облегчения поиска задачи в будущем.
- Выбор триггера. Следует задать частоту выполнения скрипта.
- Настройка времени. Требуется указать дату, час и минуты срабатывания команды автовыключения компьютера.
- Выбор сценария. Необходимо выделить пункт « Запустить программу », определиться с программой или скриптом для воспроизведения. Через меню обозревателя требуется в каталоге System32 указать файл shutdown.exe .
- Ввод аргумента. Чтобы выключить компьютер, в одноименном поле нужно ввести « -s ».
«Планировщик задач» представит результат проделанных действий и коротко опишет подготовленный сценарий.
Таймер на рабочем столе
Запланировать автовыключение компьютера c Windows 10 без консольных утилит помогут специальные таймеры, подготовленные в виде ярлыка или BAT-файла. Для удобство разместить указанные элементы предлагается на стартовом экране операционной системы.
Стандартный ярлык
Для использования ярлыка в качестве таймера автовыключения потребуется создать соответствующий элемент на рабочем столе и задать верную конфигурацию:
- Развернуть контекстное меню в любом месте главного экрана.
- Выбрать пункт « Ярлык ».
- Ввести в поле команду shutdown -s -t XXXX .
- Нажать ОК .
Вместо XXXX требуется указать время до срабатывания таймера в миллисекундах. Для старта сценария нужно дважды кликнуть по созданному ярлыку левой кнопкой мыши.
BAT-файл
Подготовить пакетный и исполняемый файл с командой для автовыключения можно следующим образом:
- Вызвать контекстное меню рабочего стола, выбрать пункт « Текстовый документ » и придумать название.
- Открыть созданный файл в текстовом редакторе. Написать код shutdown -s -t XXXX , где XXXX — время срабатывания сценария.
- Развернуть меню « Файл », выбрать опцию « Сохранить как ». В окне « Проводника » в конце имени документа указать расширение .bat .
Включить созданный скрипт можно путем открытия файла BAT. После этого в нижнем правом углу экрана появится уведомление о начале работы таймера.
Отмена команды на отключение
Отказаться от автовыключения компьютера можно посредством ввода shutdown -a в « Командной строке », PowerShell или окне « Выполнить ».
Сценарий из «Планировщика задач» можно убрать в « Библиотеке », вызываемой из левой части интерфейса:
- Открыть одноименный раздел, найти ранее созданную задачу.
- Вызвать выпадающее меню правой кнопкой мыши.
- Нажать по пункту Удалить .
Есть опция экспорта скрипта в отдельную папку на жестком диске для последующего восстановления в будущем.
Сторонние программы для автовыключения компьютера с Windows 10
Кроме «Командной строки» и предустановленных в Windows инструментов для настройки автовыключения компьютера можно использовать сторонний софт.
Switch Off
Switch Off — планировщик, предназначенный для подготовки сценариев и задач, связанных с работой Windows, сетевого оборудования и веб-браузера. Каждое новое действие добавляется через интуитивно понятный интерфейс. Разработчики сначала предлагают выбрать расписание и время, после чего определиться с выполняемым скриптом.

Интерфейс программы Switch Off
В качестве дополнительных опций представлены переключаемые чекбоксы и кнопки. Можно настроить автозапуск Switch Off при старте работы операционной системы.
Составляется расписание в соответствующем пункте меню. Там же выбирается режим таймера: точное время или обратный отчет.
Airytec Switch Off
Схожая по набору возможностей и оформлению с Switch Off платформа, позволяющая добавлять и настраивать фоновые задачи для Windows 10.
Среди функций представлены:
- перезагрузка и отключение компьютера;
- смена учетной записи;
- блокировка системы;
- ввод пользовательских скриптов.
Разработчиками предусмотрен дистанционный доступ через веб-интерфейс. Настраивается в параметрах, потребуется пароль и дополнительная информация о сопрягаемом оборудовании.
Кроме классического обратного отсчета есть ежедневный запуск, расписание на неделю вперед и алгоритм действий при бездействии.
Таймер выключения
Софтверная утилита, предусматривающая подготовку команд для автоматизации действий. Предусмотрен сценарий разрыва интернет-соединения. В качестве триггера выбирается таймер с заданным промежутком времени или конкретная дата.
В программе находится вкладка с настройками доступа, где есть возможность добавить пароль администратора.

Интерфейс программы «Таймер выключения»
PowerOff
Гибко настраиваемый таймер с возможностью добавления пользовательских скриптов. В PowerOff много параметров и опций, связанных с автоматизацией:
- перезагрузка;
- спящий и ждущий режимы;
- смена сеанса;
- дистанционное взаимодействие с выбранными компьютерами;
- передача команд по сети.
В PowerOff триггер для срабатывания выбирается в соответствии с расписанием или путем обратного отчета. Задачи могут выполняться в зависимости от времени, проведенного в программе, по четным и нечетным дням, при сильной нагрузке на ПК или в момент загрузки определенного количества мегабайт трафика из интернета.

Интерфейс программы PowerOff
GOWAY
GOWAY позволяет поставить таймер выключения компьютера с Windows 10. Добавленный сценарий работает по указанному расписанию или с задержкой, определяемой в настройках. Приложение может отключить ПК, перезагрузить или завершить текущий сеанс в операционной системе.
Предусмотрена опция почтовой рассылки. Корреспонденция приходит на указанный e-mail с короткой сводкой о времени срабатывания и названием сценария.

Интерфейс программы Goway
Time PC
Таймер предназначен для выбора времени перезагрузки или отключения компьютера, позволяет запускать пользовательские скрипты. Time PC способен переводить систему в режим глубокого сна (Deep Sleep), оставляя информацию о текущем сеансе, блокировать фоновые процессы и службы.

Интерфейс программы TimePC
Настройка каждого параметра происходит на главном экране: производится выбор триггера, времени срабатывания. Предусмотрена возможность просмотреть статистику по недавним действиям и событиям.
В Time PC есть вкладки конфигурации автовыключения. Сценарий можно отложить, отменить или удалить.
Важно! Программа не стабильна, добавленные скрипты могут не определиться системой.
SM Timer
SM Timer позволяет прекратить работу ОС в указанное время, назначить перезагрузку, перевести систему в спящий режим или сменить учетную запись.

Интерфейс программы SM Timer
Установка параметров в приложении производится пошагово. Сначала нужно выбрать конкретное действие (шаблоны отображаются в виде вертикального списка), затем расписание или точное время. В конце разработчики предлагают добавить задачу в очередь или отказаться от введенной информации, сбросив данные.
За 30 секунд до выполнения скрипта на экране появится обратный отчет, во время которого пользователь может отменить действие.
Планировщик заданий — это оснастка mmc (Microsoft Management Console), с помощью которой можно назначить различные задания, которые будут производиться в определенное время или при возникновении определенных событий. Как правило, такие задания применяются для автоматизации отдельных процессов:
- параметрическая автоматизация различных задач, выполняемых на компьютере, например:
- автоматическое создание контрольных точек восстановления в определенное время
- очистка диска в определенные дни
- запуск в определенное время дефрагментации диска
- диагностическое тестирование
Операционная система Windows 10 содержит несколько инструментов для планирования заданий, включая такие, как Планировщик заданий, инструмент командной строки Schtasks и несколько командлетов консоли Windows PowerShell. Эти инструменты можно использовать для планирования заданий как на локальных, так и на удаленных рабочих станциях.
Задания могут иметь разные связанные с ними свойства, включая следующие:
Запуск планировщика заданий
1 способ
- Открыть консоль Управление компьютером.
![]()
Рис.1 Запуск планировщика заданий
По умолчанию консоль подключена к локальному компьютеру. Для работы с заданиями удаленных компьютеров в оснастке Управление компьютером можно щелкнуть ПКМ по корневому узлу Управление компьютером в дереве консоли (левая панель) и в контекстном меню выбрать команду Подключиться к другому компьютеру. В открывшемся диалоговом окне Выбор компьютера установить радиокнопку Другим компьютером и ввести имя требуемого компьютера в соответствующее поле, после чего нажать кнопку OK).
- Развернуть узел Планировщик заданий, затем Библиотека планировщика заданий, а в нем другие необходимые узлы.
![]()
Рис.2 Планировщик заданий
2 способ
- открыть Панель управления
- открыть раздел Администрирование (категория Мелкие значки) >Планировщик заданий.
3 способ
- Открыть C:\Windows\System32 и найти taskschd
![]()
Рис.3 Запуск планировщика заданий
4 способ
5 способ
- в окне Выполнить ( Win + R ) ввести taskschd.msc
Пользовательский интерфейс Планировщика заданий
Панель слева содержит узел Библиотека планировщика заданий, который находится по умолчанию под узлом Планировщик заданий. Узел Библиотека планировщика заданий содержит задачи в виде иерархии узлов. Узел Microsoft, расположенный под узлом Библиотека планировщика заданий, содержит узел Windows, в котором находятся все системные задачи, используемые компонентами операционной системы.
Панель в центре экрана показывает имя и информацию о выбранной задаче. В нижней части центральной панели доступна панель просмотра, в которой показаны подробности по выделенной задаче.
На панели Действия доступны основные действия для выделенной задачи или узла. Новые задачи можно создавать при помощи действия Создать простую задачу, предназначенного для простых задач, или при помощи действия Создать задачу, предназначенного для задач, обладающих расширенным набором функций.
![]()
Рис.4 Просмотр и управление запланированными заданиями
Для работы с заданием можно щелкнуть по нему правой кнопкой мыши в основной панели и в контекстном меню выбрать одну из следующих команд:
- Выполнить — запустить задачу на выполнение;
- Завершить — если задача выполняется, остановить ее выполнение.
- Отключить — временно отключить задание;
- Экспортировать — экспортировать задание в файл, который можно импортировать на другой компьютер. После экспортирования задания нужно подключиться к консоли Управление компьютером другой компьютер, как было указано ранее, щелкнуть правой кнопкой мыши по узлу Библиотека планировщика заданий и в контекстном меню выбрать команду Импортировать задачу. В открывшемся окне навигации по файловой системе указать местонахождение экспортированного файла и сам файл и нажать кнопку Открыть;
- Свойства — просмотреть и/или редактировать свойства задания;
- Удалить — полностью удалить задание;
Чтобы увидеть выполняемые задачи, необходимо щелкнуть ПКМ по узлу Планировщик заданий и в контекстном меню выбрать команду Отображать все выполняемые задачи.
![]()
Рис.5 Настройка отображения выполняемых задач
Основные действия в планировщике заданий
![]()
Рис.6 Основные действия в Планировщике заданий
- Создать простую задачу — создание задания с помощью встроенного мастера.
- Создать задачу — создание задания с ручной настройкой всех параметров.
- Импортировать задачу — импорт ранее созданной задачи, которая была экспортирована. Необходимый функционал, если нужно настроить выполнение определенного действия на нескольких компьютерах (например, запуск проверки компьютеров антивирусом, блокировка сайтов и т.д.).
- Отображать все выполняемые задачи — позволяет посмотреть список всех задач, которые запущены в настоящий момент времени.
- Включить журнал всех заданий (Отключить журнал всех заданий) — позволяет включить и отключить ведение журнала планировщика заданий (записывает все действия, запускаемые планировщиком).
- Создать папку — служит для создания собственных папок в левой панели. Можно использовать для собственного удобства, чтобы было понятно, что и где было создано.
- Удалить папку — удаление папки, созданной ранее.
Создание планируемых заданий (создание простой задачи)
- Открыть консоль Управление компьютером
- Щелкнуть правой кнопкой мыши по узлу Планировщик заданий и в контекстном меню выбрать команду Создать простую задачу. Запустится мастер создания задачи.
![]()
Рис.7 Создание простой задачи
- В разделе Создать простую задачу присвоить имя заданию и при необходимости описание.
В данной статье будет приведен пример создания простой задачи, которая бы напоминала пользователю при входе в операционную систему MS Windows 10 о каком-либо событии, например, посещении сайта COMSS.
![]()
Рис.8 Создание простой задачи
- В разделе Триггер необходимо выбрать, когда будет выполняться задание. Задание может выполняться ежедневно, еженедельно, ежемесячно, однократно, при запуске компьютера, при входе в Windows, при внесении в журнал указанного события. При выборе определенного пункта, может быть предложено задать определенное время выполнения, а также указать другие детали.
- Установить радиокнопку При входе вWindows
- Нажать кнопку Далее
![]()
Рис.9 Создание простой задачи
![]()
Рис.10 Создание простой задачи
![]()
Рис.11 Создание простой задачи
- Далее необходимо в разделе Завершение проверить сводную информацию по запланированному заданию и нажать кнопку Готово.
![]()
Рис.12 Создание простой задачи
- Проверить результат можно при следующем входе в систему. Должно появиться окно с напоминаем (Рис.13)
![]()
Рис.13 Результат запланированной задачи
Создание похожей задачи, которая бы была направлена на открытие определенной страницы в каком-либо установленном браузере при входе в операционную систему MS Windows 10
- Открыть консоль Управление компьютером
- Щелкнуть правой кнопкой мыши по узлу Планировщик заданий и в контекстном меню выбрать команду Создать простую задачу. Запустится мастер создания задачи.
- В разделе Создать простую задачу присвоить имя заданию и при необходимости описание.
- Имя: открытие сайта COMSS в браузере IE
- Описание: посещение сайта COMSS
- Нажать кнопку Далее
- “C:\Program Files (x86)\Internet Explorer\iexplore.exe”
- В поле Добавить аргументы ввести адрес сайта
- Нажать кнопку Далее
![]()
Рис.14 Создание простой задачи
- В разделе Завершение проверить сводную информацию по запланированному заданию и нажать кнопку Готово.
- Проверить результат можно при следующем входе в систему. Должен запуститься браузер IE с интернет страницей сайта COMSS (Рис. 15)
![]()
Рис.15 Результат выполненной задачи
Создание планируемых заданий (создание задачи без использования мастера)
Для рассмотрения механизма создание задачи без использования мастера, в статье будет описан пример задачи, с помощью которой ежедневно в 23.00 компьютер в автоматическом режиме завершал бы работу.
- Открыть консоль Управление компьютером
- Щелкнуть правой кнопкой мыши по узлу Планировщик заданий и в контекстном меню выбрать команду Создать задачу.
- На вкладке Общие ввести имя задания и установить параметры безопасности для его выполнения.
Если задание должно выполняться под иной учетной записи, чем учетная запись текущего пользователя, можно нажать кнопку Изменить. В открывшемся диалоговом окне Выбор: "Пользователь" или "Группа" выбрать пользователя или группу, с чьей учетной записью нужно выполнять задание, а затем предоставить необходимые учетные данные.
- В разделе Имя ввести Выключение компьютера
- Установить радиокнопку в поле Выполнять с наивысшими правами
- В разделе Параметры безопасности нажать кнопку Изменить и указать пользователя, для которого применялась бы данная задача.
![]()
Рис.16 Создание задачи
- Если необходимо, установить другие требуемые параметры на вкладке Общие, используя предоставленные для этого опции.
- На вкладке Триггеры создать и настроить триггеры, используя доступные опции. Чтобы создать триггер, нажать кнопку Создать, в открывшемся окне Создание триггера задать необходимые параметры триггера, после чего нажать кнопку OK.
![]()
Рис.17 Создание задачи
В данном примере, если необходимо ежедневно завершать работу компьютера в 23.00 в окне Создание триггера:
- В разделе Параметры установить радиокнопку Ежедневно.
- Указать время действия задачи
- Нажать ОК
![]()
Рис.18 Создание задачи
- На вкладке Действия создать и настроить требуемые действия, используя предоставленные опции. Чтобы создать действие, нажать кнопку Создать, в открывшемся окне Создание действия задать необходимые параметры действия, после чего нажать кнопку OK.
В данном примере необходимо указать путь к программе shutdown с добавлением параметра /s.
Встроенная утилита shutdown позволяет удаленно или локально выключать, перезагружать систему, а также осуществлять вывод пользователя из текущего сеанса. Параметр /s позволяет осуществить завершение работы компьютера. Утилита shutdown расположена в следующей директории: C:\Windows\System32
![]()
Рис.19 Директория, где расположена утилита shutdown
- В поле Программа или сценарий указать путь к утилите shutdown C:\Windows\System32\shutdown.exe
- В поле Добавить аргументы прописать параметр /s
- Нажать кнопку ОК
![]()
Рис.20 Создание задачи
- На вкладке Условия указать условия для запуска и остановки выполнения задания.
- На вкладке Параметры указать требуемые дополнительные параметры для задания.
- Выполнив все требуемые настройки, нажать кнопку OK, чтобы создать задание.
При наступлении времени завершения работы, указанного в настройках задачи, компьютер будет выключен.
![]()
Рис.21 Результат выполнения задачи
Просмотр ранее созданных задач в Планировщике заданий
Чтобы просмотреть ранее созданные задачи необходимо открыть Планировщик заданий и выбрать узел Библиотека планировщика заданий.
Для перезагрузки или выключения системы Windows по расписанию можно реализовать средствами встроенного компонента Microsoft Winodows. Планировщик заданий позволяет производить запуск скриптов или программ в заданные моменты времени. Функционально и внешне компонент не имеет никаких отличий в разных версия операционной системы и алгоритм взаимодействия универсален.
Как запустить планировщик Windows
Windows XP:
- Пуск → Панель управления → ярлык «Назначенные задания»
- Пуск → Все программы → Стандартные → Служебные → Назначенные задания
Windows 7:
- Пуск → Панель управления → Администрирование → Планировщик заданий / Расписание выполнения задач
- Пуск → Все программы → Стандартные → Служебные → Планировщик заданий
Windows 8:
- Пуск → Панель управления → Администрирование → Расписание выполнения задач
Как добавить задачу
- Заходим в планировщик задач (Пуск+R, вводим в строку C:\\Windows\system32\taskschd.msc /s).
- Создаём Простую задачу:
- Вводим Имя задачи, жмём Далее.
- Оставляем галочку на Ежедневно и жмём Далее.
- Далее вписываем нужное Время для перезагрузки и жмём Далее.
- Оставляем галочку на «Запустить программу», снова жмём Далее.
- В поле «Программа или сценарий» вводим C:\Windows\System32\shutdown.exe,
- В поле «Добавить аргументы» вводим -r и снова давим Далее, и Готово.
- Для повторения задачи каждые N часов надо проделать эти действия сколько нужна устанавливая разное время.
- Также для автоматического выключения ПК надо проделать тот же путь, только в поле Добавить аргументы вводим -s.
![]()
Примеры использования Shutdown в Windows 10
- shutdown.exe /r /t0 — Немедленная перезагрузка компьютера
- shutdown.exe /r — перезагрузка ПК через 30 секунд
- shutdown.exe /r /t 3600 — перезагрузка Windows через 60 минут
- shutdown.exe /s /t 0 — Немедленное Выключение
- shutdown.exe /s — Выключение ПК через 30 секунд
- shutdown.exe /s /t 3600 — Выключение компьютера через час
- shutdown.exe /h — Переводим систему в режим Гибернации (Hybernate) при условии, что этот режим включен
- shutdown.exe /l — Завершение сеанса пользователя
- shutdown.exe /i — Запуск графического интерфейса выключения ПК
Если материал понравился Вам и оказался для Вас полезным, поделитесь им со своими друзьями!
СервераНачальный уровень![]()
Запускаем планировщик заданий любым удобным способом. Например, находим в панели управления или при нажатии сочетания клавиш Пуск+R, вводим в строку taskschd.msc или щелкаем правой кнопкой на меню Пуск и выбираем «Управление компьютером».
Окно управления компьютером с открытым планировщиком заданий.![Окно управления компьютером с открытым планировщиком заданий.]()
Создаем простую задачу. Обязательными полями для заполнения являемся Имя, а поле Описание опционально, заполните его при необходимости.
Окна мастера создания простой задачи.![Окна мастера создания простой задачи.]()
Определяемся с желаемым графиком запуска нашей задачи автоматической перезагрузки компьютера. Мастер довольно гибко позволяем настроить время и интервалы выполнения (ежедневно, еженедельно, ежемесячно).
![Мастер создания простой задачи.]()
Еженедельно в воскресенье и четверг в 4.00 утра отлично подойдут для перезагрузки.![Еженедельно в воскресенье и четверг в 4.00 утра отлично подойдут для перезагрузки.]()
Дальше выбираем «Запустить программу» в качестве действия для задачи. Финальным аккордом указываем приложение shutdown.exe используемое в операционной системе как утилита для выключения, перезагрузки или завершения сеанса пользователя.
Завершаем настройку и ждем время указанное в графике для проверки результата.
shutdown /r /f![shutdown /r /f]()
Выключение![]()
Хотя вы всегда можете использовать команду «Выключение/s/t 60» и создать ярлык на рабочем столе, чтобы задержать выключение компьютера с Windows 10/8/7 (в данном случае 60 секунд) или отключить его в определенное время после расчета времени в считанные секунды вы также можете использовать планировщик заданий для выключения, перезапуска или выполнения каких-либо действий одновременно или периодически.
Расписание выключения или перезагрузки в Windows
Используя планировщик задач, вы можете запланировать выключение компьютера в определенное время ночью или в любое время! И почему вы можете захотеть это сделать? Возможно, ваш компьютер обрабатывает задание или загружает файлы из Интернета, и вы не хотите ждать до тех пор. Затем вы можете запланировать его отключение, скажем, через 2 часа, в то время как вы продолжите, чтобы наверстать упущенное!
Чтобы выключить компьютер в определенное время, введите taskschd.msc , чтобы начать поиск, и нажмите Enter, чтобы открыть Планировщик задач . На правой панели нажмите «Создать базовую задачу».
![]()
Дайте ему имя и описание, если хотите, и нажмите «Далее».
![]()
![]()
Выберите дату и время начала.
![]()
Нажав Next, вы попадете на страницу действий. Здесь выберите «Запустить программу» и нажмите «Далее».
![]()
Здесь введите shutdown в области «Программа/сценарий» и /s/f/t 0 в поле «Добавить аргументы». Если вы хотите, чтобы выключение началось, скажем, через 60 секунд, введите 60 вместо 0 здесь.
![]()
Нажмите Далее, чтобы просмотреть все и, наконец, нажмите Готово. Ваш компьютер выключится в назначенный день и время.
![]()
ПРИМЕЧАНИЕ . В окне CMD вы можете запустить shutdown /? , чтобы увидеть все доступные переключатели. Чтобы запланировать перезапуск, вам нужно использовать параметр /r вместо параметра /s . Чтобы выйти из текущего пользователя, используйте /l .
Если вы ищете более быстрые способы сделать это, взгляните на некоторые из этих бесплатных инструментов для автоматического выключения, перезагрузите компьютер Windows в установленное время.
Читайте также: