Perfmon report в windows 10 не работает
Обновлено: 05.07.2024
Performance Monitor - это инструмент, который делает именно то, что предлагает его название: он контролирует производительность вашей системы Windows. Монитор производительности может отображать результаты в виде графиков, гистограмм или в виде числовых значений. Вы можете использовать результаты этого мониторинга, чтобы определить, какие компоненты вашего устройства Windows необходимо улучшить или заменить. Прочтите это руководство, чтобы узнать, как запустить Performance Monitor .
ПРИМЕЧАНИЕ. Данное руководство охватывает Windows 10, Windows 7 и Windows 8.1. Некоторые методы работают во всех трех версиях Windows, другие только в одной или двух. Для каждого метода мы упоминаем версию Windows, в которой он работает. Если вы не знаете версию Windows, которая у вас есть, прочитайте это руководство: Какую версию Windows я установил?
1. Откройте Performance Monitor с помощью поиска (все версии Windows)
В Windows 10 и Windows 7 вы можете осуществлять поиск, используя полное имя инструмента Performance Monitor . Во всех версиях Windows вы можете искать по имени исполняемого файла: perfmon .
В Windows 10 щелкните или коснитесь поля поиска на панели задач, введите « Монитор производительности » или выполните в нем перфмон , а затем щелкните или коснитесь результата с тем же именем.

В Windows 8.1 начните вводить « perfmon » на начальном экране. При наборе активируется функция поиска, и в появившихся результатах нажмите или коснитесь perfmon .

В Windows 7 откройте меню «Пуск» и введите « Монитор производительности » в поле поиска. В списке результатов нажмите на системный монитор .

2. Откройте Performance Monitor из меню «Пуск» (только для Windows 10)
Вы можете найти и открыть системный монитор в меню «Пуск» Windows 10. Нажмите « Пуск» , прокрутите вниз список приложений и откройте папку « Инструменты администрирования Windows ». Там вы найдете ярлык Performance Monitor .

3. Откройте Performance Monitor, попросив Cortana сделать это (только для Windows 10)
Если Cortana включена в вашей системе Windows 10, вы можете попросить ее открыть Performance Monitor для вас.
После активации Cortana, сказав « Привет, Кортана » или щелкнув или нажав кнопку микрофона в поле поиска на панели задач, произнесите « Открыть монитор производительности». Cortana подтвердит вашу команду:


4. Прикрепите системный монитор к панели задач, меню «Пуск» (Windows 10 и Windows 7) или к экрану «Пуск» (Windows 8.1).
При частом доступе к системному монитору удобными местами, где можно закрепить его для быстрого доступа, являются панель задач и меню «Пуск» (Windows 10 и Windows 7) или экран «Пуск» (Windows 8.1).
Сначала найдите системный монитор в меню «Пуск» Windows 10. Нажмите « Пуск» , прокрутите вниз список приложений и откройте папку « Инструменты администрирования Windows ». Щелкните правой кнопкой мыши или удерживайте нажатой клавишу быстрого доступа к системному монитору . В открывшемся меню у вас есть опции « Закрепить на Пуск » для меню «Пуск» и многое другое . Когда вы нажимаете или нажимаете кнопку « Дополнительно» , в меню появляется первая опция « Закрепить на панели задач ».

В Windows 8.1 начните вводить « perfmon » на начальном экране. Набор текста активирует функцию поиска и, в результатах, щелкните правой кнопкой мыши или нажмите и удерживайте нажатой клавишу . В появившемся меню выберите « Pin to Start ».

Вы должны закрепить системный монитор на начальном экране, чтобы иметь возможность закрепить его на панели задач. Щелкните правой кнопкой мыши или нажмите и удерживайте кнопку « Монитор производительности» на начальном экране и выберите « Закрепить эту программу на панели задач » в открывшемся меню.

В Windows 7 откройте меню «Пуск» и введите « Монитор производительности » в поле поиска. Щелкните правой кнопкой мыши или нажмите и удерживайте кнопку « Монитор производительности» в списке результатов. В появившемся меню у вас есть опции « Закрепить в меню Пуск » и « Закрепить на панели задач ».

5. Откройте системный монитор из конфигурации системы (все версии Windows)
Вы можете запустить инструмент Performance Monitor из конфигурации системы. Перейдите на вкладку « Инструменты » в разделе « Конфигурация системы» , выберите системный монитор и нажмите или нажмите « Запустить» .

6. Откройте Performance Monitor из управления компьютером (все версии Windows)
Системный монитор входит в состав Windows в разделе «Управление компьютером» вместе с другими компонентами, такими как «Просмотр событий» и «Диспетчер устройств». Инструмент Performance Monitor можно найти в дереве меню в левой части окна « Управление компьютером» . Нажмите или нажмите на Производительность, чтобы получить доступ к полному монитору производительности .

7. Используйте окно «Выполнить» (все версии Windows)
Нажмите Win + R на клавиатуре, чтобы открыть окно «Выполнить». В поле « Открыть» введите « perfmon » и нажмите « Enter» на клавиатуре или нажмите « ОК» .

Монитор производительности открыт, и вы можете начать его использовать.
8. Откройте системный монитор из командной строки или PowerShell (все версии Windows)
Вы также можете использовать командную строку или PowerShell. В любом из этих приложений введите perfmon в командной строке и нажмите клавишу ВВОД .

Использование командной строки для Performance Monitor может быть улучшено с помощью параметров - прочитайте, как использовать параметры командной строки Performance Monitor (perfmon).
9. Создайте ярлык Performance Monitor (все версии Windows)
Если ярлык на рабочем столе является предпочтительным способом запуска приложений, вы можете создать его для Performance Monitor . В окне « Создать ярлык» введите пункт назначения « perfmon » (без кавычек). Прочтите это руководство, если вам нужна помощь в создании ярлыков.

10. Откройте системный монитор с помощью проводника Windows (Windows 7) или проводника (Windows 8.1 и Windows 10).
Проводник Windows из Windows 7 или Проводник из Windows 8.1 и Windows 10 являются удобными способами запуска системного монитора . Введите « perfmon » в адресной строке и нажмите клавишу ВВОД на клавиатуре.

11. Откройте Performance Monitor, запустив его исполняемый файл (все версии Windows)
Исполняемый файл системного монитора находится в подпапке System32 папки Windows . Вам нужно определить файл perfmon.exe и затем дважды щелкнуть по нему или дважды щелкнуть по нему.

ПРИМЕЧАНИЕ. В приведенном выше списке файлов вы можете заметить два файла « perfmon ». И perfmon.exe, и perfmon.msc запускают одно и то же приложение, если дважды щелкнуть или дважды щелкнуть по ним. Оставляя в стороне технические подробности о том, как они реализованы (файлы действительно разные), единственное практическое отличие состоит в том, что параметры командной строки работают только при использовании perfmon.exe .
Как открыть Performance Monitor?
Мы показали вам одиннадцать способов запуска Performance Monitor, чтобы вы могли выбрать тот, который наиболее подходит для ваших нужд. Какой ваш предпочтительный метод запуска Performance Monitor ? Дайте нам знать в комментарии ниже и поделитесь вашими любимыми способами доступа к системному монитору .
14 способов запуска панели управления в windows (все версии)

Все методы, которые вы можете использовать для запуска Панели управления, во всех версиях Windows: от Windows 10 до Windows 8.1 и Windows 7. Все известные нам ярлыки для открытия Панели управления.
10 способов запуска системной информации в windows (все версии)

Все методы, с помощью которых вы можете запустить приложение Информация о системе (msinfo32.exe) в Windows 10, Windows 7 и Windows 8. Все ярлыки и команды для запуска msinfo32.
9 способов запуска планировщика заданий в windows (все версии)

Все ярлыки и методы, которые можно использовать для запуска планировщика заданий в Windows 10, Windows 7 и Windows 8.1. Как запустить это приложение, используя мышь, клавиатуру или команду.
При возникновении различных неполадок в работе Windows 10, а также при подготовке к оптимизации системы с целью получения наилучшей производительности весьма полезным может оказаться создание полных диагностических отчётов. Это принесёт пользу даже если вы сами не сможете до конца в них разобраться, но зато их можно показать компьютерному специалисту или опытному пользователю, который подскажет направление дальнейших действий.
За генерирование диагностических отчётов в ОС Windows 10 отвечает встроенная утилита Performance Monitor.
Чтобы создать отчёт, выполните в запущенной с повышенными правами командной строке или окошке Run ( Win + R ) команду:
perfmon /report

В течение некоторого времени запущенный монитор ресурсов и производительности будет собирать сведения, после чего в его же окне будет выведен отсортированный список с результатами проверки.

Всего отчёт содержит 11 категорий, каждая из которых будет представлена отдельной раскрывающейся вкладкой. Если в процессе диагностики обнаружатся ошибки, соответствующие вкладки окажутся открытыми, а сами записи помечены красной иконкой.

Естественно, отчёт может быть сохранён в отдельный файл. Для этого в главном меню «Файл» выбираем «Сохранить как» и указываем путь к нужной папке. Отчёты сохраняются в формате HTML .

Для их просмотра лучше использовать Microsoft Edge , так как в этом браузере их содержимое отображается наиболее корректно.
Файл Performance Monitor.lnk считается разновидностью файла Windows File Shortcut. Наиболее часто он используется в ПО Windows 10, разработанном компанией Microsoft. Он использует расширение LNK и считается файлом Ярлык (Windows File Shortcut).
Первая версия Performance Monitor.lnk для Windows 7 была представлена 07/22/2009 в Windows 7. Последнее обновление для Windows 10 состоялось 07/29/2015 [версия файла 10]. Файл Performance Monitor.lnk входит в состав Windows 10, Windows 8.1 и Windows 8.
Ниже приведены подробные сведения, порядок устранения неполадок, возникших с файлом LNK, и бесплатные загрузки различных версий файла Performance Monitor.lnk.



Совместимость с Windows 10, 8, 7, Vista, XP и 2000
Средняя оценка пользователей
| Сведения о разработчике и ПО | |
|---|---|
| Программа: | Windows 10 |
| Разработчик: | Microsoft |
| Программное обеспечение: | Windows |
| Версия ПО: | 10 |
| Сведения о файле | |
|---|---|
| Размер файла (байты): | 1104 |
| Дата первоначального файла: | 07/14/2009 |
| Дата последнего файла: | 03/18/2017 |
| Информация о файле | Описание |
|---|---|
| Дополнительная информация отсутствует. | |
✻ Фрагменты данных файлов предоставлены участником Exiftool (Phil Harvey) и распространяются под лицензией Perl Artistic.
Общие ошибки выполнения Performance Monitor.lnk
Ошибки файла Performance Monitor.lnk часто возникают на этапе запуска Windows, но также могут возникать во время работы программы. Эти типы ошибок LNK также известны как «ошибки выполнения», поскольку они возникают во время выполнения Windows. К числу наиболее распространенных ошибок выполнения Performance Monitor.lnk относятся:
- Не удается найти Performance Monitor.lnk.
- Performance Monitor.lnk — ошибка.
- Не удалось загрузить Performance Monitor.lnk.
- Ошибка при загрузке Performance Monitor.lnk.
- Не удалось зарегистрировать Performance Monitor.lnk / Не удается зарегистрировать Performance Monitor.lnk.
- Ошибка выполнения — Performance Monitor.lnk.
- Файл Performance Monitor.lnk отсутствует или поврежден.
Программа: C:\ProgramData\Microsoft\Windows\Start Menu\Programs\Administrative Tools\Performance Monitor.lnk
Среда выполнения получила запрос от этого приложения, чтобы прекратить его необычным способом.
Для получения дополнительной информации обратитесь в службу поддержки приложения.
В большинстве случаев причинами ошибок в LNK являются отсутствующие или поврежденные файлы. Файл Performance Monitor.lnk может отсутствовать из-за случайного удаления, быть удаленным другой программой как общий файл (общий с Windows) или быть удаленным в результате заражения вредоносным программным обеспечением. Кроме того, повреждение файла Performance Monitor.lnk может быть вызвано отключением питания при загрузке Windows, сбоем системы при загрузке или сохранении Performance Monitor.lnk, наличием плохих секторов на запоминающем устройстве (обычно это основной жесткий диск) или заражением вредоносным программным обеспечением. Таким образом, крайне важно, чтобы антивирус постоянно поддерживался в актуальном состоянии и регулярно проводил сканирование системы.
Шаг 1. Восстановите компьютер до последней точки восстановления, «моментального снимка» или образа резервной копии, которые предшествуют появлению ошибки.
Чтобы начать восстановление системы (Windows XP, Vista, 7, 8 и 10):
Если на этапе 1 не удается устранить ошибку Performance Monitor.lnk, перейдите к шагу 2 ниже.

Шаг 2. Запустите средство проверки системных файлов (System File Checker), чтобы восстановить поврежденный или отсутствующий файл Performance Monitor.lnk.
Средство проверки системных файлов (System File Checker) — это утилита, входящая в состав каждой версии Windows, которая позволяет искать и восстанавливать поврежденные системные файлы. Воспользуйтесь средством SFC для исправления отсутствующих или поврежденных файлов Performance Monitor.lnk (Windows XP, Vista, 7, 8 и 10):
Следует понимать, что это сканирование может занять некоторое время, поэтому необходимо терпеливо отнестись к процессу его выполнения.
Если на этапе 2 также не удается устранить ошибку Performance Monitor.lnk, перейдите к шагу 3 ниже.
Шаг 3. Выполните обновление Windows.

Если ни один из предыдущих трех шагов по устранению неполадок не разрешил проблему, можно попробовать более агрессивный подход (примечание: не рекомендуется пользователям ПК начального уровня), загрузив и заменив соответствующую версию файла Performance Monitor.lnk. Мы храним полную базу данных файлов Performance Monitor.lnk со 100%-ной гарантией отсутствия вредоносного программного обеспечения для любой применимой версии Windows . Чтобы загрузить и правильно заменить файл, выполните следующие действия:
Windows 10: C:\ProgramData\Microsoft\Windows\Start Menu\Programs\Administrative Tools\Windows 8.1: C:\ProgramData\Microsoft\Windows\Start Menu\Programs\Administrative Tools\
Windows 8: C:\ProgramData\Microsoft\Windows\Start Menu\Programs\Administrative Tools\
Windows 7: C:\ProgramData\Microsoft\Windows\Start Menu\Programs\Administrative Tools\
Если этот последний шаг оказался безрезультативным и ошибка по-прежнему не устранена, единственно возможным вариантом остается выполнение чистой установки Windows 10.
Ранее я уже писал о работе и настройке системного монитора Windows (Performance Monitor). В данной статье продолжим знакомиться с этим замечательным инструментом. В частности, поговорим о том как создавать сборщики данных загруженности оборудования системы, а затем просматривать и анализировать полученную информацию в системном мониторе.
0. Оглавление
1. Запуск системного монитора

2. Добавление группы сборщиков данных
Теперь добавим новую группу сборщиков данных.
Но прежде всего, необходимо убедиться, что пользователь, под которым вы работаете, является членом группы «Пользователи журналов производительности» (Performance Log Users) или группы «Администраторы» (Administrators) (или аналогичной).

Запуститься мастер создания группы сборщиков данных. На первой странице мастера вводим имя группы сборщиков, выбираем пункт «Создать вручную (для опытных)» (Create manually (Advenced)) и нажимаем «Далее» (Next).

Выбираем тип данных «Создать журналы данных» (Create data logs), ставим флаг «Счетчик производительности» (Performance counter) и снова жмем «Далее» (Next).

На следующей странице мастера, необходимо выбрать счетчики производительности по которым будет идти запись в журнал. Нажимаем кнопку «Добавить» (Add), после чего откроется знакомое по предыдущей статье окно добавления счетчиков. Счетчиков очень много. Для удобства все счетчики сгруппированы по типу оборудования или ПО. Обратите внимание, что можно добавлять как счетчики текущего компьютера, так и компьютеров сети (при наличии соответствующих прав).
Для некоторых счетчиков возможно выбрать конкретный экземпляр объекта. Например, при добавлении счетчика «Средняя длина очереди диска» (Avg. Disk Queue Length) можно выбрать диск, для которого будет собираться статистика.
Выбрав необходимый счетчик (или конкретный экземпляр объекта для счетчика) следует перенести его в таблицу «Добавленные счетчики» (Added Counters) с помощью кнопки «Добавить» (Add). Добавив все необходимые счетчики, нажимаем «ОК».

После чего все выбранные счетчики перенесутся в список счетчиков создаваемой группы сборщиков данных. Устанавливаем интервал сбора данных (Sample interval) (рекомендуется 15 сек.) и нажимаем «Далее» (Next).

Теперь необходимо указать каталог, в котором будет храниться журнал системного монитора. По умолчанию это каталог
Однако если вы не Администратор, вам, скорее всего, не хватит прав на каталог C:\PerfLogs. И в этом случае, следует выбрать папку для логов там, куда гарантированно есть право на запись.
Определившись с корневой папкой для хранения файлов журнала, жмем «Далее» (Next).

На последней странице мастера также можно выбрать пользователя Windows из под которого будет вестись замер производительности. Сменив пользователя (или оставив значение по умолчанию) устанавливаем переключатель, отвечающий за последующие действия программы в значение «Сохранить и закрыть» (Save and close) и нажимаем «Готово» (Finish) для завершения работы мастера.

После чего в дереве консоли в группе «Особые» (User defined) увидим нашу только что созданную группу сборщиков данных. Для того, чтобы сборщик данных начал запись в показателей счетчиков в журнал, необходимо кликнуть по нему правой кнопкой мыши и в контекстном меню выбрать пункт «Пуск» (Start) или нажать соответствующую кнопку на панели задач оснастки.
Если все настроено правильно, и сборщик начал запись в журнал, иконка группы сборщика данных сменится на иконку со значком «Play». Даже если завершить сеанс пользователя, сборщик все равно продолжит свою работу.

При текущих настройках сборщик будет работать до тех пор, пока не произойдет перезагрузка сервера, или его не остановят вручную. Для этого достаточно в контекстном меню группы сборщиков данных выбрать пункт «Стоп» (Stop) или нажать соответствующую кнопку на панели задач.

В соответствии с выбранными настройками, в указанном раннее каталоге можно найти файл журнала текущего замера производительности. Каждый перезапуск сборщика начинает новый файл.

Просматривать данный журнал производительности можно в системном мониторе, выбрав нужный файл в качестве источника в свойствах системного монитора как показано на рисунке ниже (можно добавить сразу несколько файлов, в этом случае данные из всех замеров будут выведены на одном графике).


Просматривать файлы журнала можно на любом компьютере, где установлен Системный монитор. Таким образом данные счетчиков можно собирать на нескольких компьютерах, а просматривать на одном, их можно отправлять по электронной почте и т. д.
3. Запуск сборщика данных по расписанию
Также есть возможность настроить запуск сборщика данных по расписанию. Для этого следует кликнуть правой кнопкой мыши по группе сборщиков данных, для которой необходимо настроить расписание, и в контекстном меню выбрать пункт «Свойства» (Properties).

В открывшемся окне свойств сборщика данных доступно для изменения множество параметров сборщика. В частности, на вкладке «Расписание» (Schedile) можно настроить несколько триггеров, по которым будет запускать замер производительности. Например, на картинке ниже, установлено расписание, при котором сборщик данных будет запускаться каждый будний день в 10:00 в течении всего Июня 2015 года.

Осталось только определить время остановки записи работы счетчиков. Сделать это можно на вкладке «Условие остановки» (Stop Condition). На приведенном ниже рисунке сборщик будет работать в течении одного часа.

Дожидаемся назначенного времени и видим, что файл журнала успешно сформировался и доступен для анализа в дереве консоли оснастки «Производительность» (Performance).
4. Автоматический перезапуск сборщика данных
Когда сборщик данных ведет запись показателей счетчиков, сам файл журнала недоступен для просмотра. Это не совсем удобно, т. к. иногда требуется и производить запись и просматривать данные замера производительности. В этом случае можно настроить автоматический перезапуск сборщика данных, например через каждый час. При новом запуске, сборщик начнет новый файл журнала, остальные же файлы мы сможем сразу просматривать в системном мониторе.
Прежде всего, для удобства хранения фалов журнала, поменяем формат имени папки (Subdirectory name format), в которой будет храниться файл с данными замера производительности. Сделать этом можно вызвав окно свойств текущего сборщика данных и перейдя на вкладку «Папка» (Directiry). Здесь с помощью встроенной подсказки можно установить шаблон создаваемых папок. Установим имя, соответствующее полному времени начала работы группы сборщика данных, т. е. в формате «yyyyMMdd\HHmmss».

Затем на вкладке «Условие остановки» (Stop Condition) установим флаг «Перезапускать группу сборщиков данных при достижении предела.» (Restart the data collector set at limits) и установим длительность (Duration) работы счетчика, например 1 час, после чего сохраняем изменения с помощью кнопки «ОК».

Запускаем сборщик данных для начала замера производительности и видим, что в соответствии с установленными параметрами каждый час создается новый файл журнала системного монитора, а предыдущие файлы доступны для анализа.

5. Работа с группами сборщиков данных из командной строки
Работать с группами сборщиков данных можно как и из оснастки «Производительность» (Performance), так и из командной строки с помощью программы logman.exe. Синтаксис и примеры работы данного оператора можно получить выполнив команду

В ситуации, когда приходится постоянно настраивать сбор данных монитора производительности у разных клиентов на разных серверах, удобно один раз написать bat-файл, который будет создавать новую группу сборщиков данных с определенным набором счетчиков производительности.
Например, bat-файл, создающий группу сборщиков данных аналогичную описанной в данной статье выше, будет содержать код (bat-файлы удобно писать с помощью программы Notepad++):
Названия счетчиков заключаются в кавычки и разделяются пробелом. Имена счетчиков можно писать как в англоязычном варианте, так и на русском языке (но тогда bat-файл будет работать только в русскоязычных версиях Windows). Если в названии счетчика встречается знак %, его необходимо заменить знаками %% (двойной процент).
Выполнив данный файл, сразу попадем в монитор производительности, где увидим только что созданную группу сборщиков данных с именем New_counter.

Описанных счетчиков, как правило, хватает для общей оценки загруженности системы. Другие счетчики используются для детального расследования проблем, если установлено, что имеет место недостаточная производительность оборудования.
Смотрите также:
Во всех версиях Windows присутствует универсальный инструмент для сбора информации по загруженности оборудования системы - Системный монитор Windows (Windows Performance Monitor). Он представляет собой оснастку консоли управления (MMC), с помощью которой пользователь…
По умолчанию поиск в Windows (в данном примере в Windows 7) ищет файлы по имени. Содержимое учитывает только в проиндексированных расположениях. Чтобы поиск искал по содержимому всех документов, нужно изменить…
На нашем сайте уже раннее рассматривался вариант установки изначально русифицированной редакции Windows 8.1. Англоязычные редакции, к примеру, ознакомительная версия Windows 8.1 Корпоративная на сайте Центра пробного ПО от компании Microsoft, дистрибутив…
С проблемой снижения быстродействия компьютера сталкивался практически каждый пользователь. Происходит это по разным причинам, а увидеть, какой софт или процесс чрезмерно расходует ресурсы, снижая производительность, можно в «Диспетчере задач», где степень загруженности процессора, памяти и диска со стороны запущенных сторонних программ или системных служб отображается в процентах. Одним из процессов, чаще всего неизвестных пользователю, является perfmon.exe. В некоторых случаях он может сильно нагружать компьютер, вызывая ощутимое торможение работы системы, в таком случае следует выяснить причину явления и устранить проблему.
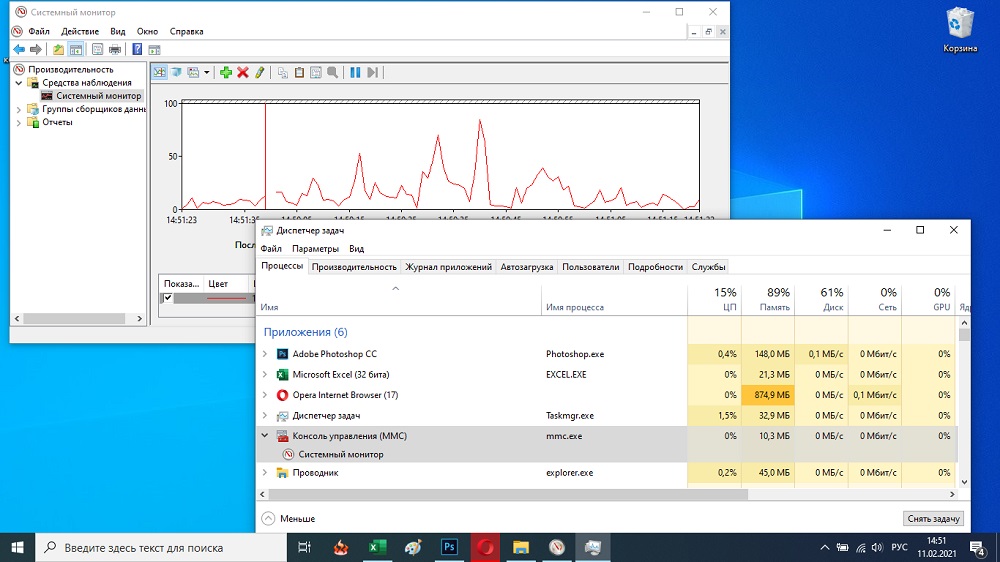
Что такое Perfmon.exe
Процессы, выполняемые в системе, могут быть запущены как системными службами Windows или сторонними программами, так и пользователем. Они отвечают за выполнение определённых функций и могут быть не только полезными, а и нежелательными, так что, наткнувшись на perfmon.exe в «Диспетчере задач» или просматривая «Монитор ресурсов», целесообразно выяснить, что это за процесс и не несёт ли он угрозу компьютеру.
Perfmon.exe представляет собой исполняемый файл Performance Monitor, штатного приложения Windows, использующегося для сбора данных, получаемых со счётчиков, и показа этих сведений в графическом виде (графики, диаграммы, таблицы) о производительности системы, запущенных программах и загруженности ресурсов компьютера. Системная утилита ведёт журнал событий и работает с системными логами, открывается она методом ввода в поисковой строке соответствующего запроса (например, «монитор ресурсов», «perfmon») или посредством консоли «Выполнить» (Win+R) и команды resmon.exe.

По умолчанию файл не представляет угрозы, он имеет максимальный рейтинг надёжности, поскольку регулярно проверяется на подлинность во время периодических обновлений системы.

Но даже когда стало ясно, что такое perfmon.exe, при обнаружении в «Диспетчере задач» высокой нагрузки на ресурсы с его стороны возникает вопрос, что спровоцировало чрезмерное потребление ресурсов и не является ли всё-таки объект вредоносным. Чтоб выявить вирусную атаку, скрывающуюся за системным процессом, нужно знать местонахождение файла. Perfmon.exe находится в папке System32 каталога Windows, расположенного на локальном системном диске. Отсюда и запускается системный процесс и вместе с ним утилита «Монитор ресурсов».
Если Perfmon.exe грузит процессор
Обычно системная утилита, запустившись в фоне, работает стабильно и не провоцирует повышенный расход ресурсов, но пользователи некоторых версий Windows сталкивались с проблемой, когда процесс perfmon.exe грузит процессор и диск.

Основные причины данного явления:
- Отключение «Контроля учётных записей» в результате системного сбоя, повреждение данных. На Vista деактивация опции и вход под учётной записью администратора нередко провоцирует зависания системы, что связано с внутренней системной ошибкой. Решение заключается в обновлении ОС, что можно реализовать через «Центр обновления Windows». Уже начиная с «Семёрки», данная проблема пользователей не беспокоила.
- Пиратская сборка ОС. Проблема может быть вызвана отсутствием лицензии (причём выявить её можно спустя определённое время после инсталляции), в таком случае для её решения потребуется приобрести ключ активации или переустановить Windows.
Кроме того, причина может скрываться в устаревших драйверах устройств или возникшем в системе конфликте, тогда потребуется установить свежее ПО для оборудования.
Редко (не забываем, что речь о доверенном приложении), но всё же возможно, что компьютер заражён вирусом, маскирующимся под процесс, выполняемый компонентом системы.
Какие действия предпринять, если perfmon.exe нагружает диск и ЦП:
- Поведать о происхождении файла поможет информация о его местоположении, поэтому при появлении чрезмерной нагрузки на ресурсы смотрим, где располагается объект, для чего жмём на нём ПКМ в «Диспетчере задач» и выбираем опцию «Открыть расположение файла». Если место хранения файла не в каталоге Windows\System32, возможно, что речь идёт о зловреде. При этом вирус не обязательно скрывается под процессом, он может провоцировать конфликты и сбои, что приводит к некорректной работе монитора производительности.
- Просканировать ОЗУ и накопитель компьютера следует не только штатным антивирусом, а и сторонними лечащими утилитами, доказавшими на практике свою эффективность, например, Dr.Web CureIt!, AdwCleaner, Trojan Remover. При обнаружении вредоносных объектов потребуется выполнить некоторые действия по устранению угрозы, следуя подсказкам на экране.
- Чтобы очистить компьютер от временных файлов, а также избавиться от остаточных элементов в реестре, можно применить CCleaner, воспользовавшись встроенными в приложение инструментами очистки и поиска/исправления ошибок реестра.
Тот факт, что perfmon.exe нагружает ЦП и диск компьютера, не всегда говорит о проблеме. Нагрузка порядка 20% является допустимой и может свидетельствовать о сборе статистических данных или обновлении софта в текущее время, тогда как после выполнения процедуры показатели придут в норму, так что спешить с выводами раньше, чем стала ясна картина, не стоит.
Профилактические советы от повторного заражения Perfmon.exe в будущем
Проблема излишней нагрузки со стороны процесса, возникшая в результате заражения вирусами, не частое явление, так как файл отличается высоким уровнем безопасности, что при этом не исключает его использования злоумышленниками в своих недобрых целях.
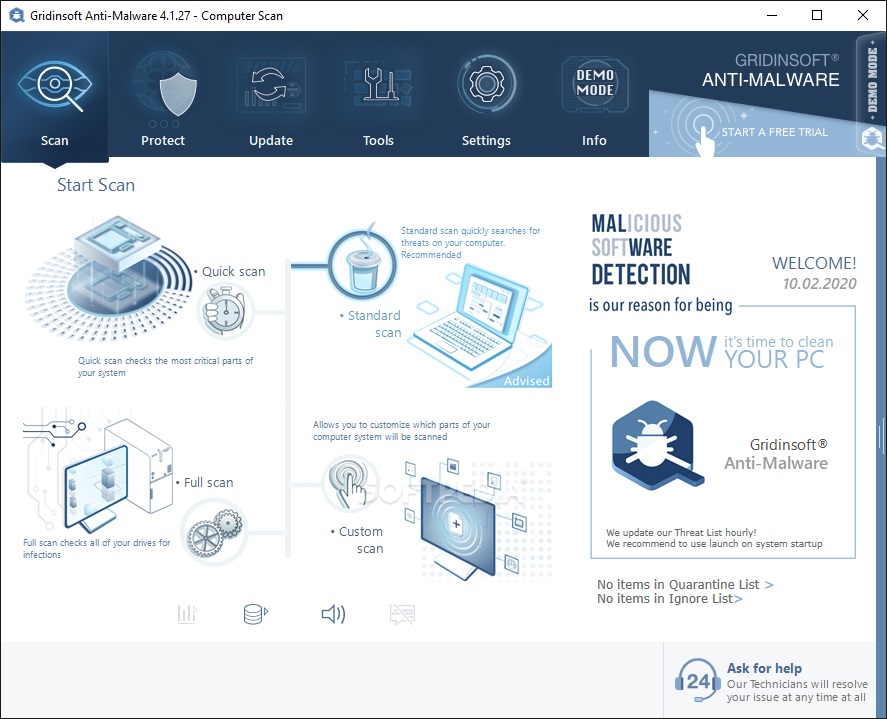
Чтобы не допустить появления на компьютере вредоносного ПО, одного штатного антивируса недостаточно. Время от времени следует сканировать систему на наличие вирусов и посредством сторонних утилит, выявляющих и устраняющих угрозы. Одной из таких является, например, GridinSoft Anti-Malware, она призвана находить и удалять вредоносные шпионские модули, рекламный софт, трояны и прочие вредящие элементы, даже те, которые были упущены антивирусом. У программы есть интересна защитная функция под названием «On-run Protection», активировать которую можно нажатием «Protect» (защищать) и «Start» (начать), чтобы предупредить установку нежелательных программ. Так, при условии активности опции при попытке установить намеренно или случайно вредоносный софт антивирусное приложение будет блокировать инсталляцию.
Читайте также:

