Phpstorm ubuntu создать ярлык
Обновлено: 05.07.2024

Если шторм умеет в трей (лоток), то нет проблем. Вот, transmission умеет.

В трей? Или в панель быстрого запуска? Кажется ты путаешь понятия.
И да, хватит обманывать заказчиков.

Если шторм умеет в трей (лоток), то нет проблем. Вот, transmission умеет.
Ну, например, PyCharm той же конторы - Community Edition у меня поставилось само и создало иконку (но это из Software Manager). А PyCharm полная версия, которую я скачал с сайта разработчика, - иконку не создаёт. Там то же самое, что в PhpStorm. Я понимаю, что достаточно сделать по аналогии в PyCharm Community, но не понимаю, как.

В трей? Или в панель быстрого запуска? Кажется ты путаешь понятия.
Хватит крутить этот заезженый мем.

Ну так может ты обратишься в тех поддержку разработчиков PhpStorm? Мы тебе с этим не поможем.

Ладно, ЛОР - видимо не тот ресурс, где стоит ожидать адекватного ответа. Оставлю для потомков.
1. Создаём файл с расширением .desktop, например phpstorm.desktop
2. Примерно такой контент:
3. Делаем chmod +x phpstorm.desktop
4. Получаем на рабочем столе иконку, с которой можно запустить PhpStorm
5. . Как её добавить с системное меню и панель?

Ну так может ты обратишься в тех поддержку разработчиков PhpStorm? Мы тебе с этим не поможем.
А с чем вы вообще в состоянии помочь?

Что да? Если в панель быстрого запуска, то создай Desktop-файл для этого и добавь его: Tools => Create Desktop Entry.
Если в трей, то это сам PhpStorm должен уметь работать с треем.

А с чем вы вообще в состоянии помочь?
В разоблачении обманщиков, которые кидают работодателей.

5. . Как её добавить с системное меню и панель?
Последние шаги как раз для тебя.
EXL ★★★★★ ( 03.12.18 15:59:58 )Последнее исправление: EXL 03.12.18 16:04:22 (всего исправлений: 2)

Читал я это. Скопировал я файл в /usr/share/applications, но он у меня ни там не отображается, ни в меню не появился.

Попробуй перезапустить сеанс оболочки рабочего стола.
И cinnamon-menu-editor попробуй, если не помогает.
И сделай лучше из самого PhpStorm. Х.з, что ты там накрутил в своём самопальном Desktop-файле.
EXL ★★★★★ ( 03.12.18 16:07:26 )Последнее исправление: EXL 03.12.18 16:08:21 (всего исправлений: 1)

И сделай лучше из самого PhpStorm. Х.з, что ты там накрутил в своём самопальном Desktop-файле.
Ещё со времён Windows мы привыкли к ярлыкам на рабочем столе. Это красиво, практично и очень удобно. Но в последних версиях разработчики из Canonical решили, что пользователи должны использовать боковую панель запуска, а на рабочем столе будет свободное пространство. Но не всех пользователей устраивает такое положение дел.
В этой статье мы рассмотрим, как создать ярлык на рабочем столе Ubuntu, а также разберёмся, как создать ярлык для программы.
Добавление ярлыка в Ubuntu
Добавление ярлыка в Ubuntu на боковую панель не вызовет никаких трудностей даже у начинающего пользователя. Просто перетащите ярлык приложения из меню Dash в область панели:

Также вы можете кликнуть правой кнопкой мыши по нужному приложению в меню и выбрать Добавить в избранное:

После этого ярлык появится на панели. С рабочим столом дело обстоит сложнее. При попытке скопировать приложение возникает ошибка. Но всё же, не смотря на желания разработчиков из Canonical, как говориться, если очень хочется, то можно. Сначала установите gnone-tweak-tool командой:
sudo apt-get install gnome-tweak-tool
Запустите приложение и на вкладке рабочий стол установите переключатель Показывать значки на рабочем столе в положение On:

Затем откройте в файловом менеджере Nautilus папку /usr/share/applications и скопируйте ярлык нужной программы на Рабочий стол. Обратите внимание - копировать нужно именно с помощью контекстного меню, а не перетаскиванием:

После того, как вы вставите ярлык, он будет определяться как неизвестный файл. Запустите его, система спросит, доверяете ли вы этому ярлыку. После того, как вы нажмёте Доверять и запустить, файл превратится в нормальный ярлык приложения.

Если для вашей программы ярлыка не существует, вы можете создать его вручную. Имена файлов ярлыков заканчиваются расширением .desktop и имеют следующий синтаксис:
[Desktop Entry]
Version = 1.0
Name = название
Comment = описание
Exec = /путь/к/исполняемому/файлу
Icon = /путь/к/иконке
Terminal = false
Type = Application
Categories = категории
Здесь самый важный параметр - это Exec. Он должен содержать полный путь к исполняемому файлу программы в файловой системе. Также нужно указать название и полный путь к иконке. Например, ярлык для запуска определённой виртуальной машины в VirtualBox будет выглядеть вот так:
[Desktop Entry]
Version=1.0
Name=Ubuntu 18.04 VM
Comment=Start Ubuntu 18.04 VM
Exec=/usr/bin/VBoxManage startvm "Ubuntu1804"
Icon=/usr/share/icons/hicolor/256x256/apps/ubuntu-logo-icon.jpg
Terminal=false
Type=Application
Этот файл можно сохранить. Кликните по нему правой кнопкой мышки и перейдите на вкладку Права. Здесь вам нужно установить галочку Разрешить запуск файла как программы:
Далее запустите ярлык и согласитесь с тем, что ему можно доверять:
Таким образом, вы можете выполнить любую команду или запустить любую программу с нужными опциями.
Если вы не хотите редактировать файл вручную, можно воспользоваться утилитой gnome-desktop-item-edit. Для её установки выполните:
sudo apt install --no-install-recommends gnome-panel
Затем, чтобы создать ярлык Ubuntu, нужно выполнить:
/Рабочий\ стол/ --create-new

Здесь нужно ввести имя ярлыка, команду и описание. Затем нажмите Ок для добавления ярлыка. Активировать его нужно таким же образом, как и созданный вручную.
Выводы
Теперь добавление ярлыка в Ubuntu 18.04 для вас не проблема, даже не смотря на то, что разработчики скрыли эту возможность. Linux был и остаётся той системой, где всё можно настроить под себя. Удачи вам в ваших экспериментах!
В этом кратком руководстве вы узнаете, как добавлять ярлыки приложений на рабочий стол в Ubuntu и других дистрибутивах, использующих рабочий стол GNOME.
Semen Lobachevskiy
Read more posts by this author.
Semen Lobachevskiy
В этом кратком руководстве вы узнаете, как добавлять ярлыки приложений на рабочий стол в Ubuntu и других дистрибутивах, использующих рабочий стол GNOME.
Классические настольные операционные системы всегда имеют значки на «экране рабочего стола». Эти значки на рабочем столе могут включать в себя файловый менеджер, корзину и ярлык для приложений.
При установке приложений в Windows некоторые программы спрашивают, хотите ли вы создать ярлык на рабочем столе. В Linux же всё не так.
Но если вы являетесь поклонником этой функции, позвольте мне показать вам, как вы можете добавить ярлыки на рабочем столе в ваши любимые приложения в Ubuntu и других дистрибутивах Linux.

Ярлыки приложений на рабочем столе в Ubuntu с рабочим столом GNOME
Добавление ярлыка на рабочий стол в Ubuntu
Лично я предпочитаю Ubuntu Launcher для ярлыков приложений. Если я часто использую программу, я добавляю ее в панель запуска. Но я знаю, что не у всех одинаковые предпочтения, и некоторые люди предпочитают ярлыки на рабочем столе.
Давайте рассмотрим самый простой способ создания ярлыка приложения на рабочем столе.
Необходимое условие
Прежде всего, убедитесь, что у вас есть значки, разрешенные на рабочем столе GNOME.
Если вы следовали советам по настройке Ubuntu 18.04, вы знаете, как установить инструмент GNOME Tweaks. В этом инструменте убедитесь, что у вас включена опция «Показать значки».
Разрешить значки на рабочем столе в GNOME
Как только вы в этом убедились, самое время добавить ярлыки приложений на рабочий стол.
Шаг 1: Найдите .desktop файлы приложений
Перейдите в Файлы -> Другое местоположение -> Компьютер.

Отсюда перейдите в каталог usr -> share -> apps. Вы увидите значки нескольких приложений Ubuntu, которые вы установили. Даже если вы не видите значки, вы должны увидеть файлы .desktop, которые называются application.desktop.

Шаг 2. Скопируйте файл .desktop на рабочий стол.
Теперь все, что вам нужно сделать, это найти значок приложения (или его файл на рабочем столе). Когда вы найдете его, перетащите файл на рабочий стол или скопируйте файл (с помощью сочетания клавиш Ctrl + C) и вставьте его на рабочий стол (с помощью сочетания клавиш Ctrl + V).

Шаг 3: Запустите файл с рабочего стола
Когда вы это сделаете, вы должны увидеть значок типа текстового файла на рабочем столе вместо логотипа приложения. Не волнуйтесь, все будет по-другому.
Вам нужно дважды щелкнуть этот файл на рабочем столе. Он предупредит вас, что это «не заслуживающая доверия программа запуска приложений», поэтому нажмите «Доверие и запуск».

Приложение будет запускаться как обычно, но хорошо, что вы заметите, что файл .desktop теперь превратился в значок приложения. Я полагаю, вам нравятся ярлыки приложений, не так ли?

Устранение неполадок для пользователей Ubuntu 19.04 или GNOME 3.32
Если вы используете Ubuntu 19.04 или GNOME 3.32, файл .desktop может вообще не запуститься. Вам надо щелкнуть правой кнопкой мыши на файле .desktop и выбрать «Разрешить запуск».
После этого вы сможете запустить приложение, а ярлык приложения будет правильно отображаться на рабочем столе.
Если вам не нравится какой-либо ярлык запуска приложений на рабочем столе, просто выберите его и удалите. Он удалит ярлык, но приложение останется в вашей системе.
Я надеюсь, что этот быстрый совет оказался полезным, и теперь вы можете наслаждаться ярлыками приложений на рабочем столе Ubuntu.
Если у вас есть вопросы или предложения, пожалуйста, дайте мне знать в комментариях ниже.
Еще со времени Windows мы привыкли к ярлыкам на рабочем столе. Это красиво, практично и очень удобно. Но в последних версиях разработчики из Canonical решили что пользователи должны использовать панель боковую запуска, а на рабочем столе будет свободное пространство. Но не всех пользователей устраивает такое положение вещей.
В этой статье мы рассмотрим как создать ярлык на рабочем столе ubuntu, а также разберемся как создать ярлык для программы.
Добавление ярлыка в Ubuntu
Добавление ярлыка в Ubuntu на боковую панель не вызовет никаких трудностей даже у начинающего пользователя. Просто перетащите ярлык приложения из меню Dash в область панели:

Также вы можете кликнуть правой кнопкой мыши по нужному приложению в меню и выбрать Добавить в избранное:

После этого ярлык появится на панели. С рабочим столом дело обстоит труднее. При попытке скопировать приложение возникает ошибка. Но все же не смотря на желания разработчиков из Canonical, как говориться, если очень хочется то можно. Сначала установите gnone-tweak-tool командой:
sudo apt-get install gnome-tweak-tool
Запустите приложение и на вкладке рабочий стол установите переключатель Показывать значки на рабочем столе в положение On:

Затем откройте в файловом менеджере Nautilus папку /usr/share/applications и скопируйте ярлык нужной программы на Рабочий стол. Обратите внимание копировать нужно именно с помощью контекстного меню, а не перетаскиванием:

После того, как вы вставите ярлык, он будет определяться как неизвестный файл. Запустите его и система спросит доверяете ли вы этому ярлыку. После того, как вы нажмете Доверять и запустить, файл превратится в нормальный ярлык приложения.

Если для вашей программы ярлыка не существует, вы можете создать его вручную. Имена файлов ярлыков заканчиваются расширением .desktop и имеют следующий синтаксис:
[Desktop Entry]
Version = 1.0
Name = название
Comment = описание
Exec = /путь/к/исполняемому/файлу
Icon = /путь/к/иконке
Terminal = false
Type = Application
Categories = категории
Этот файл можно сохранить. Кликните по нему правой кнопкой мышки и перейдите на вкладку Права. Здесь вам нужно установить галочку Разрешить запуск файла как программы:
Далее запустите ярлык и согласитесь с тем, что ему можно доверять:
Таким образом, вы можете выполнить любую команду или запустить любую программу с нужными опциями.
Если в не хотите редактировать файл вручную, можно воспользоваться утилитой gnome-desktop-item-edit. Для её установки выполните:
Затем, чтобы создать ярлык Ubuntu нужно выполнить:

Здесь нужно ввести имя ярлыка, команду и описание. Затем нажмите Ок для добавления ярлыка. Активировать его нужно таким же образом, как и созданный вручную.
Выводы
Теперь добавление ярлыка в Ubuntu 18.04 для вас не проблема, даже не смотря на то что разработчики скрыли эту возможность. Linux был и остается той системой где все можно настроить под себя. Удачи вам в ваших экспериментах!
забыл установить ярлык при первом запуске среды разработки. Теперь всегда приходится запускать командой:
Как добавить/создать ярлык?
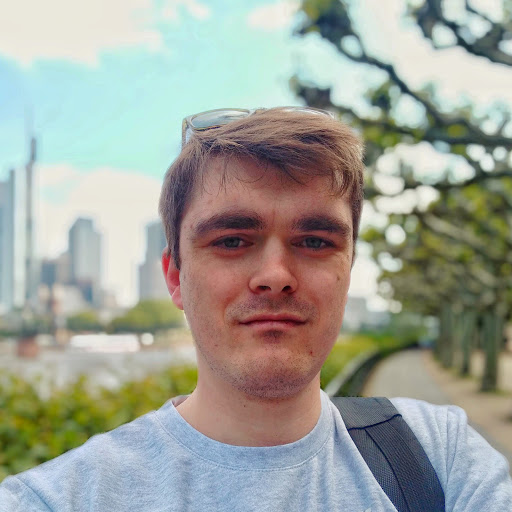
1 ответ 1
Выберите в меню Tools -> Create Desktop Entry
Всё ещё ищете ответ? Посмотрите другие вопросы с метками debian intellij-idea или задайте свой вопрос.
Похожие
Для подписки на ленту скопируйте и вставьте эту ссылку в вашу программу для чтения RSS.
дизайн сайта / логотип © 2019 Stack Exchange Inc; пользовательское содержимое попадает под действие лицензии cc by-sa 4.0 с указанием ссылки на источник. rev 2019.11.15.35459
Читайте также:

