Ping всех устройств в указанной подсети windows
Обновлено: 07.07.2024
Команда PING это, пожалуй, самая используемая сетевая утилита командной строки. PING присутствует во всех версиях всех операционных систем с поддержкой сети и является простым и удобным средством опроса узла по имени или его IP-адресу.
Формат командной строки:
ping [-t] [-a] [-n число] [-l размер] [-f] [-i TTL] [-v TOS] [-r число] [-s число] [[-j списокУзлов] | [-k списокУзлов]] [-w таймаут] конечноеИмя
-t - Непрерывная отправка пакетов. Для завершения и вывода статистики используются комбинации клавиш Ctrl + Break (вывод статистики и продолжение), и Ctrl + C (вывод статистики и завершение).
-a - Определение адресов по именам узлов.
-n число - Число отправляемых эхо-запросов.
-l размер - Размер поля данных в байтах отправляемого запроса.
-f - Установка флага, запрещающего фрагментацию пакета.
-i TTL - Задание срока жизни пакета (поле "Time To Live").
-v TOS - Задание типа службы (поле "Type Of Service").
-r число - Запись маршрута для указанного числа переходов.
-s число - Штамп времени для указанного числа переходов.
-j списокУзлов - Свободный выбор маршрута по списку узлов.
-k списокУзлов - Жесткий выбор маршрута по списку узлов.
-w таймаут - Максимальное время ожидания каждого ответа в миллисекундах.
ping -a 192.168.1.50 - выполнить пинг с определением имени конесного узла по его адресу.
ping -s 192.168.0.1 computer - пинг узла computer от источника 192.168.0.1. Используется когда на компьютере имеется несколько сетевых интерфейсов.
Обобщенная схема соединения компьютера (планшета, ноутбука домашней сети) с удаленным конечным узлом можно представить следующим образом:

В качестве домашней сети используется наиболее распространенная сеть с IP-адресами 192.168.1.0 /255.255.255.0 . Речь идет об IPv4 – IP протоколе версии 4, где для адресации используется 4 байта. IP- адреса принято представлять в виде десятичных значений байтов, разделяемых точками. Каждое устройство в сети должно иметь свой уникальный адрес. Кроме адреса, в сетевых настройках используется маска сети ( маска подсети). Маска имеет такой же формат представления, как и адрес. Комбинация адреса и маски определяет диапазон адресов, которые принадлежат локальной сети - 192.168.1.0-192.168.1.255. Первый и последний адреса диапазона не назначаются отдельным сетевым устройствам, поскольку используются в качестве адреса сети и широковещательного адреса. Обычно адрес роутера делают равным 192.168.1.1 или 192.168.1.254. Это не является обязательным стандартом, но на практике используется довольно часто. Единичные биты маски определяют постоянную часть IP-адреса сети, а нулевые — выделяемые отдельным узлам. Значение 255 - это байт с установленными в единицу битами. Маска сети служит средством определения диапазона IP-адресов, принадлежащих локальной сети. Устройства с такими адресами достижимы локально, без использования маршрутизации . Маршрутизация — это способ обмена данными с сетевыми устройствами не принадлежащими к данной локальной сети через специальное устройство - маршрутизатор ( router, роутер ). Маршрутизаторы представляют собой специализированные компьютеры с несколькими сетевыми интерфейсами и специализированным программным обеспечением обеспечивающим пересылку IP-пакетов между отправителем и получателем, находящимися в разных сетях. В такой пересылке могут участвовать несколько маршрутизаторов, в зависимости от сложности маршрута. Домашний роутер — простейшая разновидность маршрутизатора, который обеспечивает пересылку пакетов, адресованных во внешние сети следующему по маршруту маршрутизатору в сети провайдера. Следующий маршрутизатор проверяет достижимость адреса конечного узла локально, и либо пересылает ему данные, либо передает их следующему маршрутизатору в соответствии с таблицей маршрутов. Так происходит до тех пор, пока данные не достигнут получателя или закончится время жизни пакета.
Команда PING можно использовать для диагностики отдельных узлов:
ping 127.0.0.1 - это пинг петлевого интерфейса. Должен выполняться без ошибок, если установлены и находятся в работоспособном состоянии сетевые программные компоненты.
ping свой IP или имя - пинг на собственный адрес или имя. Должен завершаться без ошибок, если установлены все программные средства протокола IP и исправен сетевой адаптер.
ping IP-адрес роутера - должен выполняться, если исправна сетевая карта компьютера, исправен кабель или беспроводное соединение, используемые для подключения к роутеру и исправен сам роутер. Кроме того, настройки IP должны быть такими, чтобы адрес компьютера и роутера принадлежали одной подсети. Обычно это так, когда сетевые настройки выполняются автоматически средствами DHCP-сервера маршрутизатора.
В результате выполнения данной команды отображается и трассировка маршрута:
Статистика Ping для 87.250.251.11:
Пакетов: отправлено = 1, получено = 1, потеряно = 0
(0% потерь)
Приблизительное время приема-передачи в мс:
Минимальное = 36мсек, Максимальное = 36 мсек, Среднее = 36 мсек
В данном примере, между отправителе и получателем пакетов выстраивается цепочка из 9 маршрутизаторов. Нужно учитывать тот факт, что в версии утилиты ping.exe для Windows, число переходов может принимать значение от 1 до 9. В случаях, когда этого значения недостаточно, используется команда tracert
Использование PING в командных файлах.
Нередко, команда PING используется для организации задержек в командных файлах. Выполняется пингование петлевого интерфейса с указанием нужного значения счетчика пакетов, задаваемого параметром -n . Посылка эхо-запросов выполняется с интервалом в 1 секунду, а ответ на петлевом интерфейсе приходит практически мгновенно, поэтому задержка будет приблизительно равна счетчику минус единица:
ping -n 11 127.0.0.1 - задержка в 10 секунд.
ping 456.0.0.1 - ping на несуществующий адрес
Ответ на такую команду может отличаться от конкретной версии утилиты, и может быть приблизительно таким
При проверке связи не удалось обнаружить узел 456.0.0.1. Проверьте имя узла и повторите попытку.
Ответ на ping доступного узла:
Таким образом, для решения задачи определения доступности узла в командном файле, достаточно проанализировать характерные слова в выводе ping.exe при успешном ответе. Наиболее характерно в данном случае наличие слова TTL . Оно никогда не встречается при возникновении ошибки и состоит всего лишь из символов английского алфавита. Для поиска "TTL" в результатах ping.exe удобнее всего объединить ее выполнение в цепочку с командой поиска строки символов FIND.EXE (конвейер ping и find). Если текст найден командой FIND, то значение переменной ERRORLEVEL будет равно 0
ping -n 1 COMPUTER | find /I "TTL" > nul
if %ERRORLEVEL%==0 goto LIVE
ECHO computer недоступен
подпрограмма обработки недоступного состояния
.
Exit
:LIVE - начало подпрограмм ы обработки состояния доступности узла
.
.
можно ли в строке Windows cmd проверить все сетевые адреса (с ping или аналогичными), чтобы увидеть, какие из них приняты / имеют активные устройства:
ie. что-то, что делает что-то вроде следующего:
это код psuedo, очевидно. Мне интересно, можно ли сделать что-то подобное в Windows cmd. Было бы здорово, если бы вам не нужен пакетный файл, но я понимаю, если это невозможно.
PS. Также, пожалуйста, упомяните, если для этого есть программа, но было бы неплохо сделать это в cmd.
Откройте командную строку и введите следующее:
измените 192.168.10, чтобы соответствовать вашей собственной сети.
вышеуказанная команда будет пинговать все IP-адреса в сети 192.168.10.0 и создавать текстовый документ на диске C:\ под названием ipaddresses.формат txt. этот текстовый документ должен содержать только IP-адреса, ответившие на ping запрос.
хотя это займет немного больше времени, вы также можете разрешить IP-адреса именам хостов, просто добавив-a к команде ping.
надеюсь, что это помогает
Я знаю, что это поздний ответ, но аккуратный способ сделать это, чтобы пинговать широковещательный адрес, который заполняет ваш локальный кэш ARP.
Это можно показать, запустив arp-a, в котором будут перечислены все адреса в локальной таблице arp.
надеюсь, это хороший аккуратный вариант, который люди могут использовать.
Лучшая утилита с точки зрения скорости в Nmap.
написать @ cmd приглашение:
Это будет просто пинговать все ip-адреса в указанном диапазоне и хранить его в простом текстовом файле
всего 2 секунд для сканирования 255 хосты, использующие Nmap.
при условии, что окно windows находится в той же подсети:
для / L %a в (1,1,254) запустите ping 192.168.0.%a
Это будет завершено менее чем за 15 секунд и
вернет любой живой хост.
самый быстрый родной способ, который я знаю в windows.
Я нашел этот инструмент очень полезным при попытке увидеть, какие IPs используются, которые не находятся внутри моего DHCP.
некоторые вещи, похоже, изменились в пакетных сценариях в Windows 8, и решение выше DGG теперь вызывает сбой командной строки.
для меня сработало следующее решение:
расширение и полезное дополнение к решению "arp-a" egmackenzie для Windows -

Если вы являетесь системным или сетевым администратором, вам может потребоваться выполнить эхо-запрос нескольких IP-адресов в одной и той же серии / или в разных сетях для целей мониторинга и устранения неполадок. Для выполнения этой задачи в Windows 10 доступно множество бесплатных инструментов и скриптов с графическим интерфейсом. Здесь я собираюсь показать свои любимые методы и инструменты, которые вы можете регулярно использовать для одновременного пинга нескольких IP-адресов.
При вводе команды ниже в командной строке устройство будет постоянно пинговать.
Пинг -t 10.10.16.16
-t: постоянно переключаться на пинг.

Открытие нескольких экранов командной строки с отдельными IP-адресами поможет, если вы хотите использовать меньше IP-адресов одновременно. Но пинговать больше IP-адресов не идеально.
Пинг нескольких IP-адресов в одном диапазоне с помощью единой командной строки
Вы можете использовать команду ниже, чтобы проверить связь с 254 сетевыми устройствами в том же сетевом диапазоне в одном окне командной строки. Он хорошо работает на компьютерах с Windows 10, 8.1 и 7.
для / L% z в (1,1,254) do @ping 10.10.11.% z -w 10 -n 1 | найти «Ответить»
В приведенном выше примере он будет пинговать IP-адреса с 10.10.11.1 по 10.10.11.254 на одном экране, как показано ниже.

Вам необходимо изменить локальную серию IP-адресов, чтобы она работала в вашей среде.
Это может не дать четкой индикации IP-адресов, которые не активны / не проверяются. В этом случае поможет графический интерфейс. Посмотрим на следующий пример.
Сканер Angry IP для проверки связи с несколькими IP-адресами с ПК с Windows 10
Сканер AngryIP — это бесплатный, простой и полностью совместимый инструмент с Windows 10. Вы можете одновременно установить начало и конец IP-адресов для проверки связи.
Загрузите последнюю версию с официального сайта здесь. Вы можете установить его, если хотите, чтобы он был постоянно на вашем компьютере с Windows 10, или загрузить исполняемую версию, чтобы носить ее с собой в качестве портативного инструмента.
После установки диапазона нажмите Сканировать. Он просканирует и предоставит более подробную информацию о хостах.

Здесь вы можете легко определить, какие IP / устройства не пингируют (красный) и какие устройства работают (синий). Если у вас есть несколько разных IP-адресов в текстовом файле, вы также можете импортировать и пропинговать их.
Добавление серии IP в избранное позволит вам позже вызвать серию и снова пинговать. Это помогает сохранить сетевые серии в вашей сети для дальнейшего использования.
Недостатком этого инструмента является то, что вы не можете легко добавить разные IP-адреса из разных серий. Например, вы не можете пинговать 10.10.11.25 и 10.10.130.100 одновременно с помощью этого инструмента. У него есть ограничение на пинг одной и той же серии IP-адресов.
Вот еще один инструмент, который выполняет обе работы

Преимущество этого инструмента в том, что вы также можете пинговать и отслеживать несколько IP-адресов в разных сетях. Перед запуском другого сетевого мониторинга убедитесь, что ваша сеть может взаимодействовать с разными сетями ( маршрутизация и разрешения).
Зеленый цвет означает — хозяин живи она может быть передана.
Красный цвет означает — хозяин не может связаться. Вы можете увидеть ошибку или причину в разделе «Ошибка».
Оранжевый указывает (не в этом примере) — хост подключается или начинается связь. После иногда оранжевый станет зеленым.
Как добавить сетевые устройства в FREEping
Чтобы добавить сетевые устройства в FREEping для мониторинга, выполните следующие действия.
1) Нажмите «Хост» и «Добавить». Или значок хоста.

2) В Host введите IP-адрес и дайте описание. Размер данных по умолчанию для проверки связи составляет 32 байта, вы можете увеличить размер, чтобы проверить стабильность сети.

После нажатия OK новый хост будет находиться под наблюдением. Я надеюсь, что это руководство будет полезно для проверки связи нескольких IP-адресов одновременно из командной строки и нескольких сторонних инструментов для проверки связи с той же или другой серией IP-адресов с компьютеров с Windows 10, 8.1 и даже с Windows 7.

К оманда ping отправляет пакеты данных на определенный IP-адрес в сети, а затем позволяет узнать, сколько времени потребовалось для передачи этих данных и получения ответа. Это удобный инструмент, который Вы можете использовать для быстрого тестирования различных точек Вашей сети. Вот как это использовать.
Как работает Ping
Ping исходит из термина, используемого в технологии сонара, который посылает импульсы звука, а затем слушает возвращение эха. В компьютерной сети инструмент ping встроен в большинство операционных систем, которые работают практически так же. Вы выдаете команду ping вместе с определенным URL или IP-адресом. Ваш компьютер отправляет на это несколько пакетов информации, а затем ждет ответа. Когда он получает ответ, инструмент ping показывает Вам, сколько времени каждый пакет потратил, чтобы совершить это путешествие, или сообщает, что ответа не было.
И не имеет значения, какую операционную систему Вы используете. Поднимите терминал или окно командной строки, и Вы можете использовать ping для MacOS, Linux или любой версии Windows.
Как использовать Ping
Мы собираемся использовать командную строку Windows в нашем примере здесь. Но Dы также можете использовать команду ping в Windows PowerShell или в приложении Terminal на macOS или любом дистрибутиве Linux. Как только Dы доберетесь до фактической команды, она работает одинаково везде.
В Windows нажмите Windows + R. В окне «Запуск» введите «cmd» в поле поиска и нажмите «Enter».
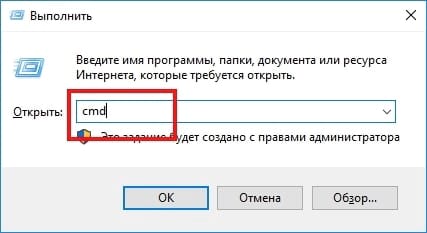
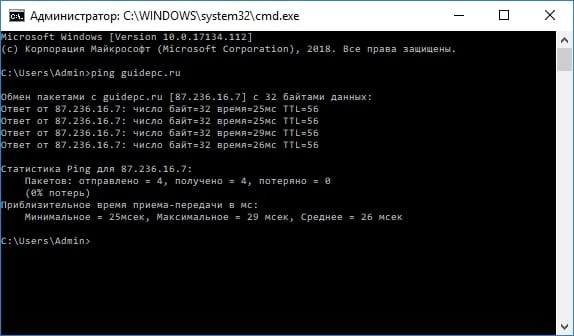
Этот ответ показывает URL-адрес, который Вы просматриваете, IP-адрес, связанный с этим URL-адресом, и размер пакетов, отправляемых в первой строке. Следующие четыре строки показывают ответы от каждого отдельного пакета, включая время (в миллисекундах), которое требуется для ответа, и время жизни (TTL) пакета, которое представляет собой количество времени, которое должно пройти до сброса пакета.
Внизу Вы увидите сводку, которая показывает, сколько пакетов было отправлено и получено, а также минимальное, максимальное и среднее время отклика.
И на следующем рисунке мы пингуем маршрутизатор в нашей локальной сети, используя его IP-адрес. Мы также получаем от него нормальный ответ.
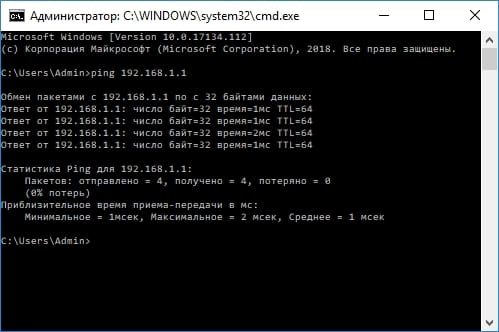
Когда инструмент ping не получает ответа от любых устройств, которые Вы пинговали, это также дает Вам знать об этом.

И вот как использовать пинг на самом базовом уровне. Конечно, как и большинство команд, есть несколько дополнительных опций, которые Вы можете использовать, чтобы заставить его вести себя по-другому. Например, Вы можете заставить его отслеживать пункт назначения до тех пор, пока Вы не остановите команду, не укажете, сколько раз Вы хотите, чтобы он выполнял ping, задал, как часто он должен пинговать, и многое другое. Но, если Вы не выполняете некоторые конкретные типы устранения неполадок, Вам не нужно беспокоиться об этих расширенных параметрах.
Если Вам это интересно, просто введите «ping /?» В командной строке, чтобы увидеть список параметров.
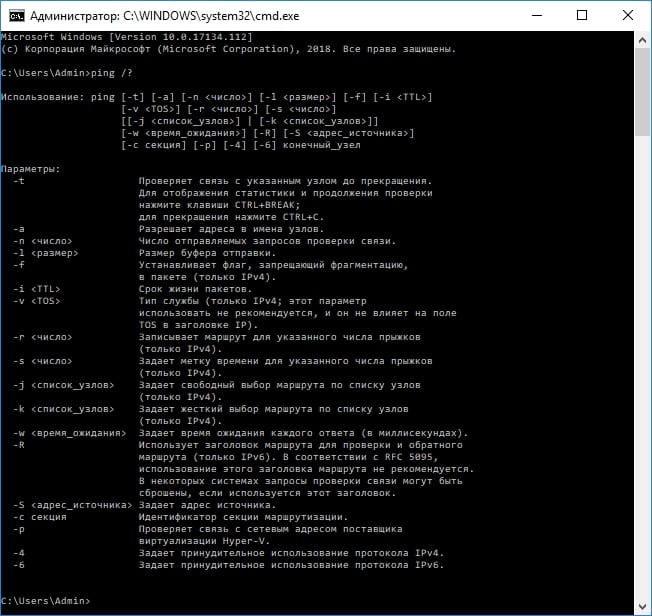
Что Вы можете сделать с помощью Ping
Теперь, когда Вы знаете, как использовать эту команду, вот некоторые интересные вещи, которые Вы можете сделать с ней:
Примечание: Вы не можете получить ответ ping с других компьютеров в локальной сети, потому что встроенные брандмауэры на этих устройствах не позволяют им отвечать на запросы ping. Если Вы хотите иметь возможность пинговать эти устройства, Вам необходимо отключить эту настройку, чтобы разрешить прохождение через брандмауэр.
В приведенном выше списке используется внешний подход, когда Вы сначала отправляете запрос на самый удаленный пункт назначения, а затем прокладываете путь к более локальным устройствам. Некоторым людям нравится работать наоборот, сначала пинг loopback адреса, затем маршрутизатор (или другое локальное устройство), а затем интернет-адрес.
И, конечно, о чем мы говорим в этой статье, в основном относится к использованию ping для устранения неполадок в домашней или малой бизнес-сети. Кроме того, если Вам поручено устранять неполадки в крупных сетях, Вы, вероятно, уже знаете, как использовать пинг и многие другие сетевые инструменты.
Читайте также:

