Планшет как монитор linux
Обновлено: 03.07.2024
Используйте эту команду, чтобы открыть Aptana, используя openjdk вместо sun jre AptanaStudio -vm /usr/lib/jvm/java-6-openjdk/bin.
Openjdk является стандартным jdk в Ubuntu. В качестве опции вы можете установить jdk Oracle, если вы загрузите его с веб-сайта Oracle.
91 ответ
У меня было много проблем с другими методами, перечисленными здесь. Мне хотелось бы, чтобы у меня было лучшее решение, но мое медленное и простое решение - хорошее стартовое место.
Для сервера VNC я попробовал пакет vncserver, но экран стал черным, и у меня было бы для перезапуска gdm, чтобы все снова работало. Я переключился на tightvncserver, и он работал в первый раз без конфигурации.
Чтобы поделиться мышью / клавиатурой между экранами, я использовал x2vnc. Это можно также использовать с win2vnc для совместного использования мыши / клавиатуры с ПК с ОС Windows рядом с вашим Linux-ПК.
sudo apt-get install tightvncserver tightvncserver sudo apt-get install x2vnc x2vnc -east localhost:1
На этом этапе вы должны быть способны чтобы открыть второй экран в программе VNC, подключившись к YOUR_IP_ADDRESS:1. Чтобы запустить программу на экране VNC, откройте терминал, установите DISPLAY, а затем запустите команду. Например, чтобы открыть xterm на экране VNC, запустите:
export DISPLAY=:1 xterm
Используя этот подход, второй экран довольно медленный. Тем не менее, многие другие варианты, которые я пробовал, оказались в тупиках, и эта работа вообще не имела конфигурации.
$ sudo apt-get install x11vnc $ WINDOW_ID=$(xwininfo | awk '/Window.id/') && x11vnc -viewonly -nopw -avahi -id $WINDOW_ID >/dev/null 2>&1 &
Теперь просто щелкните в окне, которое вы хотите разделить.
TL; DR [ ! d1]:
У меня есть iPad и Chromebook, и я бы хотел использовать их в качестве своих мониторов, просто для некоторых команд терминала htop, iptstate, nmon и т. д. Итак, я ленивый парень и сделал это, используя:
Установка пакета: sudo apt-get install x11vnc Откройте какой-нибудь терминал и положите xwininfo | awk '/Window.id/' и щелкните в окне, которое хотите разделить. Результат будет выглядеть примерно так: $ xwininfo | awk '/Window.id/' 0x4402f34 Теперь вы можете начать свой x11vnc сеанс: $ x11vnc -viewonly -nopw -avahi -id 0x4402f34 >/dev/null 2>&1 & Изменить размер окна (0x4402f34), чтобы получить наилучшее изображение.
Обратите внимание на соответствующий порт вашей сессии: 5900 -> :0, 5901 -:1, 5902 -> :2 .
Кроме того, отлично работает с приложениями X11: Firefox, OpenOffice и т. д.
Изменить: здесь был включен оригинальный ipad_monitor.sh. выполните следующую команду:
./ipad_monitor.sh --right или ./ipad_monitor.sh --left ./ipad_monitor.sh --right --portrait ./ipad_monitor.sh --right --portrait --hidpi
Основная идея этого скрипта такая же, как и у других, запуск xrandr и x11vnc, но я включил опции, например, какую сторону вы хотели бы прикрепить к экрану.
/.vnc/passwd if ! [ $? -eq 0 ]; then echo x11vnc failed, did you \'apt-get install x11vnc\'? fi
У вас есть имя для скрипта / приложения или любой альтернативной ссылки, которую вы можете опубликовать, чтобы избежать ссылки на гниль? Здесь мы обычно стараемся быть максимально самоуверенными, чтобы не полагаться на другие сайты, которые не спаслись, особенно если эти сайты содержат большую часть информации, которая будет иметь отношение к ответу, когда эта информация фактически не помещается в ответ , – sbergeron 17 April 2018 в 20:30 Хотя эта ссылка может ответить на вопрос, лучше включить здесь основные части ответа и предоставить ссылку для справки. Ответные ссылки могут стать недействительными, если связанная страница изменится. - Из обзора – anonymous2 17 April 2018 в 21:36 @sbergeron, я вижу. Здесь я включаю исходный код. – Bumsik Kim 17 April 2018 в 22:42 @ anonymous2 Ты прав. Я включил здесь код bash. – Bumsik Kim 17 April 2018 в 22:43 Ах, намного лучше. Я думаю, что это должно быть в состоянии придерживаться так. – anonymous2 17 April 2018 в 22:44 [D0] TL; dr: xrandr --fb и x11vnc --clip вместе делают комбайн-убийцу.Нить, связанная с распознаванием, имеет действительно интересную идею, не уверен, имел ли он в виду это, потому что я не мог найти автора, которого он указал а также потому, что я следил за ним на форуме, я опубликую его отдельно, а не как редактирование:
Во-первых, предположим, что основная машина имеет разрешение экрана 1280x800 и вторичную машину, которую вы хотите расширить свой рабочий стол до более VNC, имеет разрешение экрана 1280x1024 и вы хотите, чтобы расширенный экран был прав вашего основного экрана. Виртуальный экран должен быть 1280x800 + 1280x1024 = 2560x1024. (растяните его горизонтально и сделайте вертикальное разрешение больше из двух). Запустите xrandr --fb 2560x1024. Теперь, когда экран больше, чем ваш основной монитор, вы должны убедиться, что нет панорамирования или какой-либо другой нежелательной «функции», а также, что координаты верхнего левого угла вашего основного монитора равны 0x0. x11vnc -clip 1280x1024+1281+0 плюс добавить любые другие опции x11vnc по вкусу :)
Это должно быть так.
Это похоже на путь более простой способ сделать это, чем трюк Synergy, хорошо! Мне любопытно, как дополнительное виртуальное пространство будет взаимодействовать с моим менеджером оконных панелей. Немножко даст этот снимок и отчитается. – Ibrahim 24 January 2013 в 05:49 Побег вырвался из челюстей победы. Указателю мыши не разрешается покидать основной экран. :( – Gringo Suave 25 October 2013 в 11:18 Кажется интересным. На самом деле у меня есть двойной экран, но, к сожалению, команда xrandr --fb 2560x1024, похоже, не имеет никакого эффекта. Это означает, что у меня не может быть больше экрана, чем у моего основного размера монитора . :( – Augustin Riedinger 10 February 2016 в 19:02 Я читал об этом . Получена ошибка X Error of failed request: BadMatch (invalid parameter attributes) Major opcode of failed request: 140 (RANDR) Minor opcode of failed request: 18 (RRAddOutputMode) Serial number of failed request: 29 Current serial number in output stream: 30 . Я предполагаю, что мой ноутбук не поддерживает более высокое разрешение, чем native 1600*900. Это решение не может работать. Вместо этого я должен найти решение с двойным экраном. – Augustin Riedinger 10 February 2016 в 19:38Для тех, кто все еще интересуется этой темой: клип xrandr и x11vnc работает; чтобы позволить мыши перемещаться там, вам нужно использовать аргумент панорамирования для установки области отслеживания мыши:
xrandr --fb 2560x1024 --output LVDS1 --panning 1280x1024+0+0/2560x1024+0+0
Затем при запуске xvnc используйте:
x11vnc -clip 1280x1024+1281+0 -nocursorshape -nocursorpos
Это останавливается VNC пытается использовать собственное отслеживание курсора и рисует курсор как часть изображения на экране.
Инструмент настраивает второй виртуальный монитор для подключения к VNC, как описано во многих предыдущих ответах. Он даже поддерживает соединения с Android-устройствами с помощью USB-кабеля.
Это в принципе возможно с помощью xdmx (распределенного multihead X), который позволяет вам создать один рабочий стол с использованием двух X-серверов, работающих на разных машинах.
в принципе возможны три сценария, но ни один из них не является так же как iDisplay, потому что все они требуют перезапуска X-сессии по крайней мере. Мне не удалось нормально работать, но я запускаю Ubuntu 10.10 и не могу обновляться по разным причинам. Три из них:
1: запустите X-сервер на Android (теперь есть два доступных в магазине приложений) и используйте xdmx для объединения с дисплеем вашего рабочего стола или ноутбука. - не работал для меня, потому что xdmx разбился, когда указатель переместился на планшетную часть рабочего стола.
2: запустите второй X-сервер с vnc-файлом на вашем компьютере, используйте xdmx, чтобы объединить это в один рабочий стол с экраном вашего компьютера, а затем посмотрите на виртуальную часть с помощью vnc viewer на планшете - не работал для меня, потому что xdmx требует, чтобы все x-серверы имели одинаковые цветные изображения, что не относится к vncserver и реальный дисплей, и мне не удалось убедить vncserver изменить.
3: запустите два vncservers, по одному для каждого экрана, затем подключите их к xdmx и посмотрите на каждую часть с помощью vncviewer на соответствующем машина. - Это было ближе всего к работе для меня, к сожалению inpout был испорчен. он также был довольно медленным в истинном цвете по Wi-Fi. Я использовал этот скрипт для запуска xdmx и vncs:
Я использую драйвер xorg dummy и x11vnc -clip.
sudo apt-get install xserver-xorg-video-dummy
На втором экране есть /etc/X11/xorg.conf для фиктивного драйвера:
Затем войдите в X сеанс и запустите :
x11vnc -clip 1024x768+1280+0
Любой способ сделать это без xorg.conf? Если я создам один на своем компьютере, тогда мои графики полностью перепутаются. – daboross 28 May 2013 в 20:33 Поддерживается ли Xinerama? Как насчет xrandr? – Gringo Suave 25 October 2013 в 11:26Эти инструкции предназначены для создания «дополнительного» экрана для вашей Linux-машины с помощью планшета или любого компьютера через клиент VNC.
Я сделал эти шаги в Mageia3 32Bit (не пробовал 64-битную), но должен Аналогично для других дистрибутивов (например, Ubuntu).
Убедитесь, что у вас есть все необходимые пакеты со следующей командой терминала:
sudo apt-get install gcc autoconf automake x11-font-util libtool libxi-devel ibopenssl-devel libxfont1-devel libpam-devel x11-util-macros x11-xtrans-devel x11-server-xvfb x11-server-xdmx x11-server-devel x11-server-source
После того, как вы приобрели все вышеуказанные пакеты , выполните следующие команды:
cd /usr/share/x11-server-sources/ ./autogen.sh ./configure --with-fontrootdir=/usr/share/fonts --with-xkb-path=/usr/share/X11/xkb --with-xkb-output=/usr/share/X11/xkb/compiled --enable-dmx make
Если вы не получите никаких ошибок, исправьте Xdmx (просто положите, он был «сломан» в течение некоторого времени):
open /usr/share/x11-server-sources/hw/dmx/input/dmxevents.c и изменить строку 730: измените это:
POINTER_ABSOLUTE | POINTER_SCREEN, &mask);
POINTER_RELATIVE | POINTER_DESKTOP, &mask);
IF линия 730 отличается от этого раздела, чтобы найти правильную строку: Orginal section - строка для изменения, отмеченная *
case ButtonPress: case ButtonRelease: detail = dmxGetButtonMapping(dmxLocal, detail); valuator_mask_zero(&mask); QueuePointerEvents(p, type, detail, * POINTER_RELATIVE | POINTER_DESKTOP, &mask); return;
Проверьте свою версию Xdmx, запустив ./configure --version в /usr/share/x11-server-source/, для Xdmx 1.13 и старше вам также придется внести эти изменения (для версии 1.14 и новее вы можете перейдите к шагу «make» ниже):
откройте /usr/share/x11-server-sources/dix/getevents.c, строка 1395: измените это:
К этому: [!d 11] if (flags & ( POINTER_SCREEN | POINTER_DESKTOP) ) < /* valuators are in screen coords */
(Исходный раздел - строка для изменения отмечена *)
открыть /usr/share/x11-server-sources/Xext/xtest.c, строка 311: изменить это:
flags = POINTER_ABSOLUTE | POINTER_SCREEN;
flags = POINTER_ABSOLUTE | POINTER_DESKTOP;
(исходный раздел - строка для изменения отмечена *)
case MotionNotify: dev = PickPointer(client); valuators[0] = ev->u.keyButtonPointer.rootX; valuators[1] = ev->u.keyButtonPointer.rootY; numValuators = 2; firstValuator = 0; if (ev->u.u.detail == xFalse) * flags = POINTER_ABSOLUTE | POINTER_DESKTOP; break;
После выполнения вышеуказанных изменений повторите выполнение (в /usr/share/x11-server-sources/):
В /usr/share/x11-server-sources/hw/dmx/ вы должны иметь новый файл Xdmx, , Нам нужно установить это глобально для удобства, поэтому я рекомендую переименовать существующий:
sudo mv /bin/Xdmx /bin/Xdmx-old
и скопировать новый вместо него:
cp /usr/share/x11-server-sources/hw/dmx/Xdmx /bin
вы готовы выполнить первую пробную версию, следующие команды позволяют сохранить ваш основной / существующий дисплей (:0) и открыть новый дисплей с поддержкой нескольких мониторов. Я использую icewm с этими командами, чтобы сделать его немного более легким (я использую KDE на моем основном дисплее :0 и открываю любое приложение с большим количеством мониторов на новом многоголовом дисплее). Вы можете наиболее определенно скомпоновать эти команды для удобства использования (это то, что я сделал). Любая из этих команд может быть выполнена в окне консоли и / или терминала любого дисплея, единственное требование состоит в том, чтобы они выполнялись в порядке.
Эта команда создает ваш новый дисплей в качестве буфера кадров для вашего VNC-дисплея :2 (при необходимости отрегулируйте размер экрана):
Xvfb :2 +xinerama -screen 0 1024x1280x24 -ac &
Это запускает новый легкий сеанс X на вашем физическом отображается как дисплей :1 (существуют разные способы сделать это):
startx 'icewm' -- :1
Эта команда запускает мультидисплей между вашим физическим экраном и виртуальным экраном и запускает icewm для оконного менеджера:
Xdmx :3 +xinerama -display :1 -display :2 -norender -noglxproxy -ac & DISPLAY=:3 starticewm
Теперь откройте окно терминала и запустите сервер vnc (смените пароль по желанию):
x11vnc -display :3 -passwd test -clip xinerama1 -noshm -forever -nowireframe &
Осталось только заблокировать ваш клиент VNC и подключитесь к VNC - Xdmx 1.13 к порту 5900, чтобы вы могли подключиться к нему. Другое дело иметь в виду, что некоторые клиенты VNC не отображают позицию удаленного курсора, я подтверждаю, что «Mocha VNC» для iOS отлично работает, если вы отключите опцию «локальная мышь».
Enjoy перетаскивая окна между вашим основным монитором и вашим новым виртуальным вторым монитором (в то же время имея возможность использовать планшет, чтобы щелкнуть / набрать что-то на втором мониторе).
Чтобы закрыть Xdmx, дважды нажмите Ctrl + Alt + Backspace .
Я использую этот скрипт bash для запуска всего процесса (также убивает Xvfb при выходе):
Xvfb :2 +xinerama -screen 0 1024x1280x24 -ac & xinit dual -- :1 ps | grep Xvfb | awk '' | xargs kill
Тогда у меня есть пользовательский
Спасибо за ребята, я расскажу, что сработало для меня на Ubuntu 14.04
Получите AndroidVNC для вашего планшета
Получите x11vnc для своего компьютера Ubuntu, запустив
sudo apt-get install x11vnc
Мне пришлось использовать метод драйвера Dummy Xorg. Вот как выглядит мой файл /etc/X11/xorg.conf:
Вам, вероятно, не понадобится все, просто запустите X -configure, чтобы получить системный autoconfig и добавьте фиктивные разделы (материал между звездочками) в файл. Разрешение для фиктивного экрана в xorg.conf должно быть вашей основной шириной монитора + шириной разрешения вашего планшета, в моем случае 1680 + 1024 = 2704 сохранить основную высоту монитора, 1050 в моем случае. Перезапустить X-сервер / перезагрузить / вытащить вилку питания, что угодно вам нужно больше:).
Запустить x11vnc, выполнив
/.vnc/passwd -clip 1024x550+1680+0
Здесь разрешение должно быть вашей ширины планшета x высота планшета + ширина основного экрана + 0
] Подключитесь к своему ПК с помощью клиента androidVNC, убедитесь, что включена опция localmouse. Это должно быть, теперь чувствуйте странность того, что Linux запускается через android:)
/product/category=3094861&id=1. но зачем если можно и так взять железо телефона + Linux. И подключить все это дело через USB, HDMI Очень рад бы был услышать ваше мнение по этой теме. Спасибо!

А зачем? От безделья?
Во первых выкидывать жалко несколько телефонов и планшетов. Во вторых очень интересно сделать из одной матрицы VR очки без стриминга и usb лагов.

Как сделать такое в win не знаю, но в linux делается через dummy-видеодрайвер и x11vnc на сервер и vnc-просмотрщик на планшете.
Могу пример конфига сбросить если нужно.
Для виндовса есть что-то похожее, но мне не удалось его завести.

Могу пример конфига сбросить если нужно.
Не знаю как ТС, но я буду очень благодарен!
spacedesk.ph
Сам недавно мучался, но нашел этот сайт
Программа просто офигенна
Еще есть iDisplay

1. Установить dummy драйвер.
2. Xorg.conf:
3. Запуск x11vnc
4. На клиенте я запускаю скриптом:
Последнее исправление: ymuv 08.02.16 09:56:26 (всего исправлений: 1)
может глупый вопрос, но как этот скрипт из 4 пункта на андроиде запустить? И vncviewer туда же ещё поставить надо как-то?
Из того что я пока попробовал.:
*Плюсы WiFi или USB подключения, супер. Можно подключить несколько планшетов и расширить рабочий стол. *Но минус расширить монитор компа можно только если у вас apple планшет. Если Android, то просто как дубль монитора.
Twomon USB - USB Monitor
*Хорошая по скорости программа Можно подключить по USB Быстро работает. Можно расширить стол как на 2й монитор. *Но можно подключить к компу только один планшет.
Поэтому и думал что вдруг может при помощи софта получится сделать подключение к матрице телефона используя железо телефона как HDMI- LVDS контроллер. Т.е Не искать datasheet,пины матриц и нужные контроллеры под их подключения.

1,2,3 - на хосте, который шарит экран.
4 - это скрипт для линукса, если под андроидом то пользоваться каким-нибуть vnc-просмотрщиком.

А теперь мой способ.
Linux с установленными:
x11vnc (всякие tigervnc и прочие я откровенно недолюбливаю)
adb из комплекта android-tools
Планшет/смарт с включенным режимом отладки и установленными:
AndroidNVC (у меня именно он, т.к. нет рекламы)
Какой нибудь блокировщик гашения экрана(без рекламы не нашел)
Любой автозагрузчик(запускать VNC и блокировщик) — необязательно(об этом ниже).
1. Получаем Modeline для xorg.conf
2. Редактируем xorg.conf
Identifier "Xorg Configured"
Screen 0 "Monitor" 0 0
Option "Xinerama" "1"
Virtual 1024 748
Перезапускаем Х-сы и проверяем через arandr. Настраиваем расположение и ориентацию.Должно быть примерно так:

Сохраняем в файл — он нам пригодится.
3. Создаем файл для автозагрузки в WM/DE (у меня planshet.sh )
x11vnc -rfbport 5900 -display :0 -dontdisconnect -noxfixes -xdamage -shared -forever -clip 1024x768+1600+0 -scale 1024x768 -bg -cursor X -o /home/$USER/x11vnc.log -repeat
$ xrandr |grep VIRTUAL1
VIRTUAL1 connected 1024x768+1600+0 (normal left inverted right x axis y axis) 0mm x 0mm
Так как в IceWM каталога автостарта нет, но есть файл
/.icewm/startup(который должен быть исполняемым), добавим в него следующее:
4. Отключим гашение мониторов:
Ради такого дела наваял я программулю. Если запускать ее из консоли, то получим искомое — вывод координат тапов.

6. Перепишем все это в planshet.sh
x11vnc -rfbport 5900 -display :0 -dontdisconnect -noxfixes -xdamage -shared -forever -clip 1024x768+1600+0 -scale 1024x768 -bg -cursor X -o /home/$USER/x11vnc.log -repeat
adb connect 192.168.0.14:5555
sudo adb devices
Вот, собственно, и все. Перезагружаем Х-сервер и получаем мультискрин.
Скрин двойного экрана прилагается.

P.S: Если кто знает, как вставлять сюда, на Пикабу, оформленный код, буду весьма признателен подсказке.

GNU/Linux
711 постов 13.2K подписчиков
Правила сообщества
Все дистрибутивы хороши.



Городил что-то подобное. Потом плюнул и купил монитор 4К.
Если кто знает, как вставлять сюда, на Пикабу, оформленный код, буду весьма признателен подсказке.На Пикабу специально написаный редактор для дебилов. Я как вспоминаю, каждый раз икать начинаю. Тот, кто это поделие придумал, явно хочет отомстить человечеству.
Причем, я несколько раз просил хотя бы маркдаун прикрутить, ответ всегда один: большинство пользователей пикабу дебилы, редактор специально для них, а ты не умничай.
Публикуй код на pastebin, а сюда ссылки.
Планшет же постоянно на зарядке получается? В настройках для разработчиков есть пункт "оставлять активным", на зарядке гаснуть\блокироватся не будет. мб поможет
Огромное спасибо за тему. Очень полезно!
А vnc не слишком тормозной вариант? Я в свое время мутил нечто подобное - вышло туговато. Правда вместо планшета я использовал первый iPad.
Какой нибудь блокировщик гашения экрана(без рекламы не нашел)
А просто через меню разработчика нельзя вкл опцию не отключаться при зарядке?
Прикольно. Помню давно делал локалку из одних тонких станций из древних компов. Для офиса норм было. На 2000 винде. Станция грузилась с сидюка, на котором был готовый образ линукса.Спасибо. Делал что-то подобное. Интересно будет сравнить.
Скажите, а зачем тапы нужны?
Дядь, тебе на лор я думаю)
P.S: Если кто знает, как вставлять сюда, на Пикабу, оформленный код, буду весьма признателен подсказке.
А почему тут вообще должна быть такая возможность? Вы Пикабу — сайт для всех — с узкоспециализированными сайтами не путаете, случайно?
Жениться вам надо, барин!
Если кто знает, как вставлять сюда, на Пикабу, оформленный код, буду весьма признателен подсказке.
Чувак, я удивился что ко мне никто из астрала не вышел после того, как я прочитал что ты понаписал в посте. Кому как не тебе знать как вставлять коды в интернеты?
В общем, мой ответ: я точно не знаю как вставлять сюда, на Пикабу, оформленный код. Ничего не подскажу.
так, хабр, пикабу..что дальше?))
Пользователь показал, как можно высверлить микрофон из контроллера Google Stadia, чтобы сервис не подслушивал

Пользователь Хейкки Юва (Heikki Juva) смог успешно удалить встроенный микрофон из фирменного контроллера Google Stadia. Эту операцию он выполнил без разборки гаджета.
Юва сделал это, чтобы облачный игровой сервис перестал его постоянно подслушивать. Контроллер остался работоспособен, несмотря на просверленную насквозь печатную плату. Причем литиевая батарея находится совсем рядом с местом повреждения корпуса, что чревато серьезной поломкой гаджета в случае неточных действий. Гарантия на устройство после его повреждений теряется.
В игровом контроллере Stadia постоянно включена поддержка голосового ассисента Google Assistant. Эту функцию нельзя отключить программно, в настройках нет ее блокировки.
Google сделала контроллер неразборным в домашних условиях. Эксперты смогли его вскрыть с помощью фена и дремеля, сломав внутренние крепления и часть элементов.
Юва учел попытки вскрыть контроллер и решил заблокировать подключение к Google Assistant самостоятельно. Он выяснил, что внутренний микрофон расположен снизу около зарядного разъема. Юва высверлил корпус в этом месте, потом аккуратно просверлил печатную плату, чтобы добраться до места установки микрофона. Оказалось, что микрофон в контроллере размещен на отдельной плате и его удаление и даже физическое разрушение, не приводит к поломке гаджета.
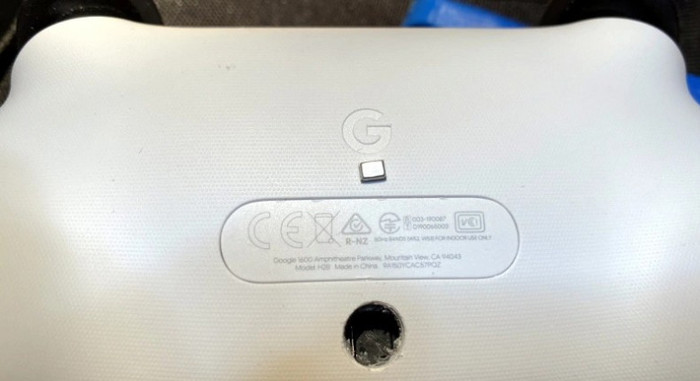
Удаленный вручную микрофон из фирменного игрового контроллера Google Stadia.
Кому-то очень скучно на работе :)

Внимание! Linux-версия эксплойта EternalBlue

В сетевом программном обеспечении Samba обнаружена критическая уязвимость 7-летней давности, обеспечивающая возможность удалённого выполнение кода. Эта брешь может позволить злоумышленнику взять под контроль уязвимые машины Linux и Unix.
Samba — это программное обеспечение с открытым исходным кодом (иная реализация сетевого протокола SMB), которое работает в большинстве доступных сегодня операционных систем, включая Windows, Linux, UNIX, IBM System 390 и OpenVMS.
Samba позволяет другим операционным системам, отличным от Windows, таким как GNU / Linux или Mac OS X, совместно использовать общие сетевые папки, файлы и принтеры с операционной системой Windows.
Недавно обнаруженная уязвимость удаленного выполнения кода (CVE-2017-7494) затрагивает все версии новее, чем Samba 3.5.0, которая выпущена 1 марта 2010 года.
По данным поисковой машины Shodan, найдено более 485 000 компьютеров с поддержкой Samba и открытым портом 445. По данным исследователей из Rapid7, более 104 000 компьютеров с открытым портом используют уязвимые версии Samba, причём 92 000 с неподдерживаемыми версиями Samba.

Учитывая количество уязвимых систем и простоту использования этой уязвимости, недостаток Samba может стать новой масштабной проблемой. Домашние сети с подключенными к сети устройствами хранения (NAS) также в зоне риска.
Код эксплойта опубликован
Этот эксплойт может быть легко использован преступниками. Для выполнения вредоносного кода в поражённой системе требуется всего одна строка кода.
simple.create_pipe("/path/to/target.so")
Эксплойт Samba уже перенесен на платформу Metasploit Framework, что позволяет исследователям и хакерам легко его изучить.
Как защититься?
В новых версиях Samba 4.6.4 / 4.5.10 / 4.4.14 эта проблема уже исправлена. Настоятельно рекомендуется тем, кто использует уязвимую версию, установить патч как можно скорее.
Но если вы не можете сразу обновиться до последних версий, обойти эту уязвимость, можно добавив следующую строку в свой файл конфигурации smb.conf:
nt pipe support = no
После перезапустите SMB daemon (smbd). На этом — всё. Это изменение не позволит получить полный доступ к сетевым машинам, а также отключит некоторые функции для подключенных Windows-систем.
Red Hat и Ubuntu уже выпустили исправленные версии для своих пользователей. Однако, риск заключается в том, что пользователи сетевых хранилищ (NAS) не обновляются так быстро.
Позднее разработчики Samba также предоставили патчи для более старых и неподдерживаемых версий Samba.
Между тем, Netgear выпустил рекомендации по безопасности для CVE-2017-7494, заявив, что большое количество их маршрутизаторов и NAS-устройств подвержены уязвимости из-за использования Samba версии 3.5.0 или более поздней. В настоящее время компания выпустила исправления только для продуктов ReadyNAS под управлением OS 6.x.

Linux исполнилось 25 лет

Линус Торвальдс собственной персоной
17 сентября 1991 года состоялся первый публичный выпуск ядра Linux. Версия ядра на тот момент — 0.0.1. Уже тогда количество строк кода ядра составляло 10 тысяч. Размер его был всего 62 Кб в сжатом виде. Сейчас же ядро насчитывает во много раз больше строк кода — целых 19 млн. Если бы разработка ОС проводилась силами коммерческой организации, то стоимость такого проекта составила бы около миллиарда долларов США, а то и более.
Линус Торвальдс решил создать ядро после работы с операционной системой MINIX. Она не устроила студента ограниченной лицензией. Как водится, Торвальдса пытались обвинить в плагиате. А именно в том, что он просто скопировал код ряд подсистем MINIX. Но специалистам удалось доказать, что это не так. Сам автор MINIX Эндрю Таненбаум сравнил код своей ОС и Linux, и пришел к выводу, что в коде есть лишь несколько несущественных совпадений, на которые можно не обращать внимание. Эти совпадения обусловлены рядом требований POSIX и ANSI C.
0.0.1 — сентябрь 1991, 10 тыс. строк кода;
1.0.0 — март 1994, 176 тыс. строк кода;
1.2.0 — март 1995, 311 тыс. строк кода;
2.0.0 — июнь 1996, 778 тыс. строк кода;
2.2.0 — январь 1999, 1.8 млн. строк кода;
2.4.0 — январь 2001, 3.4 млн. строк кода;
2.6.0 — декабрь 2003, 5.9 млн. строк кода;
2.6.28 — декабрь 2008, 10.2 млн. строк кода;
2.6.35 — август 2010, 13.4 млн. строк кода;
3.0 — август 2011, 14.6 млн. строк кода.
3.5 — июль 2012, 15.5 млн. строк кода.
3.10 — июль 2013, 15.8 млн. строк кода;
3.16 — август 2014, 17.5 млн. строк кода.
4.1 — июнь 2015, 19.5 млн. строк кода.
4.7 — июль 2016, 21.7 млн. строк кода.
Ядро развивается силами сторонних разработчиков. По данным Linux Foundation, с 2005 года в разработке системы приняли участие 13500 специалистов. Средняя скорость работы над системой — 7,8 патчей в час. В разработке системы принимают участие не только независимые разработчики, но и многие представители крупных технологических корпораций. Среди прочих можно упомянуть Intel, Red Hat, Linaro, Samsung, SUSE, IBM, Renesas, Google, AMD, Taxas Instuments и ARM.
По мнению большинства разработчиков Linux, эта ОС имеет чрезвычайно важное значения. В том числе, она оказывает определенное влияние на путь развития человечества. Сегодня Linux далеко не научно-исследовательский проект. На основе этой ОС работает огромное количество корпоративных систем, суперкомпьютеров. На основе этой ОС создана Android OS и ряд других коммерческих проектов. На Linux работают торговые биржи, банковские и корпоративные системы. Linux уже давно стал основной ОС для дата-центров ряда крупных и средний компаний.
Что же, осталось только пожелать разработчикам этой ОС будущих успехов и признания. Linux помогает бороться с монополистами на рынке ОС, но еще больше эта операционная система помогает в работе как компаниям, так и отдельным пользователям. В той же мобильной сфере на данный момент лидером является Android OS, основанная на ядре Linux. Согласно ряду исследований, доля Linux в корпоративных системах и на десктопах увеличивается. Вероятно, эта динамика сохранится и в будущем.
Возьмите планшет, мобильный телефон в качестве компьютера второго экрана (под системой Linux)
задний план
Поместите свой телефон, планшет как компьютер второй экран случайно думал о в последнем семестре, затем я посмотрел на онлайн-учебник. Поскольку это видеоурок, это будет неясно, и он заблокирует область набора текста. В это время, если у вас есть второй экран, это очень удобно. Покупка экрана не очень удобно, думая, что у вас все еще есть планшет каждый день, чтобы поесть ясень, это не готовый экран.
Поиск онлайн, есть реальные решения, есть много программного обеспечения на Windows и Mac, но обычно использую систему Ubuntu, поэтому я расскажу о том, как сделать это под системой Ubuntu.
Предпосылки
Решения в настоящее время нашли онлайн, основаны наIntel Set.середина Virtualheads Функция, поэтому, если вы используете CPU AMD, вы не можете использовать эту функцию, и если у вас есть независимый компьютер, чтобы включить эту функцию, вам необходимо переключить диск для использования набора набора или просто однозначно , Существует Intel, установленная в Интернете для выполнения графического дисплея, NVIDIA обнаруживается руководством расчетов данных, потому что я не бросаюсь в этой области.
Option “Virtualheads” " integer "
This option controls specifies the number of fake outputs to create in addition to the normal outputs detected on your hardware. These outputs cannot be assigned to the regular displays attached to the GPU, but do otherwise act as any other xrandr output and share a portion of the regular framebuffer. One use case for these extra heads is for extending your desktop onto a discrete GPU using the Bumblebee project. However, the recommendation here is to use PRIME instead to create a single Xserver that can addresses and coordinate between multiple GPUs.
Вероятно, значение состоит в том, чтобы создать заголовок вывода виртуального дисплея (аналогично выходному заголовозу дисплея на графике компьютера), затем пропустите xrandr Выполните выходной дисплей.
Для того, чтобы создать видеокарту Virtualheads Нужный X11 Добавьте соответствующую конфигурацию привода в каталоге конфигурации.
Примечание! ! ! Если текущее использование независимо, вы должны сначала перейти на настройку снова, в противном случае вы не можете ввести графический интерфейс после перезагрузки! ! !
sudo vim /usr/share/X11/xorg.conf.d/20-intel.conf Заполнить следующее
среди них Option середина VirtualHeads Значение 1 То есть создать виртуальную выходную головку, вы также можете создавать несколько выходных головок, таких как преобразование от 1 до 4 для создания 4 виртуальных головок. Каждая выходная головка может соответствовать одному экрану, и если есть куча таблеток или телефонов, вы можете построить массив экрана через это. Отказ Отказ (Картина будет очень картой)
После настройки его необходимо перезагрузить компьютер. Если у вас есть уникальный дисплей, вы не можете использовать его, или ошибка диска Невозможно загрузить драйвер, вам необходимо перейти в режим восстановления, чтобы удалить файл конфигурации. Так что не забудьте выключить один! !
Открыт после перезагрузкиТерминалвведите команду xrandr Проверьте, нет успеха.
Если вам удается внизу выходного контента, вы можете увидеть линию, начиная с начала виртуальной цифры:

Эта команда показывает текущее состояние отображения моего компьютера. Screen 0 Это разрешение параметра экрана, который в данный момент отображается, eDP1 Это текущий параметр разрешения встроенного дисплея ноутбука. Следующий номер - это разрешение и частота обновления, поддерживаемой дисплеем. Не менее трех строк - это выход интерфейса HDMI и виртуальный выход. Если подключения не подключено, это будет отображаться. disconnect 。
Включите расширенный экран и виртуальный дисплей
использовать cvt Команды могут получить соответствующую информацию о конфигурации желаемого разрешения
Например, я хочу, чтобы плоское разрешение 960x600 Вы можете ввести следующую команду:
Вторая линияModeline Следующий контент - это то, что нам нужно.
Альтернативно заменить его в следующую команду newmode За
Далее начните дисплей
Ниже приведен включенный экран и виртуальный интерфейс дисплея xrandr Выходные результаты:

Можно увидеть сейчас Screen 0 Разрешение 2880 x 1080, eP1 Разрешение неизменено, но последующее смещение + 0 + 0 изменяется на + 960 + 0 (т.е. Screen 0 Часть ширины 960 составляет 0 после распределения резки eP1 ), Уведомление VIRTUAL1 от disconnected Стали connected Его разрешение составляет 960 х 600, а следующее + 0 + 480 - это смещение (т.е. от Screen 0 Ширина - это часть части 480, чтобы сократить распределение VIRTUAL1 Это позволяет множеству дисплей, чтобы поделиться тем же экраном.
Включите настройки -> Устройства -> Дисплей (система для Ubuntu 19.10, другие системы также имеют аналогичные настройки) Вы можете увидеть вновь добавленный виртуальный дисплей.

X11VNC
С виртуальным монитором мы должны сопоставить контент, отображаемый виртуальным дисплеем на планшет. Ядро виртуального экрана является VNC (виртуальная сетевая консоль) Virtual Network Console Technology, является типом технологии дистанционного управления, большинство дистанционного управления на дистанционном управлении. Доступ графического интерфейса, представленного на хосте использует эту технологию, просто VNC эквивалентен постоянно отправляющим скриншоты. В этой статье мы используем x11vnc Реализация выходного контента X11 передается через VNC.
Установить пароль доступа:
-rfbport : Укажите порт, используемый для подключения, по умолчанию 5900 Вы также можете вернуть его обратно.
-clip : Эта команда устанавливает диапазон экранов сопоставления X11VNC, вы можете использовать -clip WxH+X+Y Чтобы вручную установить диапазон сопоставления, вы также можете использовать -clip xinerama0 Отображение карты виртуальный дисплей, где xinerama0 Для первого виртуального дисплея, xinerama1 На второй.
-wait : Это временной интервал двух экранов, и значение по умолчанию заключается в том, что эффект 20 мс сопоставим с картой, который устанавливается на 1, чтобы уменьшить время захвата, чтобы уменьшить задержку.
-defer : Отправьте интервал обновления в клиент VNC, по умолчанию составляет 20 мс, настройка 1 может максимально увеличить частоту передачи (но требования к сети сети).
-nowf : Отображает содержимое при перемещении окна на виртуальный экран, в противном случае он будет отображаться в виде коробки.
-sb : Установите время сна, по умолчанию в том, что если на экране 60-х годов нет активности, он приведет к коробке мыши, когда мышь переместится с домашнего экрана на виртуальный экран, и не будет спать после настройки.
Есть еще много других вариантов, которые могут быть переданы. man x11vnc Вид.
Затем на планшете мобильного телефона можно подключить через IP-адрес компьютера и порту через клиент VNC.
Я рекомендую его на Android оборудованиеbVNCНа устройстве Apple вы можете найти VNC-клиент (у меня нет устройства Apple) в магазине.
Используйте USB для подключения к устройствам Android
Хотя его можно подключить к локальной сети, мы можем подключить через соединение USB без локальной сети или сетевой нестабильности, которая требует мобильного телефона для открытия режима разработчика, чтобы разрешить отладку USB.
монтаж adb Соответствующие инструменты
sudo apt install adb android-tools-adb android-tools-fastboot
Телефон подключается через USB-соединение через обратный прокси-функцию ADB.
После этого вы можете пройти на планшете или телефоне Android. 127.0.0.1:5900 Доступ к доступу.
Таблетка, используя BVNC на вашем телефоне для получения данных экрана
включать bVNC После заполнения программного обеспечения в информации соединенияConnect Это может быть подключено.

Используйте Arandr, чтобы установить относительное положение между дисплеем
Также рекомендуем программное обеспечение, которое устанавливает разрешение дисплея и несколько отображений:arandr
Использование этого программного обеспечения может легко установить положение отображения дисплея и может генерировать сценарий конфигурации для использования.

Например, по умолчанию виртуальный дисплей находится на правой стороне встроенного дисплея.

Если вы хотите сохранить конфигурацию, вы можете нажатьМакет -> СохранитьЭто позволяет сохранять текущую конфигурацию в виде скрипта оболочки, и в следующий раз, когда вы хотите восстановить в этом режиме конфигурации, вам нужно только запустить скрипт.
Содержание сгенерированного скрипта выглядит следующим образом:
Видно, что xrandr вызывается для установки относительной позиции дисплея.
Программное обеспечение Netizen с открытым исходным кодом
Видя, что вам нужно так много шагов, это сдаться? Некоторые Netizens написали очень хорошее программное обеспечение вместе с этими процессами:
В дополнение к графической части драйвера должна быть установлена ** «Предварительное условие» **, другие детали могут быть решены с помощью этого программного обеспечения.

После запуска в системном лотке появится компьютер в форме компьютера. Вы всплываете меню после нажатия:

ЩелчокOpen VirtScreen Основной интерфейс программы будет выпущен:

среди них Width с участием Height Это разрешение виртуального экрана, которое вы хотите, Portrait Mode Это вертикальный режим экрана. HiDPI Это текущее разрешение длиной и шириной на 2.
Advanced Кнопки обычно не нуждаются в некоторых точках, если вы включите несколько виртуальных дисплеев, вы можете выбрать виртуальный дисплей, который вы хотите вывести здесь.
После того, как вы нажмете ENABLE VIRTUAL SCREEN Кнопка начнется виртуальный экран.

Икона программного обеспечения после включения такое:

Сначала мы должны нажать Advanced Ставить -wait 1 -defer 1 -nowf -sb 0 Заполнить:
Читайте также:

