Планшет виндовс surface rt как установить нормальный браузер
Обновлено: 04.07.2024
Примечание: Некоторые продукты могут быть недоступны в вашей стране или вашем регионе.
Готовы начать работу со своим новым планшетом Surface? Берите устройство и начинайте!
Рекомендуем при настройке вашего Surface подключиться к беспроводной сети.
Настройка планшета Surface
Подсоедините к планшету обложку с клавиатурой для Surface (если есть), защелкнув ее в креплении.
Если у вас Surface Book, убедитесь, что планшет надежно присоединен к клавиатуре.
Если у вас Surface Pro или Surface 3, откиньте подставку на задней панели планшета.
Вставьте шнур питания в электрическую розетку или в сетевой фильтр.
Подключите соединитель кабеля питания к порту для зарядки на устройстве Surface.
На планшетах линейки Surface Pro соединитель кабеля питания становится на место со щелчком (работает в любом положении).
На Surface Book подключите соединитель кабеля питанию сбоку клавиатуры со щелчком.
Если планшет отсоединен от клавиатуры, соединитель кабеля питания можно подключить непосредственно к нижней части планшета, чтобы зарядить его.
На планшете Surface 3 подсоедините штекер микро-USB к разъему микро-USB для зарядки таким образом, чтобы шнур уходил вниз, а индикатор на штекере был направлен к вам. Подсоедините полноразмерный USB-штекер к блоку питания.
Нажмите и отпустите кнопку питания на планшете Surface.
Планшет Surface включится, после чего начнется настройка Windows.
Настройка Windows
Настройка Windows выполняется при первом включении устройства Surface. Вот что необходимо сделать.
Выбор языка и цветовой гаммы, а также назначение имени планшету Surface
Выберите язык, цветовую гамму и присвойте имя своему планшету Surface. При желании потом их можно будет изменить. Чтобы продолжить, также необходимо принять условия лицензии.
Связывание ручки Surface
Surface Pro 3, Surface Pro 4 и Surface Book: во время настройки система Windows предложит связать ручку Surface с поддержкой Bluetooth® с планшетом Surface.
Нажмите и удерживайте верхнюю кнопку на ручке, пока индикатор, расположенный в средней части зажима ручки, не начнет мигать.
Surface 3: во время настройки система Windows не будет предлагать вам связать ручку Surface с планшетом Surface 3. Вам необходимо будет вручную связать их после настройки. См. инструкции в разделе Использование ручки Surface.
Ручка Surface работает только с Surface Pro 3, Surface Pro 4, Surface Book и Surface 3.
Подключение к беспроводной сети
Нажмите и удерживайте верхнюю кнопку на ручке, пока индикатор на ручке не начнет мигать.
По запросу введите пароль к беспроводной сети и выберите Подключить. Если вы не знаете пароль, см. раздел Как найти пароль доступа к беспроводной сети.
Если ваша беспроводная сеть не указана в списке сетей или вы не можете к ней подключиться, выберите Подключиться к беспроводной сети позже и выполните соответствующие действия, чтобы настроить локальную учетную запись. Вы сможете позднее переключиться с локальной учетной записи на учетную запись Майкрософт.
Выбор стандартных параметров
На экране "Параметры" выберите Использовать стандартные параметры, чтобы использовать стандартные параметры, или нажмите кнопку Настроить, чтобы выбрать необходимые параметры. Эти параметры можно изменить позже.
Создание учетной записи на Surface и вход в систему
Чтобы использовать все возможности подключения к облаку, рекомендуем войти в систему с помощью учетной записи Майкрософт, указав соответствующий адрес электронной почты и пароль. При использовании учетной записи Майкрософт для входа в систему на планшете Surface вы получите доступ к бесплатной системе онлайн-хранения данных, развлечениям для мобильных устройств, огромному количеству приложений в Microsoft Store, онлайн-функции сброса пароля и многому другому.
Прошли предыдущие шаги? Теперь давайте создадим учетную запись на устройстве Surface и войдем в систему.
Если у вас есть учетная запись Майкрософт
Отлично! Сделайте вот что.
Введите адрес электронной почты, относящийся к учетной записи Майкрософт, и выберите Далее.
Введите пароль к учетной записи Майкрософт, выберите Далее, а затем следуйте инструкциям на экране, чтобы добавить или изменить сведения о безопасности.
Если вы забыли пароль к учетной записи Майкрософт, можно сбросить пароль в Интернете.
Если у вас нет учетной записи Майкрософт
Чтобы создать учетную запись Майкрософт, используя существующий адрес электронной почты, сделайте вот что.
Введите выбранный адрес электронной почты, а затем выберите Далее.
Введите новый пароль к учетной записи Майкрософт, выберите Далее, а затем следуйте инструкциям на экране, чтобы добавить или изменить сведения о безопасности.
Введите адрес электронной почты, введите данные, необходимые для создания учетной записи Майкрософт, а затем выберите Далее.
Добавьте сведения для проверки безопасности, а затем выберите Далее.
Планшет Surface быстро выполнит настройку. По ее завершении вы вернетесь в меню "Пуск".
Windows Hello
Если у вас Surface Pro 4 или Surface Book, вы можете настроить Windows Hello — более персонализированный способ входа в систему планшета Surface с помощью взгляда или касания. Дополнительные сведения см. в разделе Windows Hello.
Применение параметров с другого компьютера
Приложение Surface
После завершения настройки зайдите в бесплатное приложение Surface, чтобы получить быстрый доступ к справочной информации о планшете Surface, инструкциям, полезным настройкам и многому другому. С помощью приложения оставляйте свои отзывы, чтобы мы могли улучшить планшет Surface.
Приложение Surface предварительно установлено на планшетах Surface 3. Для моделей линейки Surface Pro: перейдите в Microsoft Store, введите surface в поле поиска и выберите Surface в результатах поиска.
Все готово! Хотите изучить планшет?
Чтобы узнать больше о возможностях планшета Surface, посетите одну из указанных ниже страниц.
Рекомендуем при настройке Surface подключиться к беспроводной сети.
Настройка планшета Surface
Подсоедините к планшету обложку с клавиатурой для Surface (если есть), защелкнув ее в креплении.
Откиньте подставку на задней панели Surface.
Вставьте шнур питания в электрическую розетку или в сетевой фильтр.
Подключите соединитель кабеля питания к порту для зарядки на планшете Surface.
На планшетах линейки Surface Pro соединитель кабеля питания становится на место со щелчком (работает в любом положении).
На планшете Surface 3 подсоедините штекер микро-USB к разъему микро-USB для зарядки таким образом, чтобы шнур уходил вниз, а индикатор на штекере был направлен к вам. Подсоедините полноразмерный USB-штекер к блоку питания.
Нажмите и отпустите кнопку питания на планшете Surface.
Планшет Surface включится, после чего начнется настройка Windows.
Настройка Windows
Настройка Windows выполняется при первом включении устройства Surface. Вот что необходимо сделать.
Выбор языка и цветовой гаммы, а также назначение имени планшету Surface
Выберите язык, цветовую гамму и присвойте имя своему планшету Surface. При желании потом их можно будет изменить. Чтобы продолжить, также необходимо принять условия лицензии.
Связывание ручки Surface
Surface Pro 3: во время настройки система Windows предложит вам связать ручку Surface с поддержкой Bluetooth® с планшетом Surface Pro 3.
Нажмите и удерживайте верхнюю кнопку на ручке, пока индикатор, расположенный в средней части зажима ручки, не начнет мигать.
Surface 3: во время настройки система Windows не будет предлагать вам связать ручку Surface с планшетом Surface 3. Вам необходимо будет вручную связать их после настройки устройства Surface 3. См. инструкции в разделе Использование ручки Surface.
Ручка Surface работает только с планшетами Surface Pro 3 и Surface 3.
Подключение к беспроводной сети
На экране "Беспроводные подключения" выберите имя беспроводной сети, а затем нажмите кнопку Подключить.
По запросу введите пароль к беспроводной сети, а затем нажмите кнопку Подключить. Если вы не знаете пароль, см. раздел Как найти пароль доступа к беспроводной сети.
Если ваша беспроводная сеть не указана в списке сетей или вы не можете к ней подключиться, выберите Подключиться к беспроводной сети позже и выполните соответствующие действия, чтобы настроить локальную учетную запись. Вы сможете позднее переключиться с локальной учетной записи на учетную запись Майкрософт.
Выбор стандартных параметров
На экране "Параметры" выберите Использовать стандартные параметры, чтобы использовать стандартные параметры, или нажмите кнопку Настроить, чтобы выбрать необходимые параметры. Эти параметры можно изменить позже.
Создание учетной записи на Surface и вход в систему
Чтобы использовать все возможности подключения к облаку, рекомендуем войти в систему с помощью учетной записи Майкрософт, указав соответствующий адрес электронной почты и пароль. При использовании учетной записи Майкрософт для входа в систему на планшете Surface вы получите доступ к бесплатной системе онлайн-хранения данных, развлечениям для мобильных устройств, огромному количеству приложений в Microsoft Store, онлайн-функции сброса пароля и многому другому.
Прошли предыдущие шаги? Теперь давайте создадим учетную запись на устройстве Surface и войдем в систему.
Если у вас есть учетная запись Майкрософт
Отлично! Сделайте вот что.
Введите адрес электронной почты, относящийся к учетной записи Майкрософт, и выберите Далее.
Введите пароль к учетной записи Майкрософт, нажмите кнопку Далее, а затем следуйте инструкциям на экране, чтобы добавить или изменить сведения о безопасности.
Если вы забыли пароль к учетной записи Майкрософт, можно сбросить пароль в Интернете.
Если у вас нет учетной записи Майкрософт
Чтобы создать учетную запись Майкрософт, используя существующий адрес электронной почты, сделайте вот что.
Введите выбранный адрес электронной почты, а затем нажмите кнопку Далее.
Введите новый пароль к учетной записи Майкрософт, нажмите кнопку Далее, а затем следуйте инструкциям на экране, чтобы добавить или изменить сведения о безопасности.
Выберите адрес электронной почты, введите данные, необходимые для создания учетной записи Майкрософт, а затем нажмите кнопку Далее.
Добавьте сведения для проверки безопасности, а затем нажмите кнопку Далее.
Планшет Surface быстро выполнит настройку. По ее завершении вы вернетесь на начальный экран.
Применение параметров с другого компьютера
Если у вас уже есть компьютер или планшет Surface с ОС Windows 10, Windows 8.1 или Windows RT 8.1, вы можете применить используемые параметры к вашему новому планшету Surface, для чего понадобится просто войти в систему, используя ту же учетную запись Майкрософт. Дополнительные сведения см. в разделе Синхронизация параметров между компьютерами с помощью OneDrive.
Параметры OneDrive
Если вы настраиваете Windows на новом планшете Surface, отобразятся параметры OneDrive. Если нажать кнопку Далее, планшет Surface будет использовать для OneDrive вот какие стандартные параметры.
Windows будет сохранять фотографии, снятые с помощью планшета Surface, в альбом камеры, и синхронизировать их с хранилищем OneDrive.
Для сохранения созданного документа по умолчанию будет использоваться хранилище OneDrive. Документы также можно будет сохранять в локальных расположениях или на другом диске.
Windows будет сохранять резервную копию ваших параметров Surface в OneDrive. Если с планшетом Surface что-нибудь случится и вам понадобится его заменить, вы сможете перенести ваши параметры на новый планшет Surface из OneDrive.
Вы можете позже изменить любые из этих параметров в разделе Изменение параметров компьютера. Если вы предпочитаете отключить все эти параметры, выберите Отключить эти параметры OneDrive (не рекомендуется).
Если у вас уже есть компьютер с ОС Windows 10, Windows 8.1 или Windows RT 8.1 и вы выбрали синхронизацию параметров на этом компьютере, а затем вошли в систему планшета Surface, используя ту же учетную запись Майкрософт, то ваши параметры OneDrive будут переданы с компьютера на планшет Surface и экран с параметрами OneDrive может не появиться.
Приложение Surface
После завершения настройки зайдите в бесплатное приложение Surface, чтобы получить быстрый доступ к справочной информации о планшете Surface, инструкциям, полезным настройкам и многому другому. С помощью приложения оставляйте свои отзывы, чтобы мы могли улучшить планшет Surface.
Приложение Surface предварительно установлено на планшетах Surface 3. Для моделей линейки Surface Pro: откройте Microsoft Store, введите surface в поле поиска и выберите Surface.
Все готово! Хотите изучить планшет?
Чтобы узнать больше о возможностях планшета Surface, посетите одну из указанных ниже страниц.

Процессор: Nvidia Tegra 3 t30l 1.3 ГГц
Объем ОЗУ: 2 ГБ
Экран: TFT IPS, 10.6", 1366x768, 148 PPI, Gorilla Glass 2, без воздушной прослойки, мультитач до 5-ти точек касания
Память: 32/64 ГБ внутренней, поддержка карт памяти MicroSD
Камера: Две камеры по 1.2 МП, 720p, без автофокуса, с индикаторами активности
Звук: Стереодинамики, 2 микрофона (стерео), аудиочип Wolfson 8962E
Датчики: Акселерометр, гироскоп, компас, датчик освещенности
Беспроводная связь: Bluetooth 4.0, WiFi 802.11a,b,g,n 2.4GHz/5GHz
Разъемы: USB 2.0 (USB-host), microHDMI, mini-jack 3,5 мм, магнитные коннекторы клавиатуры и зарядки
Аккумулятор: 31.5 Wh (4200mAh), 7.4 V
Габариты (ДхШхГ): 274.6 x 172 x 9.4 мм, вес 676 г
Размер упаковки: 380 x 60 x 210 мм, вес 1.71 кг
Почти автоматическая установка русифицированной Windows 10 ARM32 15035 на Surface RT (1)
Создание чистого образа Windows 10 ARM32 15035 на Surface RT
Метод русификации Win10 RT
УСТАНОВКА Windows 10 ARM32 15035 На Surface RT/2 и приложений
Автоматическая установка основных приложений для Windows 10 ARM32 15035
Патчинг Secure Boot и установка Windows 10
Dualboot на Surface RT
Процесс разборки планшета на iFixit
Процесс обмена неисправного девайса через myservice.surface.com
Сброс заводских установок без входа в систему
Как добавить кнопку питания на главный экран в Win 8.1 Update 1
Установка приложений на карту памяти - видеоинструкция - только для Windows RT 8
Официальные образы для создания диска восстановления системы, образ пользователя pcm (WinRT 8.0). Только для Surface RT!
Удаление вотермарки (надписи справа в нижнем углу) из Windows 10 ARM32 15035, en-US & ru-RU
"Всё в одном" для SurfaceRT
Windows 8.1 RT Medial Builder Edithion
Драйвера Windows 8.1 RT
Windows 10 2021
1. Хорошенько протереть контакты на ЗУ и на самом планшете.
2. Если не помогло, следовать этой инструкции. Что делать, если после сброса не устанавливается Windows 8.1 RT Update 3 Необходимо установить вручную обновления: сначала KB2919355, затем KB3138615, KB3021910 и KB3172614, предварительно отключив интернет. Сброс и восстановление Surface с помощью USB диска
Сброс и восстановление Surface с помощью USB диска (ВНИМАНИЕ! Сброс удалит все ваши файлы и программы, прежде чем совершать эти действия, позаботьтесь о сохранении нужной Вам информации на сменном носителе!)
Вот и всё, дожидаемся появления рабочего стола, Surface восстановлен до заводского состояния. Также рекомендую отключить автоматическое обновление системы (см. спойлер ниже), если хотите пользоваться Jailbreak, так как в случае обновления системы до 8.1 работоспособность Jailbreak теряется.
Установить значение AUOptions "0" (отключить обновление полностью), либо "3" (возможность устанавливать обновления вручную).
Инструкция актуальна только для Windows RT, в версии 8.1 RT съемные диски добавляются в библиотеку так же, как и любая папка в памяти устройства.
Всё. Теперь вы можете работать с картой памяти точно также, как и с любой другой папкой в Windows 8 а также добавлять её в библиотеки «Видео», «Музыка», «Изображения». Для этого в проводнике кликните правой кнопкой по этой папке, в открывшемся списке опций кликните по «Добавить в библиотеку» и выберите нужную библиотеку.
После этого, приложения для работы с видео файлами, музыкальными файлами и изображениями смогут увидеть файлы, расположенные на карте памяти планшета.
Джейлбрейк позволяет устанавливать классические ARM приложения (см. список ниже).
- Распаковать архив в любую папку;
- Запустить "runExploit.bat";
- Нажать "R" в появившемся окне для запуска процесса;
- После установки программа попросит нажать кнопку громкости (любую);
- Для того, чтобы джейлбрейк не слетал после перезагрузки, снова открываем "runExploit.bat" и жмем "I";
Джейлбрейк позволяет устанавливать классические ARM приложения (см. список ниже).
1 = Modify Windows Update.2 = Remove Infected Updates.
3 = Boot Into Test Mode.
4 = Boot Into Normal Mode.
5 = Exit.

UC BrowserHD — это один из первых полноценных браузеров для Windows 8 и RT, доступных в Магазине Windows. Приложение наделено интерфейсом с поддержкой вкладок и закладок, панелью быстрого доступа к нужным сайтам, имеется простейший менеджер загрузок, возможность анонимного серфинга по сети.
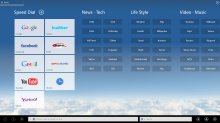
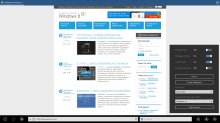
Разумеется предусмотрен инструмент для ведения истории посещённых сайтов, синхронизации закладок (требуется регистрация в сервисе разработчика приложения), постоянного отображения адресной панели на экране. Для домашнего экрана возможна установка собственного фонового изображения.
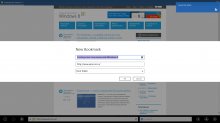
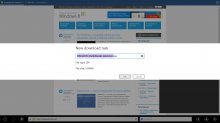
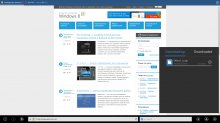
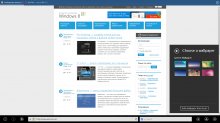
Приложение распространяется на бесплатной основе, доступно для Windows RT и Windows Phone 8 , языки интерфейса: английский и китайский. Стоит отметить, что версия для Windows Phone полностью русифицировано, скорее всего и это приложение будет переведено уже в ближайшем будущем.
C тех пор как у меня появился планшет с Windows RT, я пытаюсь найти в Windows Store приличный браузер. Да, в составе Windows 8 и RT есть Internet Explorer, но по определенным причинам он меня не устраивает, а Metro-версии браузера Mozilla Firefox или Google Chrome до сих пор не появились, и не ясно, когда это произойдет.
Просматривая недавно Windows Store, я наткнулся на браузер UC BrowserHD, который хорошо знаком пользователям Windows Phone и других мобильных платформ. Версия для Windows 8 и RT отличается высокой скоростью работы и обладает Metro-интерфейсом и множеством полезных функций, как например, закладки с возможностью синхронизации с облаком, поддержка вкладок и «Быстрый набор» для быстрого доступа к любимым сайтам.
Сразу после запуска приложения вы попадете на основной экран с плитками популярных сайтов, которые многие из нас посещают очень часто: Google, YouTube, Facebook, Yahoo, Twitter, Gmail и так далее. Сюда можно добавить и другие сайты, нажав на соответствующую кнопку. Если прокрутить основную страницу вправо, вы увидите другие мини-плитки известных сайтов, которые разбросаны по категориям. В дополнение к адресной строке и строке поиска, в нижней части интерфейса также находятся кнопки для навигации (вперед и назад), домашняя страница, закладки, загрузки и настройки.

В качестве поисковой системы по умолчанию в UC BrowserHD используется Google, но есть возможно переключиться на другой поисковик, включая Yahoo! и Bing.

Работает приложение очень быстро и гладко, страницы загружаются моментально, а текст на сайтах очень четкий.

Предлагает браузер и различные настройки. Можно включить синхронизацию закладок (для этого нужно завести учетную запись на официальном сайте UC Browser), предзагрузку страниц, скрыть панель инструментов и включить режим «Инкогнито» (для приватного серфинга). Кроме этого, там же можно получить доступ к истории посещенных страниц, изменить фон основного экрана браузера и выбрать язык приложения (пока есть только английский и китайский). Кнопка Clear Records позволяет удалить кэш-файлы, куки, историю, сохраненные пароли и данные для автозаполнения форм.

Раздел History в приложении позволяет легко восстановить ранее открываемые страницы в случае любого сбоя системы или приложения или просто получить доступ к ранее открываемым сайтам.

Функция для синхронизации закладок позволяет сохранять закладки на облачном сервере UC Browser. Как я уже говорил выше, для активации этой функции нужно зарегистрироваться, что можно сделать совершенно бесплатно.

Также UC BrowserHD позволяет загружать файлы из Интернета. К текущим загрузкам или уже загруженным файлам можно получить доступ с помощью специальной кнопки на панели инструментов.

В заключение скажу лишь, что UC BrowserHD является лучшим сторонним Metro-браузером для Windows 8 и RT из тех, которыми мне довелось пользоваться до сих пор. Он отлично работает на Windows RT и всех версиях Windows 8.
Читайте также:

