Please login with administrator privileges and try again что делать виндовс 10
Обновлено: 07.07.2024

Метод 1. Запустите программу с правами администратора
Скорее всего, Windows фактически не запускает программу с правами администратора. Один из способов решить эту проблему - изменить свойства программы для запуска от имени администратора. Обычно это работает, когда ошибка появляется в конкретной программе.
Шаг 1. Найдите программу, которая выдает ошибку, и щелкните правой кнопкой мыши значок программы.
Шаг 2: выберите Свойства в меню, а затем перейдите к Ярлык таб.
Шаг 3: нажмите Дополнительно . открыть Дополнительные свойства окно.
Шаг 4. Установите флажок рядом с Запустить от имени администратора а затем щелкните Хорошо чтобы сохранить только что сделанные изменения.

Шаг 5: Закройте окно «Свойства» и снова откройте программу.
Теперь программа с правами администратора должна работать правильно. Если этот метод не решает вашу проблему, скорее всего, настоящая причина заключается в скрытой учетной записи администратора с повышенными правами. Вы можете попробовать включить встроенную учетную запись администратора для запуска программ с этой учетной записью. Вы можете включить его в командной строке или в PowerShell.
Метод 2: используйте командную строку
Чтобы включить повышенную учетную запись администратора в Командная строка приложения, вам необходимо следовать приведенным ниже инструкциям:
Шаг 1: Убедитесь, что вы уже вошли на свой компьютер как администратор.
Шаг 2: введите cmd в Поиск панель, а затем щелкните правой кнопкой мыши Командная строка выбирать Запустить от имени администратора .
Шаг 3: введите администратор сетевого пользователя / активный: да в CMD окно, а затем нажмите Войти .


10 уловок командной строки, которые должен знать каждый пользователь Windows
Эта статья покажет вам 10 полезных приемов командной строки для пользователей Windows. Если вы хотите узнать о некоторых трюках с командной строкой Windows 10, прочтите этот пост.
Метод 3: используйте PowerShell
Чтобы включить учетную запись администратора с повышенными привилегиями в PowerShell, вам необходимо выполнить следующие инструкции:
Шаг 1: нажмите кнопку Выиграть ключ и Икс ключ одновременно выбрать Windows PowerShell (администратор) .
Шаг 2: ввод Enable-LocalUser -Name «Администратор» в Windows PowerShell окно, а затем нажмите Войти .

PowerShell против CMD: что это такое? В чем их разница
Что такое Windows PowerShell? Что такое CMD? В чем разница между PowerShell и CMD? Этот пост показывает вам ответы.
Нижняя граница
Видео: unboxing turtles slime surprise toys learn colors 2021.
Почему это происходит?
Как правило, эта ошибка возникает из-за того, что Windows обычно не запускает программы с правами администратора.
Запустите программу с правами администратора
Один из способов устранить эту ошибку - изменить свойства программы для запуска с правами администратора. Обычно это работает, когда ошибка появляется в одной конкретной программе.
Чтобы сделать это исправление, выполните следующие задачи:
- Перейдите к программе, которая выдает ошибку
- Щелкните правой кнопкой мыши значок программы
- Выберите Свойства в меню
- Нажмите на ярлык


Как включить учетную запись администратора с повышенными правами
В Windows 10 существует скрытая повышенная учетная запись администратора, которая может вызывать ошибку на вашем компьютере. Чтобы включить эту учетную запись, вы можете сделать это либо в PowerShell, либо в командной строке.
Командная строка
Чтобы включить учетную запись администратора с повышенными правами в командной строке, выполните следующие действия:



- Сетевой пользователь Администратор / активный: да

PowerShell
Чтобы включить повышенную учетную запись администратора из PowerShell, выполните следующие задачи:
- Нажмите одновременно клавишу Windows и клавишу X, чтобы получить доступ к меню Win X
- Нажмите в поле поиска на панели задач
- Тип PowerShell
- Щелкните правой кнопкой мыши на программе
- Выберите «Запуск от имени администратора».

-
Enable-LocalUser -Name «Администратор»

Если все остальное терпит неудачу
Если эта ошибка возникает в игре или программе, убедитесь, что она совместима с используемой версией Windows. Если у вас возникли проблемы с совместимостью, воспользуйтесь средством устранения неполадок совместимости Windows, чтобы помочь вам с этой проблемой.
Полное исправление: не удается запустить командную строку с правами администратора в Windows 10

Многие пользователи сообщили, что они не могут запустить командную строку от имени администратора в Windows 10. Однако есть быстрый способ решить эту проблему.
«Пожалуйста, проверьте настройки сети и попробуйте снова» ошибка Skype

В Windows есть два уровня пользователей. Одним из них является администратор, который может вносить все изменения на своем ПК, которые могут относиться или не относиться ко всем пользователям Windows. Другие пользователи в этой Windows не имеют этих разрешений для внесения изменений в систему.
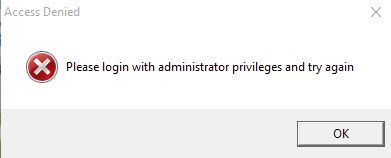
Я администратор, но доступ запрещен в Windows 10!
Если вы являетесь единственным пользователем на своем устройстве, вы обычно являетесь администратором с большинством доступных вам разрешений. Однако иногда Windows отзывает ваши разрешения и считает вас пользователем. Это может произойти по разным причинам, включая обновления Windows, недавнюю установку приложения или изменение настроек.
К счастью, вернуть контроль над приложением или файлом очень просто, и с нашим руководством вы можете добавить кнопку «Взять на себя владение» в контекстном меню, вызываемом правой кнопкой мыши.
Как решить ошибку «Пожалуйста, войдите в систему с правами администратора и повторите попытку»?
Эта ошибка обычно возникает из-за того, что Windows не запускает приложения с правами администратора. Это может раздражать, поскольку Windows полностью блокирует запуск приложений. Однако это обычно очень легко решить, и здесь я расскажу, как вы можете это сделать.
Решение 1. Проверьте совместимость
Во-первых, проверьте, совместима ли программа, которую вы пытаетесь запустить, с Windows 10 или нет. Если вы пытаетесь запустить старое приложение, вы можете столкнуться с некоторыми проблемами совместимости, которые не позволят Windows запустить приложение.
Решение 2. Запустите программу с правами администратора
Запуск приложения с правами администратора должен помочь вам устранить ошибку. Для этого просто щелкните правой кнопкой мыши на целевом приложении и выберите Запустить от имени администратора.
Вы можете настроить свое устройство так, чтобы целевое приложение всегда запускалось от имени администратора. Для этого выполните следующие действия:
- Щелкните правой кнопкой мыши ярлык на рабочем столе приложения и выберите свойства из контекстного меню.
- Под Совместимость Вкладка, установите флажок рядом с Запустите эту программу от имени администратора.
- Нажмите на Подать заявление и Ok кнопки для сохранения изменений.
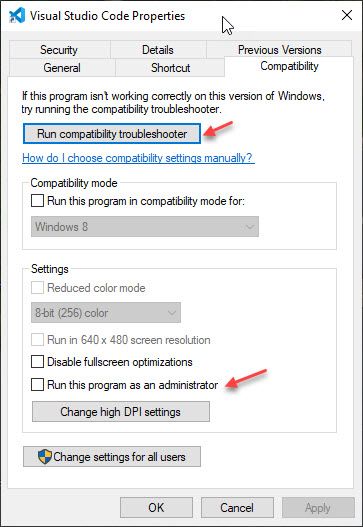
Решение 3: стать владельцем файла
Вы также можете взять на себя ответственность за файл, который вас беспокоит, чтобы предоставить вашей учетной записи необходимые разрешения для нормального запуска этого приложения. Мы составили полное руководство о том, как это легко сделать. Обязательно проверьте это здесь: Как стать владельцем файлов и папок в Windows 10.
Решение 4. Включите повышенную учетную запись администратора
Если ни один из вышеперечисленных шагов не помог вам, вполне вероятно, что скрытая повышенная учетная запись администратора может быть реальной причиной. Вы можете попробовать включить эту учетную запись администратора, чтобы попытаться решить вашу проблему. Это на самом деле ответ на вопрос ‘как войти с правами администратора?’, О котором многие люди часто путаются.
Использование командной строки:
Откройте командную строку с повышенными правами. Для этого откройте окно Run, нажав Win + R. Тип CMD и нажмите Ctrl + Shift + Enter запустить командную строку с правами администратора.
Затем введите следующую команду, чтобы включить скрытую учетную запись администратора:
сетевой пользователь администратор / активный: да
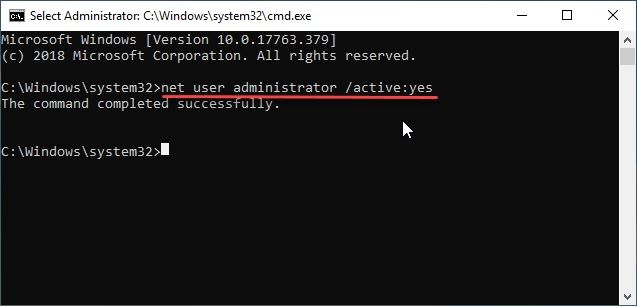
Использование PowerShell:
Откройте окно PowerShell с повышенными привилегиями в меню «Пуск» или в меню WinX [выберите Windows PowerShell (Admin)].
Введите следующую команду:
Включить –LocalUser –Имя «Администратор»
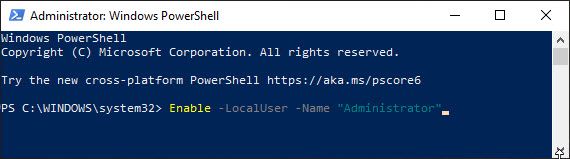
Теперь попробуйте запустить программу с этой учетной записи и посмотрите, помогло ли это.
Вывод
Так что у вас есть, если вы тоже были представлены с ‘пожалуйста, войдите с правами администратора и попробуйте снова’, Теперь вы знаете, как решить эту проблему, используя шаги, описанные выше. Сообщите нам в комментариях, помогла ли вам эта статья, и укажите, какое решение помогло вам.

Как и в предыдущих версиях ОС, в Windows 10 есть скрытая встроенная учетная запись Администратора, скрытая и неактивная по умолчанию. Однако в некоторых ситуациях она может оказаться полезной, например, при невозможности каких-либо действий с компьютером и создания нового пользователя, для сброса пароля и не только. Иногда, наоборот, требуется отключить этот аккаунт.
В этой инструкции подробно о том, как активировать скрытую учетную запись Администратор Windows 10 в различных ситуациях. Также будет рассмотрено, как отключить встроенную учетную запись администратора.
Отмечу, что если вам просто нужен пользователь с правами администратора, то правильные способы создать такого пользователя описаны в материалах Как создать пользователя Windows 10, Как сделать пользователя администратором в Windows 10.
Включение скрытой учетной записи Администратора в обычных условиях
Под обычными условиями далее понимается: вы можете зайти в Windows 10, и ваша текущая учетная запись также имеет права администратора на компьютере. При данных условиях, активация встроенной учетной записи не представляет никаких проблем.

- Запустите командную строку от имени Администратора (через меню правого клика по кнопке «Пуск»), есть и другие способы открытия командной строки Windows 10.
- В командной строке введите net user Администратор /active:yes (если у вас англоязычная система, а также на некоторых «сборках» используйте написание Administrator) и нажмите Enter.
- Готово, можно закрыть командную строку. Учетная запись администратора активирована.
Для входа в активированную учетную запись вы можете либо выйти из системы, либо просто переключиться на вновь активированного пользователя — и то и другое делается путем нажатия Пуск — Значок текущей учетной записи в правой части меню. Пароль для входа не требуется.
Выйти из системы также можно через правый клик по пуску — «Завершение работы или выход из системы» — «Выход».
О включении этой учетной записи Windows 10 в «необычных» условиях — в последней части статьи.
Как отключить встроенную учетную запись Администратор Windows 10
В общем случае, чтобы отключить учетную встроенную учетную запись администратора достаточно тем же способом, который описан в первой части руководства, запустить командную строку, после чего ввести ту же команду, но с ключом /active:no (т.е. net user Администратор /active:no).


Примечание: прежде чем выполнять описанные далее шаги, если вы продолжительное время проработали под встроенным администратором, и у вас есть важные данные на рабочем столе и в системных папках документов (изображений, видео), перенесите эти данные в отдельные папки на диске (так будет проще их потом разместить в папках «обычного», а не встроенного администратора).
В этой ситуации правильным путем решения проблемы и отключения встроенной учетной записи администратора Windows 10 будет следующий:
- Создайте новую учетную запись одним из способов, описанных в статье Как создать пользователя Windows 10 (откроется в новой вкладке) и предоставьте новому пользователю права администратора (описано в той же инструкции).
- Выйдите из текущей встроенной учетной записи Администратор и зайдите во вновь созданную — пользовательскую, а не встроенную.
- Войдя, запустите командную строку от имени администратора (используйте меню правого клика по пуску) и введите команду net user Администратор /active:no и нажмите Enter.
При этом, встроенная учетная запись администратора будет отключена, а вы сможете пользоваться обычной учетной записью, также с необходимыми правами и без ограничения функций.
Как включить встроенную учетную запись администратора, когда вход в Windows 10 невозможен
И последний возможный вариант — вход в Windows 10 невозможен по той или иной причине и вам требуется активировать учетную запись Администратор для того, чтобы произвести действия по исправлению ситуации.
В данном контексте существует два наиболее распространенных сценария, первый из которых — вы помните пароль своей учетной записи, но вход в Windows 10 почему-то не происходит (например, после ввода пароля компьютер зависает).
В данном случае возможный путь решения проблемы будет таким:
- На экране входа в систему нажмите по изображенной справа внизу кнопке «питания», затем, удерживая Shift, нажмите «Перезагрузка».
- Загрузится среда восстановления Windows Перейдите к разделу «Поиск и устранение неисправностей» — «Дополнительные параметры» — «Командная строка».
- Потребуется ввести пароль учетной записи для запуска командной строки. В этот раз вход должен сработать (если пароль, который вы помните — верный).
- После этого, используйте первый способ из этой статьи для включения скрытой учетной записи.
- Закройте командную строку и перезагрузите компьютер (или нажмите «Продолжить. Выход и использование Windows 10»).
И второй сценарий — когда пароль для входа в Windows 10 неизвестен, либо, по мнению системы, неверный, и вход невозможен по этой причине. Здесь вы можете использовать инструкцию Как сбросить пароль Windows 10 — в первой части инструкции описывается, как в данной ситуации открыть командную строку и произвести необходимые манипуляции для сброса пароля, но, в той же командной строке вы можете и активировать встроенного Администратора (хотя для сброса пароля это необязательно).
Кажется, это все, что может пригодиться на указанную тему. Если же какой-то из вариантов проблем не был мной учтен, или инструкции не удается использовать — опишите, что именно происходит в комментариях, я постараюсь ответить.
Читайте также:

