Почему кали линукс не устанавливается на виртуальную машину
Обновлено: 06.07.2024
В этой статье мы расскажем, что такое Kali, в каких случаях она используется и как происходит установка Kali Linux на виртуальную машину в VirtualBox.
Что такое Kali Linux
Kali Linux — это дистрибутив операционной системы Linux. Это одна из немногих систем, которая предназначена для специалистов информационной безопасности. В неё входит ряд утилит, которые созданы для тестирования уязвимостей. Kali редко используется как основная ОС, чаще всего она устанавливается как гостевая.
Система Kali Linux была разработана в 2013 году. Над ней работала команда из Offensive Security. За основу была взята структура Debian, а инструменты тестирования информационной безопасности были взяты из ОС BackTrack. Первый релиз был выпущен 13 марта 2013 года.
В комплект Kali входят такие хакерские утилиты как Armitage, nmap, Wireshark, John the Ripper, Aircrack-ng, Burp Suite. С их помощью можно:
Все утилиты будут готовы к использованию сразу после завершения инсталляции.
Особенности Kali Linux
Так как это узкоспециализированная система, вы не сможете добавить к стандартным источникам ПО Kali дополнительные пакеты и репозитории. Они не будут работать. Например, в Кали нет поддержки для команды apt-add-repository, LaunchPad или PPAs. Даже для установки широко распространённых пакетов Node.js потребуются дополнительные настройки и технические навыки.
Наряду с командами терминала и базовыми утилитами, есть возможность просмотра изображений и PDF-файлов, калькулятор и простой текстовый редактор. Однако привычных пользователю офисных программ (почтовых программ, органайзеров) в этой системе нет.
Kali Linux постоянно работает под пользователем root. Суперпользователь нужен для выполнения большинства встроенных функций, поэтому разработчики сделали эту функцию по умолчанию. Именно из-за постоянно включенного root на Кали опасно работать с привычными пользователю офисными приложениями или выходить в интернет для обычного серфинга. Этот факт ещё раз доказывает, что ОС лучше использовать как гостевую.
Как установить Kali Linux на виртуальную машину VirtualBox
Установка Кали Линукс на виртуальную машину происходит в 3 этапа:
- Создание виртуальной машины для Kali Linux.
- Настройка виртуальной машины.
- Установка ОС Kali Linux.
Этап 1. Создание виртуальной машины на VirtualBox
Запустите VirtualBox и нажмите Создать:

Так как Kali Linux разработана на основе Debian, в строке «Тип» выберите Linux. В строке «Версия» выберите Debian 64-bit и нажмите Продолжить:

Чтобы выделить объём памяти для машины, сдвиньте ползунок вправо. Мы рекомендуем указать объём 4 ГБ, но если на вашем компьютере недостаточно оперативной памяти, выбирайте 2-3 ГБ. Нажмите Продолжить:

Выберите пункт Создать новый виртуальный жёсткий диск и кликните Создать:

Укажите тип файла VDI (VirtualBox Disk Image) и нажмите Продолжить:

Выберите формат хранения Динамический виртуальный жёсткий диск. Нажмите Продолжить:

Выберите объём диска виртуальной машины. Для установки Kali Linux будет достаточно 20 ГБ. Передвиньте ползунок вправо и нажмите Создать:

Готово, вы создали виртуальную машину.
Этап 2. Настройка виртуальной машины для Kali Linux
Kali Linux очень требователена к количеству процессоров, а также использует PAE-ядро. Если вы сразу начнёте установку ОС в обычном режиме, то увидите ошибку. Поэтому перед установкой операционной системы нужно включить функцию PAE и увеличить количество ядер. Для этого:
Нажмите Настроить:

Отметьте галочку напротив «Включить PAE/NX». Нажмите OK:

Теперь переходите к установке операционной системы.
Этап 3. Установка операционной системы Kali Linux
Запустите виртуальную машину:

Загрузите скачанный образ. Для этого справа нажмите на иконку папки:

Нажмите Choose:

Затем нажмите Start:

Чтобы выбрать установку с графическим интерфейсом, нажмите Enter. Это самый простой способ установки ОС без работы в командной строке:

Готово, установка завершена.
Несмотря на то? что многие инструменты Кали больше похожи на хакерские, на самом деле ОС чаще всего используют для пентестов (тестов на проникновение). Kali помогает обнаружить слабые места в защите корпоративной сети, элементах сетевой инфраструктуры и сайтах. Тщательная проверка помогает избежать проникновения злоумышленников.

Из этого туториала вы узнаете, как максимально быстро установить Kali Linux на Virtual Box в Windows и Linux.
Поскольку он имеет дело с такой деликатной темой, как хакерство, он похож на обоюдоострый меч.
Мы обсуждали это в детальном обзоре Kali Linux в прошлом, поэтому я не буду утомлять вас такими же вещами снова.
Хотя вы можете установить Kali Linux, заменив существующую операционную систему, использование ее через виртуальную машину было бы лучшим и более безопасным вариантом.
С Virtual Box вы можете использовать Kali Linux как обычное приложение в вашей системе Windows / Linux. Это почти то же самое, что запуск VLC или игры в вашей системе.
Использование Kali Linux на виртуальной машине также безопасно.
Все, что вы делаете в Kali Linux, НЕ повлияет на вашу «хост-систему» (т.е. на вашу оригинальную операционную систему Windows или Linux).
Ваша фактическая операционная система останется нетронутой, а ваши данные в хост-системе будут в безопасности.
Как установить Kali Linux на VirtualBox
Я буду использовать VirtualBox.
Это замечательное решение для виртуализации с открытым исходным кодом, предназначенное практически для всех (для профессионального или личного использования).
Оно доступно бесплатно.
В этом руководстве мы поговорим, в частности, о Kali Linux, но вы можете установить практически любую другую ОС, чей ISO-файл существует или имеется предварительно созданный файл сохранения виртуальной машины.
Примечание. Те же шаги применимы к Windows / Linux, на котором работает VirtualBox.
Как я уже упоминал, вы можете установить Windows или Linux в качестве хоста.
Но в этом случае у меня установлена Windows 10 (не ненавидьте меня!), где я пытаюсь шаг за шагом установить Kali Linux в VirtualBox.
Хотите знать, как? Давайте посмотрим
Пошаговое руководство по установке Kali Linux на VirtualBox
Мы собираемся использовать специальный образ Kali Linux, созданный специально для VirtualBox.
1. Скачайте и установите VirtualBox
Первое, что вам нужно сделать, это загрузить и установить VirtualBox с официального сайта Oracle.
Как только вы загрузите установщик, просто дважды щелкните по нему, чтобы установить VirtualBox.
То же самое можно сказать и об установке VirtualBox в Ubuntu / Fedora Linux.
2. Загрузите готовый виртуальный образ Kali Linux.
После успешной установки перейдите на страницу загрузки Offensive Security, чтобы загрузить образ виртуальной машины для VirtualBox.
Если вы передумаете использовать VMware, это тоже возможно.
Как вы видите, размер файла превышает 3 ГБ, вы должны либо использовать параметр торрента, либо загрузить его с помощью диспетчера загрузки.
3. Установите Kali Linux на VirtualBox
После того, как вы установили VirtualBox и загрузили образ Kali Linux, вам просто нужно импортировать его в VirtualBox, чтобы он работал.
Вот как можно импортировать образ VirtualBox для Kali Linux:
Шаг 2: Затем просмотрите файл, который вы только что загрузили, и выберите его для импорта (как вы можете видеть на изображении ниже).
Имя файла должно начинаться с «kali linux» и заканчиваться расширением .ova.
После того, как выбрали, нажмите «Далее».
Шаг 3: Теперь вам будут показаны настройки виртуальной машины, которую вы собираетесь импортировать.
Вам нужно выбрать путь, где у вас достаточно свободного места.
Я бы никогда не порекомендовал бы диск C: на Windows.
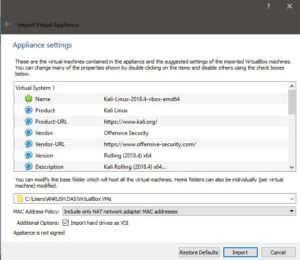
Здесь жесткие диски в качестве VDI означают виртуальное хранилище жестких дисков путем выделения набора дискового пространства.
После того, как вы закончите с настройками, нажмите Импорт и подождите некоторое время.
Шаг 4: Теперь вы увидите ее в списке.
Итак, просто нажмите Start, чтобы запустить Виртуалку.
Я надеюсь, что это руководство поможет вам легко установить Kali Linux на Virtual Box.
Совет: Kali Linux и Ubuntu основаны на Debian. Если у вас возникнут какие-либо проблемы или ошибки в Kali Linux, вы можете следовать в Интернете учебникам, предназначенным для Ubuntu или Debian.
Установка виртуальной Кали Линукс на VirtualBox в Windows 10. В статье я сделаю упор на несколько главных моментов, которые интересуют пользователя. Как то:
Ссылки, которые вам пригодятся чуть позже:
Скачивание виртуальной Кали Линукс: ISO или OVA?
Все мы перед установкой стоим перед небольшим выбором: на виртуальную машину можно поставить образ для физических машин или готовый образ для виртуальных. Установка виртуальной Кали Линукс с помощью ISO (CD формат) пригодиться вам, если вы собираетесь попрактиковаться с подготовкой жёсткого диска к установке Grub, разбиением на разделы, прохождением процедуры установки языковых и прочих настроек и т.п. Т.е. установкой Кали Линукс так, словно бы вы ставили её на реальную машину. Файл готовой виртуальной машины нам предлагается для упрощения процедуры установки. Функционал будет тем же, что и в предыдущем случае, но диск с системным содержимым, файл манифеста, OVF XML (спецификация аппаратного обеспечения) уже влючены в сборку и ставить ничего не нужно. Так что выбор в пользу OVA очевиден. Отправляемся по официальному адресу с выбором загрузок
Пролистываем верхнюю таблицу Download Kali Linux Images вниз до строки Kali Linux 64-bit VirtualBox и переходим по ссылке загрузок со страницы Offensive Security VM Download Page . По крайней мере, структура ссылок на странице загрузок в 2020 г. такая.
На следующей странице нас ждёт всегда свежий файл диска, готовый для скачивания. Скорость обмена с сервером неплохая, так что можете выбрать любой вариант загрузки: через браузер или торрентом. И ждать закачки:
Установка виртуальной Кали Линукс.


Жмём Открыть и оставляем настройки виртуальной машины пока как есть, запуская процедуру установки, щёлкнув по Импорт:
Соглашаемся с окнами, если вылезут и ждём:

Первый запуск виртуальной Кали Линукс.
Пароль и логин для виртуальной Кали Линукс kali и kali. Система встречает нас неверным временем и английским языком:
В соответствии с обновлёнными требованиями безопасности Кали сейчас также поставляется с автоматически активированной учётной записью Кали без root-прав. Так что любым командам в терминале должна предшествовать команда sudo с вводом пароля (в нашем случае kali). Усложнять пока процедуру знакомства регистрацией ещё одного пользователя мы не будем. А пока обновимся через терминал:
Перезагружаемся командой sudo reboot и готовим систему к установке дополнений.
Настройка Дополнений гостевой ОС
Для начала ISO дополнений VBoxGuest Additions нужно скачать. Он находится на странице загрузок версий, откуда вам его нужно скачать в виде образа переходом на страницу. Я качаю в виде ISO последней версии:

После загрузки укажем его в качестве диска (он должен появиться на Рабочем столе Кали):

По окончании команды окно виртуальной машины развернётся во весь (или почти) экран. Перезагружаемся. Проверяем, настроены ли общий с хозяйской Windows 10 буфер обмена и общие папки:
Проверьте: скопируйте из Windows 10 что-нибудь и вставьте в терминал Кали скопированное сочетанием CTRL + Shift + V. Если содержимое буфера в терминале виртуальной машины отобразилось, всё настроено верно.
5 thoughts on “ Установка виртуальной Кали Линукс на VirtualBox. ”
Добрый день. В Кали Линукс виртуальной во время запуска на короткое время появляется в правом углу надпись vboxclient: failed to register resizing support. Не то чтобы очень мешает, но как убрать?

Речь, видимо. вот об этом:
В настройках графического контроллера поставьте VBoxVGA или VBoxSVGA. VirtualBox укажет на неправильные настройки, однако ошибки больше не будет.

Обновитесь до последнего релиза Virtual Box (или поставьте предыдущую версию виртуальной Кали Линукс) и должно прийти счастье )). Вы, скорее всего, ставите последний OVA от Кали Линукс на довольно подустаревую версию VBox. Для виртуалок Кали идёт с интегрированным guest edition, этот факт немного сбивает машину с толку.
Kali Linux – один из немногих дистрибутивов для специалистов информационной безопасности и представляющий собой слияние WHAX и Auditor Security Collection. Главное отличие Kali Linux от других Linux-дистрибутивов – работа в сфере информационной безопасности. Kali Linux включен ряд специальный утилит, созданных для работы в данной области. Система не предназначена для использования в роли основной, так как имеет уклон в определенную рабочую сферу. Для это роли больше подходит Windows или macOS.
Основная задача статьи - подробно разъяснить как установить Kali Linux на VirtualBox, а также объяснить некоторые нюансы, встречающиеся во время установки. Установка Kali Linux на VirtualBox, поделена на три этапа: подготовка, установка системы и установка VirtualBox Guest Additions.
Подготовка к установке Kali Linux
Настройка виртуальной машины
Шаг 1. Создание виртуальной машины

Откройте VirtualBox и нажмите на кнопку «Создать» в контекстном меню.
Шаг 2. Настройка основных параметров машины
Откроется диалоговое окно, где необходимо выполнит три пункта: выбрать имя для образа виртуальной машины, выбрать тип операционной системы, выбрать ее версию.

Примечание: для того, чтобы успешно установить Kali Linux на VirtualBox необходимо выбрать совместимую с дистрибутивом версию «2.6/3.х/4.х», архитектура которой соответствует вашим характеристикам.
Шаг 3. Объем оперативной памяти
Теперь необходимо указать оптимальны объем оперативной памяти, которую будет использовать виртуальная машина в активном режиме.
Примечание: если указать объем, превышающий в два раза количество установленной ОЗУ, может повлиять на производительность.

Шаг 4. Создание виртуального диска
Создаем виртуальный диск, либо же выбираем из уже имеющихся. При создании виртуального диска указываем его тип. Вкратце о каждом из них:
- VDI – собственный формат диска VirtualBox используется при создании новой виртуальной машины;
- VHD – формат диска, разработанный Microsoft;
- VMDK – универсальный формат, который также использует VMware.
Если вы не знаете какой выбрать, то выбирайте VDI.


Шаг 5. Выбор формата хранения
Указываем формат хранения. Динамический или фиксированный – решать вам, отталкиваясь от целей. Подробное описание каждого формата приведено в диалоговом окне.

Шаг 6. Выбор объема диска
Указывать объем диска, который будет использовать Linux-система, необходимо в зависимости от ваших задач. Оптимальное количество это 100Гб.

Вы создали виртуальную машину. Теперь необходимо поставить на нее систему. Выбираем нужную нам виртуальную машину из списка и запускаем ее.
Установка Kali Linux на VirtualBox
Шаг 1. Выбор загрузочного образа
В открывшемся окне предлагается выбор загрузочного диска. Выбираем скачанный ранее образ системы.

После выбора образа жмем «Продолжить».
Шаг 2. Выбор типа установки системы
Видим, что происходит загрузка системы, после чего открывается меню установки Kali Linux. Здесь необходимо выбрать «Graphics Install». Примечание: при выборе «LiveCD» все данные, сохраненные на системе, удалятся после ее выключения.

Шаг 3. Выбор языка установки
Теперь необходимо выбрать язык, который будет сопровождать на вас на протяжении всей установки.

Шаг 4. Базовая информация о системе
Теперь выбираем местоположение, язык клавиатуры, комбинацию клавиш для переключения языка.
Шаг 5. Название компьютера
Вводим имя компьютера.

Шаг 6. Настройка домена сети
Отталкиваясь от необходимости либо настраиваем домен-сети, либо пропускаем данный шаг.

Шаг 7. Пароль учетной записи
Настраиваем пароль учетной записи. Примечание: следует запомнить, что при вводе пароля в @root консоли, символы отображаться не будут.

Выбираем время, после чего происходит загрузка.
Шаг 8. Разметка дисков
Теперь предстоит выполнить разметку дисков. Так как установка Kali Linux происходит на VirtualBox, то мы используем весь диск.

Разметка диска определяет местонахождение файлов в системе. Так как Linux отличается своей файловой системой от других систем, то на выбор предложено три вариант, содержащие /home /var и /tmp. Теперь подробнее о них:
- /home – здесь находятся все домашние каталоги пользователей;
- /var – здесь система хранит log, cech-файлы, почту и иногда web;
- /tmp – раздел под временные файлы.
Данная функция создана для опытных пользователей, если у вас нет необходимости сортировать файлы, то помещайте все на один раздел.

Далее отображается контекстное меню со списком поделенных томов. В данный момент у нас есть основной раздел и ext4 – журналируемая файловая система.

Подтверждаем все изменения и нажимаем «Продолжить».
Шаг 9. Выбор зеркал
Теперь предстоит выбрать зеркало для установки дополнительного ПО. Данная функция доступна только в том случае, если при установке у вас есть активное Интернет-соединение. Если оно отсутствует, то вы всегда можете установить дополнительной ПО в самой системе.

Шаг 10. Установка GRUB
Далее идет установка системного загрузчика GRUB. Оставляем "Да" и продолжаем установку.

Шаг 11. Завершение установки
После того, как вы установите GRUB, система попросит изъять установочные носители и перезагрузить ее. Изымать ничего не надо, нажимаем «Продолжить».

Вы завершили установку системы. Она готова к использованию, теперь осталось вписать имя пользователя и пароль, которые вы ввели при установке.

Установка Virtual Box Guest Additions
Шаг 1. Добавление образа на CD носитель
Выбираем из списка нужную виртуальную машину и нажимаем «Настроить». В окне настроек выбираем пункт «Носители» и добавляем в IDE контроллер образ, находящийся в корневой папке программы (C:/ProgramFiles/Oracle/VBoxLinuxAdditions.iso):


Шаг 2. Установка дополнений в Kali Linux
Запускаем виртуальную машину и открываем терминал. Перед установкой необходимо» зайти в терминал из-под рута, для этого прописываем в нем команду:

Далее необходимо загрузить установочный образ с помощью команд, указанных на скриншоте:

Выводы
Теперь вы знаете как установить Kali Linux на VirtualBox. Если вы все-таки решите установить Kali в качестве основной системы для вашего компьютера, то процесс останется тем же за исключением некоторых пунктов.
Почему не инсталлируется Kali Linux?
Модератор: Tim308
Почему не инсталлируется Kali Linux?
Прошу помогите! Не получается инсталлировать Kali Linux на мой компьютер с установленной Windows 7 ! Все вроде делаю строго по инструкции. Для установки использую программу Oracle VM Virtual Box (скачал саму программу и плагин Oracle_VM_VirtualBox_Extension_Pack-5/0/16-105871.vbox-extpack). Потом скачал с сайта разработчика дистрибутив Kali Linux (образ диска). Все настроил как в инструкциях (их много, но они все повторяют одно и тоже!).
При попытке начать инсталляцию Kali Linux, т.е когда запускается виртуальная машина и открывается «черный экран» с надписью «KALI LINUX» с приглашением выбрать из меню соответствующий пункт инсталляции («Install» или «Graphical install») – не происходит самой инсталляции Kali Linux.
До этого момента все идет нормально и строго по инструкции. Но после нажатия на пункт «Install» или «Graphical install» - НИЧЕГО НЕ ПРОИСХОДИТ, т.е не происходит инсталляции Kali Linux! Все просто замирает – остается «черный экран» с надписью «KALI LINUX». И больше ничего, процесс инсталляции просто останавливается и замирает!
Что я сделал не правильно? В чем моя ошибка?
Почему не инсталлируется Kali Linux?
Retar2016 , Вы хотите установить кали рядом с виндой или в виртуальную машину?Почему не инсталлируется Kali Linux?
Tim308 писал(а): Retar2016, Вы хотите установить кали рядом с виндой или в виртуальную машину?Заранее извиняюсь – я начинающий и многого не знаю! В чем разница между «рядом с виндой» и «в виртуальную машину»? Я думал, что виртуальная машина позволяет гостевой ОС (в моем случае – Kali Linux) сожительствовать на одном компьютере с основной ОС (Windows 7). А что означает « рядом с виндой »?
Я вообще собирался установить Kali Linux на виртуальную машину, чтобы проверить свой сайт на устойчивость. Для этой цели, естественно, нужен доступ из Kali Linux в интернет. Поэтому я и подумал про виртуальную машину. Но установить Kali Linux на виртуальную машину с образа, который я скачал на свой жесткий диск С – не получилось. Может его надо было ставить с загрузочного диска или флэшки, а не с образа, находившегося на жестком диске?
Вчера я сделал загрузочную флэшку с образом Кали, и на своем компьютере с Windows 7 без проблем загрузил Kali Linux. Но я не понял: как из этой установки (с загрузочной флэшки) соединиться с интернетом и попробовать Кали? Я понял так, что для этого ОБЯЗАТЕЛЬНО нужна загрузка Kali Linux на виртуальную машину, поэтому я и пытаюсь ее установить. Но сделать это у меня не получается и я не знаю почему?
Вообще существует какой-либо оптимальный способ установки и загрузки Kali Linux для того чтобы без помех опробовать ее в сети интернет?
Читайте также:

