Почему не приходит обновление до windows 10
Обновлено: 06.07.2024
На данный момент существует три различных проблемы, с которыми сталкиваются пользователи Windows 10 при установке обновлений. Во-первых, это ошибка загрузки обновления или зависание процесса скачивания. Во-вторых, это проблемы во время установки обновления, и наконец, падение системы с BSOD после перезагрузки. Ниже представлено несколько возможных решений для устранения неполадок.
Содержание
Исправляем проблему загрузки обновления Windows 10
Обновление не загружается
Если накопительное обновление не загружается, попробуйте выполнить следующие шаги:
Отключите антивирус и VPN/Proxy клиент перед обновлением.
Подождите пока обновление установится, иногда данный процесс может занять продолжительное время в зависимости от скорости вашего интернет-соединения.
Примечание. Чтобы быстро узнать номер версии и сборки Windows 10, введите в поисковую строку winver , нажмите Enter, и вы увидите диалоговое окно с информацией о текущей версии ОС.Если обновление завершается ошибкой, вы можете использовать встроенный в Windows 10 инструмент “Устранение неполадок” для исправления проблемы.
Нажмите сочетание клавиш Windows + i , чтобы открыть окно Параметры. Перейдите в меню Обновление и безопасность > Устранение неполадок. Затем в секции Запустить диагностику и устранить неполадку выберите опцию Центр обновления Windows и нажмите кнопку “Запустить средство устранения неполадок”.

Вы также можете скачать и запустить утилиту Windows 10 Update Troubleshooter.
Исправляем зависание загрузки обновления Windows от 5% до 95%
Если накопительное обновление зависает во время загрузки или происходит сбой установки, то значит что-то пошло не так к файлами обновления. После очистки папки, содержащей файлы обновления, Центр обновления Windows попытается загрузить компоненты обновления снова. В Проводнике Windows перейдите в следующее расположение:

Удалите все файлы / папки, но не удаляйте саму папку Download. Выберите все файлы и папки, используя сочетание CTRL + A и нажмите клавишу Delete для удаления. Выполните перезагрузку компьютера и снова запустите процедуру обновления.
Исправляем ошибку службы оптимизации доставки
Если накопительное обновление зависает во время загрузки, попробуйте следующее решение:

- Нажмите по иконке меню "Пуск”.
- Введите Службы и запустите одноименное классическое приложение.
- Прокрутите до службы Оптимизация доставки.
- Щелкните правой кнопкой мыши по службе и выберите пункт “Свойства”.
- Измените “Тип запуска” на значение “Вручную”.
- Перезагрузите компьютер.
- Выполните проверку новых обновлений.
- Если обновление Windows 10 все равно зависает, измените тип запуска на “Автоматически (отложенный запуск)”.
Остановите службу “Центр обновления Windows”
Если остановка службы “Оптимизация доставки” не решает проблему, дополнительно попробуйте остановить службу Центр обновления Windows. Если обновление Windows 10 зависает на этапе “Инициализация . ” попробуйте следующее решение:

- Нажмите по иконке меню "Пуск”.
- Введите Службы и запустите одноименное классическое приложение.
- Прокрутите до службы Центр обновления Windows.
- Щелкните правой кнопкой мыши по службе и выберите пункт “Остановить”.
- Перезагрузите компьютер.
- Выполните проверку новых обновлений.
- Обновление должно пройти в нормальном режиме.
Скрипт сброса Центра обновления Windows

Reset Windows Update Agent полностью сбросит параметры клиента Центра обновления Windows. Он был протестирован в Windows 7, 8, 8.1 и Windows 10. Скрипт настроит службы и разделы реестра, относящиеся к Центру обновления Windows, восстановив параметры по умолчанию. Он также очистит файлы, относящиеся к Windows Update.
Исправляем проблему установки обновления Windows 10
В некоторых случаях вы можете столкнуться с проблемой при установке обновления. Если установка обновления зависла на каком-то этапе, то попробуйте следующее решение.
Если ваш компьютер завис на этапе Подготовка к настройке Windows. Не выключайте компьютер, то следуйте приведенным ниже инструкциям.

- Удерживая кнопку питания, выключите машину.
- Включите компьютер и загрузитесь в безопасный режим.

- Войдите в учетную запись (если необходимо).
- Перед продолжением убедитесь, что все антивирусные сканеры отключены.
- В меню Пуск введите Восстановление и выберите соответствующее классическое приложение.
- Нажмите Запуск восстановления системы.

- Выберите более раннюю точку восстановления, а затем нажмите кнопку “Далее”.
- Следуйте инструкциям, чтобы начать восстановление системы.
- Подождите, пока ваш компьютер произведет процесс восстановления системы.
- Независимо от того, будет ли восстановление успешным или завершит работу сбоем, вы, скорее всего избавитель от ошибки зависание на моменте “Подготовка к настройке Windows. Не выключайте компьютер”.
- Войдите в учетную запись, если это требуется.
- Отключите антивирусные сканеры перед продолжением.
- Запустите процесс обновления Windows.
- Теперь обновление должно установиться без проблем.
Синий экран после обновления Windows 10
Некоторые пользователи могут столкнуться со стоп-ошибкой, вызывающей отображение синего экрана смерти (BSOD) во время перезагрузки системы.

Если вы столкнулись со сбоем BSOD при обновлении Windows 10, ознакомьтесь со статьей:
Если проблему BSOD решить не удается, то выполните шаги по удалению и повторной установки потенциально проблемного обновления на вашем устройстве. Кроме того, вы можете запретить Windows устанавливать проблемное обновление:
Другие проблемы с обновлением Windows 10
После установки обновлений Windows 10 вы можете столкнуться с некоторыми проблемами, например с ошибками подключения к Интернету.
Для устранения этих проблем вам необходимо запустить следующие команды в командной строке (cmd.exe). В поле поиска на панели задач введите Командная строка, нажмите и удерживайте (или щелкните правой кнопкой мыши) "Командная строка" и выберите “Запустить от имени администратора”. После открытия командной строки введите поочередно следующие команды:
Если вы по-прежнему сталкиваетесь с проблемой “Нет подключения к Интернету”, обновите IP-адрес вашего компьютера. Для этого откройте командную строку ( Windows + R , введите cmd.exe и нажмите Enter ) и введите следующую команду:
Отключение обновления Windows 10 и драйверов
Приостановить обновление

Начиная с Windows 10, версия 1903 в Центре обновления Windows стала доступно опция Приостановить обновление на 7 дн., которая позволяет откладывать все обновления, включая обновления безопасности. Если вы включите данную функцию, Windows не будет выполнять проверку и автоматическую установку всех обновлений в течение 7 дней. Опция доступна в том числе и для пользователей Windows 10 Домашняя, которые могут воспользоваться ей до 5 раз, и таким образом откладывать обновления на срок до 35 дней.
Если вы хотите отложить (или пропустить) установку новой предварительной сборки Windows 10, вы можете быстро это сделать следующим образом:
- Откройте приложение Параметры.
- Перейдите в раздел Обновление и безопасность.
- Нажмите Приостановить обновления на 7 дн.

Вы также можете выбрать конкретную дату в семидневном периоде в меню Дополнительные параметры > Приостановка обновлений. В крайнем случае, вы можете воспользоваться вариантом полного отключения обновлений:
Как отключить обновление драйверов
Очень часто Windows 10 устанавливает обновления драйверов для аппаратных компонентов компьютера даже, когда вам это не нужно. Однако, вы всегда можете предотвратить установку обновлений Windows или заблокировать или скрыть отдельные обновления с помощью утилиты Show or hide updates.

Пользователи версий Pro или Корпоративная (Enterprise) также могут использовать редактор групповой политики для предотвращения установки драйверов для конкретных устройств:
Команды DISM для проверки проблем с Windows 10

Использование опции CheckHealth в DISM
Команда /CheckHealth в DISM позволяет обнаруживать потенциальные повреждения. Данная команда используется только для поиска повреждений, но не выполняет операций исправления проблем.
Чтобы запустить данную команду проделайте следующие шаги:
- Введите в поиске меню Пуск Командная строка, нажмите правой кнопкой мыши по появившейся ссылке и выберите "Запустить от имени администратора", потому что для запуска DISM требуются права администратора устройства.
- В "Командной строке" введите следующую команду и нажмите Enter :

Использование опции ScanHealth в DISM
Команда /ScanHealth в DISM позволяет сканировать образ Windows на предмет каких-либо повреждений. В отличие от /CheckHealth, проверка /ScanHealth может занимать до 10 минут.
Чтобы запустить данную команду проделайте следующие шаги:
- Введите в поиске меню Пуск Командная строка, нажмите правой кнопкой мыши по появившейся ссылке и выберите "Запустить от имени администратора".
- В "Командной строке" введите следующую команду и нажмите Enter :

Использование опции RestoreHealth в DISM
Команда /RestoreHealth в DISM позволяет автоматически проводить процедуру восстановления поврежденных образов Windows. В отличие от /ScanHealth, проверка /RestoreHealth может занимать до 10 минут.
Чтобы запустить данную команду проделайте следующие шаги:
- Введите в поиске меню Пуск Командная строка, нажмите правой кнопкой мыши по появившейся ссылке и выберите "Запустить от имени администратора".
- В "Командной строке" введите следующую команду и нажмите Enter :

Примечание: во время запуска /RestoreHealth или /ScanHealth, вы можете заметить зависание процедуры между 20% или 40% - это абсолютно нормальное поведение.

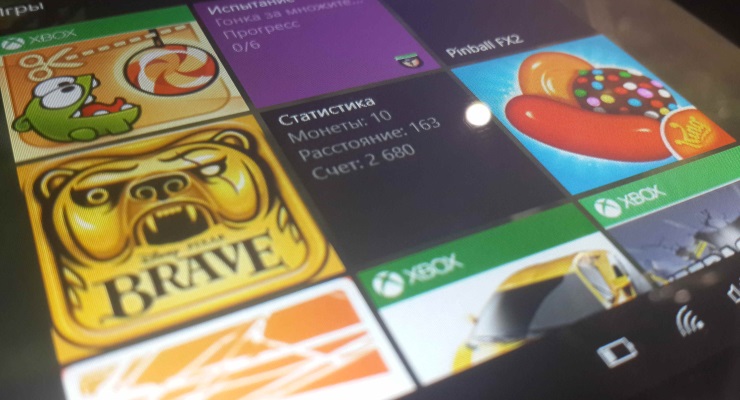
Сегодня компания Microsoft выпустила Windows 10. Обновиться до этой операционной системы могут все пользователи Windows 7 и Windows 8, оформившие резервирование через приложение «Переход на Windows 10», значок которой отображается в панели уведомлений. Это приложение распространялось в апреле с патчем KB3035583, но по какой-то причине оно работает корректно не у всех пользователей. Как выяснилось, эта ошибка широко распространена, поэтому компании Microsoft пришлось выложить на форуме техподдержки информацию о том, как ее решить.
Проблема может быть вызвана тем, что у вас:
— Установлена более ранняя версия ОС, чем Windows 7 SP1 или Windows 8.1 Update;
— Отключено автоматическое обновление Windows;
— Установлена Windows 7 Enterprise, Windows 8/8.1 Enterprise, Windows RT или Windows RT 8.1, которым недоступно резервирование;
— Нелицензионная версия Windows;
— Устройство, подключенное к сети организации или учебного заведения.
В первых двух случаях помогает запуск Центра обновлений Windows и установка всех обнаруженных апдейтов. В остальных обновиться до Windows 10 автоматически не получится. Если ни один из описанных случаев не подходит к вашей ситуацией, воспользуйтесь следующим методом:
Откройте блокнот, скопируйте и вставьте в него текст:
REG QUERY «HKLM\SOFTWARE\Microsoft\Windows NT\CurrentVersion\AppCompatFlags\UpgradeExperienceIndicators» /v UpgEx | findstr UpgEx if «%errorlevel%» == «0» GOTO RunGWX reg add «HKLM\SOFTWARE\Microsoft\Windows NT\CurrentVersion\AppCompatFlags\Appraiser» /v UtcOnetimeSend /t REG_DWORD /d 1 /f schtasks /run /TN «\Microsoft\Windows\Application Experience\Microsoft Compatibility Appraiser» :CompatCheckRunning schtasks /query /TN «\Microsoft\Windows\Application Experience\Microsoft Compatibility Appraiser» schtasks /query /TN «\Microsoft\Windows\Application Experience\Microsoft Compatibility Appraiser» | findstr Ready if NOT «%errorlevel%» == «0» ping localhost >nul &goto :CompatCheckRunning :RunGWX schtasks /run /TN «\Microsoft\Windows\Setup\gwx\refreshgwxconfig»
Сохраните файл под именем ReserveWin10.cmd. Откройте командную строку от имени администратора, задайте команду «C:/Temp/ReserveWin10.cmd» (без кавычек) и нажмите Enter.
Проверка совместимости вашей системы с Windows 10 займет от десяти минут до получаса. В течение этого времени скрипт будет периодически сообщать о статусе проверки. Если скрипт ушел в бесконечный цикл, убедитесь, что у вас установлены следующие обновления: KB3035583 и KB2952664 для Windows 7 SP1 или KB3035583 и KB2976978 для Windows 8.1 Update.
Проверить, установлены ли эти патчи, можно командой «dism /online /get-packages | findstr 3035583» (замените номер 3035583 номером интересующего вас патча). Если патч установлен, вы увидите его идентификатор:
**C:>dism /online /get-packages | findstr 3035583
Package Identity : Package_for_KB3035583
Существует еще один способ форсированного обновления до Windows 10, неофициальный, но более простой:
Для начала следует знать, что, как и сам переход на Win10, апдейт до Threshold 2 происходит волнообразно. Это связано с большим количеством устройств и нагрузкой на сервера компании. Сами апдейты в Win10 скачиваются и инсталлируются без участия человека: пользователю остается терпеливо дождаться своей очереди, и установка произойдет автоматически. Конечно, можно без конца нажимать кнопку принудительной проверки, однако это только увеличит нагрузку на сервера MS.
В первую неделю, когда только вышло обновление windows 10, Microsoft действительно на некоторое время отозвало его, по причине чего также затянулся процесс распространения апдейта. Но эта ситуация затронула только ручное обновление с помощью программы Media Creation Tool и ISO-образа, а Центр WinUpdate работал исправно. В настоящий момент любой из способов установки активен и доступен для использования.
Чтобы проверить, доступна ли новая версия системы, потребуется:

Дожидаемся отображения результатов проверки
Если Build 1511 (10586) доступен, автоматически начнётся скачивание.
Возможные причины, когда не приходит обновление Windows 10
Однако если Windows 10 не обновляется, следует помнить о ещё двух причинах, из за которых апдейт не доступен для используемого ПК. В официальном ответе компании Microsoft таких причины называлось две.
Не прошел месяц с момента установки
Для того чтобы снизить нагрузку на свои сервера, перед получением Threshold 2 должно пройти больше 31 дня с момента получения Win10. Только по окончанию данного срока в центре Update станет доступно новое обновление.
Совет: обойти данное ограничение можно только с помощью программы Media Creation Tool, официального средства от MS для принудительной установки апдейтов, в том числе и Windows 10 build 1511. Все пользовательские данные при переходе на новую сборку сохраняются.
Скачивание с нескольких источников
Загрузка файлов с нескольких источников – это возможность, благодаря которой доступные сборки ОС должны скачиваться на устройства пользователей быстрее. В ситуации же с распространением Threshold 2 это привело к тому, что не приходит обновление Windows 10.
Чтобы отключить прием файлов из нескольких источников, требуется:
Последней пока что считается версия 1607. Первые две цифры означают год, вторые – месяц. Следовательно, Майкрософт может делать выпуски по крайней мере ещё лет 85. Обновление до 1607 (сборка 14393) называется юбилейным по той причине, что оно вышло примерно через год после того, как свет увидела десятка. Одновременно было объявлено, что нельзя будет делать апгрейд с семёрок и восьмёрок. Исключительные права предоставили людям с ограниченными возможностями. Если не устанавливается обновление на операционную систему Windows 10, Не торопитесь ругать Билли Гейтса.
Блок: 1/8 | Кол-во символов: 941
Решение проблемы обновления 1607 в Windows 10
Есть несколько универсальных способов, которые могут решить проблему апдейта Виндовс 10. Они уже описаны в другой нашей статье.
Подробнее: Устранение проблем с установкой обновлений в Windows 10




После апдейта вы можете обнаружить, что некоторые системные настройки изменились, и их придется задать повторно. В целом же, ничего сложного в обновлении системы до версии 1607 нет.
Мы рады, что смогли помочь Вам в решении проблемы.
Опишите, что у вас не получилось. Наши специалисты постараются ответить максимально быстро.
Помогла ли вам эта статья?
Новое накопительное обновление для стабильной ветви Windows 10 выпущено несколько часов назад. Патч KB3147458 устраняет несколько уязвимостей системы безопасности в Windows 10 и повышает стабильность работы операционной системы. После установки этого обновления, он поднимает Windows 10 до версии 1511 10586.218 .
Если вам необходимо скачать KB3147458 и установить его в автономном режиме или на нескольких компьютерах сразу, вот прямые ссылки для скачивания KB3147458 .
Причины сбоев
Обновление программного обеспечения может быть со старых версий W7 или W8 и установка новых видов самой W10. Проблемы у пользователей возникают в том и другом случае. Зависание может происходить как минимум по четырем причинам:

Можно обойтись и без Центра обновлений, выполнив операцию вручную посредством каталога обновлений на странице Майкрософт.
Другой путь — воспользоваться чужой утилитой, например Windows Update Minitool.
Устранить ошибку 80240020
Для начала следует убедиться, что на диске сервера с программой W7 хватает места для внесения новой версии: свободных должно быть не меньше 16 Гб, а в некоторых случаях — 50. Если место есть, но W10 не скачивается и ошибка появляется вновь, то в W7 надо ввести команду Wuauclt.exe /updatenow в ячейку Выполнить и включить клавишу Enter. Если исходной программой является W8.1, то можно через Пуск инициировать командную строку.
Когда не помогли эти действия и ошибка обновления 80240020 опять высвечивается, стоит попробовать загрузить новую версию посредством утилиты от Майкрософт. После запуска помощника начнет загружаться W10 и будет создан установочный диск без выполнения каких-либо дополнительных действий.
Этот диск можно создать и самостоятельно, для чего надо вставить флешку в гнездо и включить требуемый файл двойным нажатием клавиши.
Устранение закавык утилитой Windows

По окончании проверки (долго ждать не придется) будет отчет о выполненных и невыполненных исправлениях.
Закрыв окно утилиты, выполнить перезагрузку сервера и снова проверить, обновляются ли параметры W10.
Очистить кэш обновлений W10
Если пользователь неоднократно скачивал обновления, то все установочные файлы автоматически кэшировались, чтобы их можно было многократно применять без дополнительной загрузки. При этом размер папки кэша растет, а это приводит к тому, что операционная система работает медленно и на жестком диске сервера не остается свободного пространства.
Во избежание возникновения проблем предлагается вычистить из W10 весь кэш обновлений Windows Update. Системная утилита очистки диска не работает на 100%, она не может удалить кэш Windows Update полностью. Но в ручном режиме можно сделать полную зачистку:
После этих манипуляций командную строку надо закрыть и снова загрузить обновления. После чистки кэша загружаются они гораздо быстрее.
Не наблюдавшиеся ранее проблемы с обновлениями ОС Windows, неожиданно проявили себя в новой версии этой операционной системы – в Windows 10. Windows 10 не находит и не видит некоторых новых патчей. При этом сама Microsoft ведет себя более чем странно. Недавний сервис-пак под номером 10586 не распознан центром обновлений, хотя сама Windows 10 сигнализирует о том, что соответствующее устройство получило обновленное программное обеспечение.

Имеется одна лазейка для пользователей Винды предыдущих версий — заполучить обновление до Windows 10 со страницы Microsoft, предназначенной для лиц с ограниченными возможностями. Если и там обновления уже нет, то остается единственный вариант разумного поведения – заплатить за копию ОС деньги.
Что есть 1511 build 10586?
Патч 1511 build 10586 – есть первая по-настоящему крупная модификация Windows 10, которой пока еще нет аналогов по объему исправлений и модификаций функционала системы. Заполучить его – нормальное желание любого продвинутого юзера. Однако на этом пути возникли большие проблемы. Пришло оно далеко не каждому, кто не отключил опцию автоматического получения сервис-паков в своей системе. В чем дело? Происходят следующие, довольно странные вещи:
Одна техническая проблема
Таким образом, если обновление не пришло, проделайте следующие манипуляции:

29 июля корпорация Microsoft официально выпустила долгожданную операционную систему Windows 10 — за первые сутки автоматическим обновлением воспользовалось 14 миллионов пользователей (1% в статистике заняли и россияне).
Разрешить возникшие вопросы и упростить переход на новую систему поможет карманное руководство пользователя, состоящее из нескольких важных пунктов:
- Знакомство с системными требованиями и редакциями ОС;
- Исправление проблем уровня, когда не приходит обновление до Windows 10
- Утилита Windows Insider и процесс обновления;
- Перенос приложений и проверка совместимости;
- Решение немногочисленных проблем и технических неисправностей.
Обновление и Windows Insider

Первый метод полностью автоматизирован — достаточно нажать на знакомую иконку, и откроется рекламный слайд, состоящий из шести информативных картинок.
- Установлена корпоративная версия;
- Компьютер или отдельные детали не удовлетворяют минимальным требованиям;
- Автоматическое обновление Windows принудительно отключено;
- Подключение к Интернету нарушено;
- Разработчики все еще решают возникающие неисправности и готовят соответствующие апдейты;
- Очередь обновления еще не наступила в регионе проживания пользователя.

Внятные инструкции не нуждаются в дополнительном объяснении — несколько кликов и система готовит переход к важным переменам в жизни пользователя. Установка происходит поэтапно и несколько раз прерывается вопросами о действительном желании пользователя в переходе к обновлению — скрепить выбор предстоит лицензионным соглашением и проверкой компьютера и некоторых деталей на совместимость.
Весь процесс полностью автоматизирован — участие пользователя вообще необязательно: 20 минут спустя рабочий стол загорится приветствием и табличкой с настройками и уж тогда предстоит совершить несколько важных кликов.
Итог таков — документы, картинки и файлы, программы и браузеры остались на месте, проблемы исключены, а результат превосходит ожидания!
Приложения и несовместимости
При переходе к Windows 10 установленные приложения и документы остаются на прежнем месте, правда, с незначительными изменениями:
Антивирусы и средства защиты от вредоносного ПО, шпионов и троянов тоже исчезнут, но с сохранением соответствующих параметров — после обновления операционной системы программы вернутся на прежнее место в последней версии. В тот же момент запустится проверка актуальности лицензии…
Прочие приложения и установленные игры могут быть удалены лишь с соответствующего согласия пользователей.
Несовместимости с операционной системой Windows 10 разделены на три категории:
Несоответствие программ: Некоторые приложения потеряют актуальность на последней ОС. Неполадки, либо частично ограничивают функциональность, либо приводят к серьезным последствиям, вроде сбоев при запуске системы. В редких случаях при обновлении возникает запрос об удалении определенных приложений, мешающих завершению установки или дальнейшей работе.
Несовместимость оборудования: О старых принтерах, веб-камерах и наушниках десятилетней давности, а еще и о клавиатурах за сто рублей в Windows 10 можно лишь мечтать — определенные драйвера не поддерживаются! Возможно, разработчики исправят пробелы совместимости, а пока обновление и частичное использование устройств окажется недоступным.
Решение нетипичных последствий обновления
Парочка советов уже появилось:
Если пропал звук и отказывает клавиатура — возможно драйвер, отвечающий за корректную работу устройств, не подходит для новой операционной системы или же работает со сбоями, требующими немедленной переустановки.

Добрый день, друзья. В Рунете пользователи довольно часто отключают обновления системы, так как приличное число операционных систем пиратское, и люди боятся разоблачения пиратской версии системы. Часть же пользователей всё же стремятся обновлять систему вовремя, так как отлично понимают, что обновления несут в себе защиту в сбоях ОС и прочие улучшения системного кода. Но, система обновлений не всегда функционирует. Что же предпринять, когда не работают обновления Windows 10?
Почему не обновляется виндовс 10 через центр обновления
Включены ли обновления в Диспетчере задач?
Это самый первый метод узнать, включена у вас вообще служба обновлений, или её кто-то догадался выключить. При этом, мы будем использовать только системные программы, вроде диспетчера задач. Итак, запустим диспетчер, применив горячие клавиши CTRL + SHIFT + ECS. Далее, выбираем меню «Службы» и ищем надпись wuauserv.

Как видно из моего скриншота, у меня данная служба остановлена. Кликнем по данной строчке правой клавишей, и нажмем «Запустить».

Теперь, как мы видим, центр обновления «Выполняется». Но, возможно, что у вас wuauserv в данной таблице отсутствует, тогда применим другой метод.
Включение в групповой политике
Запустим строку «Выполнить» клавишами Win + R. В открывшееся окошко вводим services.msc. Затем Ок.

У нас возникает окошко «Службы». Среди команд ищем «Центр Обновления…». У меня над типом запуска стоит «Система». Когда у вас надпись «Отключена», нужно её включить, выделив эту команду, выбрав режим «Расширенный». Затем, выбираем «Запустить».

После этого, перезагружаем компьютер.
Есть ли новые обновления Windows?
Итак, давайте войдём в Центр Обновлений использую утилиту «Параметры». Для этого, нажмём на «пуск» правой клавишей и выберем «параметры».

Затем, в открывшемся окошке выберем «Обновления и безопасность».

В новом окошке, нам бросается надпись, что на моём ПК стоят последние обновления. Как видно из скриншота, проверка произошла вчера в 23:30. При желании, мы можем проверить наличие новых обновлений, нажав на соответствующую клавишу.

В этом окошке можно выбрать «Варианты обновления». Для этого, нажать на «Дополнительные параметры». Разумеется, это всё работает, если обновления включены. Но, если вам пока не удалось включить обновления, есть ещё методы.
Групповая политика, редактор
Запустим утилиту также командой «Выполнить». Нажимаем Win + R и пишем gpedit.msc

Итак, для входа в Центр Обновления в левой колонке выберем «Конфигурация компьютера», затем папочку «Административные шаблоны», далее «Компоненты Windows». Ищем надпись «Настройка автоматического обновления».

Скриншот показывает, что данная настройка у меня включена. Если над ней надпись «Не задана», кликнем по ней правой клавишей, и в ниспадающем меню выберем «Изменить». В новом окошке слева ставим чикбокс «Включено», затем «Применить» и Ок.

Сломан ваш ПК и у вас пропала возможность на нём нормально работать?
Это не проблема.
Нужно обратиться в наш центр по ремонту компьютеров. Мы проведём диагностику и устраним неисправность.
Для нас является важным, чтобы ваш ПК продолжал отлично функционировать, и чтобы ничто не отвлекало вас от занятия любимым делом:
Наше предложение:
1 Бесплатный выезд специалиста;
2 Бесплатный анализ компьютера у вас дома;
3 Мы даём гарантию после ремонта до трёх лет;
4 Выдаём чек с гарантийным талоном.
Вам достаточно оставить заявку, и мы предоставим вам скидку на 15%
Включаем обновления в командной строке

После надписи system32 вписываем следующую надпись net start wuauserv, жмём ввод.

Из скриншота мы видим, что центр обновления успешно запущен. На мой взгляд, это самый эффективный способ запустить обновления.
Включаем обновления через реестр
Также отличный способ. Итак, войдём в реестр через «выполнить», написав надпись regedit, жмём Ок.

Затем, в реестре ищем ветку \HKEY_LOCAL_MACHINE\SYSTEM\CurrentControlSet\Services\wuauserv
Для этого, можно в поиске окна реестра вставить данную надпись, сразу после слова «Компьютер», или пройти по ветке самому. Затем, в открывшемся окошке выбираем команду «Start». Далее, кликнем по ней правой клавишей и нажмем «Изменить».

Если реестр у вас отключен, будет стоять 4, для включения ставим цифру 1.

Обновляем с помощью программы Win Updates Disabler
Довольно простая программа, которая может качественно обновить вашу систему и прочие её компоненты. Программа имеет как обычную версию, так и портативную, которую можно запустить даже с флешки, и не нужно устанавливать.
Вы можете скачать обычную версию, я же предпочту портативную. Не стоит лишний раз нагромождать системный диск. Итак, распаковываем программу. Так как у меня 64 битная система, я выбираю соответствующую версию. Программа на русском языке.
Что интересно, программа может не только включать обновления, но и отключать их. Выше мы упоминали, что обновления Windows могут не загружаться из-за защитника и брадмауэра Windows. Так вот, программа может их отключить перед обновлением.

Далее, выбираем меню «Включить», ставим галочку над строкой «Включить обновления…» и нажимаем «Применить сейчас».

Теперь, софт спрашивает ваше разрешение на перезагрузку компьютера. Даём согласие, выключаем браузер, и перезагружаем.

Компьютер начинает перезагрузку и производит поиск обновлений.
Программа Windows Update Minitool
Одна из самых лучших программ для обновления Windows. Данная программа использует Центр обновления. Но, функционал этой программы значительно более обширный, чем у утилиты Microsoft.
Программа портативная, в комплекте имеется 32, и 64 bit версия. Нужно просто распаковать архив, выбрать свою версию, запустить Update Minitool.
Итак, запускаем программу, нажав на две круглых стрелки в левой колонке.

Программа показала, что на момент написания статьи, новых обновлений нет. Также, можно узнать, какие обновления уже установлены, есть ли скрытые и прочее. Программа имеет множество языков, но, их нужно скачивать отдельно. Родной язык программы русский. Есть английский, украинский и др.

Исправление ошибок центра обновления
Как мы упомянули выше, обновления могут перестать устанавливаться, если в вашей системе присутствуют сбои. Что в этом случае делать? Если вы давно установили систему, и раньше обновления отлично работали, достаточно сделать бэкап из образа системы, который вы создали после установки Windows.
Итак, воспользуемся системной утилитой, которая специально создана Microsoft, чтобы устранять подобные проблемы.

В панели управления выберем «Крупные значки», затем «Устранение неполадок».

В новом окошке справа под командой «Система и безопасность» кликнем по ссылочке «Устранение неполадок…».

Нажимаем «Далее» и наша система начнет искать неполадки, препятствующие нормальной загрузке обновлений.

Когда утилита просканирует систему, часть неполадок она исправит на автомате. Но, для исправления части из них, она спросит у нас, что нужно делать? Исправлять, или пропустить и продолжить поиск других проблем.

Когда перезагрузка завершится, нужно проверить через Центр обновлений, заработал он или нет и скачиваются ли новые обновления.
Как очистить кэш обновлений вручную?
Переходим к завершающему этапу устранения неполадок с обновлениями. Если утилите не удалось очистить кэш, почистим кэш сами. Итак:
В низу выбираем «Расширенный». В правом ок ищем «Центр обновления…». В левом окошке нажимаем на ссылку «Остановить службу». Это окошко оставляем открытым.

Теперь, входим в «Проводник» (кликнув по ярлыку «Компьютер»), диск С. Затем выберем Windows, далее SoftwareDistribution и ищем папочку Download, открываем её. Выделяем всё файлы и папки. Жмём правой клавишей по выделенной области и в ниспадающем меню выбираем «Удалить».

Читайте также:

