Почему не работает будильник на виндовс 10
Обновлено: 04.07.2024
Приветствую вас, друзья. Речь пойдет о том, как поставить будильник на Windows 10 и где он находится. Не важно, ноутбук у вас или ПК. Найти его в системе не сложно и даже подскажу как завести, но не гарантирую, что он у вас будет звенеть, но об этом немного позже. Кликаем в меню поиска и пишем там слово будильник. Выбираем Будильники и часы. В нижнем правом углу окна жмем на крестик, чтобы создать новую задачу. Пишем название, выставляем время, мелодию и сохраняем, нажав на соответствующий значок. В принципе это все, но вот только у меня будильник на Windows 10 не работает. Понятия не имею с чем это связано, так как ответа на этот вопрос не нашел. Поэтому делаю это по старинке через планировщик заданий, скачать ничего не придется, и этот способ гарантированно работает. Тем более, что функционал, в отличии от встроенного будильника Windows 10, ничем не ограничен. Музыку на звонок вы можете выбрать любую, на свое усмотрение.
А теперь небольшое обращение к вам. Удалось ли вам поставить будильник в Windows 10? Мне просто очень интересно почему он никак не хочет запускаться, глобальная это проблема или же у меня какой-то баг. Перешел на десятку более полугода назад. И ушел, спустя 7 месяцев. Оставьте свой комментарий, может быть вы сможете мне помочь с этой необъяснимой проблемой.
Alarms Clock is a welcome addition to Windows. Unfortunately, it isn t fully integrated into the system, which means that you still have to use it as a standalone app. Therefore, you might want to pin it to the taskbar or Start menu if you plan to use it frequently.
у меня будильник работал нормально звенел в то время на какое я его поставлю,но после очередной переустановки виндовс перестал звенеть, то есть так то он срабатывал в низу с права над часами появлялось оповещение будильника его название время и т.д., но без звука, и что я сделал раза 2 обновил виндовс через центр обновления результата нет, тогда я запустил программу обновления драйверов Driver Booster и УРА после обновления драйверов и перезагрузки будильник работает нормально со звуком, ну вообщем как положено ему работать, попробуйте у кого будильник не работает, может быть тоже поможет вам с будильником эта программа Driver Booster, удачи вам в победе над виндовс-10 😉 🙂

Если для тех или иных задач вам требуется поставить будильник на компьютере или ноутбуке с Windows 10, сделать это можно как с помощью встроенных средств системы, так и с помощью сторонних программ-будильников. При этом возможно и автоматическое пробуждение из режима сна или гибернации.
В этой инструкции подробно о встроенных средствах Windows 10, которые позволят включить будильник на определенное время с выводом компьютера или ноутбука из сна (гибернации), а также о сторонних утилитах, предназначенных для этих задач. Также может быть полезным: Таймер выключения компьютера или ноутбука.
Как поставить будильник Windows 10 с помощью средств системы
Для того, чтобы установить будильник с помощью встроенных средств Windows 10 вы можете использовать стандартное приложение «Будильники и часы», либо использовать планировщик заданий, вручную настроив задание на определенное время, включающее компьютер и воспроизводящее нужную вам мелодию.
Будильники и часы
Приложение «Будильники и часы» в Windows 10 — стандартное средство работы с часами, будильниками и таймерами. Найти его можно в меню «Пуск», а если оно там отсутствует (например, вы его ранее удалили) — приложение доступно в магазине Windows Store.
Работа с приложением очень простая:
Если в вашем случае будильник сообщает о том, что будет срабатывать только в режиме бодрствования, потребуется отключить спящий режим (не делайте этого на ноутбуках, работающих от батареи), для этого зайдите в Пуск — Параметры — Питание и спящий режим — в пункте «Сон» установите «Никогда». Дополнительно проверьте параметры сна в Панель управления — Электропитание — Настройка схемы электропитания — Изменить дополнительные параметры питания — Сон (и Гибернация), там должно быть установлено «Никогда».
Будильник с помощью планировщика заданий
Вы можете настроить будильник на определенное с помощью встроенного планировщика заданий Windows 10. Если у вас установлены оригинальные драйверы управления электропитанием от производителя материнской платы или ноутбука, с большой вероятностью он сможет выводить ваш компьютер из режима сна или гибернации.
Также для настройки будильника потребуется какой-либо медиа-плеер для запуска воспроизведения звука, в примере ниже я использую VLC, так как он поддерживает передачу различных параметров в командной строке, а эта возможность нам пригодится:
- Нажмите клавиши Win+R на клавиатуре, введите taskschd.msc и нажмите Enter, откроется планировщик заданий.
- В панели справа нажмите «Создать задачу».
- В открывшемся окне на вкладке «Общие» задайте имя задачи (на ваше усмотрение), а затем в поле «При выполнении задачи использовать следующую учетную запись пользователя» нажмите «Изменить» и введите СИСТЕМА (заглавными буквами), нажмите «Ок», также отметьте пункт «Выполнять с наивысшими правами». Это мы делаем для того, чтобы будильник срабатывал и на заблокированном компьютере без входа в систему.
- На вкладке «Триггеры» нажмите «Создать» и настройте параметры срабатывания задания. Например, ежедневно, по расписанию, в указанное время.
- На вкладке «Действия» нажмите «Создать» и укажите, что именно должно запускаться. В моем примере на скриншоте запускается плеер VLC, затем он проигрывает (что указывается в поле «Добавить аргументы») файл mp3 с мелодией и автоматически закрывается с помощью передаваемой и указанной через пробел после пути к файлу команды VLC://quit (если не закрыть VLC, то он останется «висеть» в запущенных системных процессах после срабатывания будильника, при этом окно плеера отображаться не будет).
- На вкладке «Условия» отметьте пункт «Пробуждать компьютер для выполнения задачи». Отметка «Запускать только при питании от электросети» — на ваше усмотрение.
- Примените сделанные настройки, задание будет сохранено. В любой момент в планировщике заданий вы можете открыть параметры задания и отредактировать время его срабатывания на вкладке «Триггеры».
- Зайдите в Панель управления (установите поле «Просмотр» вверху справа в «Значки») — Электропитание — Настройка схемы электропитания (для активной схемы) — Изменить дополнительные параметры питания. Откройте раздел «Сон» и в подразделе «Разрешить таймеры пробуждения» убедитесь, что они включены.
Готово: теперь будильник должен будет сработать, даже если компьютер переведен в спящий режим или гибернацию и даже без входа в систему. Однако, это не всегда так: функциональность зависит от оборудования управления питанием материнской платы и драйверов — в идеале вручную установить оригинальные драйверы чипсета, Intel ME и фирменные средства наподобие ATK Package для ноутбуков ASUS (для других ноутбуков могут быть другие наборы ПО для функционирования управления электропитанием ACPI).
Обратите внимание, что пункт «Гибернация» в Windows 10 в меню завершения работы по умолчанию не отображается, чтобы его включить: Панель управления — Электропитание — Действия кнопок питания — Изменение параметров, которые сейчас недоступны — установить отметку «Режим гибернации».
Программы, чтобы поставить будильник на Windows 10

Сама настройка будильника не вызовет проблем: все опции очень понятны, но для возможности вывода компьютера из режима сна и гибернации учитывайте следующее:

- Так же, как и в предыдущем случае эта функциональность зависит от оборудования и драйверов.
- Так как программа запускается от имени обычного пользователя (а не от «СИСТЕМА», как задание в планировщике заданий), то на экране блокировки она работать не будет (хотя и разбудит компьютер, если выход из аккаунта не происходил). Для того, чтобы после режима сна или гибернации вы не попадали на экран блокировки и будильник сработал, в Windows 10 зайдите в Параметры (Win+I) — Учетные записи — Варианты входа и в пункте «Требуется вход» установите «Никогда».
Среди других программ-будильников для Windows можно отметить:
Видео инструкция
Есть и другие аналогичные утилиты, но для большинства применений, уверен, представленных возможностей должно вполне хватить. Если же вы пользуетесь чем-то еще, что кажется вам удобнее, буду благодарен комментарию к статье.
Десятая Винда предоставляет пользователям разные возможности для решения поставленных задач. Например, если в Виндовс 10 требуется установить будильник, можно использовать встроенные в ОС инструменты или сторонние сервисы. Существует несколько основных вариантов, инструкции к которым нужно изучить заблаговременно. Важно учитывать нюансы настроек каждого элемента.

«Будильник и часы»
Это стандартный встроенный в операционную систему продукт, который не требует дополнительного скачивания и установки. Чтобы запустить объект, необходимо выполнить следующие действия:
- перейти в меню «Пуск»;
- найти название приложения в выпадающем списке слева;


- чтобы поставить нужное время, требуется отредактировать характеристики действующих элементов или нажать на символ плюса для добавления нового сигнала;
- кроме того, можно скорректировать звучание будильника, частоту активации и несколько других параметров.

Отключается от также просто. Достаточно передвинуть ползунок в положение «Выкл.».
Внимание! Если – по каким-либо причинам элемент отсутствует, установить его можно через программу Microsoft Store (магазин разработчика). Открыть софт, ввести в поисковой строке название и скачать на ПК.
Планировщик заданий
Дополнительный инструмент запуска и установки определенных задач. Если на персональном устройстве (стационарном или портативном) загружены подходящие «дрова», можно будет настроить программу таким образом, чтобы сигнал выводил ПК из спящего режима. Чтобы поставить нужную мелодию, требуется выполнить следующее:

- откроется дополнительное рабочее окно, где необходимо впечатать команду «taskchd.msc», нажать «Enter»;

- справа требуется нажать строку «Создать задачу»;

- в разделе «Общие» ввести имя, задать нужные настройки;
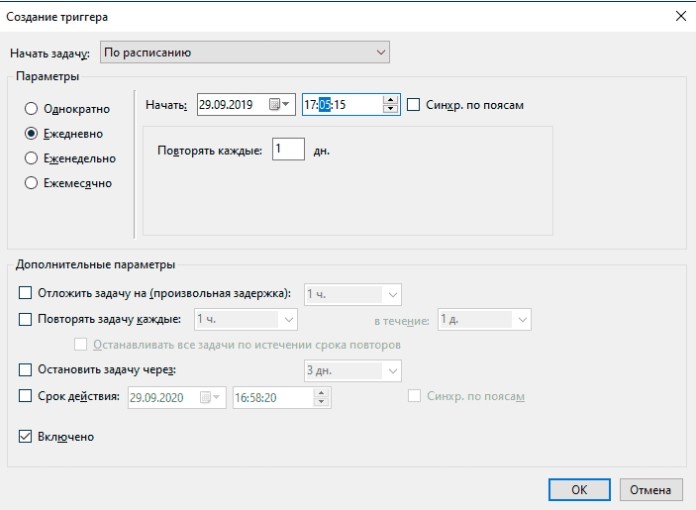
- отметить строку «Выполнять с наивысшими правами» (для того чтобы компьютер был активирован софтом, когда это будет нужно);
- настроить раздел «Триггеры».
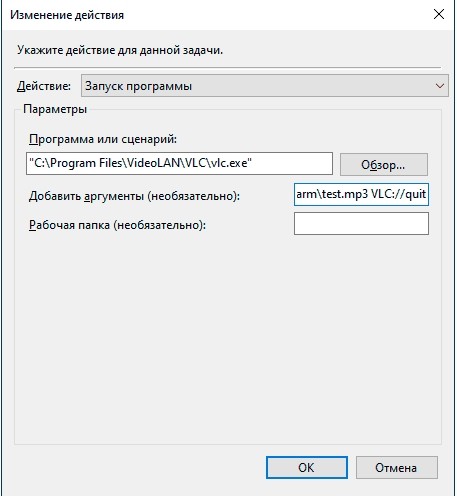
Если требуется отключить режим активации сигналов, нужно заново открыть программу и деактивировать установленные пункты.
Сторонние утилиты
Если встроенные объекты не подходят или не работают должным образом на компьютере с Windows 10, пользователь может использовать другие приложения – разработанные не компанией Microsoft, а сторонними ресурсами. Например, можно установить утилиту Free Alarm Clock. Инструкция:

Настройка функциональных элементов не вызывает затруднений – интерфейс несложный, понятный даже начинающим пользователям. Работать на заблокированном мониторе опция не будет, поэтому стоит учитывать несколько нюансов. Например, в блоке вариантов входа в раздел «Учетные записи» следует установить пункт «Никогда» напротив пункта «Требуется вход».
Пользователь может использовать и другие ресурсы – WakeOnStandBy, Alarm Clock HD и иные.

Внимание! Нужно дополнительно настроить утилиту так, чтобы она выводила действующий комп из состояния гибернации в установленное юзером время. Функционал зависит от закрепленных на ПК драйверов, оборудования.
Чтобы запустить работу будильника на ПК, используют встроенные и сторонние приложения. Представленные инструкции несложные. Перед началом следует ознакомиться с указанными способами запуска сигнала, а затем выбрать подходящий вариант.
Способ 1: Будильники и часы
Это стандартные средства, которые уже встроены в операционную систему Виндовс. В поисковой строке вводим название службы и запускаем её.

По сути это будильник нужен в те моменты, когда вы уже работаете с компьютером, и просто не хотите что-то пропустить. Будить он вас не сможет.

Чтобы запустить уже имеющийся будильник? нужно перевести бегунок в режим включено.

Чтобы изменить настройки, в том числе и время, нужно просто на него нажать.

Проблема данной утилиты, что это не совсем будильник, а именно напоминалка, которая работает в ежедневном режиме. Если вам комп уйдет в спящий режим или вы его выключите, то утилита не сработает. Чтобы выключить надстройку, при котором ваша система уходит в сон, нужно зайти:



В итоге через 10-15 минут у вас выключится экран, но компьютер продолжит работать и разбудит вас в выделенное время. Но можно поставить будильник на компьютере или ноутбуке с Windows 10 и другим способом.
Способ 2: Планировщик задач
- Проще всего запустить планировщик заданий через поисковую строку Windows



- Нажимаем «Поиск» и находим в списке «SYSTEM» или «СИСТЕМА», выбираем и нажимаем «ОК».

- Вернувшись обратно в основное окно, переходим во вкладку «Триггеры» и кликаем по кнопке «Создать».


- На вкладке «Действия» аналогично создаем новый параметр. Тут мы будем запускать программу, я в качестве примера использую VLC-проигрыватель. Но вы можете попробовать использовать и встроенный плеер. Нужно нажать на кнопку «Обзор» и указать путь к запускаемому файлу «exe» проигрывателя. Далее ниже в строке «Добавить аргументы» указываем путь к песне или мелодии. И в конце дополнительную команду, чтобы программа закрывалась после использования и не висел в задачах. Пример:

- Перейдите в раздел «Условия» и включите галочку как на картинке ниже.

- Откройте «Панель управления» аналогично через поисковую строку. Далее перейдите в раздел «Электропитания». Напротив, действующей схемы нажмите по ссылке.

- Найдите раздел «Сон» и включите все параметры в подразделе с названием: «Разрешить таймеры пробуждения».

- Если вы заметили, то кнопки перехода в режим гибернации нет в параметрах завершения работы в меню «Пуск», чтобы кнопка там появилась, нужно вернуться в основной раздел «Электропитания», нажать по ссылке «Действия кнопок питания».

- Нажимаем по ссылке, для изменения параметров и включаем нужную галочку. В самом конце не забудьте сохранить изменения.

Способ 3: Сторонние программы
Если стандартные средства вам не нравятся, то можно использовать сторонние приложения.
- Free Alarm Clock – достаточно удобное в использование, легко настраивается и работает стабильно.

- WakeOnStandBy – программа работает примерно так же, как и планировщик задач. Тут нужно указать путь к запускаемому плееру, а также параметр, где мы прописываем путь к музыкальной композиции. Настраивается приложение очень легко.

- Alarm Clock HD – можно сказать с официального магазина Microsoft. Утилитка не такая удобная как прошлые варианты, но зато работает как надо.

Читайте также:

