Почему не работает сканер мфу hp laserjet pro mfp m125ra в виндовс 10
Обновлено: 06.07.2024
Не можете найти драйвер для своего HP LaserJet M125ra ?
Мы перепроектировали драйвер HP LaserJet M125ra и включили его в VueScan, чтобы вы могли продолжать использовать старый сканер.
Что такое VueScan?
Как это устроено
Мы перепроектируем старые драйверы сканеров, чтобы вы могли использовать старые сканеры, которые больше не поддерживаются
Мы также используем последние версии драйверов и плагинов от производителей и операционных систем.
Вы загружаете VueScan и используете его для сканирования документов, фотографий, пленки и слайдов с помощью сканера.
Работает на 6000+ сканерах
Работает на Windows, Mac OS X и Linux
Обновляется каждую неделю или две
Расширенный контроль сканирования
Работает на планшетном, документном и пленочном / слайд-сканере
Перевод на 28 языков
Инструмент для всех ваших потребностей в сканировании
У VueScan есть функции, которые вам нужны, независимо от того, что вам нужно сканировать
Сканирование документов
Если вам нужно сканировать одну страницу или стостраничную книгу, у VueScan есть инструменты, которые помогут вам.
Сканирование с помощью плоских и автоподатчиков документов (ADF)
Оптическое распознавание символов (OCR)
Автоматическое определение цвета
Малые размеры файлов документа
Автоматическая обработка документов
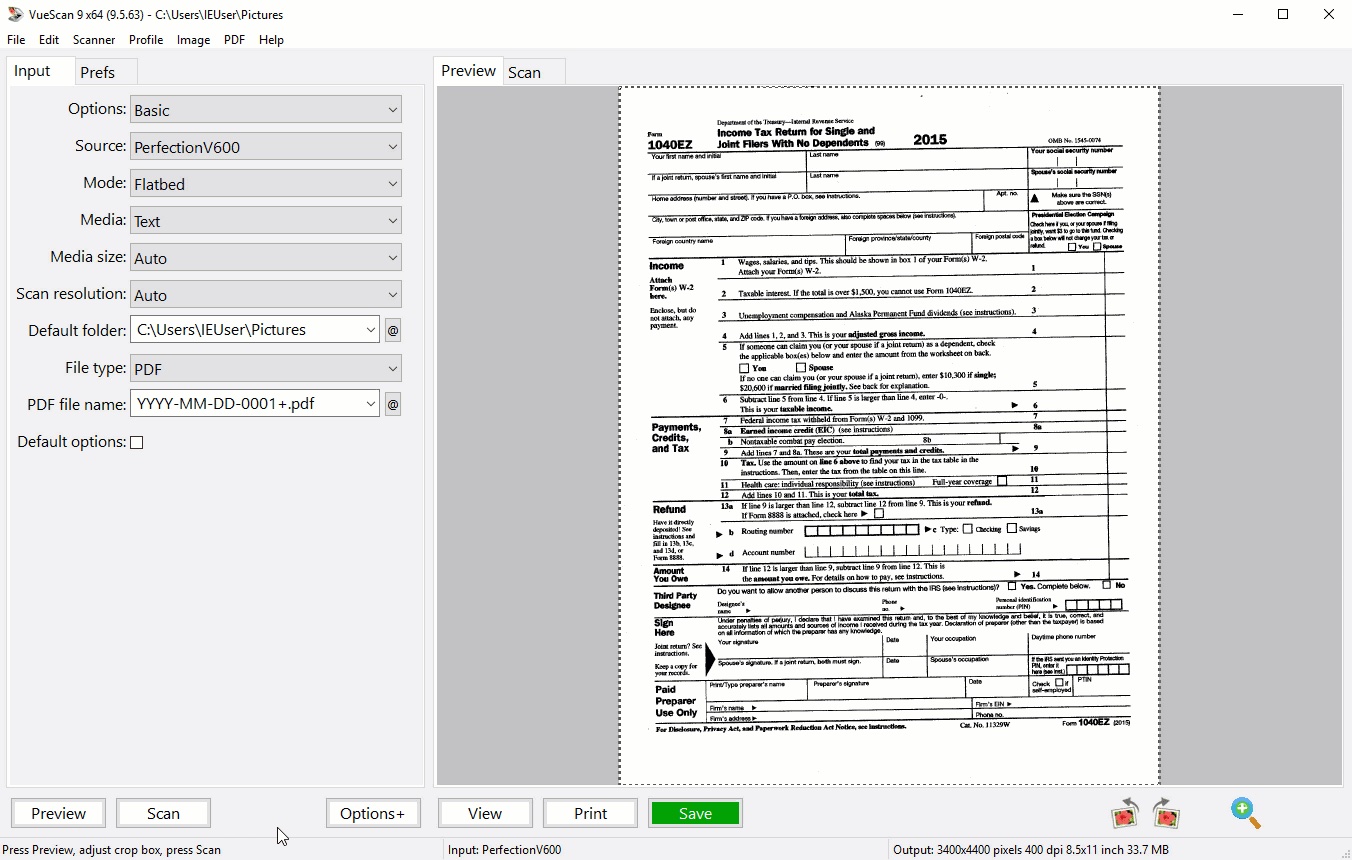
Сканировать фотографии
У вас есть коробки с фотографиями в ящике? Используйте VueScan, чтобы получить их на своем компьютере и вне списка дел.
Сканирование с помощью плоских и автоподатчиков документов (ADF)
Сканировать в JPEG или TIFF
Предустановленные размеры фотографий
Сканировать несколько фотографий на планшете
Автоматическое именование файлов
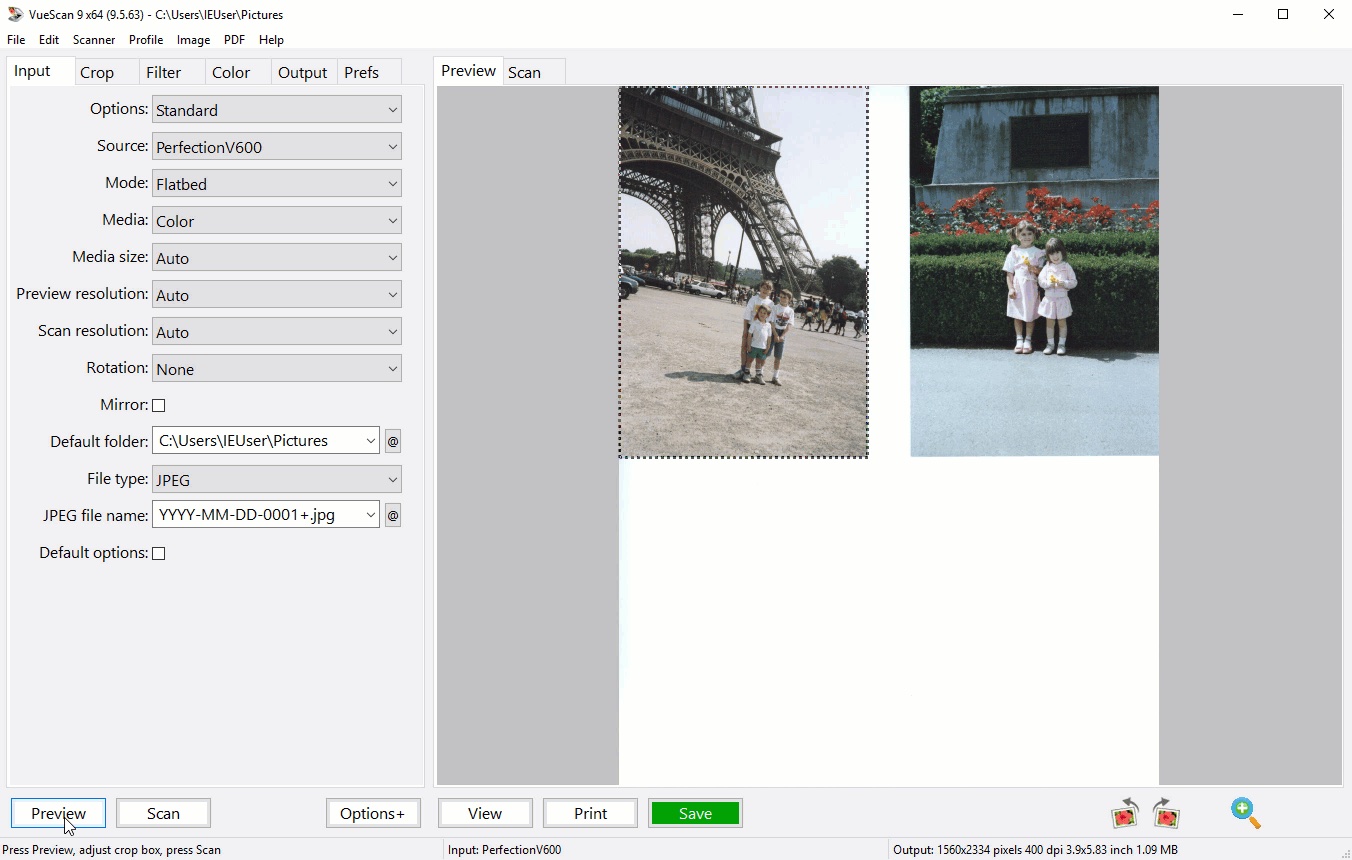
Надежность более 900 000 клиентов по всему миру
С 1998 года VueScan спас сотни тысяч сканеров от попадания на свалку.

My scanner, though perfectly good mechanically, had been orphaned heading into Windows 7. VueScan brought it back into use, and the new version for Windows 10 carried that on. The application is excellent.
Hamilton, Ontario, Canada
HP LaserJet M125ra
Техническая информация HP LaserJet M125ra

VueScan совместим с HP LaserJet M125ra в Windows x86, Windows x64, Windows RT, Windows 10 ARM, Mac OS X и Linux.
Если вы используете Windows и установили драйвер HP, встроенные драйверы VueScan не будут с ним конфликтовать. Если вы не установили драйвер Windows для этого сканера, VueScan автоматически установит драйвер.
Вы можете использовать этот сканер в Mac OS X и Linux без установки какого-либо другого программного обеспечения.
HP продавал этот сканер в некоторых странах как LaserJet M125 / LaserJet M126 / LaserJet M125a / LaserJet M125nw / LaserJet M125r / LaserJet M125rnw / LaserJet M126a / LaserJet M126nw / LaserJet M126ny / LaserJet M126nz.

HP LaserJet Pro MFP M125ra
Windows 2003/2008/2012/XP/Vista/7/8/8.1/10 — драйвера + сканер + программы HP
Windows 2003/2008/2012/XP/Vista/7/8/8.1 — только драйвера + сканирование
Размер: 88.2 MB — x32 и 15.1 — x64
Установка драйвера в Windows 10
После покупки принтера HP LaserJet Pro MFP M125ra вы можете подключить его к компьютеру/ноутбуку и подождать, пока система проведет настройки. Но при таком подходе мало вероятности, что оборудование будет работать правильно. Скорее всего, вы не сможете использовать его по назначению. Поэтому вам надо скачать драйвер HP LaserJet Pro M125ra. Сделать это можно, нажав на ссылку выше.
После загрузки файла, запустите его. Перед вами появится список программного обеспечения, которое будет установлено. Не вникайте в подробности, просто нажмите «Далее».

Чтобы запустить программное обеспечение, вам надо согласиться с условиями его использования. Нажмите на квадрат около слов «Прочитав условия установки, я принимаю их». Появится синяя галочка. Кнопка «Далее» станет активной. Нажмите на нее.

Начнется подготовка. Чтобы скоротать время, можете почитать советы от HP.

Когда появится кнопка «Далее» нажмите на нее.

В следующем окне надо выбрать способ соединения принтера с компьютером. Если оборудование вы будете подключать напрямую с помощью кабеля из комплекта принтера, кликните рядом со словами «Напрямую с помощью кабеля USB». Жмите «Далее».

Сегодня впервые за время работы столкнулся с проблемой работы по сети серии новых МФУ, конкретно, модель M125ra.

Проблема заключалась в том, что МФУ с родными драйверами, отказывалось печатать по сети с других компьютеров. При этом с хоста, к которому оно подключено по USB, всё печатается без проблем.
После поисков в сети решения данной проблемы, выяснилось, что виной всему, новая серия драйвером PCLmS. Проблема возникает вариативно, кто-то с этим сталкивается, кого-то сия участь минует. Тем не менее, решить проблему надо было. В результате решается она достаточно просто. Необходимо использовать драйвера для серии принтеров HP 1100, 1560, 1600. С драйверами для принтеров данной серии МФУ печатает отлично, при этом замечательно работает по сети.
Драйвера можно скачать с официального сайта, после чего,просто распаковать полученный файл любым архиватором и в диспетчере устройств подсунуть МФУ распакованные драйвера (лучше распаковать драйвера архиватором, при установке установщик попросит подключить принтер, который по факту отсутствует).

Довольно частая проблема, с которой сталкиваются владельцы МФУ – не работает сканер, притом что принтер функционирует в нормальном режиме. Данная ситуация распространена не только при первой установке изделия, но и случается с устройствами, которые долгое время исправно работали у своих владельцев. Ниже мы рассмотрим наиболее распространённые причины, приводящие к неработоспособности сканера и способы их устранения.
Способ 1: Проверка подключения
В первую очередь следует проверить именно соединение с устройством, поскольку проблемы с кабелем или портом чаще всего возникают при попытке сканирования. Убедитесь в том, что все провода находятся в надлежащем состоянии и надежно сидят в своих разъемах.

Вы можете переподключить их и использовать другой свободный разъем USB на компьютере или ноутбуке. Дополнительно перезагрузите ПК вместе с печатающим оборудованием, чтобы сбросить оперативную память и удалить ошибочные задачи из очереди печати.
Способ 2: Использование средства устранения неполадок
Встроенное в операционную систему средство устранения неполадок нечасто оказывается эффективным, когда речь идет о решении ошибок при сканировании, однако благодаря работе в автоматическом режиме оно не требует от пользователя выполнения сложных действий. Просто запустите этот инструмент и посмотрите на результат.
-
Откройте «Пуск» и перейдите к приложению «Параметры», кликнув по значку с шестеренкой.






Рекомендации
Иногда проблема, при которой сканер отказывается работать, заключается не в самом устройстве или софте, а в неподходящем «железе». Это можно легко проверить, зайдя в «Диспетчер устройств» компьютера. Напротив контроллера не должно быть желтого восклицательного знака. Если он есть, то возникла аппаратная несовместимость. Можно попробовать переустановить или обновить драйвера. Если это не поможет, тогда единственным выходом станет подключение сканирующего устройства к другому компьютеру.
Отсутствие цветового индикатора питания говорит о том, что поврежден сетевой шнур или адаптер переменного тока. В таком случае необходимо заменить вышедший из строя элемент. Светящийся красным индикатор сигнализирует о неисправности устройства.
При медленном сканировании документов нужно проверить порт, к которому подключен сканер. Если он подсоединен к USB 1.1, то решением проблемы станет смена порта на USB 2.0.


Важно! При устранении неисправностей сканера очень важно соблюдать правила техники безопасности. Нельзя прикасаться к токоведущим частям устройства и его батарее.

О том, как решить данную проблему, смотрите в следующем видео.
Способ 3: Использование альтернативного метода сканирования
Еще один вариант решения появившейся неполадки — использование другого средства запуска сканирования. Лучше всего для этого подойдет фирменное приложение производителя принтера, которое устанавливается на компьютер вместе с драйвером.
-
Для его запуска в том же меню «Параметры» выберите раздел «Устройства».





Если сканирование запустилось, вполне возможно, что на самом принтере вы жали не на ту кнопку или встроенное в Виндовс средство по работе с копированием документов дало сбой. В любом случае проверьте Способ 6, если речь идет о встроенном в ОС средстве сканирования, а также убедитесь в том, что ранее вы нажимали на верную кнопку на принтере.
Способ 4: Отключение бесшумного режима
Бесшумный режим настраивается вручную для любого принтера и позволяет значительно уменьшить уровень издаваемых звуков при печати или копировании документов. Если вы намеренно или случайно активировали его, при использовании сканера могут возникнуть проблемы, которые решаются путем выхода из этого режима.
-
В меню устройств снова выберите свое оборудование, но на этот раз перейдите к категории «Управление».





Параметры сразу же обновятся, попробуйте повторный запуск сканирования, чтобы убедиться в успешном решении проблемы. Если этот метод не принес должного результата или бесшумный режим и так отключен, переходите к разбору следующих вариантов.
Способ 5: Очистка очереди печати
Печатающее оборудование не в состоянии выполнять несколько действий одновременно, поэтому они помещаются в специальную очередь и запускаются по одному. Если при осуществлении какой-либо задачи возникла ошибка, следующие запущены не будут. Это может сказаться и на сканировании, поэтому следует проверить очередь печати на наличие ошибок и полностью очистить ее. Информацию об этом вы найдете в отдельной статье на нашем сайте и узнаете, что делать, если обычная очистка очереди не помогает.
Подробнее: Очистить очередь печати принтера

Способ 6: Проверка компонента сканирования Windows
- Откройте меню «Параметры» и перейдите к разделу «Приложения».





После применения изменений перезагрузите компьютер.
Способ 7: Смена учетной записи Windows
Предпоследний метод, который может оказаться эффективным в сложившейся ситуации, заключается в смене пользователя Windows на того, кто имеет права администратора. Это поможет избавиться от проблем, связанных с ограниченным уровнем доступа. Детальнее о том, как сменить пользователя в операционной системе, читайте в материалах по ссылкам ниже.
Подробнее:
Получение прав Администратора на компьютере с Windows 10
Используем учетную запись Администратора в Windows

Способ 8: Переустановка драйвера
Редко ошибка со сканированием с принтера случается, когда он при этом нормально печатает документы. Однако бывает быть связано с проблемным или устаревшим драйвером, поэтому в качестве проверки его рекомендуется переустановить. Старый драйвер деинсталлируется крайне просто, о чем мы уже рассказывали в другой инструкции.
Подробнее: Удаление старого драйвера принтера

Что касается метода инсталляции нового драйвера, то он зависит от модели принтера. Вы можете воспользоваться универсальным руководством, кликнув по следующему заголовку, или перейти к поиску по нашему сайту, введя в строке точное название используемого устройства. Так вы найдете индивидуальное руководство по инсталляции ПО к конкретному оборудованию.
Подробнее: Установка драйверов для принтера
Если ничего из перечисленного выше не помогло, скорее всего, неполадка аппаратная, а решить ее можно только путем полной диагностики модуля сканирования устройства, обратившись в специализированный сервисный центр.
Мы рады, что смогли помочь Вам в решении проблемы.
Опишите, что у вас не получилось.Наши специалисты постараются ответить максимально быстро.
Помогла ли вам эта статья?
Возможные причины
Принтер может начать «капризничать» по многим причинам. Их можно разделить на две группы.
Программные
Любой современный принтер имеет не только драйвера, но и предустановленную сервисную программу, которая упрощает работу с устройством. Иногда случается так, что программное обеспечение случайно удаляется или устанавливается неправильно, и, как следствие, принтер начинает работать «криво».
Наличие вирусов на компьютере также может вызвать сбой в работе сканера. Наименее распространенной проблемой является конфликт драйверов. Чаще такая ситуация возникает, если к одному компьютеру подключено несколько МФУ. Возможна такая проблема и у аппаратов, соединенных вместе посредством локальной сети.


Аппаратные
А также некоторые электрические приборы могут создавать помехи в работе сканера, например, микроволновые печи. Неисправность блока питания также может вызвать отказ некоторых функций. Иногда в устройстве банально заканчивается бумага или картридж, используемые для печати.
Сканер перестал работать
- Проверьте кабель питания, подключено ли ваше устройство к сети.
- МФУ может быть занят инициализацией или какими-то задачами по обслуживанию. Кнопка питания в этом случает обычно моргает, подождите пока устройство будет готово к работе.
- Принтер может выдавать код какой-либо ошибки. Например, требуется замена картриджа. И хотя для сканирования чернила не требуются, большинство МФУ в этом случае не будет выполнять никаких функций. Устраните все ошибки.
- Выключите и отключите кабели питания как у принтера, так и у компьютера. Подключите снова через 1-2 минуты. Если это был разовый сбой, сканер заработает после такой перезагрузки.
- Проверьте USB-кабель:
- Подключите его к другому порту, напрямую, а не через хаб.
- Используйте порт на задней части компьютера, если это ПК.
- Длина кабеля должна быть как можно короче, желательно не больше 1,5 м.
- Скачки напряжения тоже могут вызвать сбой в работе сканера. Нежелательно включать МФУ в сеть, куда подключены электроприборы, которые постоянно включаются и выключаются: кондиционеры, выключатели с таймерами и тому подобные устройства.
- МФУ не должно находиться в непосредственной близости с акустическими системами, базами радиотелефонов и другими источниками электромагнитных помех (микроволновыми печами в том числе). Особенно актуально, если ваш принтер подключен по Wi-Fi.
- Если принтер печатает, подождите пока задание будет выполнено.
- Проверьте очередь печати и при необходимости очистите ее (как очистить).
Драйверы и приложения для сканирования
- МФУ не сканирует, потому что нет драйвера:
- Установите драйвер сканера с диска, входящего в комплект поставки или сайта производителя. Можно также с этого сайта (как скачивать с ILovePrinting).
- У некоторых производителей нет драйвера сканера отдельно, он входит в состав приложения для сканирования. Например, у Epson это утилита с драйвером EpsonScan, у Canon — программа ScanGear.
- Если непонятно что именно скачивать, выбирайте полный комплект или программу-установщик.
- Большинство приложений (например, платная утилита VueScan) совместимы с TWAIN-драйверами.
- Сканирование средствами Windows (программой Paint или службой Сканеры и камеры) происходит с помощью WIA-драйвера.
- Откройте Панель управления и войдите в раздел Программы.
- Кликните Включение или отключение компонентов.
- Снимите галочку со строки Факсы и сканирование.
- Перезагрузите компьютер.
Если ничего из вышеперечисленного не помогло, попробуйте подключить МФУ к другому компьютеру. Так и не заработавший сканер придется отнести в сервис. Если же он рабочий, нужно разбираться с операционной системой на вашем компьютере.
Существует масса проблем, которые могут возникнуть с вашим принтером. Одной из них является ситуация, когда устройство печати не сканирует. Самостоятельно выявить причину возникновения проблемы достаточно сложно, так как она может быть не только в самом принтере, но и компьютере или системе связи между ними.
![принтер печатает но не сканирует hp]()
Для начала попытайтесь воспользоваться перечисленными ниже рекомендациями. Вполне возможно, что решить проблему можно быстро и своими силами, не прибегая к помощи специалистов. Первое что нужно сделать – это убедиться в том, что принтер настроен правильно, а все кабеля подключены, так как нужно.
Почему принтер HP сканирует, но не печатает?
Итак, что делать, если не сканирует мфу? В первую очередь обратите внимание на компьютер, который вместе с устройством для печати нужно выключить, после чего отключить от обоих аппаратов кабель питания. Подождите около минуты, и снова подключив питание, включите оба устройства. Благодаря подобным действиям память компьютера и многофункционального устройства будет очищена, что позволит МФУ работать в нормальном режиме.
Если принтер выдает код какой-либо ошибки, то желательно устранить их.
Большинство МФУ может сканировать в сервисном режиме. Для некоторых моделей набор следующих действий может стать входом в нужный режим:
- Выключаем МФУ.
- Зажимаем кнопку «Сброс и затем зажимаем кнопку «Power.
- Отпускаем кнопку «Сброс.
- 2 раза кнопку «Сброс.
- Отпускаем кнопку «Power.
В том случае, если МФУ печатает, но не сканирует, вам придется выполнить сброс его настроек. Также данный способ поможет при решении следующих проблем: принтер не копирует, перестал отвечать на команды пользователя.
![принтер hp сканирует но не печатает]()
Выполнить сброс настроек вам следует из меню устройства или воспользовавшись специальным ПО. Кроме того, устройство может переставать сканировать ввиду поломки блока питания – большинство моделей подключается к электрической сети при помощи подобной детали, так же как и мобильные телефоны. Решить проблему можно покупкой и установкой блока питания с аналогичными характеристиками.
Смена драйвера
Если и предыдущая мера не помогла, то можно попробовать сменить драйвер в свойствах принтера на закладке «Дополнительно, выбрать другой драйвер. Либо полностью удалить драйвер устройства, выключить и вытащить USB провод. Затем перезагрузиться. После загрузки ПК, включить принтер, воткнуть кабель (желательно в другой разъем). После этого, должен появится мастер установки, где необходимо указать местоположение драйвера. Не появился, — установите драйвер вручную.
![принтер hp печатает но не сканирует]()
Девайс определяется некорректно, то есть виден в системе, но в Windows не определен по модели? При этом он подключен к компьютеру и включен. Нужно зайти в диспетчер устройств и раскрыть строчку вашего принтера, потом правой кнопкой мыши — обновить драйвер и указать нужный.
Вышел из строя фото элемент
Проверьте сначала, работает ли фото элемент сканера. Для этого откройте крышку сканера (большинство издают свет сразу же после того как крышка будет открыта. В противном же случае попробуйте выполнить какое-то действие относительно сканирования или копирования). Если в МФУ не работает сканер, обратитесь лучше к специалистам соответствующего уровня для исправления неисправностей, так как это очень весомое нарушения работы МФУ, оно может повлечь за собой последствия, если там сгорела какая-то электроника.
Оборудование![]()
![]()
Сканер не работает на Windows 10
Если ваш Epson Scanner не работает, нажмите кнопку Пуск , найдите папку Epson , откройте папку и выберите Настройки сканирования Epson . Отсюда нажмите Сеть , затем нажмите Добавить и посмотрите, как он ищет IP-адрес .
Теперь вам нужно дважды щелкнуть по появившемуся IP-адресу, выбрать Изменить , переименовать его и, наконец, нажать ОК .
Помимо приведенного выше совета, предназначенного специально для сканеров Epson, следующие рекомендации должны помочь вам решить проблемы со сканерами любой марки.
Проблема с подключением к сканеру
1] Проверьте режим совместимости
Нажмите правой кнопкой мыши на значке вашего сканера и выберите Свойства в списке меню. Перейдите на вкладку с надписью Совместимость , а затем найдите вариант с надписью Запустить эту программу в режиме совместимости для. Вам нужно снять его, затем нажмите ОК , чтобы активировать.
2] Проверьте службы Windows
![]()
Вам нужно будет проверить состояние некоторых необходимых служб Windows. Запустите диалоговое окно «Выполнить», сделайте это, нажав Windows Key + R , затем введите services.msc в поле и нажмите ОК . ,
Следующим шагом является поиск службы Windows Image Acquisition (WIA), щелкните ее правой кнопкой мыши и выберите Свойства . Отсюда важно убедиться, что для Тип запуска установлено значение Автоматически , а для Состояние службы установлено значение Работает . ,
![]()
Наконец, нажмите кнопку Применить , затем перейдите и проверьте, работает ли ваш сканер.
Находясь там, вы также должны убедиться, что Панель запуска процесса DCOM Server , Обнаружение аппаратного обеспечения оболочки , Удаленный вызов процедур и Сопоставитель конечных точек RPC Службы также запускаются и устанавливаются в автоматический режим.
3] Запустите средство устранения неполадок оборудования
Запустите средство устранения неполадок оборудования и устройств и посмотрите, поможет ли это вам. Чтобы запустить его, в поле Начать поиск введите следующее и нажмите Enter:
4] Обновите драйверы для вашего сканера
Время от времени Windows 10 известна удалением сторонних драйверов с помощью их общих драйверов после обновления из предыдущей операционной системы. Скорее всего, это может быть причиной того, что ваш сканер больше не работает.
Чтобы вручную обновить драйвер сканера, вам необходимо посетить официальный веб-сайт бренда вашего сканера и найти раздел загрузки драйверов. Там вы должны найти драйверы для вашей конкретной марки сканера, задача, которую должно быть довольно легко выполнить.
СОВЕТ : предложения по устранению проблем сканера, советы по устранению неполадок и способы их устранения.
Сегодня в Интернете есть несколько бесплатных программ обновления драйверов, предназначенных для автоматического обновления драйверов. Вы можете проверить их тоже.
Смотрите этот пост, если ваш принтер не работает в Windows 10.
Читайте также:








